制作古典照片卷页效果的Photoshop教程
软件云 人气:0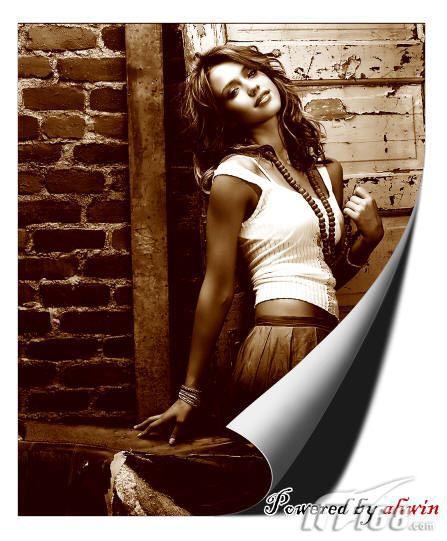

一、将Photoshop软件打开,新建一个大小合适的RGB图像,然后将需要制作成古典卷页效果的素材照片打开并拉到这个新图像中来,摆好位置,接着再点击图层面板下方的“创建新的填充或调整图层”按钮,选择创建“渐变映射”调整图层。

二、在弹出的渐变映射面板上,单击渐变颜色,就会弹出渐变编辑器,在编辑器中将渐变设成深褐色到白色的,然后确定。
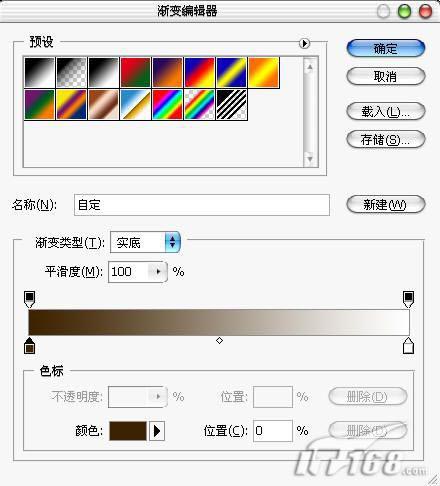
三、用ps拉完渐变以后,执行CTRL+E向下合并图层,再对合并后的图层0执行CTRL+J复制一层,得到图层0副本,并将该副本层的混合模式设为柔光,这样我们就得到了古典的照片效果,照片中的美女更是风韵十足。www.ps-xxw.cn

四、对图层0副本执行CTRL+E向下合并,并图层0副本和图层0合并起来,得到新的图层0。

五、为了让古典味十足,我们还要再添加一个“色彩平衡”调整层,中间调下将色阶设为+10、-14、-38,勾选保持亮度。
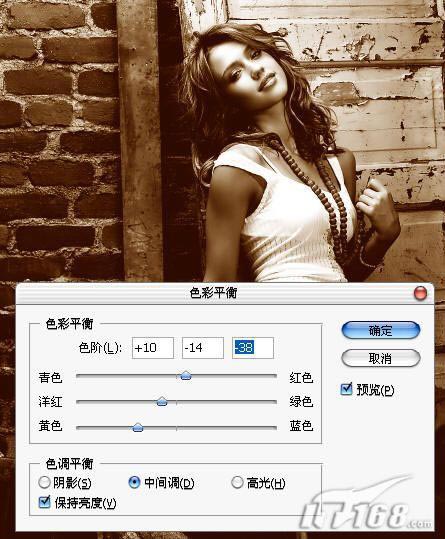
六、设置完色彩平衡以后,还要创建添加一个“亮度/对比度”调整图层,然后将亮度设为-10,对比度设为+10即可。
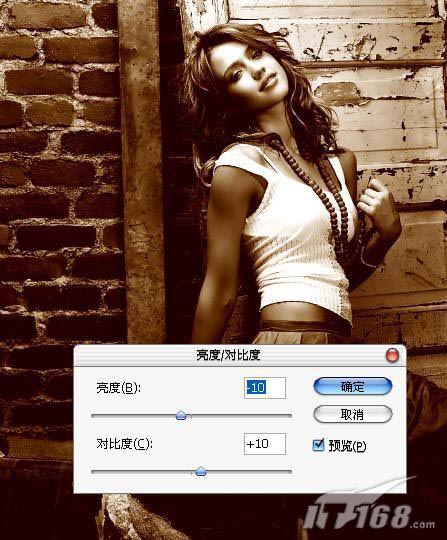
七、到了这里,我们就算完成了一半了,因为古典效果的照片制作出来了,只差帮照片添加卷页效果了。

八、执行CTRL+E将那些调整图层与照片层合并,这时就只剩下背景层和图层0(即照片所在层,也就是合并后得到的图层),对图层0执行CTRL+A全选,然后再执行CTRL+T自由变换命令,按住SHIFT将照片同比缩小一些,这就等于是帮照片添加了白色边框,也是为了更好的衬托卷页效果。
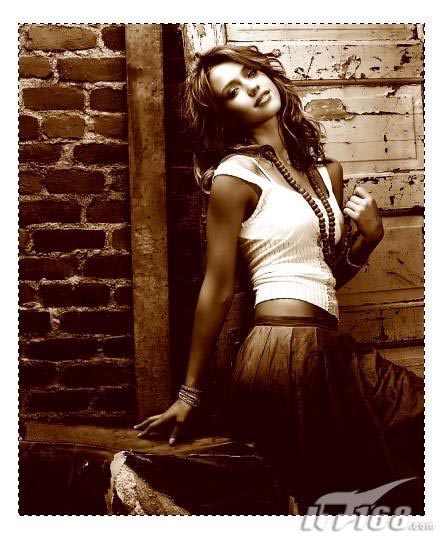
九、保持选区,然后选择工具栏上的选框工具,再在图像选区中右击,在右击菜单中选择“建立工作路径”命令,这样就把选区变成了工作路径。
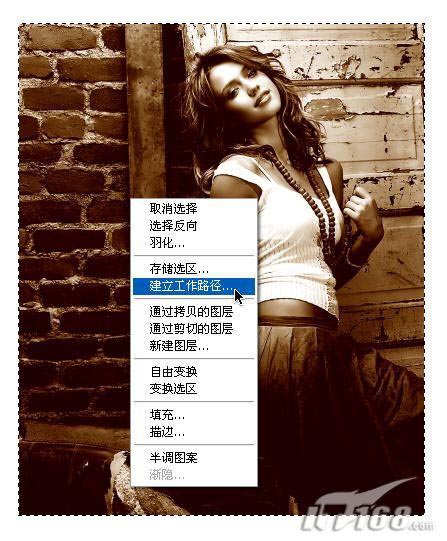
十、接着再选择工具栏上的“钢笔工具”,用钢笔工具把将路径拉出卷页效果。
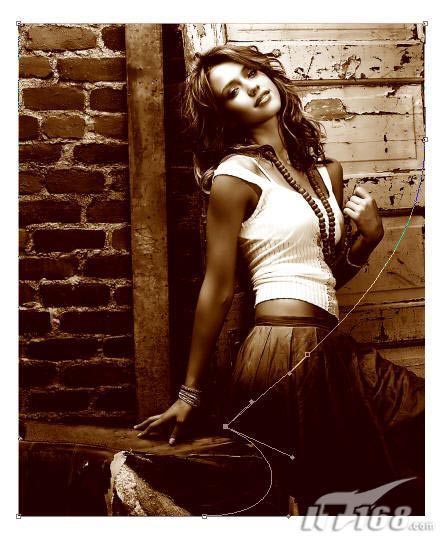
十一、再执行“CTRL+回车键”将路径转化为选区,并执行“选择-反选”命令,再按DELETE键删反选后的内容,这样就好似卷页把部分内容挡住了。
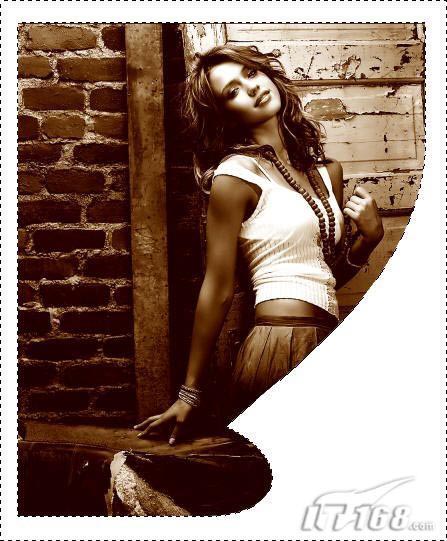
十二、这时我们还要用钢笔工具把卷页区域拉出一条选区,方便我们设置卷页的立体效果。
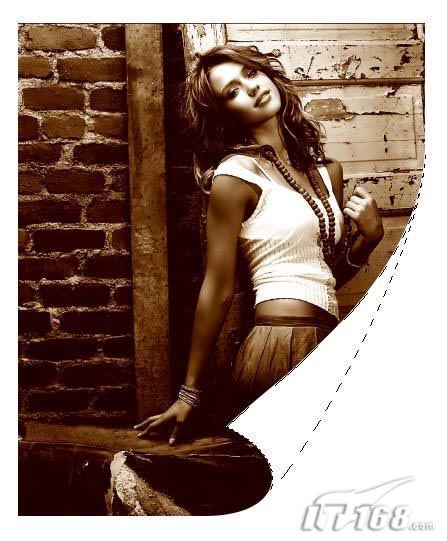
十三、使用渐变工具,在卷页选区中拉出一条明暗过渡的渐变,再在卷页的下边缘绘制一条细小的白边,就像是纸张的边缘,这样让卷页更有立体感。(在制作卷页明暗过渡时,也可以喷笔工具,将颜色过渡一点点地喷上去,反正选择自己熟悉的工具即可。)

十四、我们再在卷页的旁边再拉出一条选区,然后填充95%灰度,这样就制作出了卷页的阴影效果。
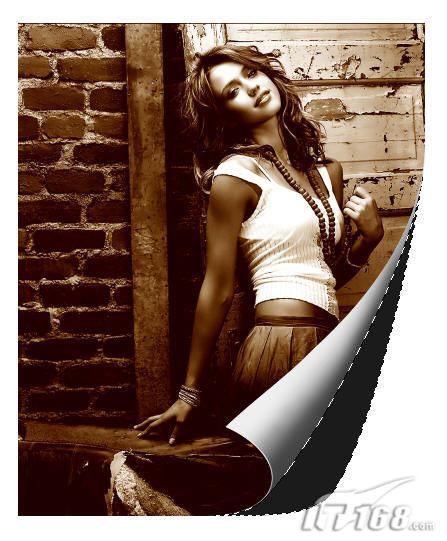
十五、执行“选择-取消选择”命令,将选区取消,再使用模糊工具对阴影的边缘进行模糊处理,让阴影显得更加真实。

模糊完成以后,你再仔细观察照片,效果是不是非常棒呢?经过以上步骤,我们已经完成了古典照片卷页效果的制作。
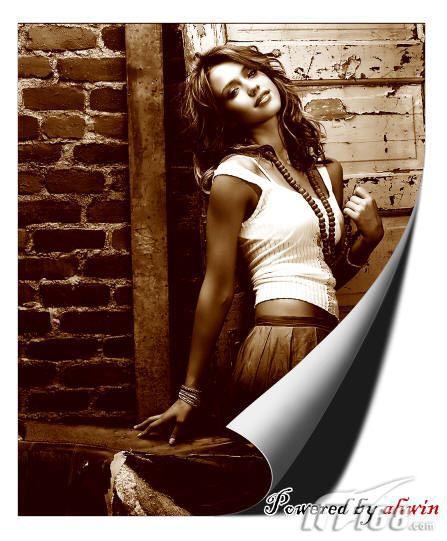
加载全部内容