暖调蓝色效果的照片制作教程
软件云 人气:0

一、用photoshop将需要处理的照片素材打开,并对背景图层执行CTRL+J复制一层。
二、点击图层面板下方的“创建新的填充或调整图层”按钮,选择创建色相/饱和度调整图层,在全图状态下把饱和度设为-30。
三、接着再创建可选颜色调整图层,依次对红、黄、中性、绿、白等颜色进行参数设置,方法都为相对。
红色:+45、-53、+31、-59
黄色:-40、-39、-42、-41
中性色:0、0、0、-10
绿色:-4、0、0、0
白色:0、0、+10、+50
四、再次创建过一个可选颜色调整图层,分别对中性色和黑色进行参数设置,方法都为相对,然后给该调整层添加图层蒙版,使用黑色画笔工具在蒙版上把背景以外的区域涂抹出来。
中性色:+100、0、0、0
黑色:+100、0、0、0
五、下面我们再接着创建一个色相/饱和度调整图层,在全图状态下把饱和度设为-25,其它默认。
六、创建一个新的图层,并执行CTRL+SHIFT+ALT+E盖印可见图层命令。
七、用外挂滤镜工具TOPAZ对盖印后的图层进行降噪锐化处理,再新建并盖印图层,得到图层3。
八、接着再创建过一个可选颜色调整图层,分别对红、黄、白、中性等颜色进行参数设置,方法都为相对。
红色:+2、+34、+73、0
黄色:0、0、+74、0
白色:+35、+5、+30、0
中性色:0、0、+5、0
九、新建一个图层,使用画笔工具,选择喜欢的颜色,给人物涂上一些唇彩。
十、接着再建一个图层,用淡粉红色给人物涂上一些腮红。
十一、最后还要建一个图层,并执行CTRL+SHIFT+ALT+E盖印可见图层命令,这样就得到了最终的照片颜色,我们就可以导出处理完成的照片了。
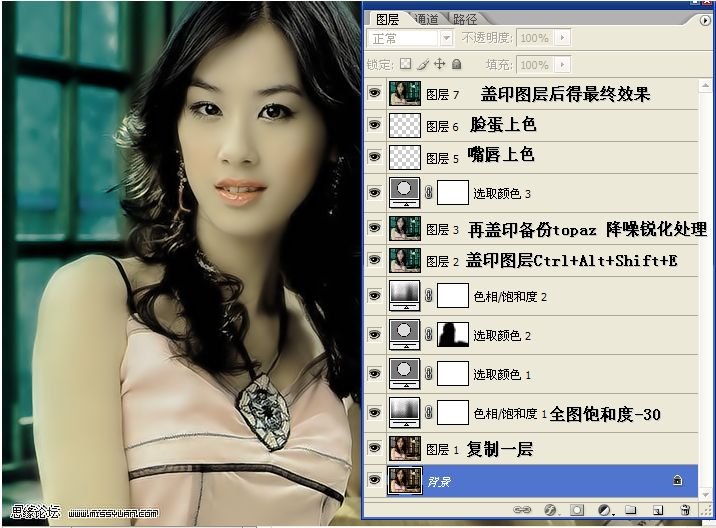
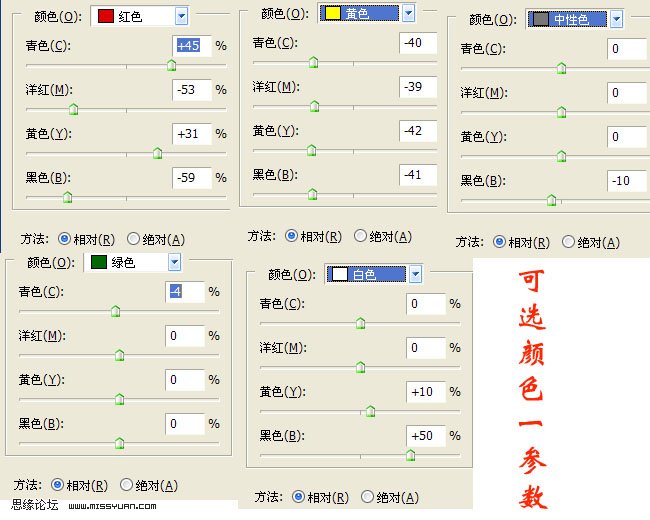
可选颜色一的参数
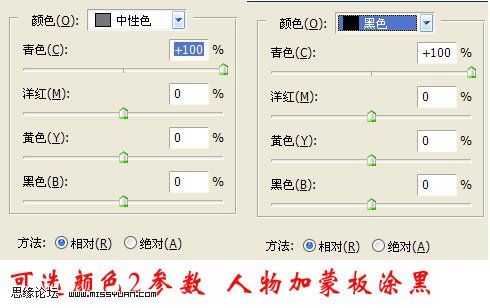
可选颜色二的参数,图层要添加蒙版,并用黑色画笔工具把背景以外的区域涂黑。
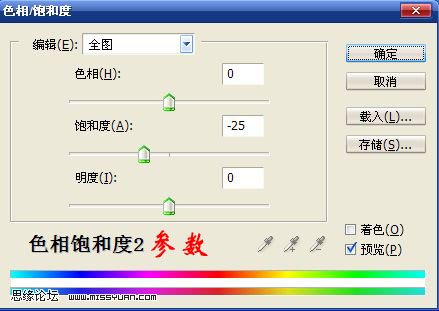
色相/饱和度二的参数
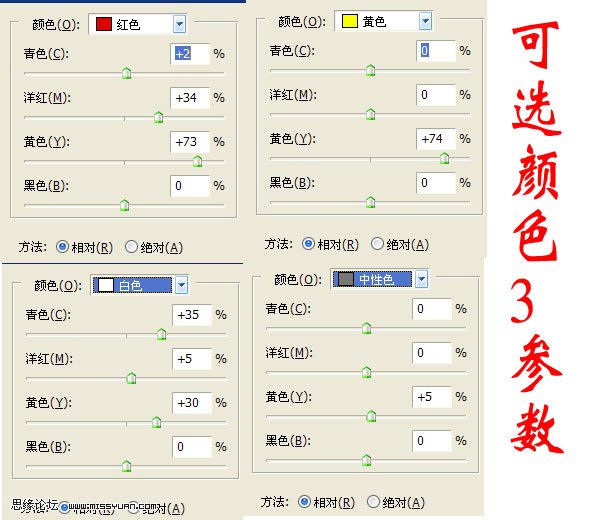
可选颜色三的参数设置
加载全部内容