中性柔和色调的照片制作教程
软件云 人气:0下面是原图和几种效果的对比,大家可以看一下效果。






一、把我们准备好要调制成中性柔和色调的照片用photoshop打开,再执行图像-模式-CMYK模式,然后复制背景层。
二、创建一个新的图层,把该层的混合模式设为色相或饱和度或颜色都行,然后执行SHIFT+F5填充50%灰色。
三、双击打开图层1的混合选项,然后在高级混合中将通道中的M去掉,这时的背景照片中的颜色就变淡了一些。
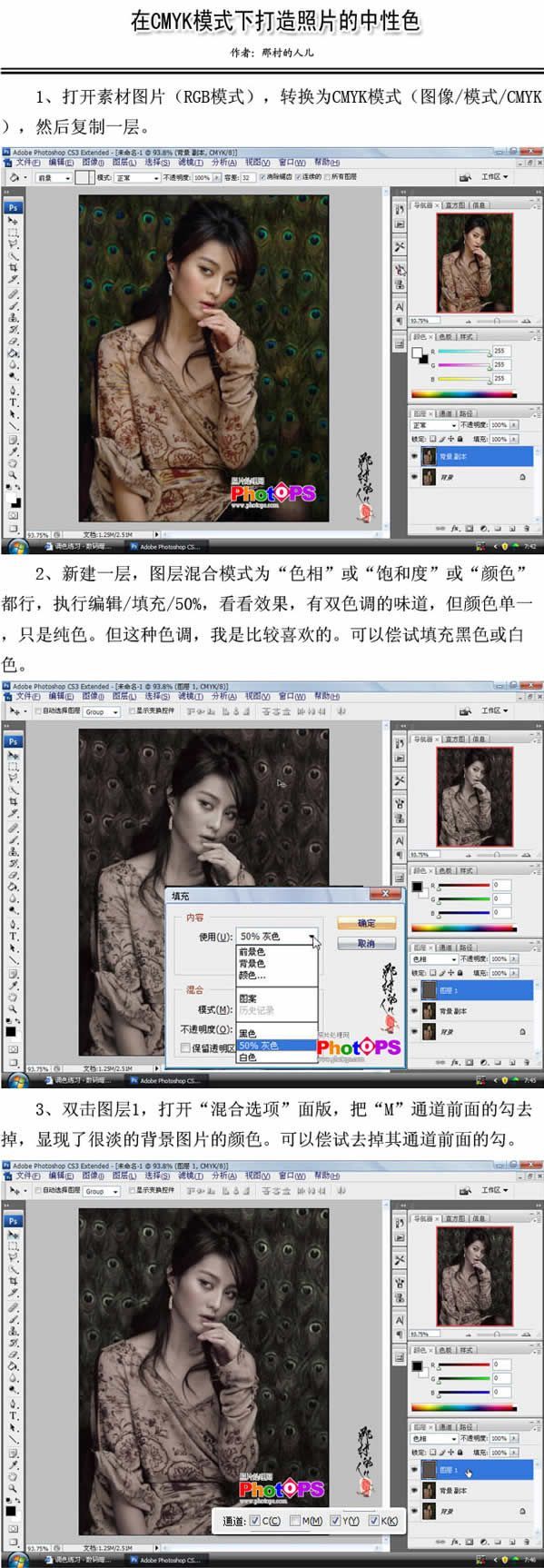
四、点击图层面板下方的创建新组按钮,选择创建一个新组,把该组的混合模式设为饱和度,再把图层1和背景副本图层拉到该组中。
五、新建一个图层2,并执行CTRL+SHIFT+ALT+E盖印可见图层,再对图层2执行CTRL+J复制,使用Neat Image外挂滤镜来对图片进行降噪处理,再按住ALT键,用鼠标单击添加图层蒙版按钮,使用白色画笔工具在蒙版状态下对照片中人物的皮肤进行涂抹。
六、再新建一个图层3,还是要盖印可见图层,然后执行图像-模式-RGB颜色,然后用其它当中的滤镜来增强照片的锐度和对比度。

七、现在还可以用外挂滤镜TOPAZ来强化一下图片的锐度。
八、点击图层面板下方的“创建新的填充或调整图层”按钮,选择创建一个色阶调整图层,在RGB通道下把输入色阶设为6、1.13、233,以便增强照片的明暗对比度。
九、再创建一个色彩平衡调整图层,在中间调下把色阶设为0、-5、+6,勾选保持亮度。
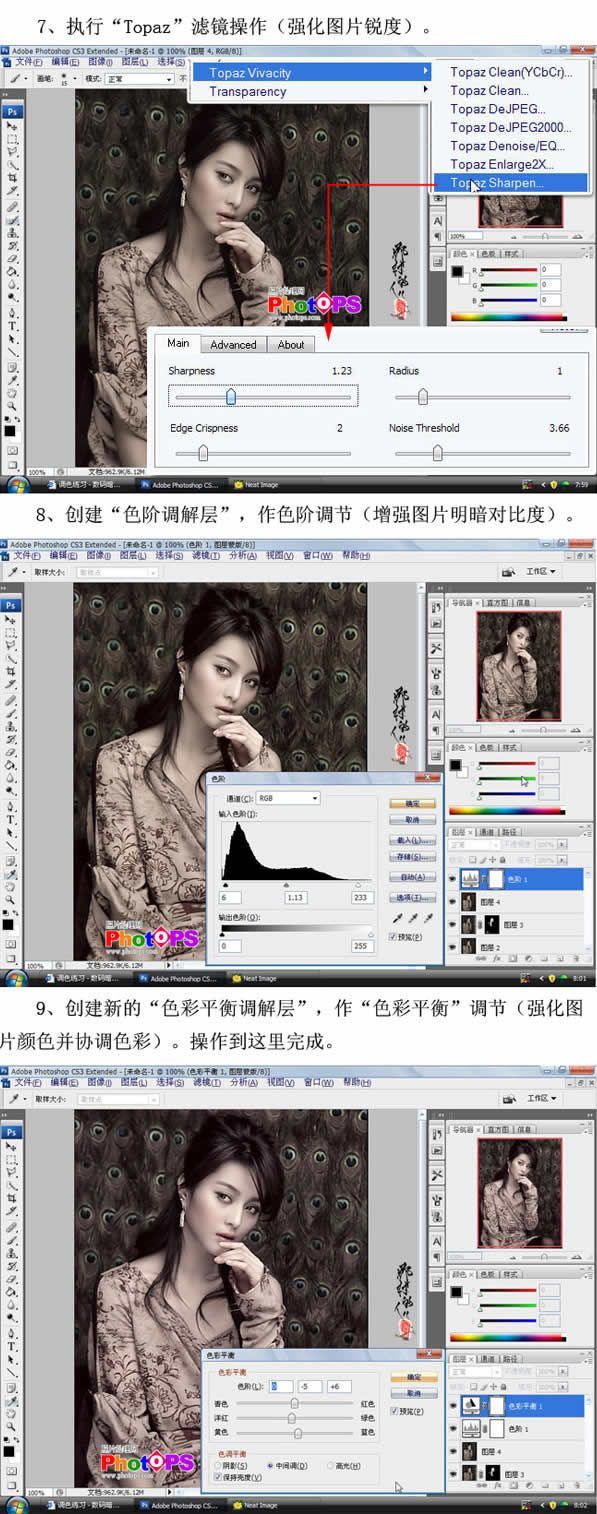
十、这时的效果就制作的差不多了,如果你觉得对比度不够的话,还可以再添加一个色阶调整层,在面板上只需要点一下自动即可,不用设置其它参数。
这时的照片就算完成了,制作出来的效果也相当不错,这个教程是非常通用的,针对不同的照片也能达到不错的效果。
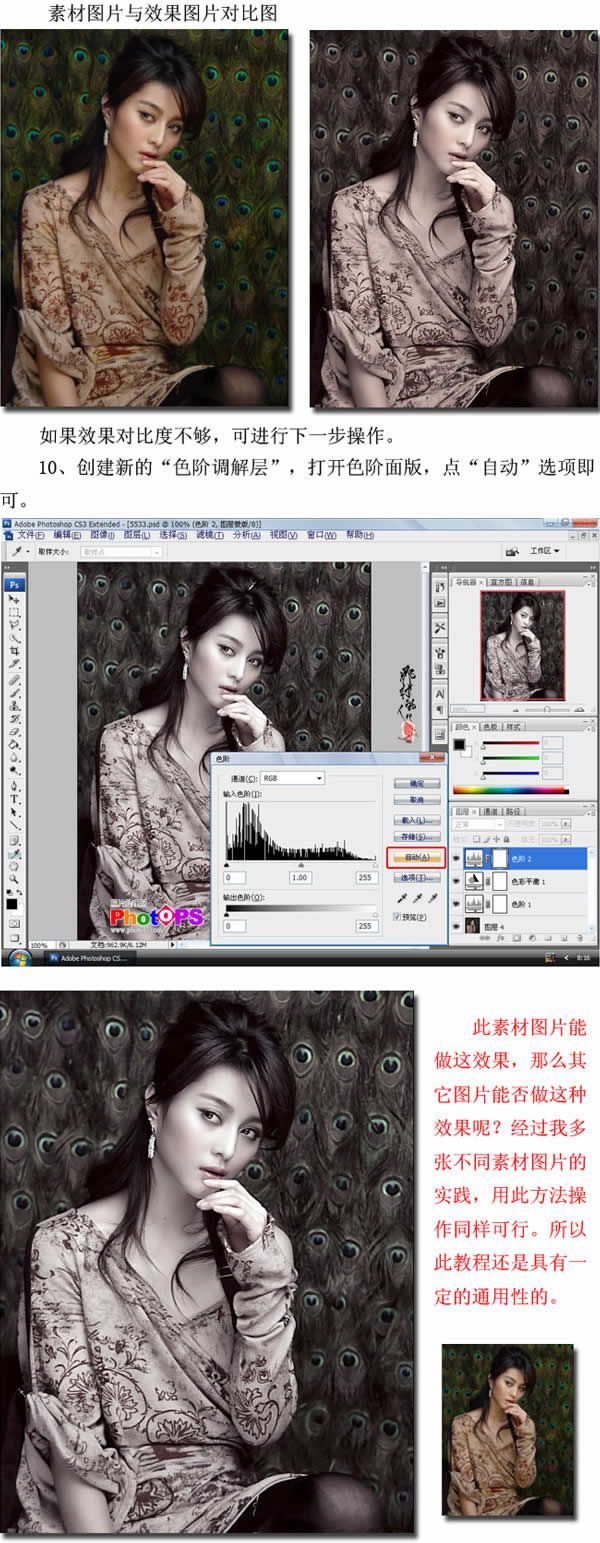
加载全部内容