添加纹理效果的Photoshop教程
软件云 人气:0之前我们也做过类似的教程,作出这种效果其实非常地简单,难就难在没有那种思路去制作,其它一个教程中的方法可以联想并制作出非常多的效果,只需要改变一点点的参数就可以实现的。


新建一个宽度为40像素,高度为20像素的透明RGB文件。
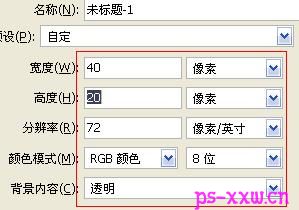
执行视图-新参考线,然后选择水平取向,位置为10个像素左右。

再用工具栏上面的矩形选框工具选取参考线上面的部分,然后填充为白色。
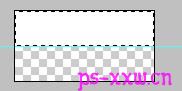
按CTRL+D取消选取,再执行编辑-定义图案,在弹出的对话框中把名称设为横线(名称可以自定)。
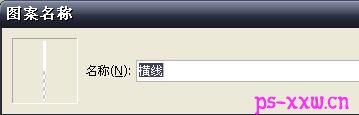
点击图层面板下方的“创建新的填充或调整图层”,选择创建填充图案层,在弹出的对话框中把缩放设为49%左右,其它不变。
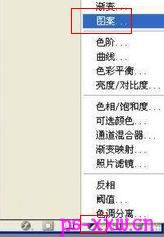

接着把该层的填充由之前的100%改成35%左右即可,这样效果就已经做出来了。

为了让背景更加漂亮,我们还可以添加一个色相/饱和度调整层,把色相和饱和度分别设为+87和+43,然后用黑色画笔工具在调整层上的蒙版中涂抹掉不需要调整的区域,也就是人物的皮肤区域,这样整张图片的效果就非常地不错了。
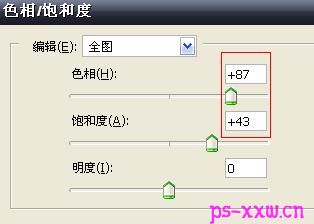
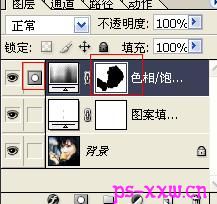
加载全部内容
 爱之家商城
爱之家商城 氢松练
氢松练 Face甜美相机
Face甜美相机 花汇通
花汇通 走路宝正式版
走路宝正式版 天天运动有宝
天天运动有宝 深圳plus
深圳plus 热门免费小说
热门免费小说