Photoshop怎么添加皮肤纹理?Photoshop给人物皮肤添加真实的纹理效果教程
T阳光下的泡沫 人气:0PS如何为人物皮肤添加纹理?使用Photoshop为人物添加纹理的目的是使人物皮肤看上去更加真实自然,那么ps如何简单快速地给皮肤添加纹理呢?接下来小编就给大家详细说说PS给人物皮肤添加真实的纹理效果的方法教程,主要使用了ps的滤镜库——纹理化功能,感兴趣的一起去看看吧!
效果图:
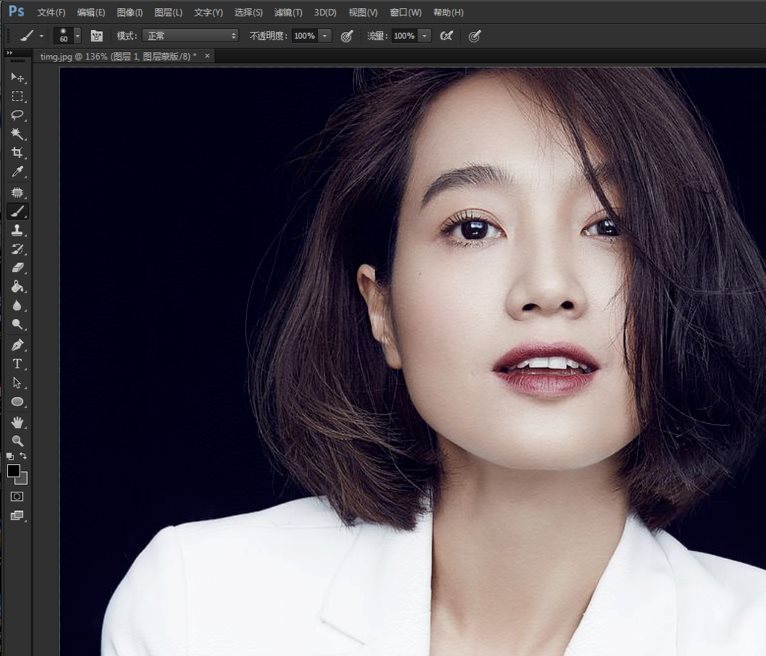
主要过程:
1、Ctrl+O打开需要操作的图片,Ctrl+J复制图层。
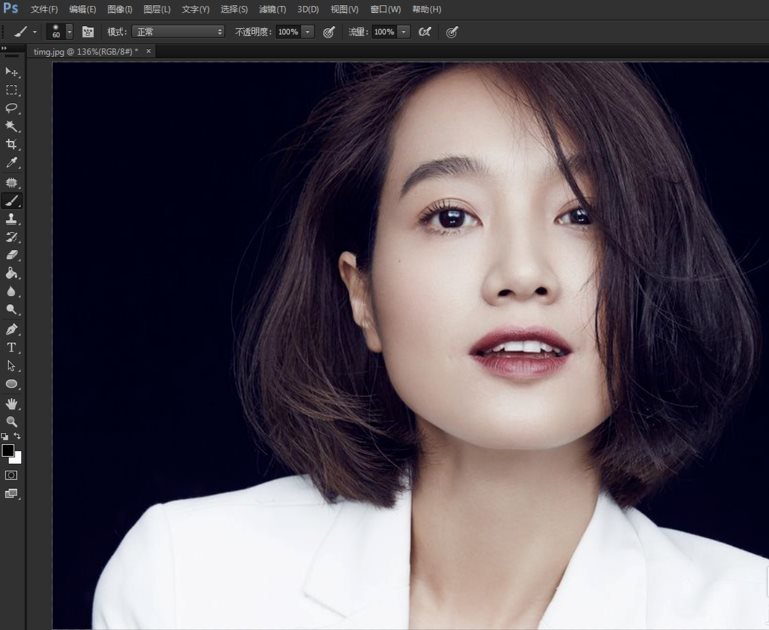
2、首先把人物皮肤调节得更加清晰。点击菜单栏【滤镜】→【锐化】→【智能锐化】。
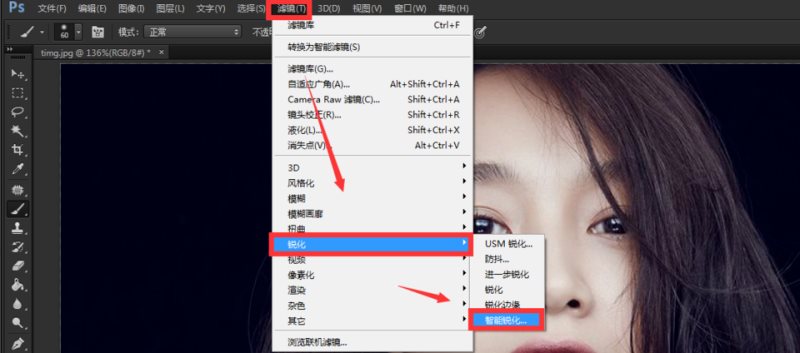
3、弹出智能锐化窗口,对参数进行相应调整后点击【确定】。
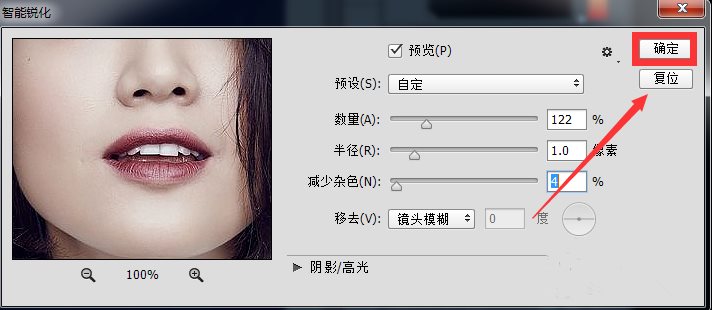
4、点击【滤镜】→【滤镜库】,在纹理一栏选择【纹理化】,纹理类型选择【砂岩】,然后根据具体图片进行相应参数调整后点击【确定】退出。
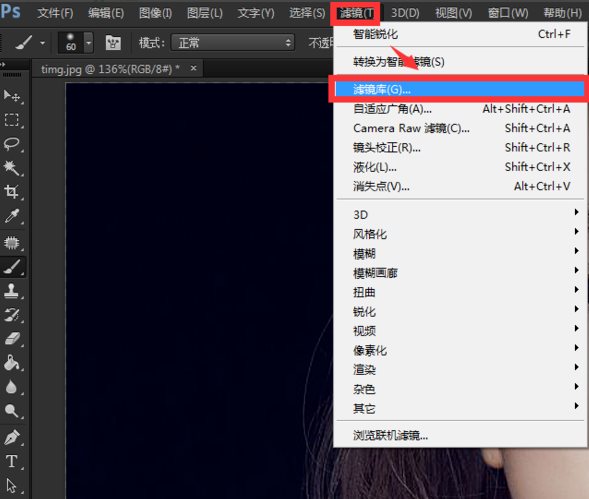
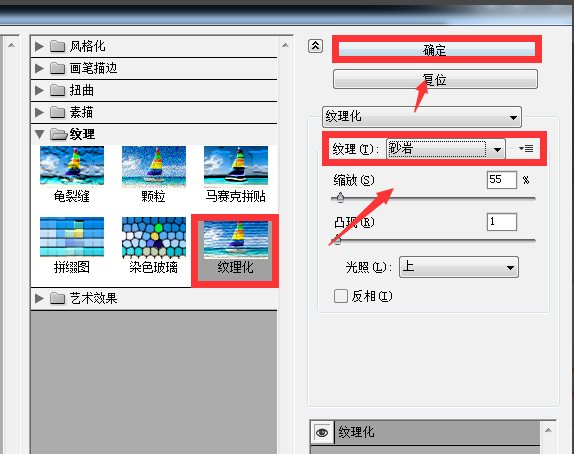
5、如图,整张图片已经添加上纹理了,但是我们的目的只想让人物的皮肤添加纹理效果,多余的部分怎么去掉呢?
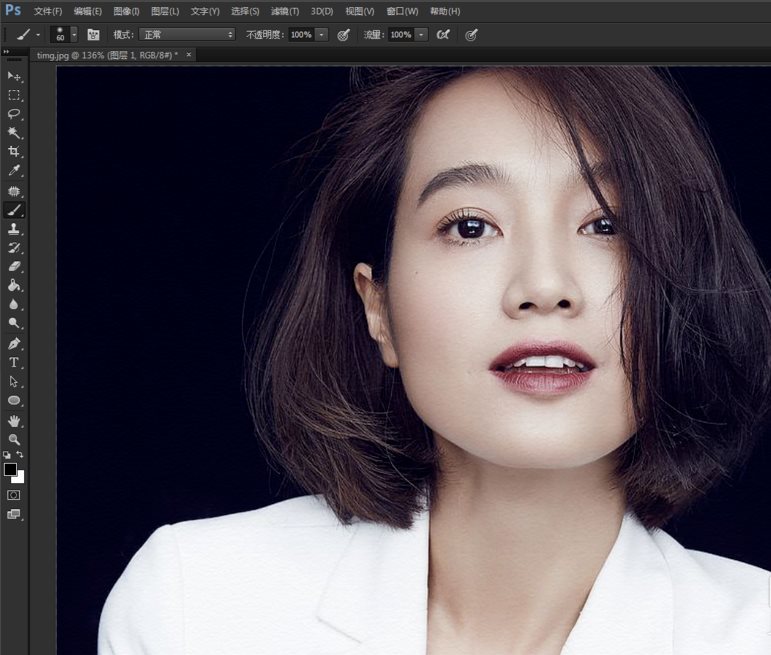
6、为图层添加图层蒙版,将前景色调为黑色,使用画笔工具对多余的部分进行涂抹即可。
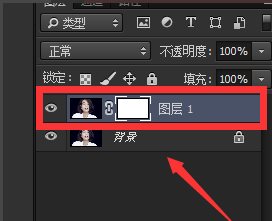
7、如图,最终效果出来啦!
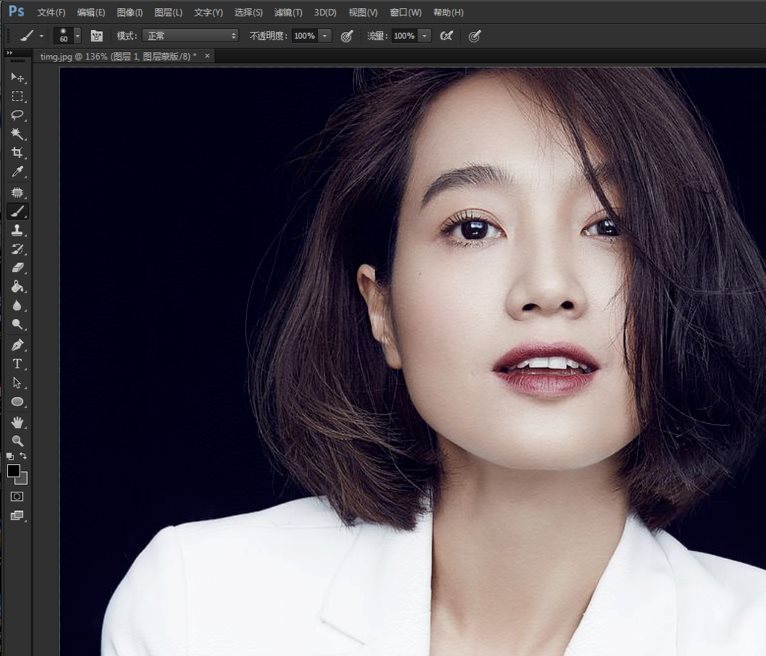
教程结束,以上就是关于PS怎么添加皮肤纹理?PS给人物皮肤添加真实的纹理效果教程的全过程,希望大家看完有所收获!
加载全部内容