Photoshop将湖边风景照调制出艺术纹理效果
软件云 人气:0
效果图:
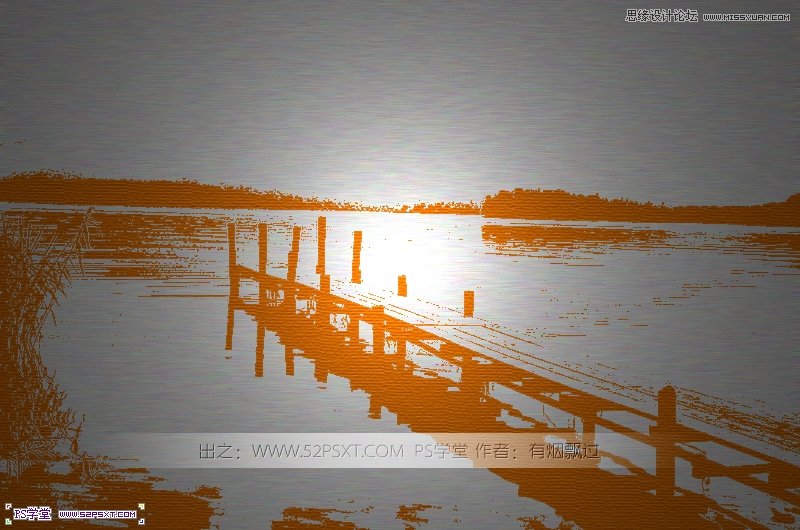


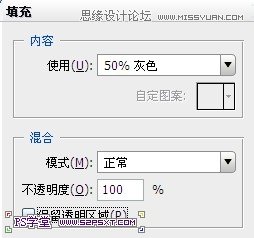
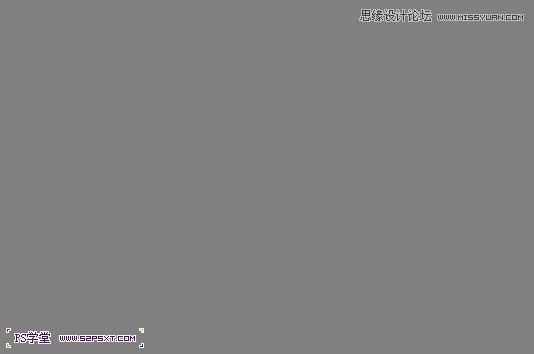
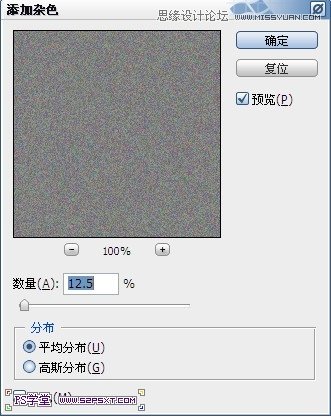
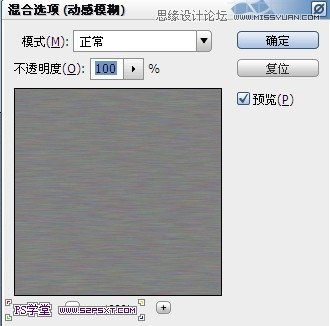
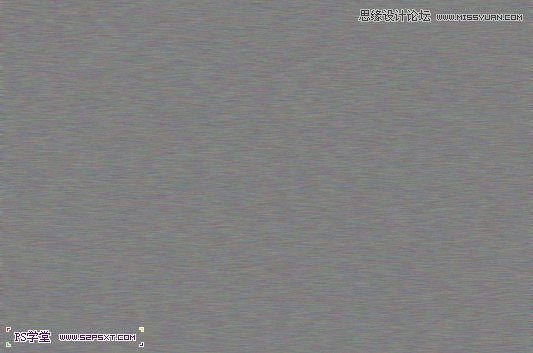
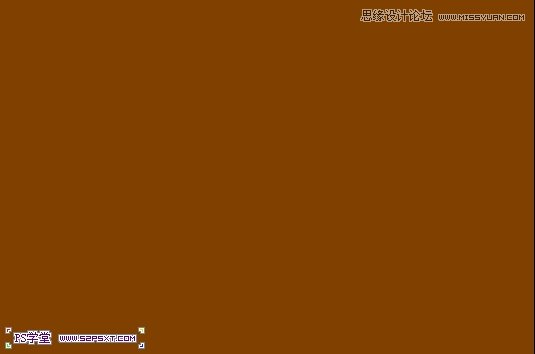
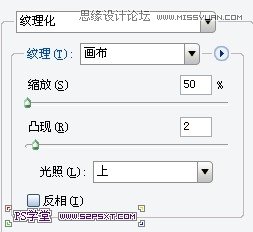
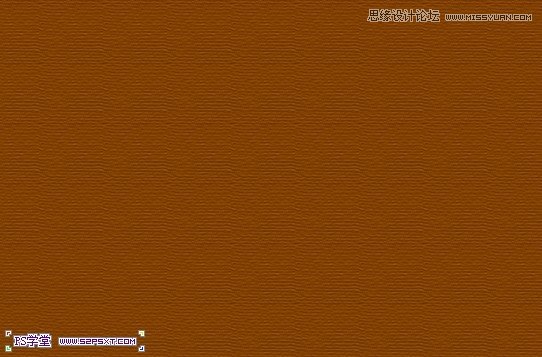
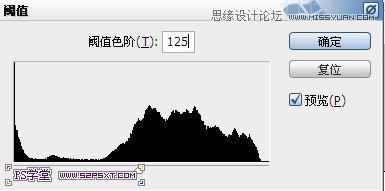


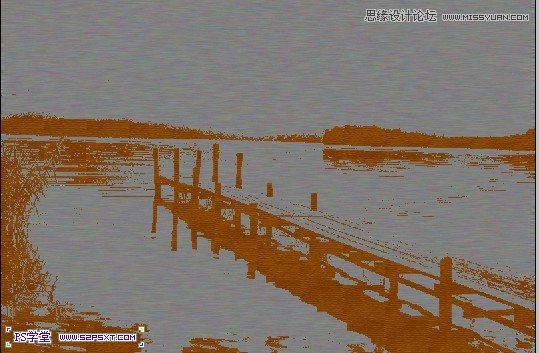
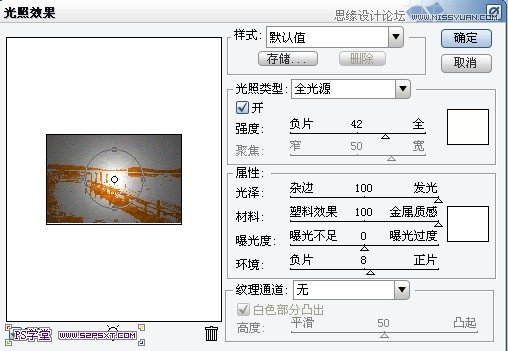
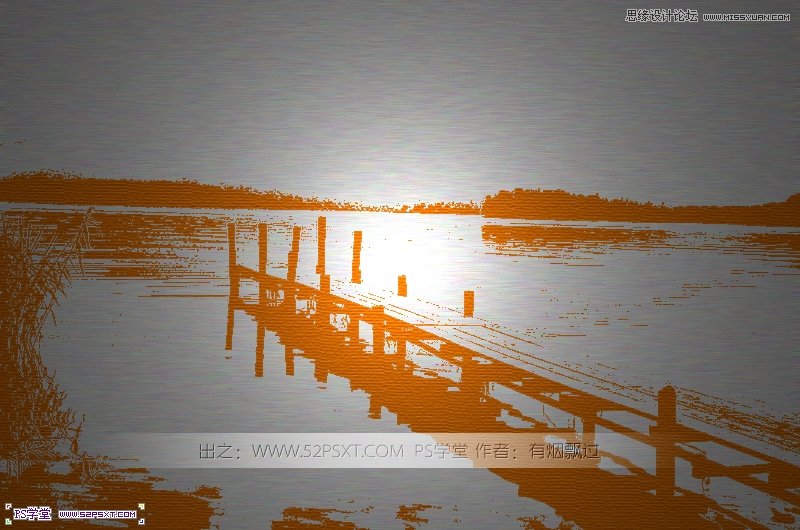
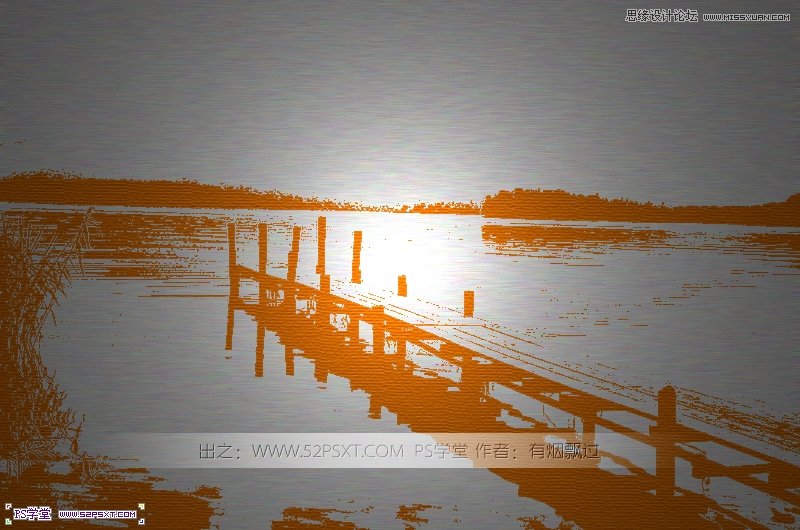


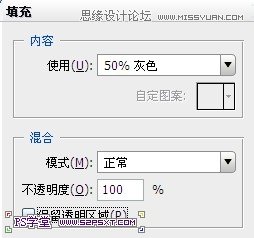
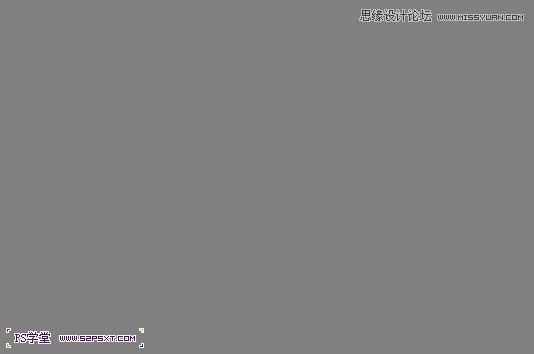
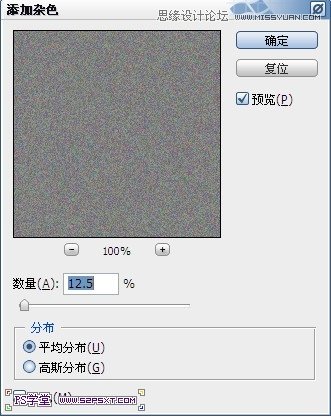
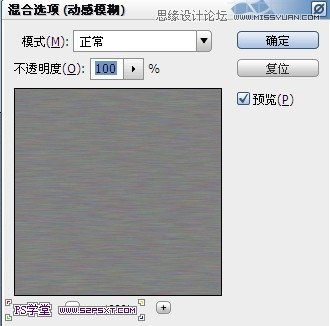
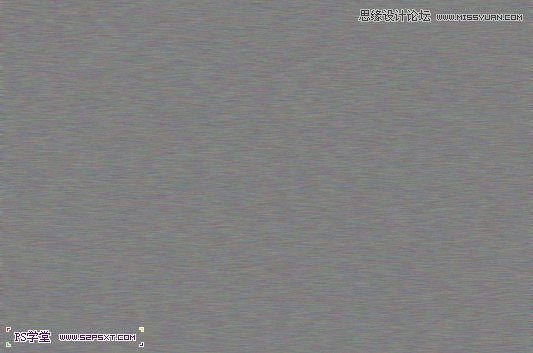
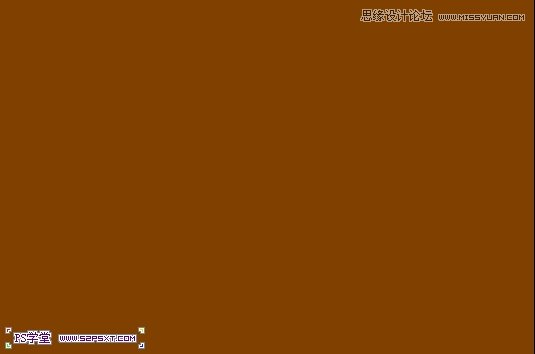
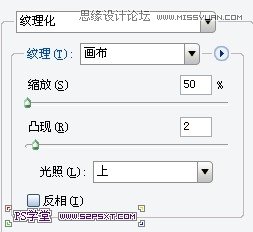
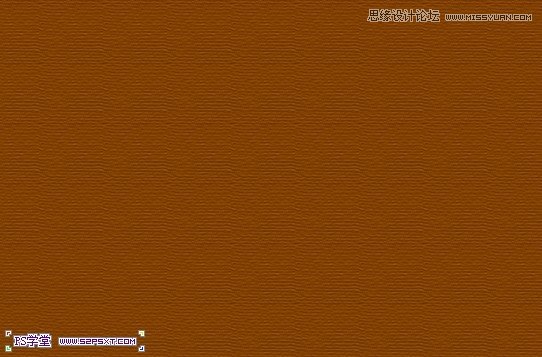
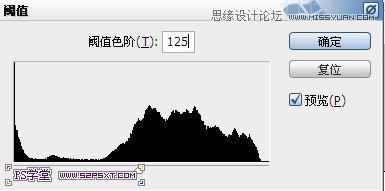

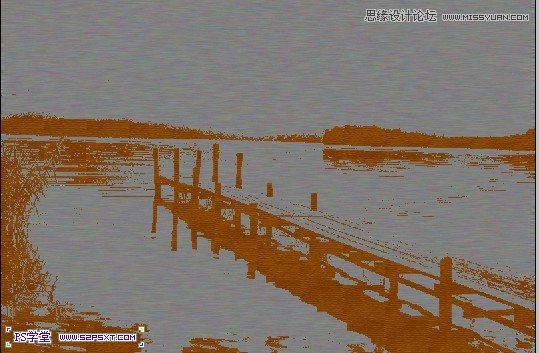
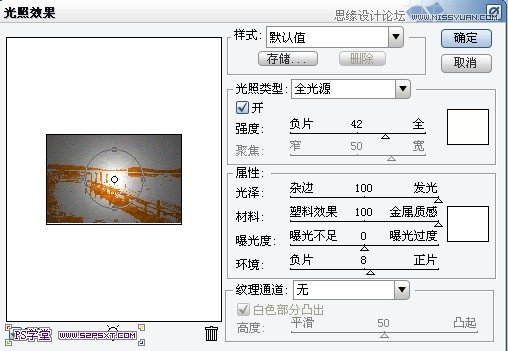
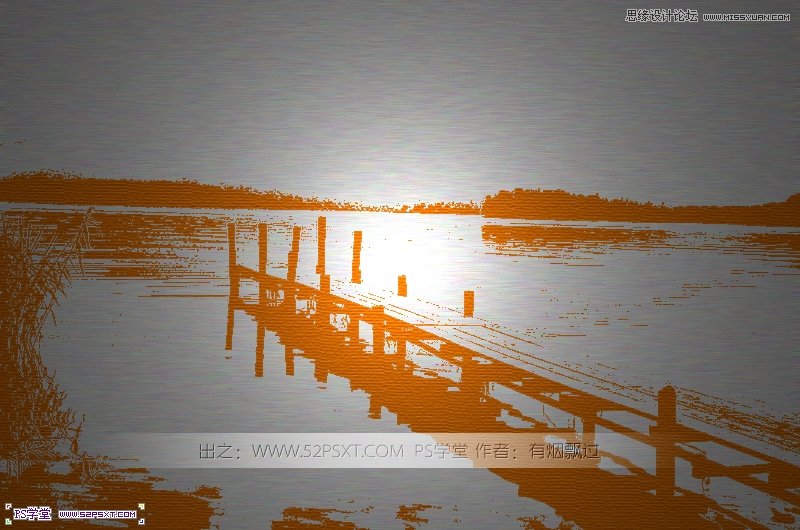
加载全部内容