设计颓废风格水墨喷溅人像海报的Photoshop教程
软件云 人气:0这种水墨喷溅风格的人像非常的漂亮,今天就带着教程网的朋友一起来学习,希望大家可以喜欢。
最终效果
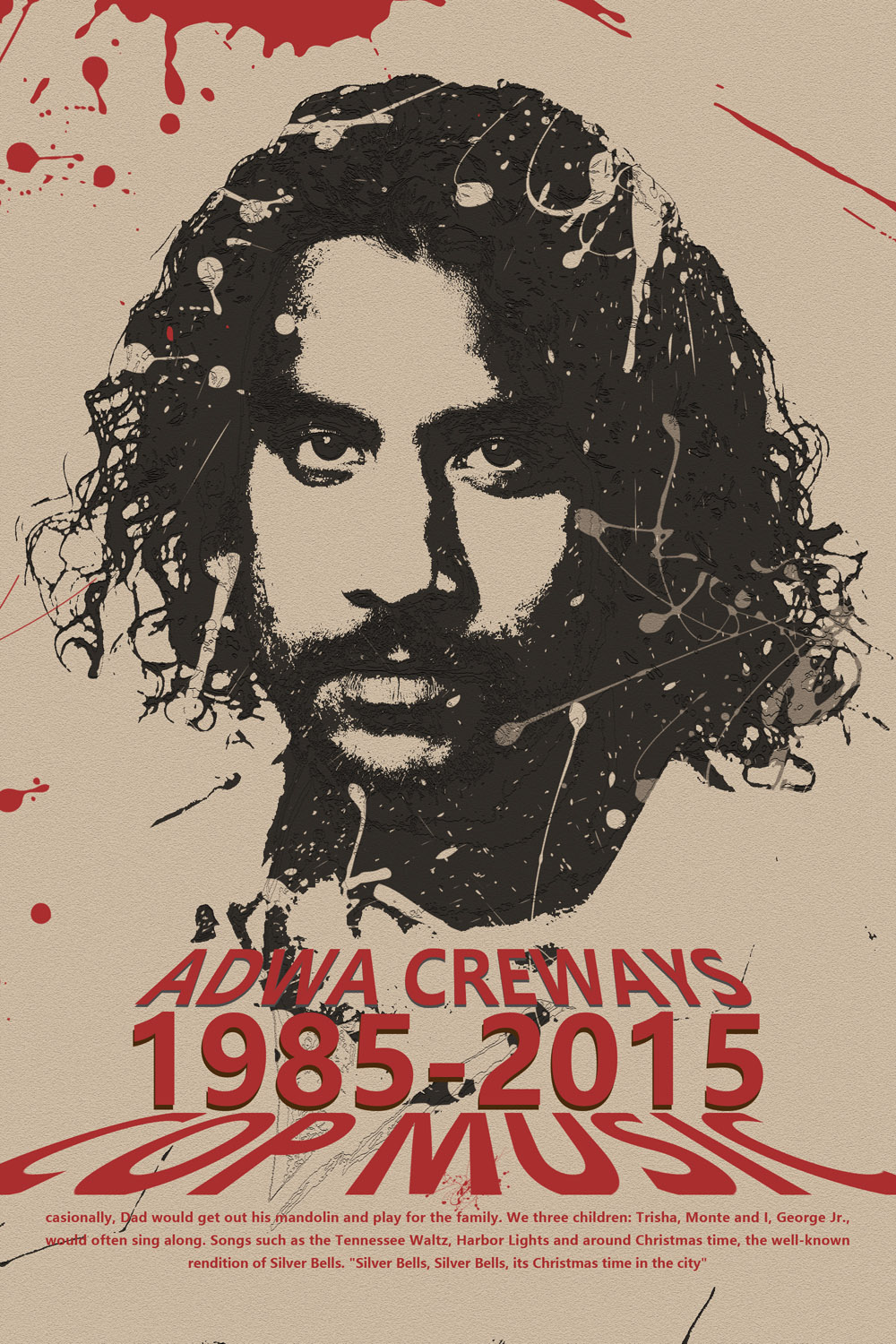
1、新建合适大小画布,打开人物图片,剪裁合适区域,布满画面。

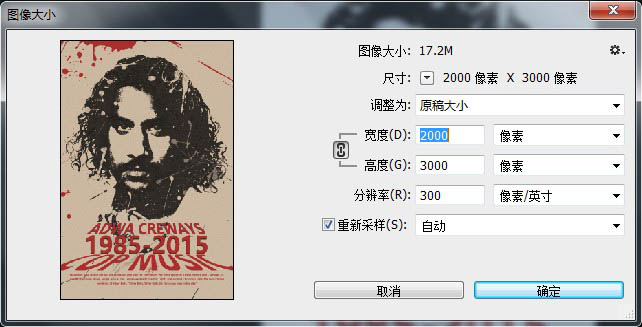
2、Ctrl+J复制一层,应用滤镜-风格化-等高线,调整色阶,到达能够看到丰富的轮廓线即可。
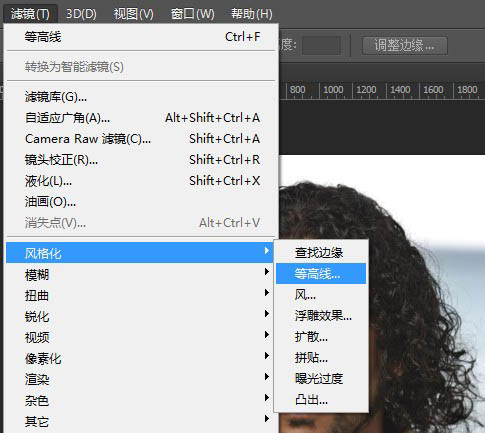
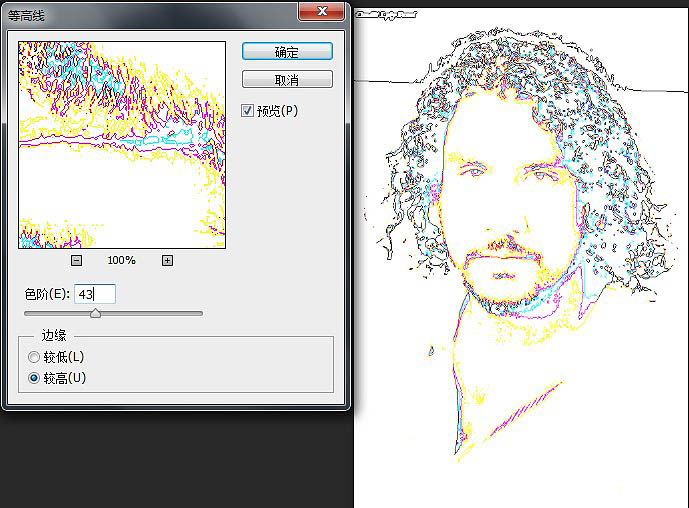
3、Shit+Ctrl+U去色,变成单色线稿。
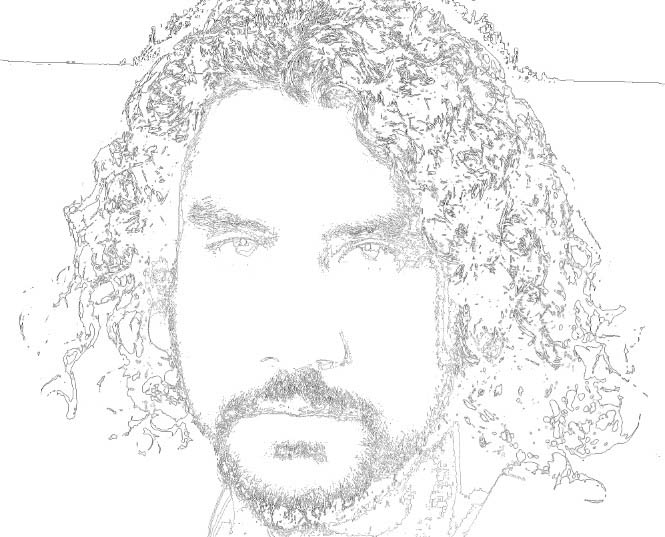
4、对这层线稿应用滤镜-滤镜库-素描-便条纸。从而得到纸张纹理并深刻这些轮廓线。

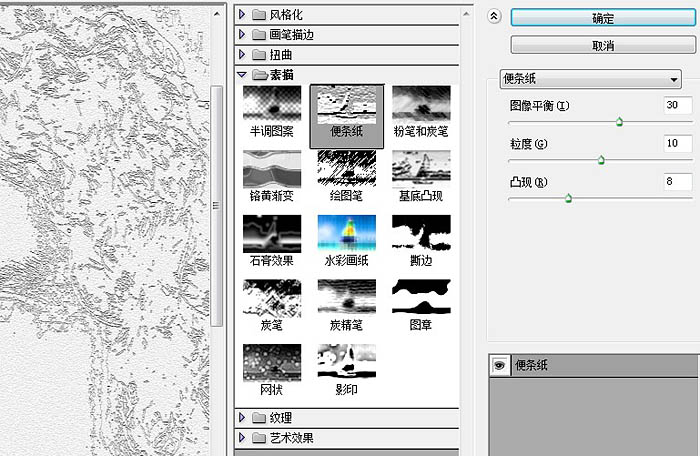
5、新建一层,填充颜色#bdae9a,将图层混合模式更改为“正片叠底”。
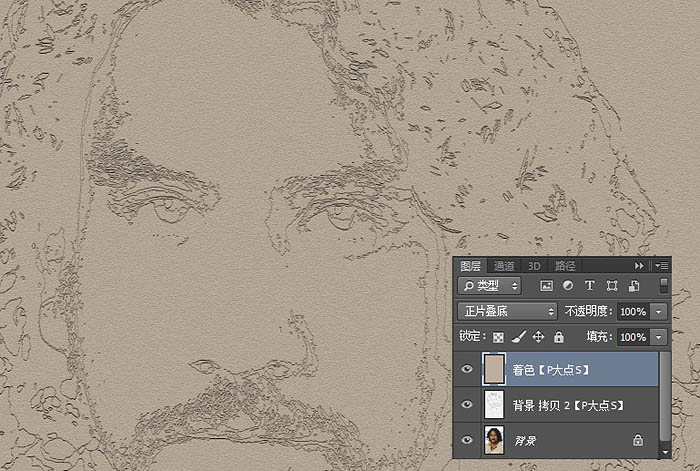
6、复制一层人物原图,置于顶层。应用:图像-调整-阈值。调整阈值色阶,类似版画效果即可。
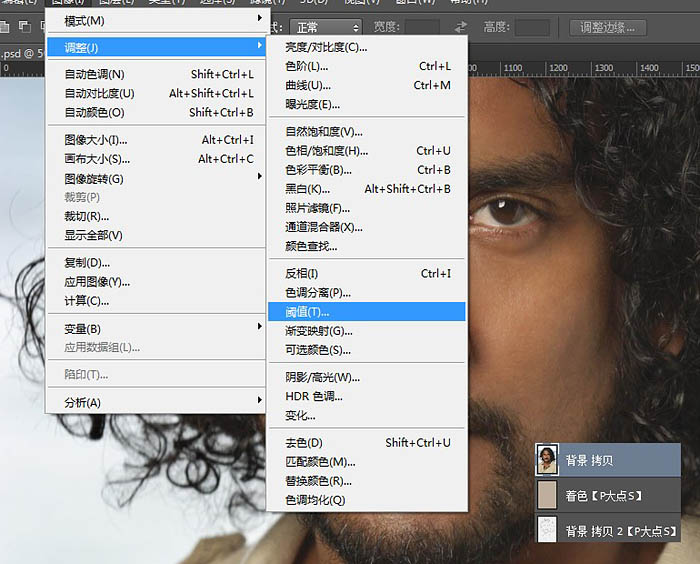
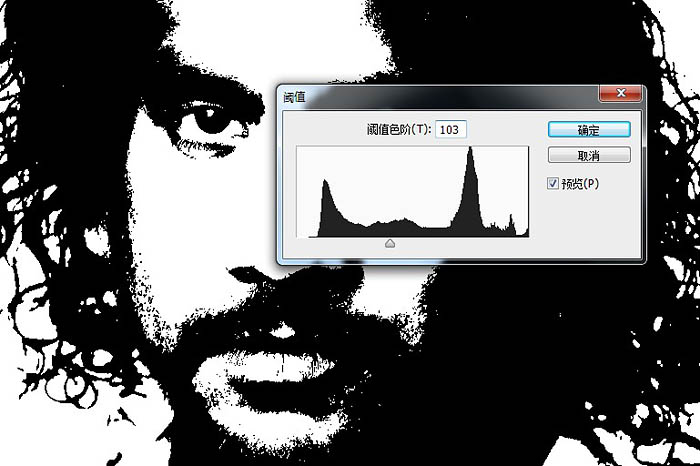
7、将阈值这一图层的图层混合模式更改为“正片叠底”,不透明度65%。得到以下效果。
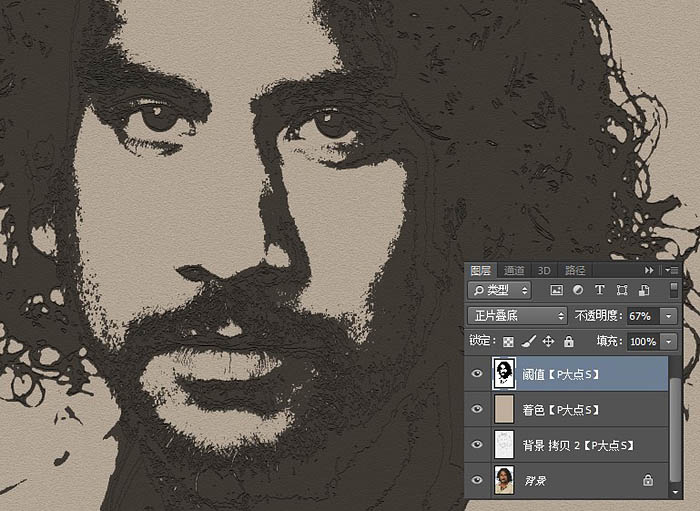
8、为阈值调整后的图层,新建蒙版。利用墨迹喷溅的笔刷,在不同透明度和大小下擦拭。
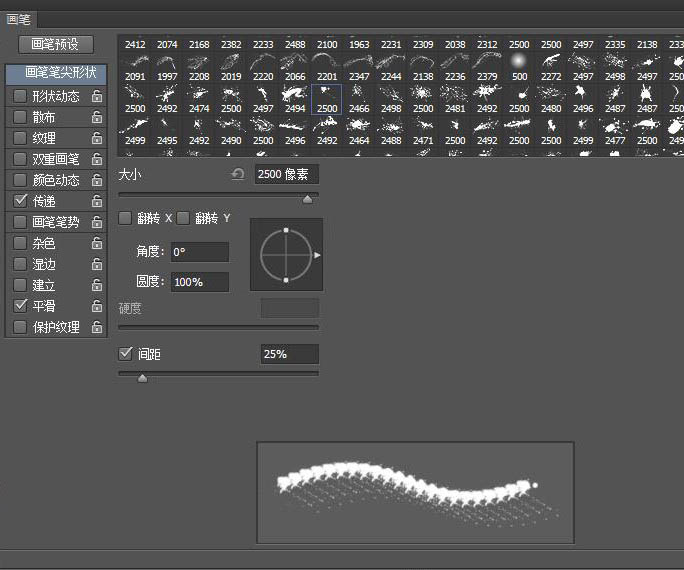
9、笔刷的擦拭也没有什么好说的,靠感觉来,多练就成了,现在效果如下。
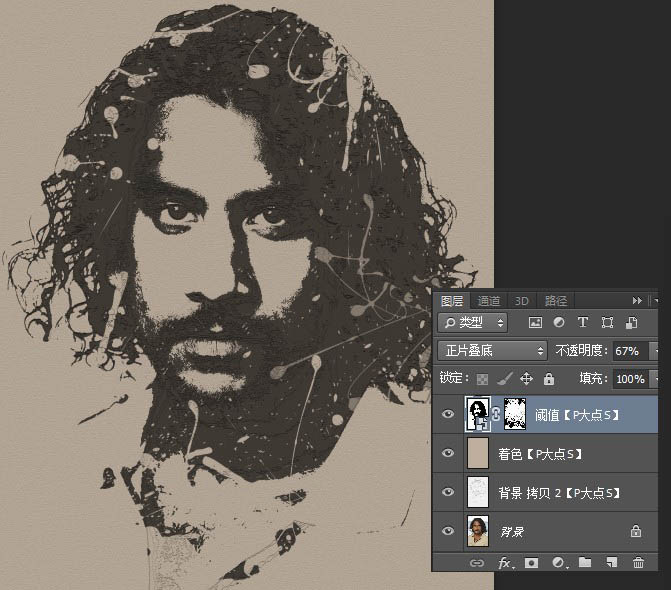
10、蒙版单独显示效果。

11、海报主体的人物部分的创建就完成了。为了避免单调,可以稍微用上述笔刷装饰。新建一层,选一个红色,点缀即可。
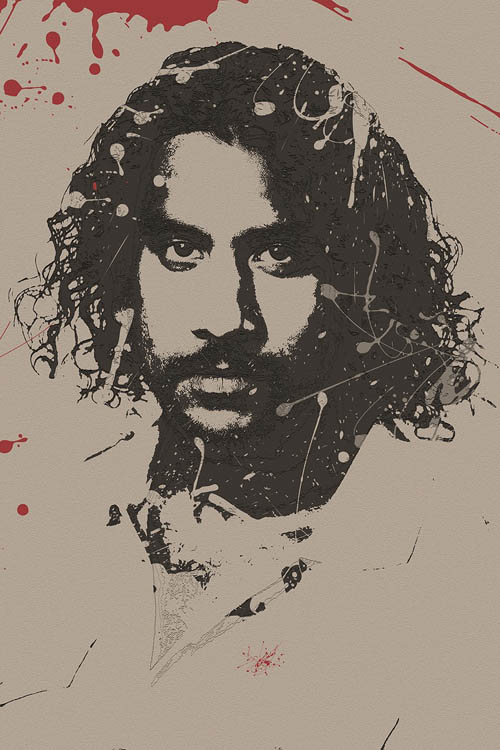
12、海报的画面部分就完成了。接下来就只需要根据自己的喜好,把握一个度。添加文字标题,进行版式排版了。
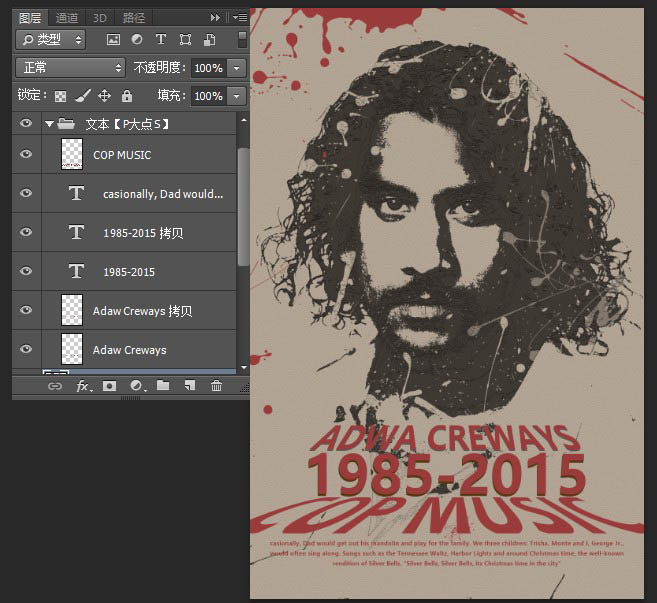
13、最后根据实际效果,做最后的调整。这里我用曲线增加了一下对比度,画面明亮起来了。
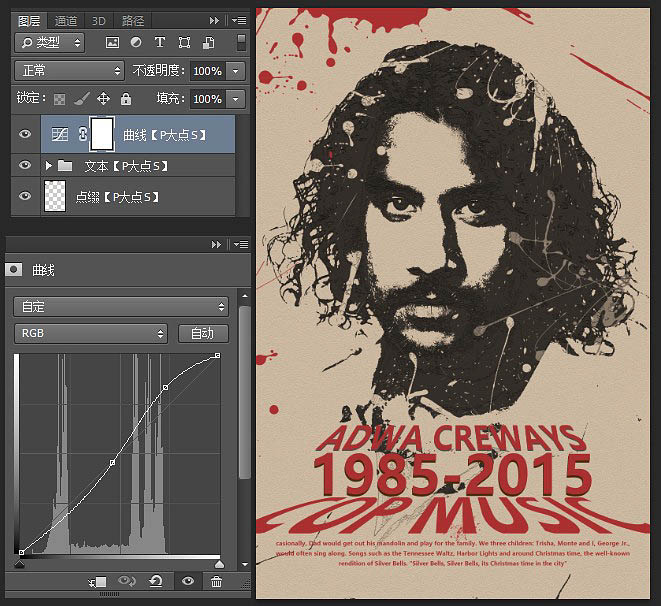
最终效果:
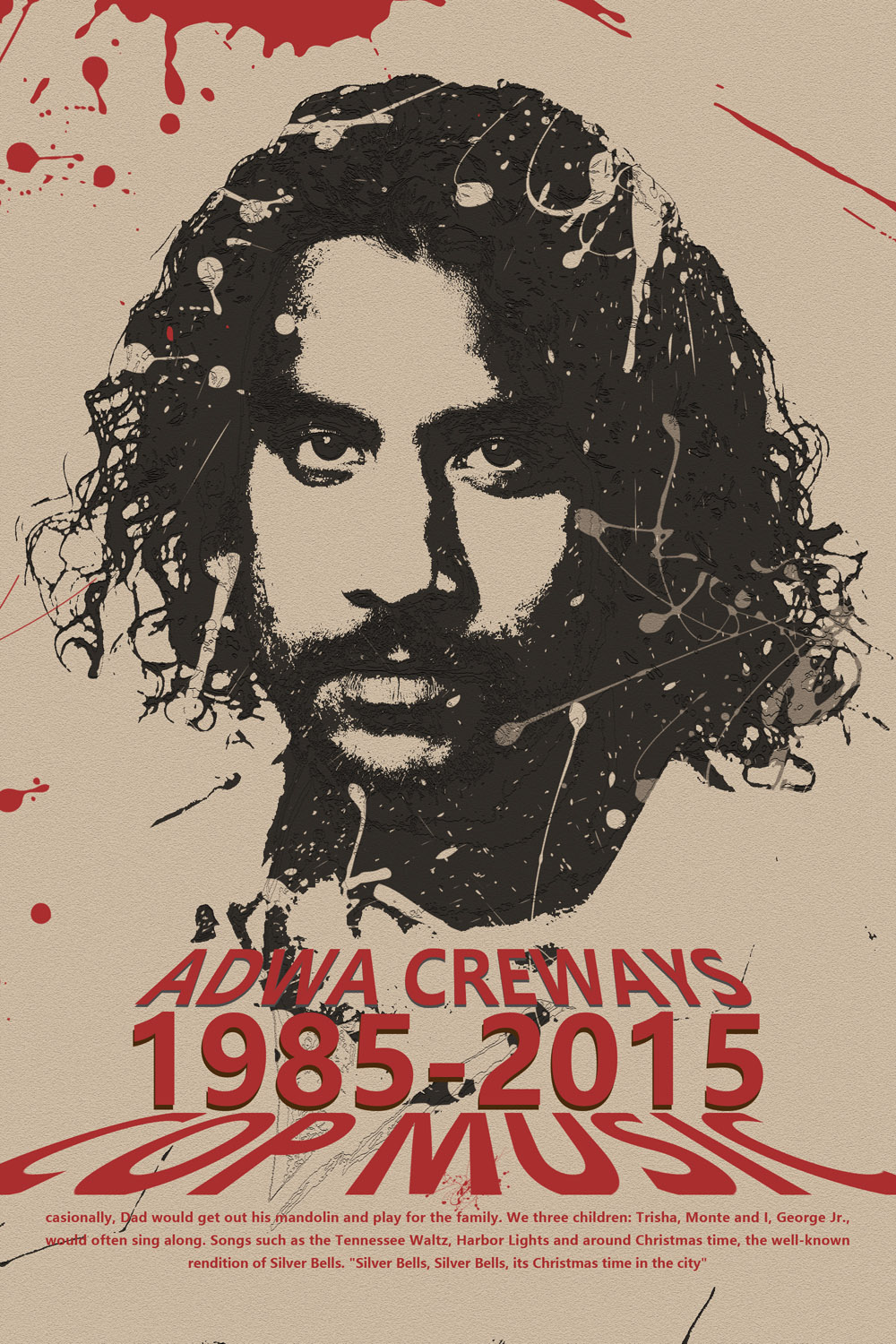
加载全部内容