Photoshop打造颓废创意的金色鲜花人像海报
么么茶 人气:0
教程中用到的素材并不多,不过作者刻画的非常细,包括背景、人像,装饰等。素材加进后,作者用画笔及蒙版等做出初步的颓废效果,然后用滤镜及调色工具增强效果即可。
最终效果

1、在Photoshop中创建一个新文件,尺寸为800x1030像素,背景颜色为黑色。然后再打开“背景纹理”素材,选中的选区如下图所示。


2、复制并粘贴该选区到新建的PS文件中,覆盖整个画布。

3、这里,将裂纹笔刷当做橡皮擦,如下图所示一般去掉纹理的一部分。
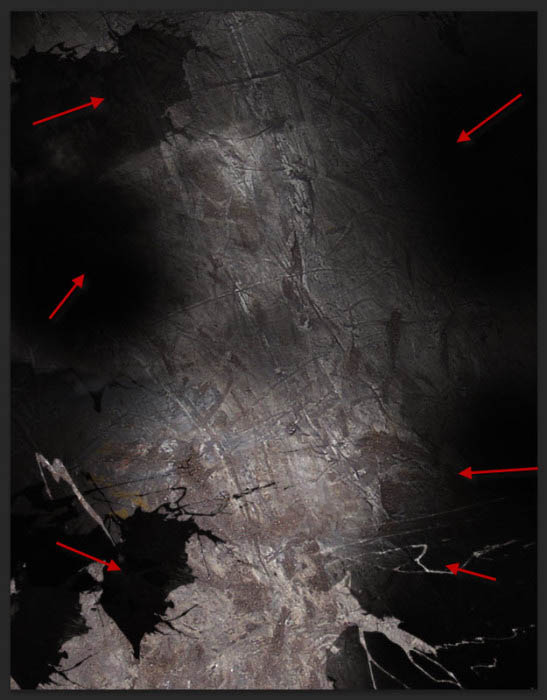
4、然后,给PS文件中的“背景纹理”添加下面的调整图层。
黑白:
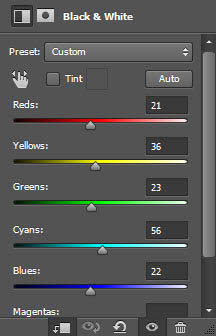
添加上述黑白调整图层蒙版后的效果:
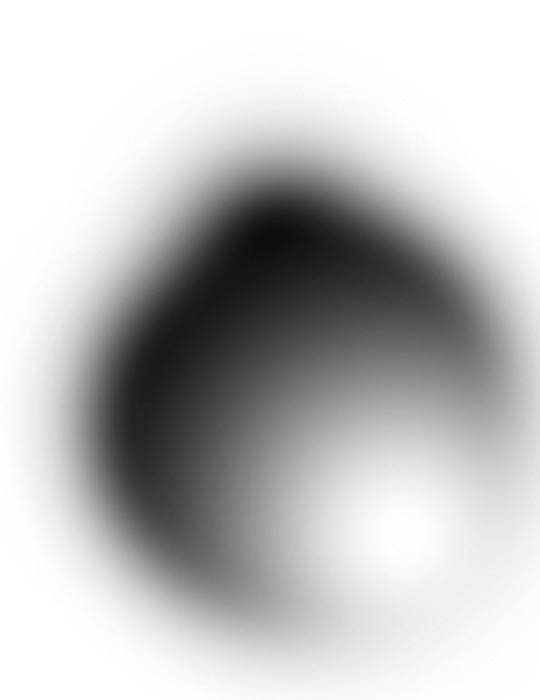
色阶:
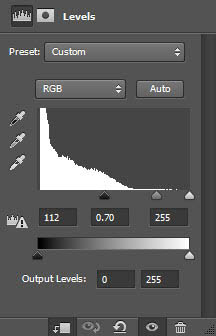
曲线:
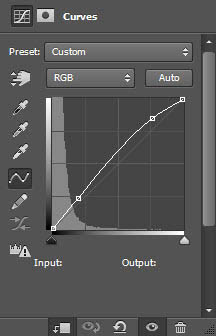
到了这里,我们得到的图像如下图所示:
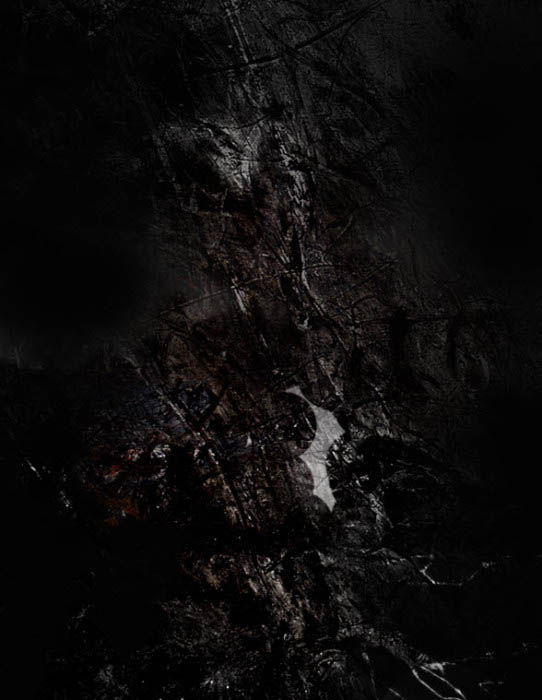
5、在这一步中我们主要做的就是对“模特”素材进行处理。在Photoshop中打开“模特”素材,选择下图中所示的部分。


6、复制并粘贴该选区到我们的PS文件中,并如下图所示调整“模特”的大小和位置。

7、在“模特”图层上应用下图所示的蒙版图层(红色),你可以使用裂纹笔刷或者飞溅笔刷来完成这一步。
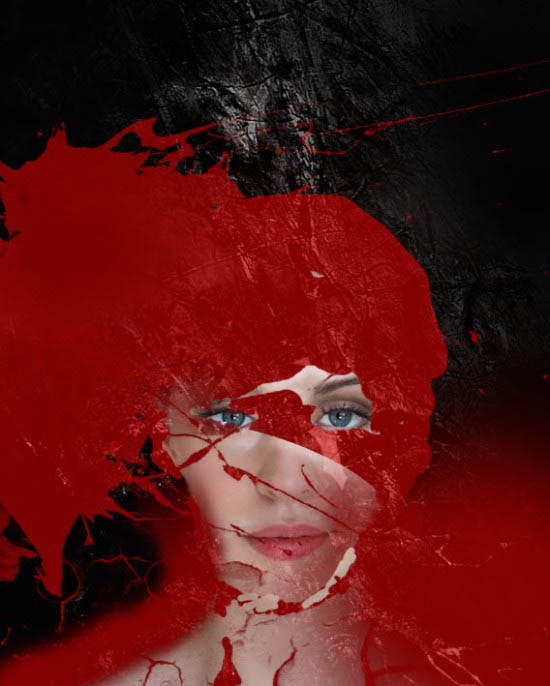
8、这是在加入了蒙版图层后的图像效果。

9、然后对“模特”添加下面的调整图层来作为剪贴蒙版: 黑白:
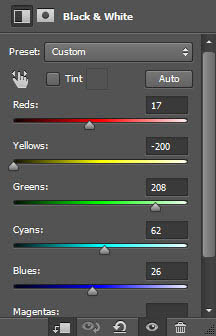
在黑白调整图层上添加蒙版图层,以展现嘴唇的区域:

色阶:
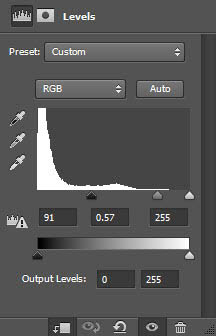
下图是到了目前的人像的效果:

10、在这一步中,我们主要做的就是在人脸区域添加“鲜花”素材。同前两步一样,先在Photoshop中打开“鲜花”素材,然后使用套索工具选择下图所示的区域(羽化值为40px)。


11、复制并粘贴该区域到我们的文件中,如下图所示一般调整该区域的大小。
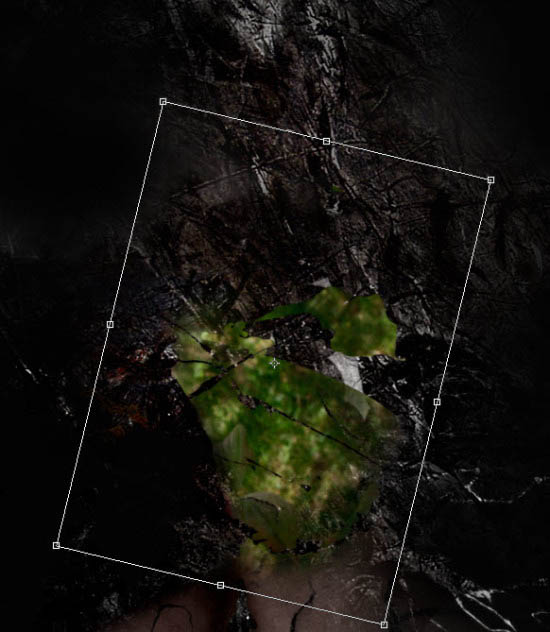
12、将该图层设置为“模特”脸部的剪贴蒙版(将该图层放置于此前的调整图层上方)。

13、使用一个很小、硬的橡皮擦,来去除下图所示的区域,主要是“鲜花”素材的绿色部分,使得“模特”的脸能够露出来。

14、这一步中,我们继续添加“鲜花”素材到我们的人像中。再次使用套索工具选择下图所示的区域(羽化值为40px)。

15、复制并粘贴该区域到我们的文件中,并将其放置于“模特”图层的下方。使用很小、硬的橡皮擦,来去除除了粉色花朵之外的其他区域。

16、向该“鲜花”图层应用以下的色阶调整图层。
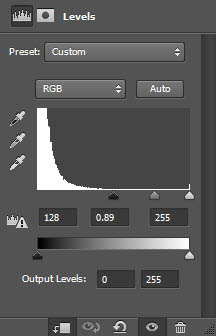
17、到了这里,我们得到的人像效果如下图所示。

18、将该“鲜花”图层多复制几次,并将其如下图所示移动至顶部。

19、进行到这里,我们的作品其实已经完成的差不多了。这一步中我们要做的就是细节修改,让整个人像更加真实自然。这里,我们可以在鲜花的周围添加一些飞溅特效,如下图所示。

20、在画布周围添加一些云朵/烟雾特效。

21、使用模糊工具,将顶部的一些鲜花做模糊处理。

22、到了这里,我们就要拼合图像了。复制背景图层,并应用下图所示的边缘滤镜来复制图层。
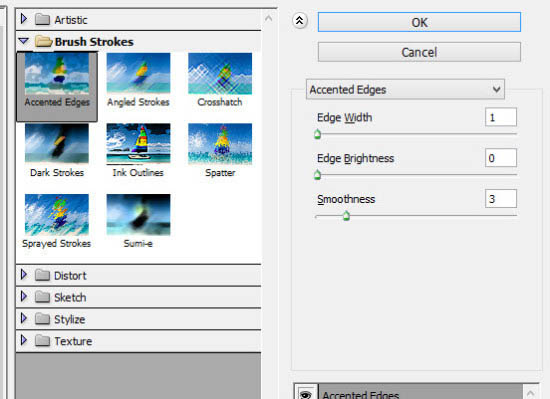
23、对该复制图层应用下图所示的蒙版。
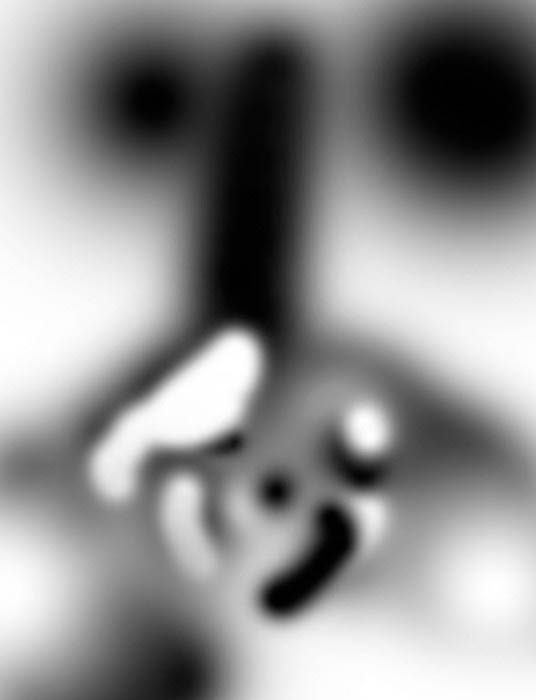
24、到了这里,我们得到的人像特效如下图所示。

了让整幅合成作品的视觉效果更好,笔者还给它添加了一些调整图层来调整整体的色调,例如可选颜色、曲线、曝光度等等。笔者这里就不详细贴出各个调整图层的具体参数设置了,可以自行尝试。

最终效果

1、在Photoshop中创建一个新文件,尺寸为800x1030像素,背景颜色为黑色。然后再打开“背景纹理”素材,选中的选区如下图所示。


2、复制并粘贴该选区到新建的PS文件中,覆盖整个画布。

3、这里,将裂纹笔刷当做橡皮擦,如下图所示一般去掉纹理的一部分。
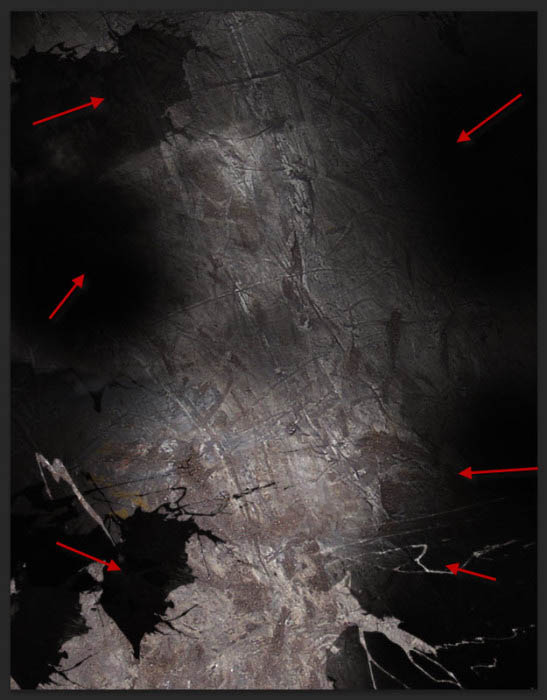
4、然后,给PS文件中的“背景纹理”添加下面的调整图层。
黑白:
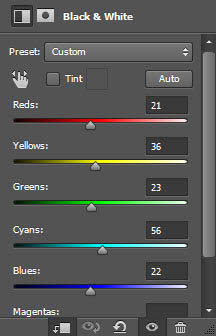
添加上述黑白调整图层蒙版后的效果:
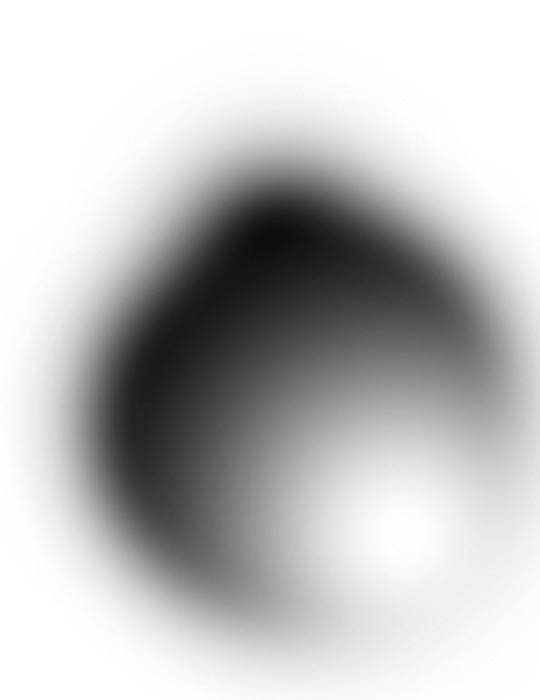
色阶:
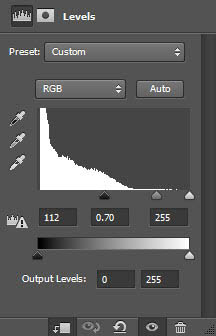
曲线:
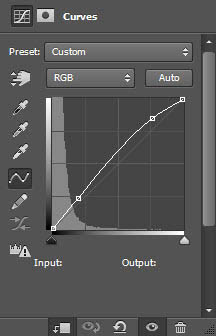
到了这里,我们得到的图像如下图所示:
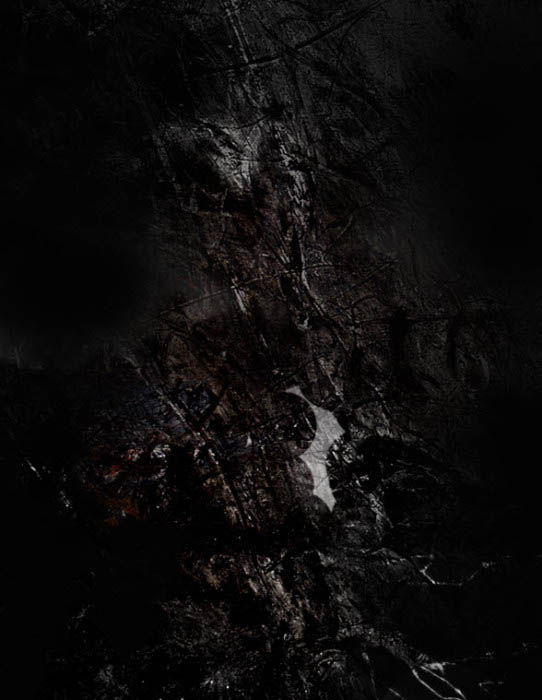
5、在这一步中我们主要做的就是对“模特”素材进行处理。在Photoshop中打开“模特”素材,选择下图中所示的部分。


6、复制并粘贴该选区到我们的PS文件中,并如下图所示调整“模特”的大小和位置。

7、在“模特”图层上应用下图所示的蒙版图层(红色),你可以使用裂纹笔刷或者飞溅笔刷来完成这一步。
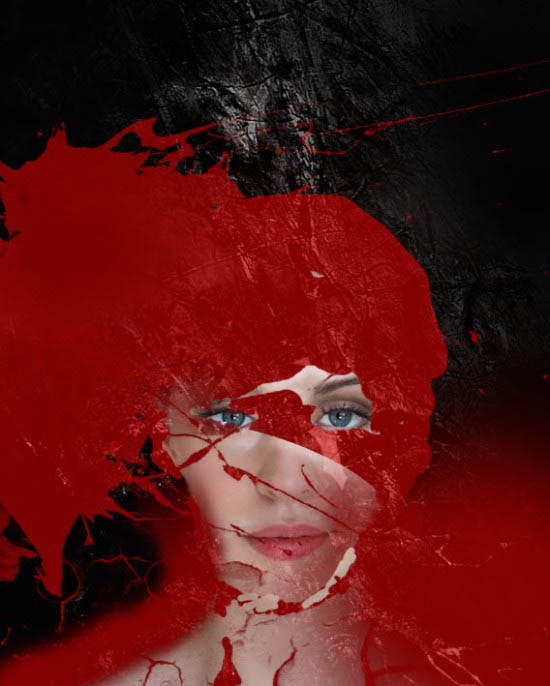
8、这是在加入了蒙版图层后的图像效果。

9、然后对“模特”添加下面的调整图层来作为剪贴蒙版: 黑白:
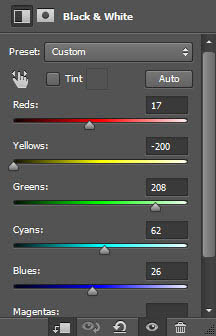
在黑白调整图层上添加蒙版图层,以展现嘴唇的区域:

色阶:
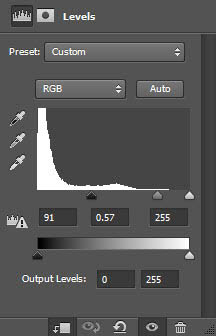
下图是到了目前的人像的效果:

10、在这一步中,我们主要做的就是在人脸区域添加“鲜花”素材。同前两步一样,先在Photoshop中打开“鲜花”素材,然后使用套索工具选择下图所示的区域(羽化值为40px)。


11、复制并粘贴该区域到我们的文件中,如下图所示一般调整该区域的大小。
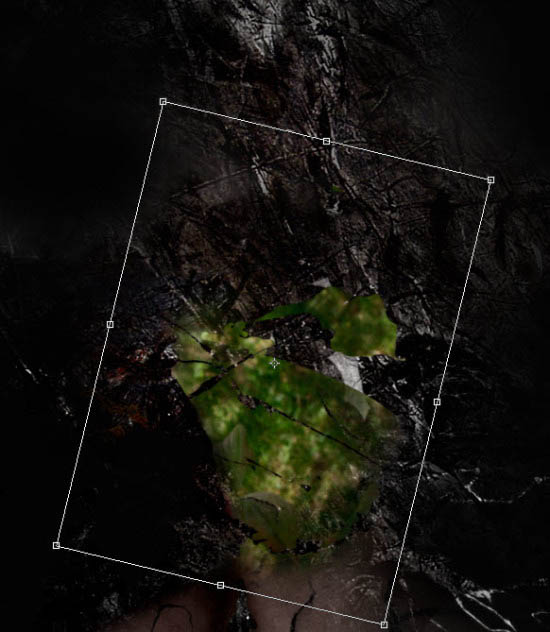
12、将该图层设置为“模特”脸部的剪贴蒙版(将该图层放置于此前的调整图层上方)。

13、使用一个很小、硬的橡皮擦,来去除下图所示的区域,主要是“鲜花”素材的绿色部分,使得“模特”的脸能够露出来。

14、这一步中,我们继续添加“鲜花”素材到我们的人像中。再次使用套索工具选择下图所示的区域(羽化值为40px)。

15、复制并粘贴该区域到我们的文件中,并将其放置于“模特”图层的下方。使用很小、硬的橡皮擦,来去除除了粉色花朵之外的其他区域。

16、向该“鲜花”图层应用以下的色阶调整图层。
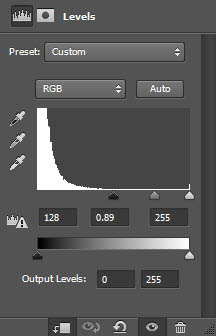
17、到了这里,我们得到的人像效果如下图所示。

18、将该“鲜花”图层多复制几次,并将其如下图所示移动至顶部。

19、进行到这里,我们的作品其实已经完成的差不多了。这一步中我们要做的就是细节修改,让整个人像更加真实自然。这里,我们可以在鲜花的周围添加一些飞溅特效,如下图所示。

20、在画布周围添加一些云朵/烟雾特效。

21、使用模糊工具,将顶部的一些鲜花做模糊处理。

22、到了这里,我们就要拼合图像了。复制背景图层,并应用下图所示的边缘滤镜来复制图层。
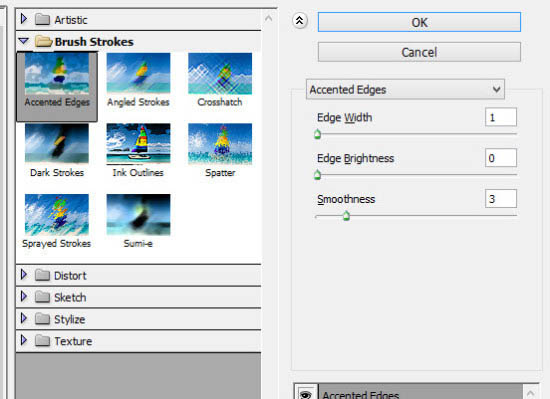
23、对该复制图层应用下图所示的蒙版。
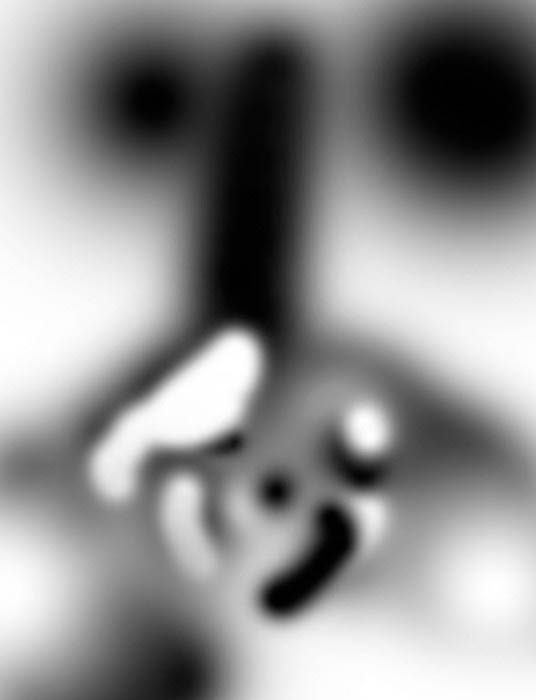
24、到了这里,我们得到的人像特效如下图所示。

了让整幅合成作品的视觉效果更好,笔者还给它添加了一些调整图层来调整整体的色调,例如可选颜色、曲线、曝光度等等。笔者这里就不详细贴出各个调整图层的具体参数设置了,可以自行尝试。

加载全部内容