PHOTOSHOP打造奇幻恐怖树枝人像海报
软件云 人气:0
这个教程和一些步骤可能有些有点棘手,不过大家试试看!对于自己也是一种提升嘛!
注:此教程是CS6版本中制作的 – 请大家使用CS6来完成,早期版本可能会有差别。有些笔刷是单独的,PS中没有自带,需要大家下载。
下面是最终效果的预览:

要完成本教程,需要下载下列插件:
人物图片
倒下的树
火
乌鸦
飞溅笔刷(挑几个)
第1步
创建一个大小1400px * 800px的文档,白色背景。将人物图片导入到Photoshop中,转换为智能对象,选择图片中人物的面部区域:

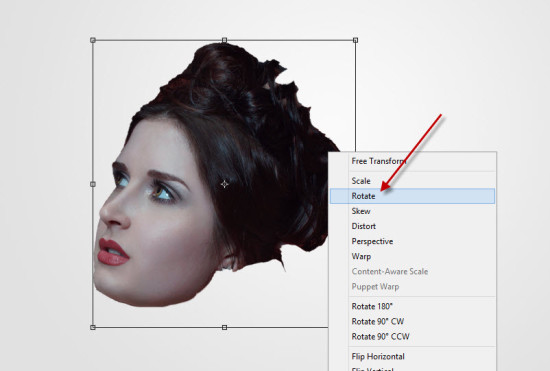

对人物进行更丰富的处理,这一步。让我们添加以下3个调整图层作为剪裁遮罩运用在人物的脸上:
黑与白
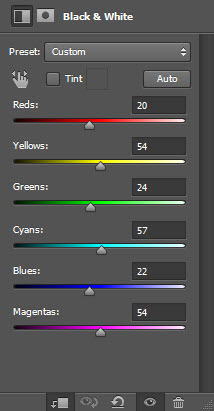

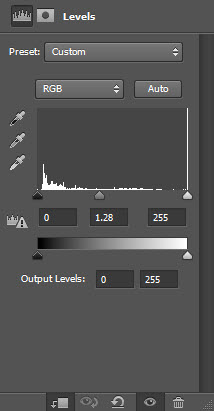
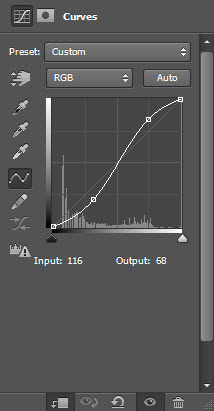

提示:你可以使用自由变换工具调整大小和旋转这个树枝以,以达到最佳效果。

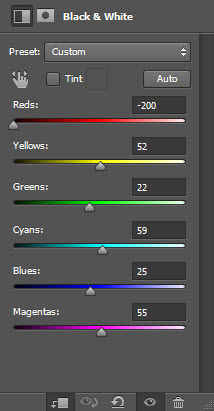

这一步开始添加树枝。在树木层选择一根比较粗壮的树枝,并将其粘贴到我们的文档。使用自由变换工具来调整大小,并将其旋转到如下图所示:
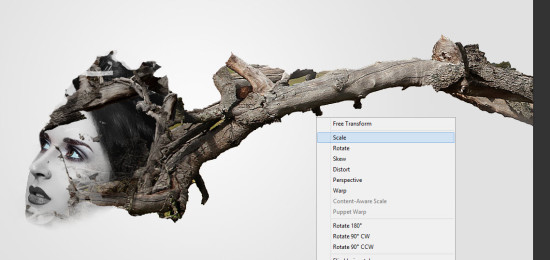
黑与白
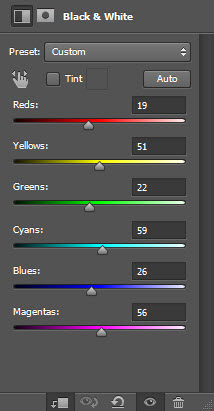
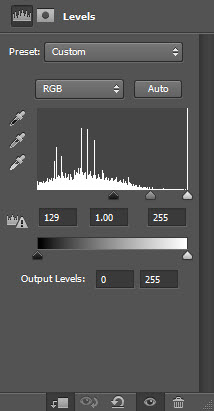

第4步
我们不断添加树枝,做出我们合适的场景氛围就可以停手了。我们可以使用过程中提到的第3步对树枝进行同样的效果处理,并从树木图片中选择另外的树枝进行合成。不要偷懒使用同样的树枝。


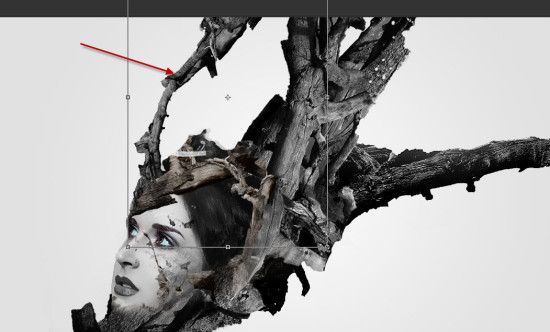

打开火的素材加载到Photoshop中,让画面有魔幻感:


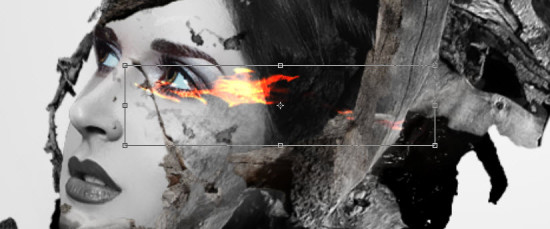
加载乌鸦图片到Photoshop中,并将其添加到下面所示的位置:



我们几乎完成了!利用PS自带的滤镜效果使场景更加完美。拼合图层,并复制背景层,应用以下墨水轮廓运用到复制的图层:
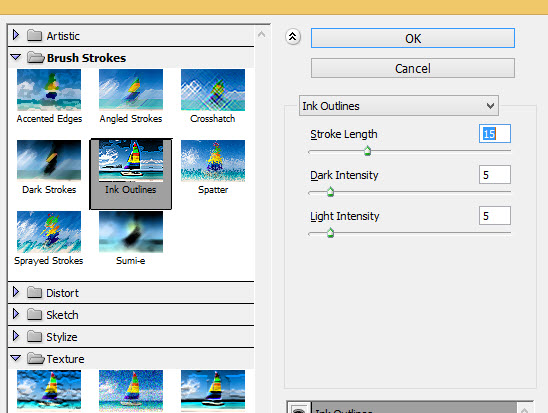


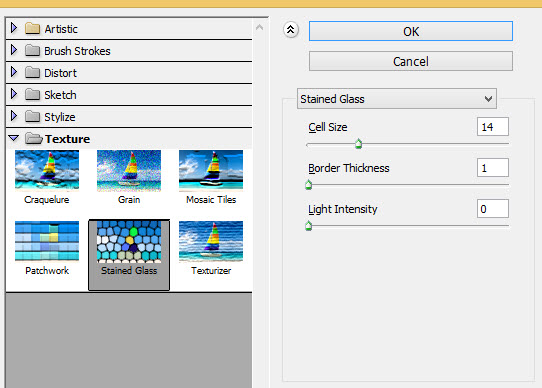
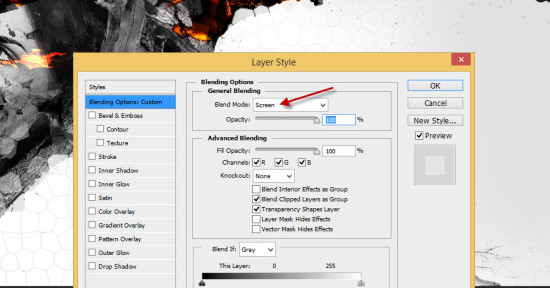
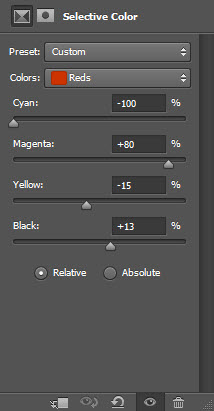
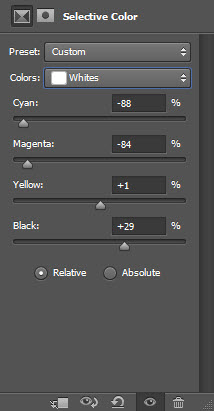
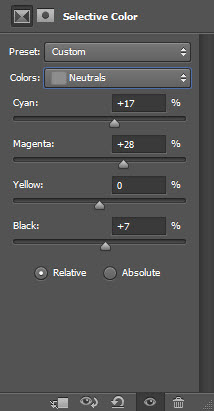
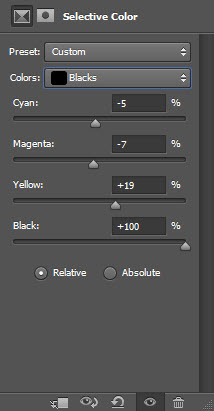

注:此教程是CS6版本中制作的 – 请大家使用CS6来完成,早期版本可能会有差别。有些笔刷是单独的,PS中没有自带,需要大家下载。
下面是最终效果的预览:

要完成本教程,需要下载下列插件:
人物图片
倒下的树
火
乌鸦
飞溅笔刷(挑几个)
第1步
创建一个大小1400px * 800px的文档,白色背景。将人物图片导入到Photoshop中,转换为智能对象,选择图片中人物的面部区域:

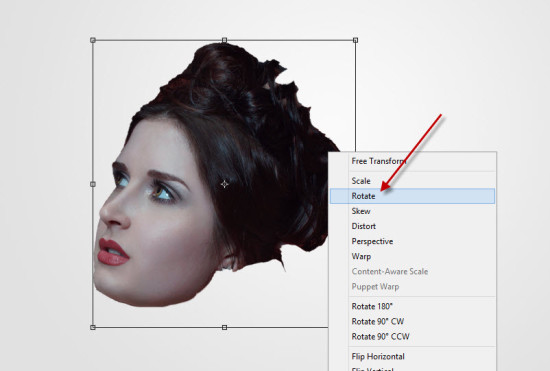

对人物进行更丰富的处理,这一步。让我们添加以下3个调整图层作为剪裁遮罩运用在人物的脸上:
黑与白
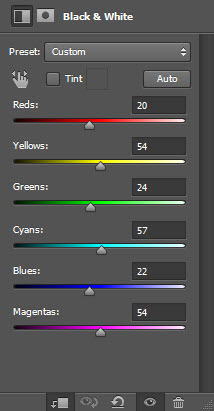

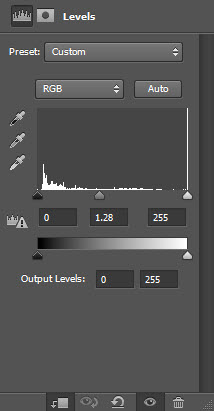
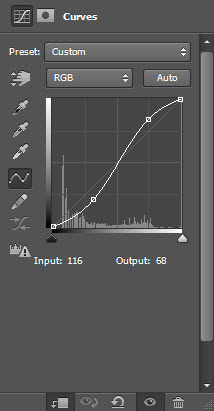

提示:你可以使用自由变换工具调整大小和旋转这个树枝以,以达到最佳效果。

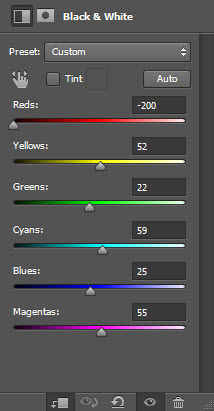

这一步开始添加树枝。在树木层选择一根比较粗壮的树枝,并将其粘贴到我们的文档。使用自由变换工具来调整大小,并将其旋转到如下图所示:
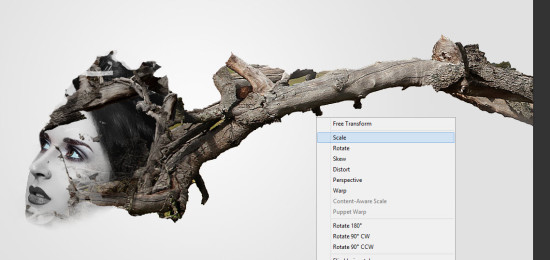
黑与白
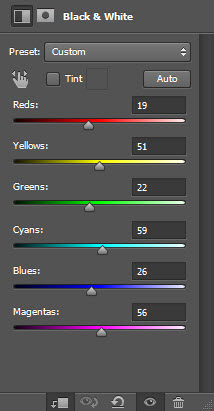
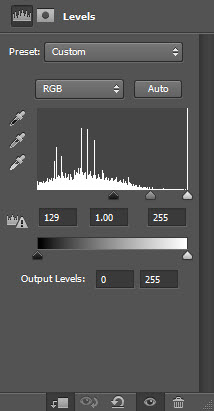

第4步
我们不断添加树枝,做出我们合适的场景氛围就可以停手了。我们可以使用过程中提到的第3步对树枝进行同样的效果处理,并从树木图片中选择另外的树枝进行合成。不要偷懒使用同样的树枝。


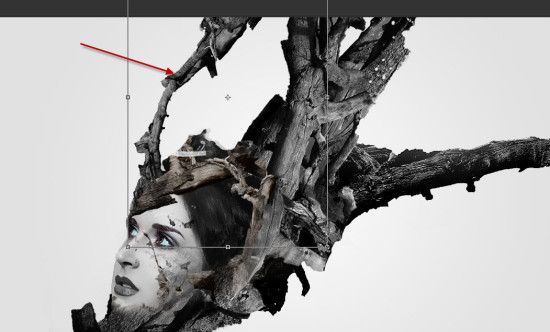

打开火的素材加载到Photoshop中,让画面有魔幻感:


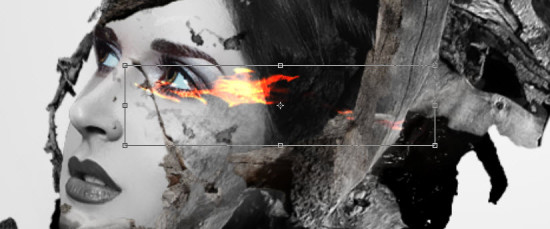
加载乌鸦图片到Photoshop中,并将其添加到下面所示的位置:



我们几乎完成了!利用PS自带的滤镜效果使场景更加完美。拼合图层,并复制背景层,应用以下墨水轮廓运用到复制的图层:
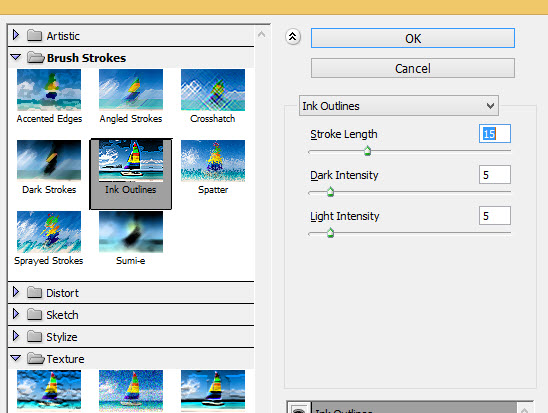


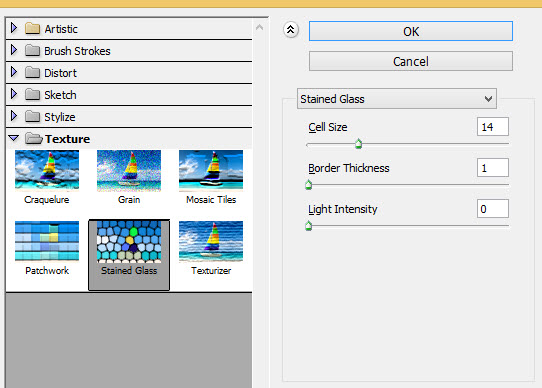
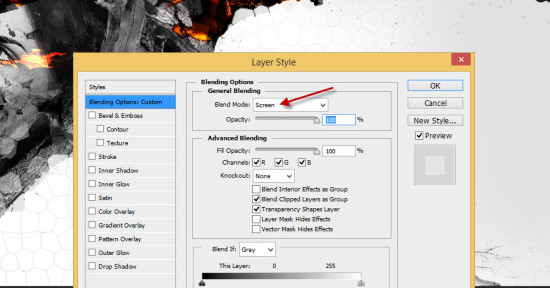
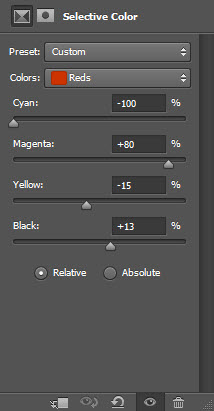
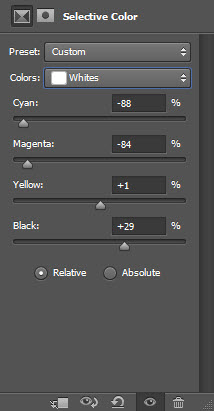
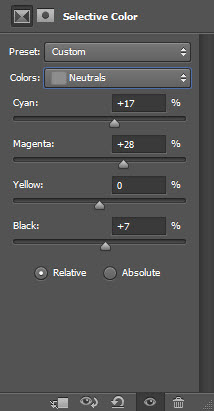
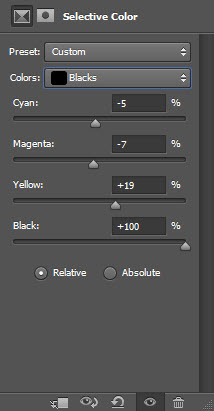

加载全部内容