Photoshop合成绘制闪亮璀璨的时尚海报
@阿布 人气:0
最终图像:

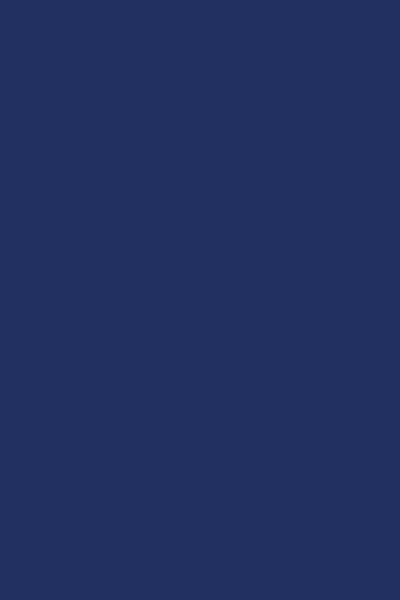


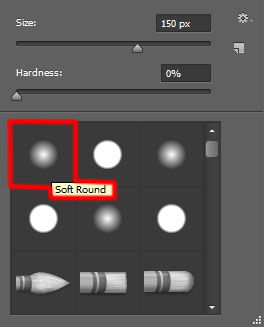


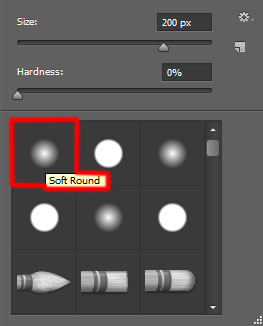

另外还要下载 画笔,叫他 Light brushes 2,同上。
复制画笔文件到C:Program FilesAdobeAdobe Photoshop XPresetsbrushes文件夹(Adobe Photoshop X是你的Photoshop版本)。
新建一个图层,从Sujune brush Pack 2中选择下面的画笔,使用#37004A (画笔 不透明度 – 15%)绘制背景。
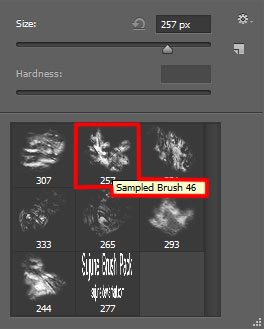

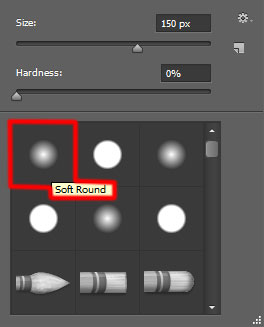


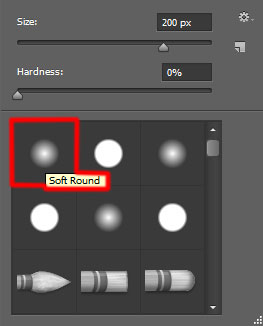


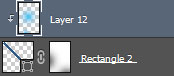

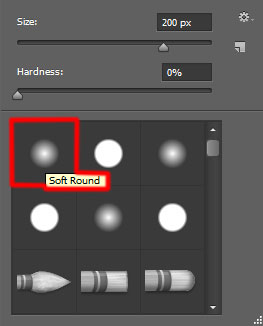


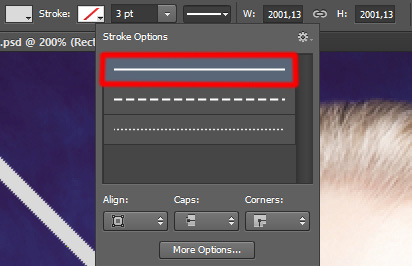







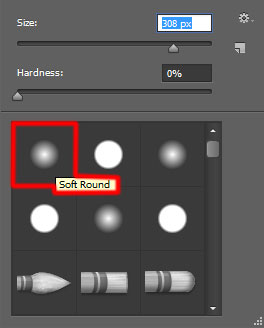

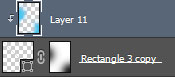


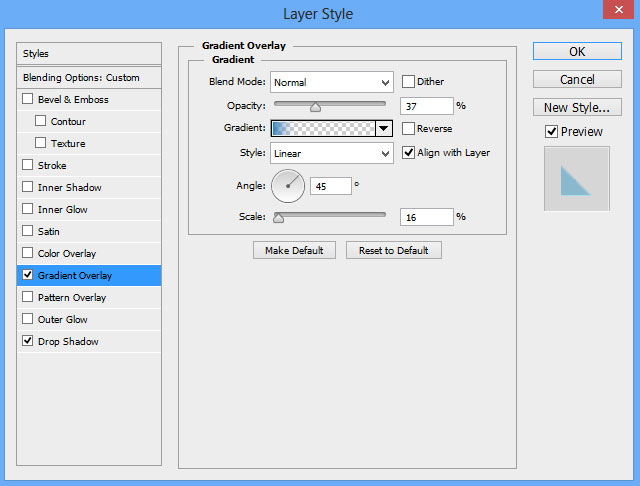
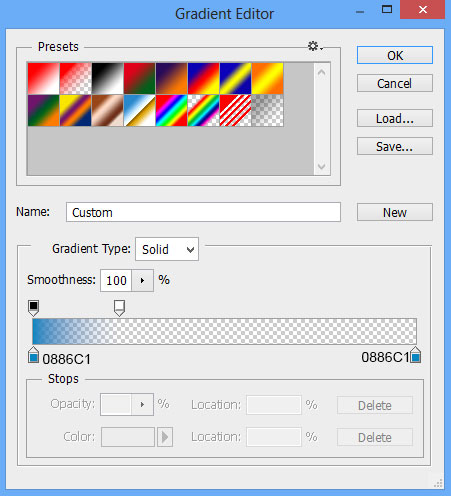
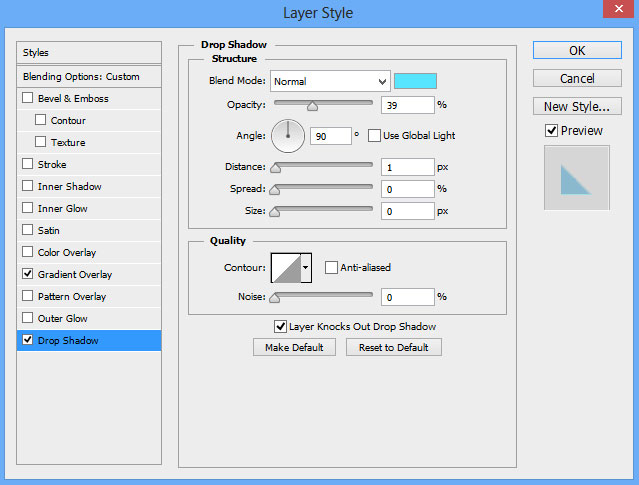



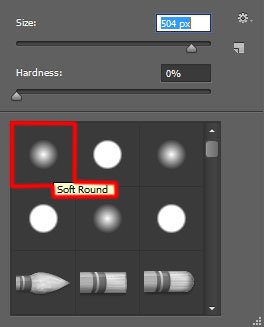



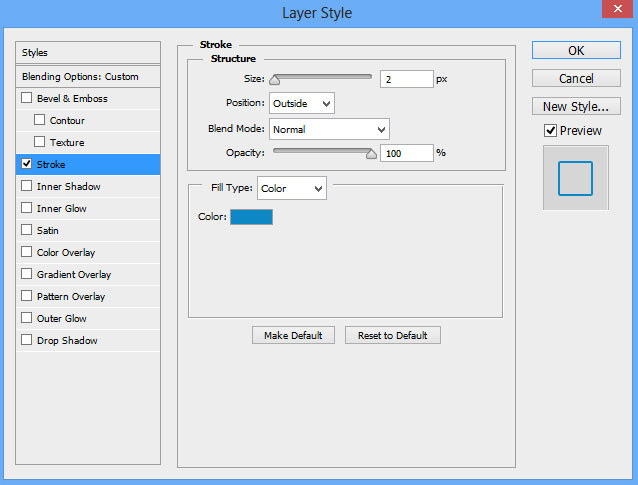






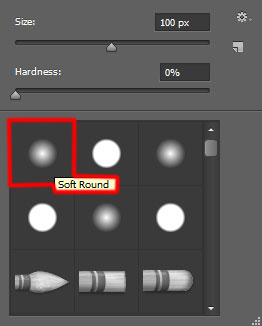


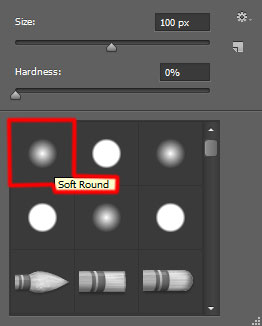

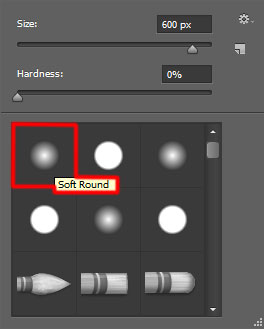


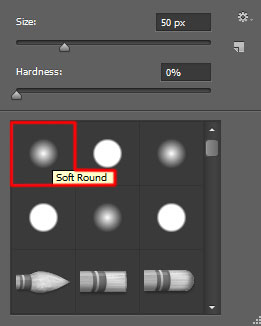

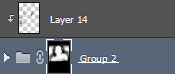

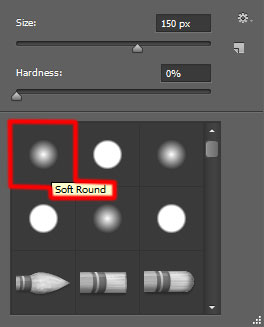

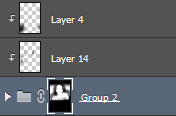



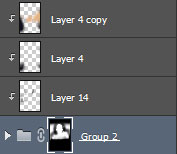
我们得到了下面的结果:

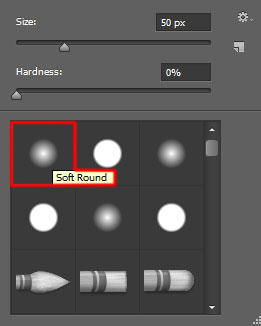

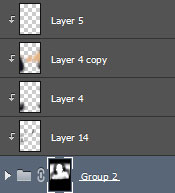

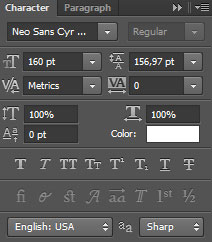

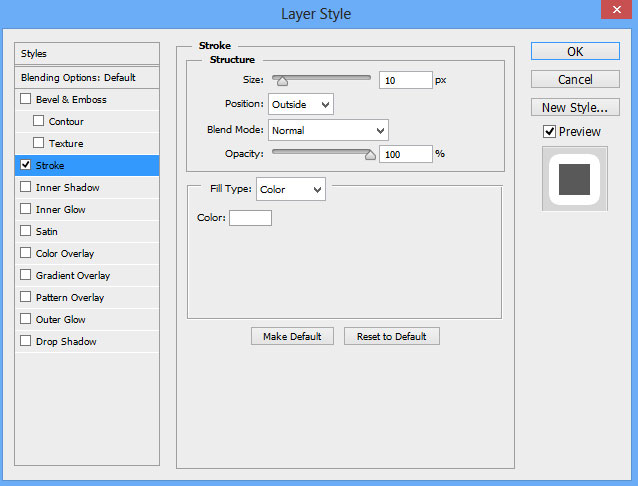
我们得到了下面的结果:

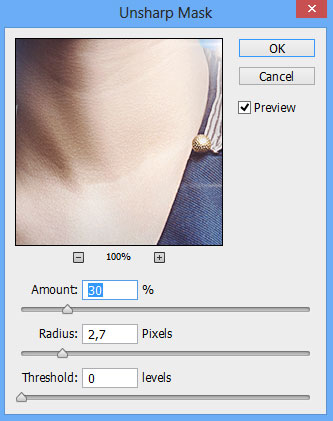


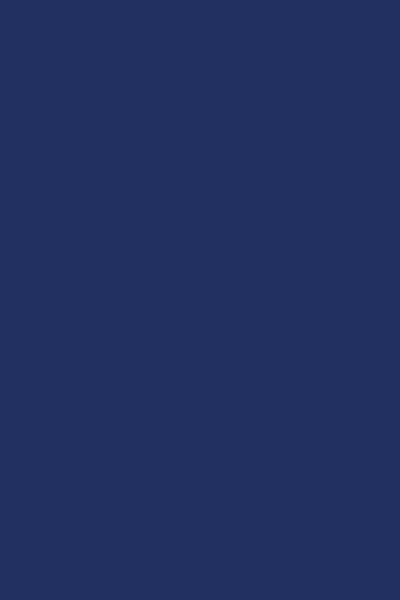


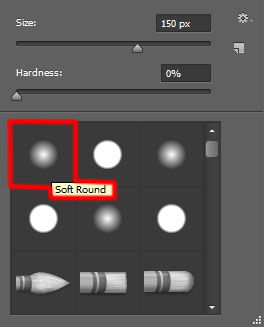


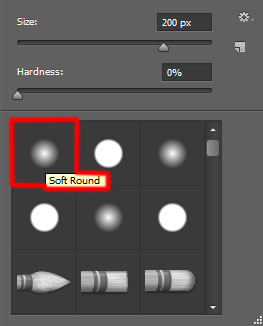

另外还要下载 画笔,叫他 Light brushes 2,同上。
复制画笔文件到C:Program FilesAdobeAdobe Photoshop XPresetsbrushes文件夹(Adobe Photoshop X是你的Photoshop版本)。
新建一个图层,从Sujune brush Pack 2中选择下面的画笔,使用#37004A (画笔 不透明度 – 15%)绘制背景。
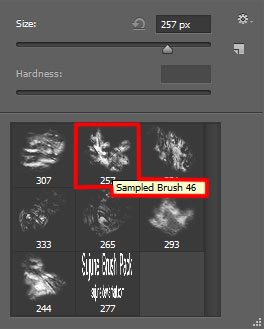

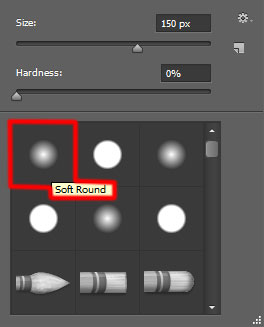


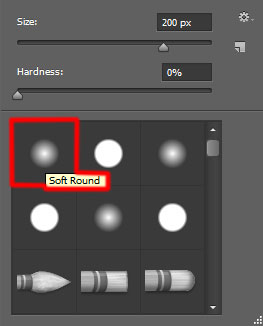


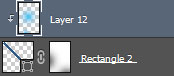

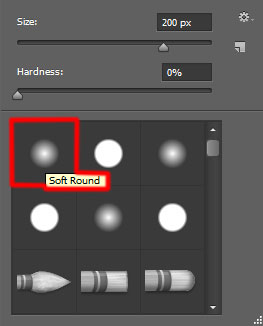


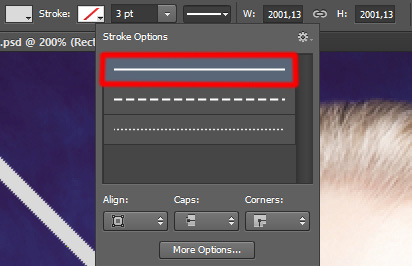







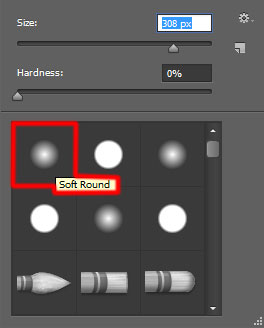

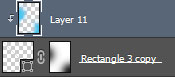


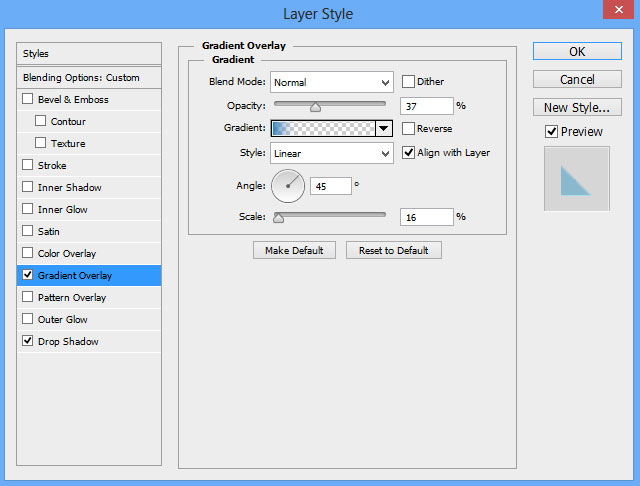
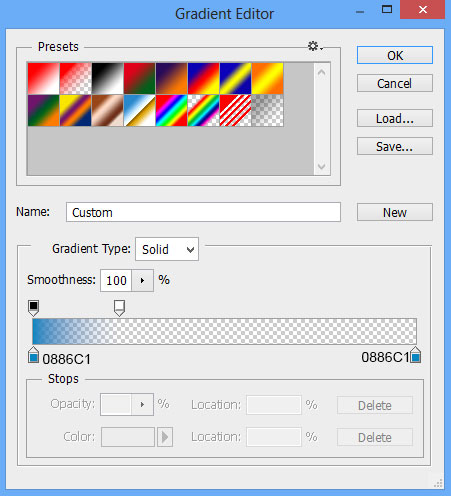
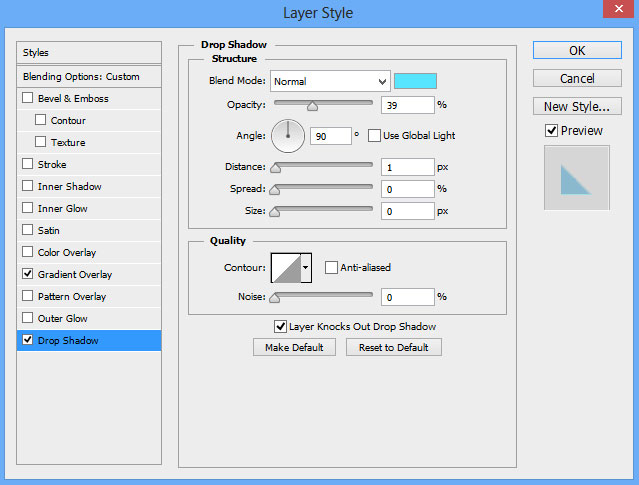



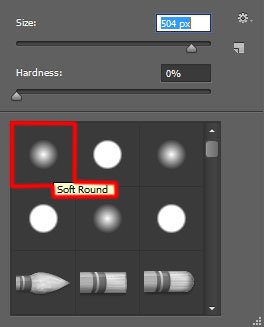
这个图层要放在模特图层下面。



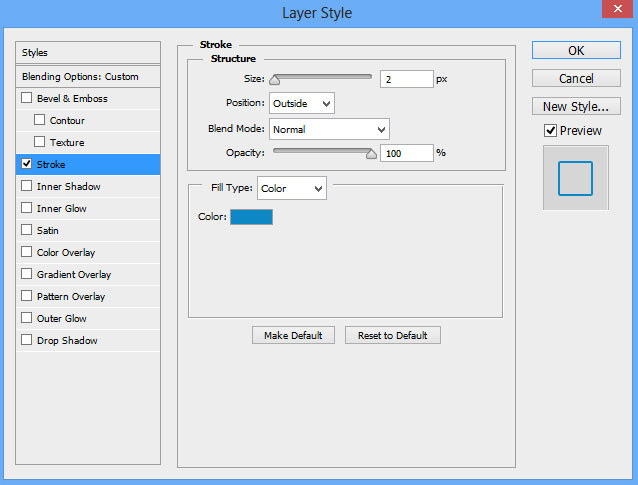






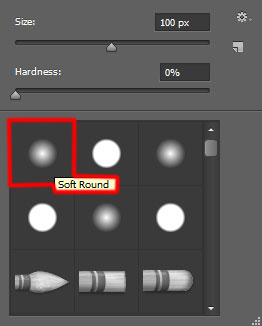


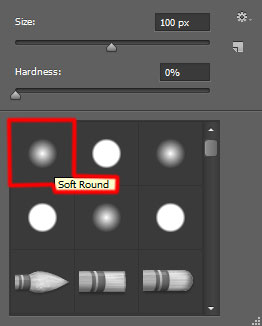

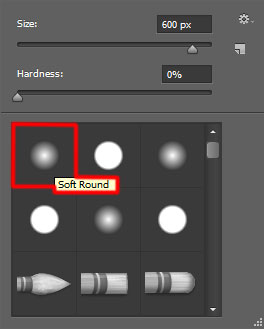


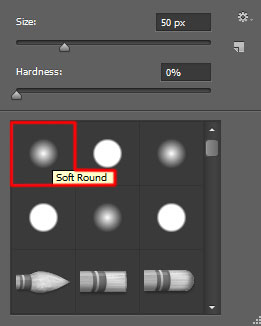

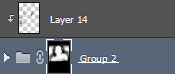

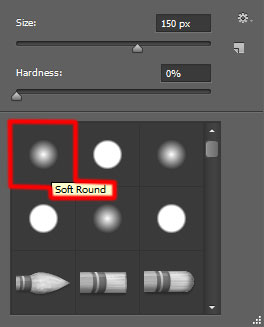

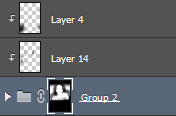



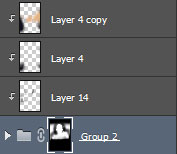
我们得到了下面的结果:

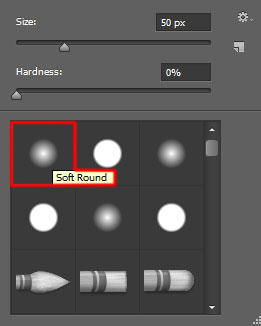

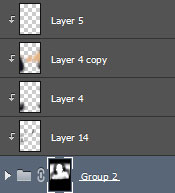

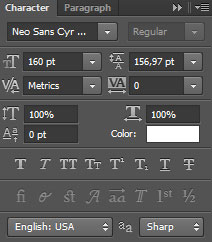

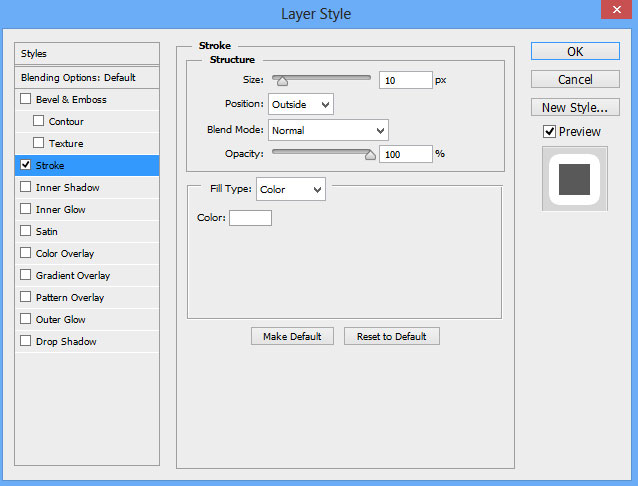
我们得到了下面的结果:

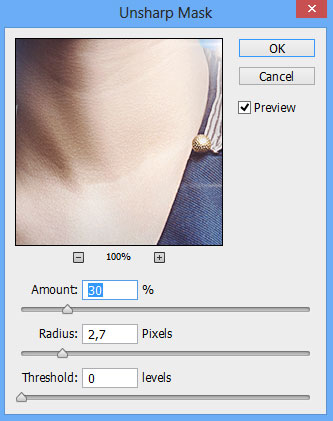

加载全部内容