Photoshop怎样把森林中穿着白色婚纱的美女人物调出中性青蓝色效果?
昀恒 人气:0ps怎样把森林中穿着白色婚纱的美女人物调出中性青蓝色效果?运用PHOTOSHOP软件,可以很简单的制作大家想要的照片,下面和小编一起来看看具体步骤吧。
最终效果

原图

具体步骤:
1、把上面的树林人物图片保存到本机,打开PS,再打开保存的素材。

2、按Ctrl + J 把背景图层复制一层。

3、在工具箱选择“模糊工具”,强度设置为100%。
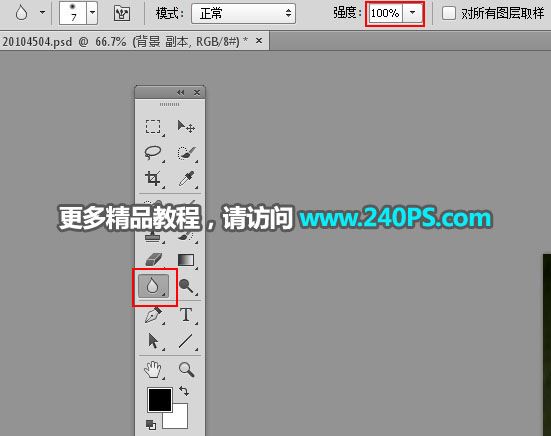
4、用模糊工具把局部背景模糊处理,如下图。


5、创建色相/饱和度调整图层,对全图,绿色进行调整,参数及效果如下图。
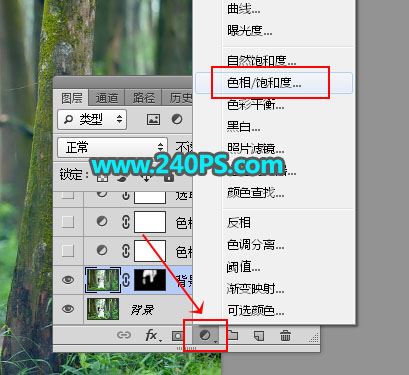
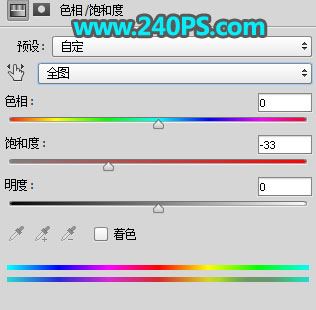


6、按Ctrl + J 把当前色相/饱和度调整图层复制一层,如下图。

7、创建可选颜色调整图层,对黄色,绿色进行调整,参数及效果如下图。
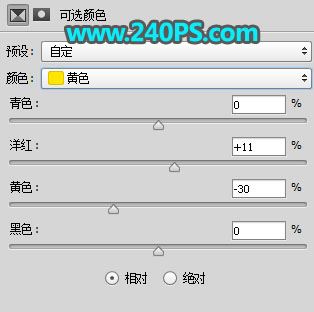
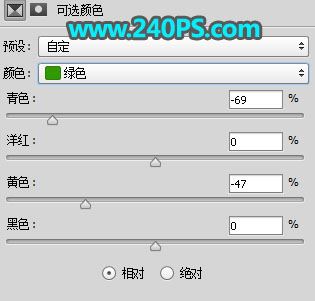

8、按Ctrl + Alt + 2 调出高光选区,按Ctrl + Shift + I 反选得到暗部选区,然后创建曲线调整图层,对RGB、绿、蓝通道进行调整,参数及效果如下图。
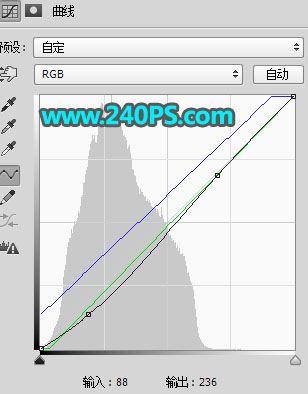

9、创建曲线调整图层,对蓝色通道进行微调,参数及效果如下图。


10、新建一个图层,混合模式改为“正片叠底”。

11、把前景色设置为暗蓝色#141322,如下图。
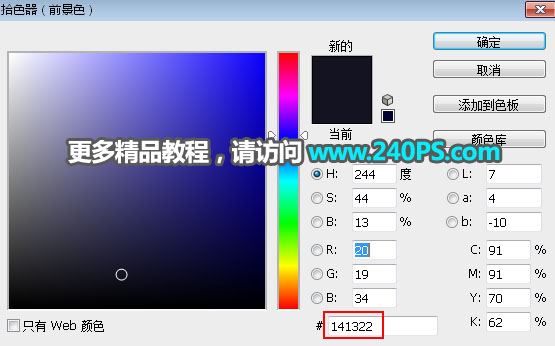
12、用透明度为10%的柔边画笔把边角部分涂暗,如下图。

13、新建一个图层,按字母键“D”把前,背景颜色恢复到默认的黑白,然后选择菜单:滤镜 > 渲染 > 云彩,确定后把混合模式改为“滤色”;按住Alt键 + 鼠标左键点击蒙版按钮,添加黑色蒙版,再用透明度为10%的柔边白色画笔把中间区域涂亮,如下图。


14、选择背景图层,按Ctrl + J 复制一层,按Ctrl + Shift + ] 置顶。

15、按住Alt键 + 鼠标左键点击蒙版按钮,添加黑色蒙版,再用柔边白色画笔把人物部分擦出来,如下图。

16、创建色相/饱和度调整图层,降低全图饱和度,参数设置如下图,确定后按Ctrl + Alt + G 创建剪切蒙版。
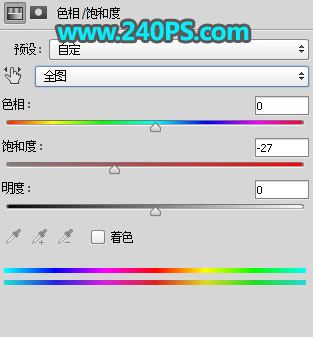

17、创建曲线调整图层,对红、绿、蓝通道暗部进行微调,参数设置如下图,确定后创建剪切蒙版。
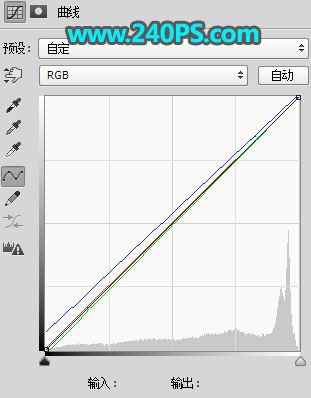

18、创建可选颜色调整图层,对红色进行调整,参数设置如下图,确定后创建剪切蒙版。
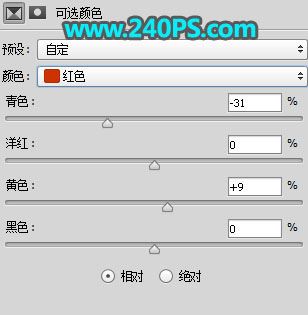

19、创建可选颜色调整图层,对蓝、白、黑进行调整,参数及效果如下图。
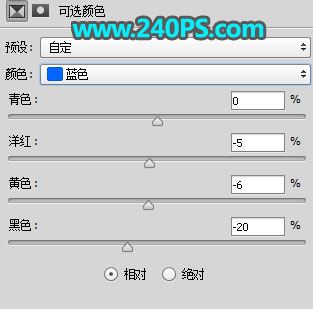
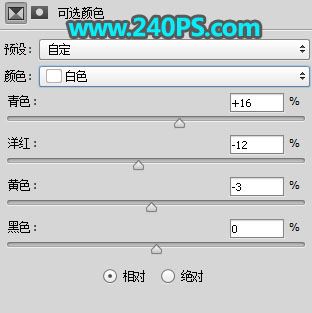
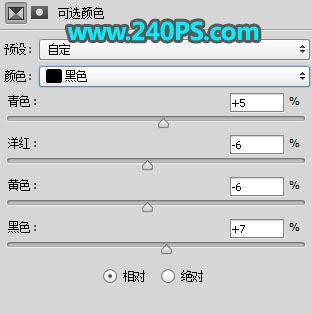

20、创建色相/饱和度调整图层,降低蓝色饱和度,参数及效果如下图。
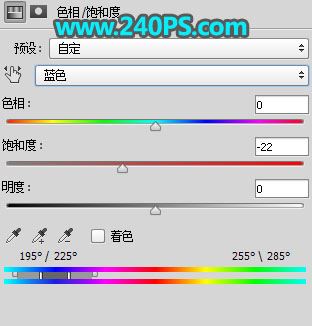

21、按Ctrl + Alt + 2 调出高光选区,按Ctrl + Shift + I 反选得到暗部选区,然后创建曲线调整图层,把RGB通道稍微压暗一点,参数及效果如下图。
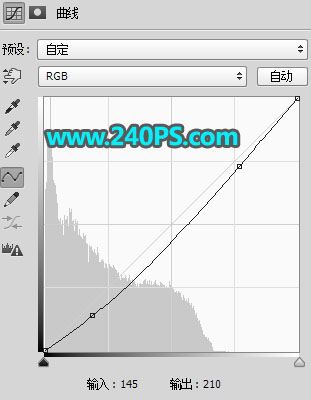

22、根据自己喜好加强一下暗部,再把整体适当柔化处理。

最终效果

教程到此结束,小伙伴是不是有所启发,何不自己动手尝试一下呢。
加载全部内容