Photoshop怎样把室外人物照片调出唯美的韩系中性冷色调效果?
昀恒 人气:0ps怎样把室外人物照片调出唯美的韩系中性冷色调效果?运用PHOTOSHOP软件,可以很简单的制作大家想要的照片,下面和小编一起来看看具体步骤吧。
最终效果

原图

具体步骤:
1、把上面的原图素材保存到本机,然后用PS打开。

2、按Ctrl + J 把背景图层复制一层,然后选择模糊工具,强度设置为100%,如下图。
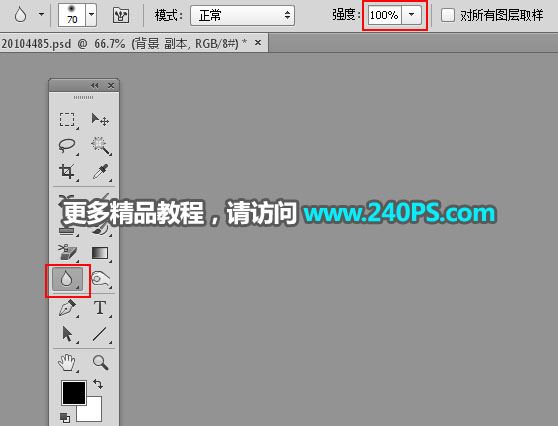
3、用模糊工具把下图选区中杂乱的部分模糊处理。


4、创建可选颜色调整图层,对绿色,黑色进行调整,参数及效果如下图。

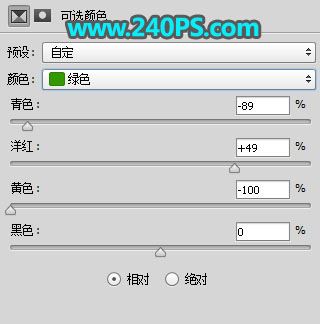
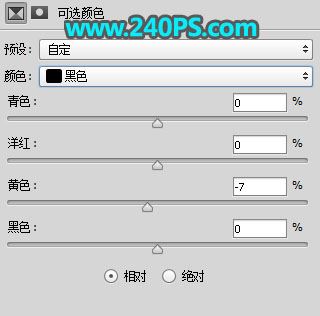

5、按Ctrl + J 把当前可选颜色调整图层复制一层,效果如下图。

6、再创建可选颜色调整图层,对黄色,绿色进行调整,参数及效果如下图。
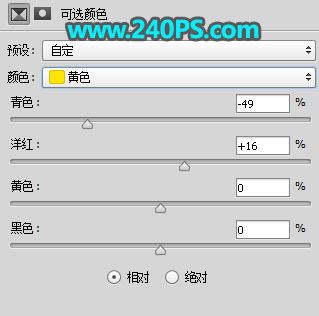
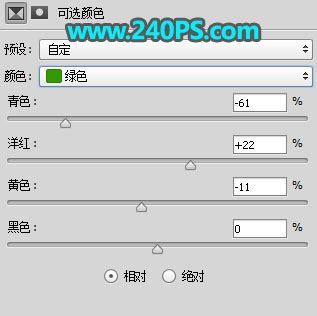

7、创建色相/饱和度调整图层,降低全图饱和度,参数及效果如下图。
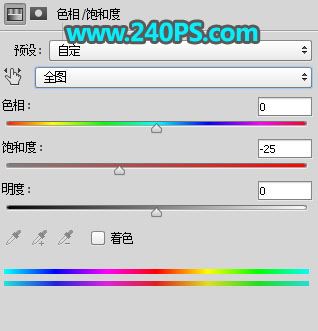

8、创建曲线调整图层,对RGB,蓝通道进行调整,参数及效果如下图。
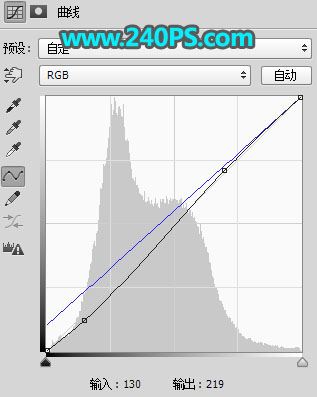

9、按Ctrl + J 把当前曲线调整图层复制一层,不透明度改为30%,如下图。

10、按Ctrl + Alt + 2 调出高光选区,按Ctrl + Shift + I 反选得到暗部选区,然后创建曲线调整图层,对RGB通道大幅压暗,蓝色通道暗部增加一点蓝色,参数及效果如下图。
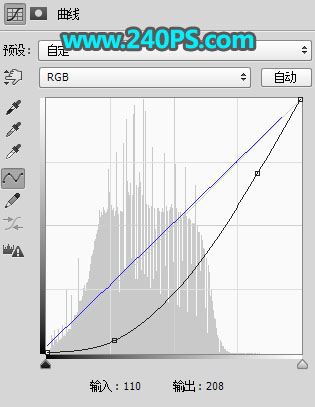

11、按Ctrl + J 把当前曲线调整图层复制一层,效果如下图。
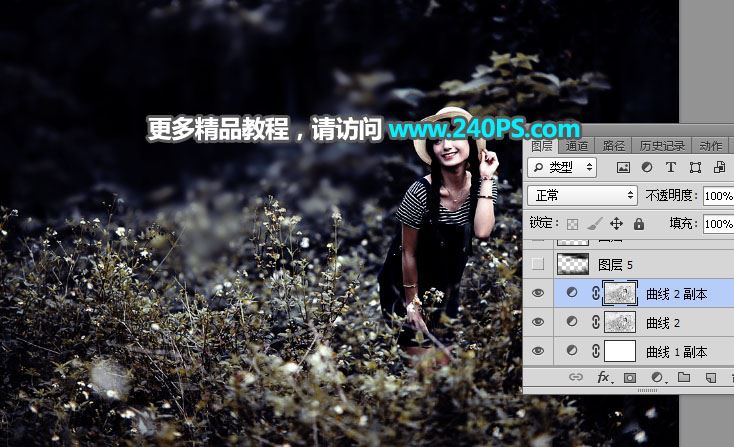
12、新建一个图层,把前景色设置为暗灰色#020202。
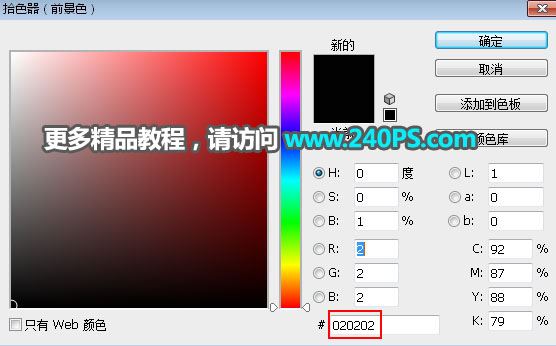
13、选择画笔工具,画笔不透明度设置为10%。
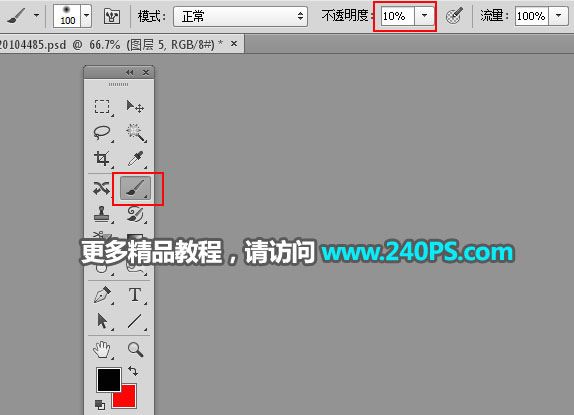
14、用画笔把顶部及底部杂乱的部分涂黑,人物局部也涂暗一点,如下图。
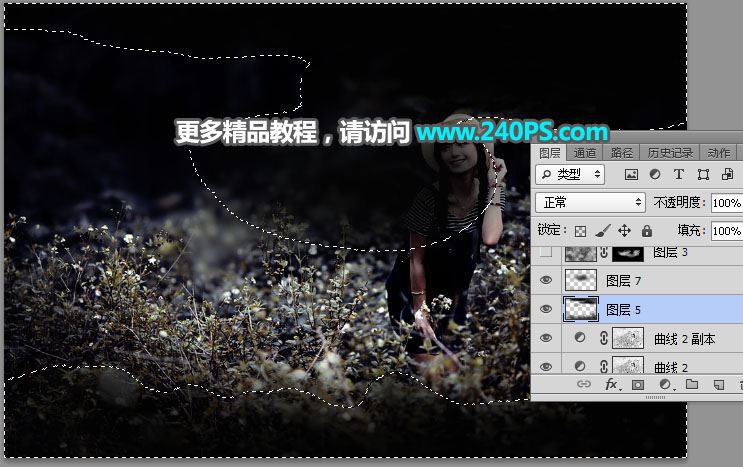

15、新建一个图层,按字母键“D”把前,背景颜色恢复到黑白,然后选择菜单:滤镜 > 渲染 > 云彩,确定后把混合模式改为“滤色”;按住ALt键 + 鼠标左键点击蒙版按钮,添加黑色蒙版;然后用透明度为10%的柔边白色画笔把下图选区部分涂亮一点。
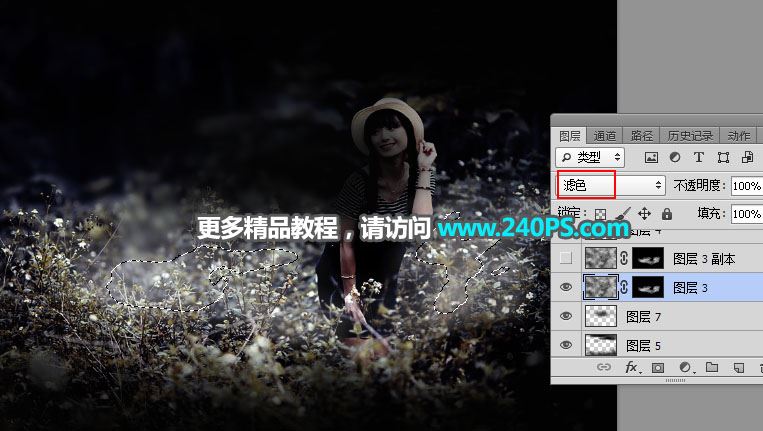
16、新建一个图层,用椭圆选框工具拉出下图所示的选区,按Shift + F6 羽化50个像素,然后填充暗蓝色#4d4d5c,按Ctrl + D 取消选区后把混合模式改为“滤色”,如下图。

17、把背景图层复制一层,按Ctrl + J 复制一层,按Ctrl + Shift + ] 置顶;按住ALt键 + 鼠标左键点击蒙版按钮,添加黑色蒙版,然后用柔边白色画笔把人物部分擦出来,如下图。


18、创建色相/饱和度调整图层,降低全图饱和度,参数设置如下图,确定后按Ctrl + Alt + G 创建剪切蒙版。
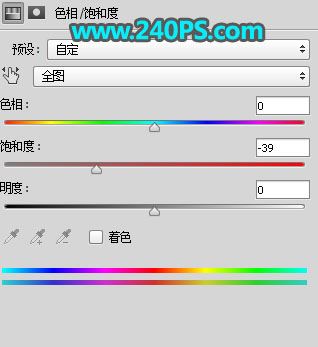

19、创建曲线调整图层,对RGB,蓝通道进行微调,参数设置如下图,确定后创建剪切蒙版。
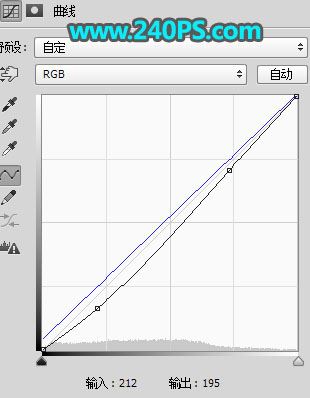

20、按Ctrl + Alt + 2 调出高光选区,按Ctrl + Shift + I 反选得到暗部选区,然后创建曲线调整图层,对RGB,蓝通道进行调整,参数及效果如下图。
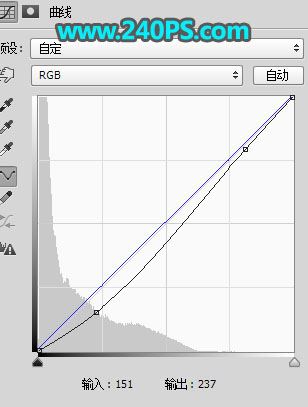

最终效果

教程到此结束,小伙伴是不是有所启发,何不自己动手尝试一下呢。
加载全部内容