Photoshop怎样把野花丛中的美女照片调出淡褐色的韩系效果?
Sener 人气:0ps怎样把野花丛中的美女照片调出淡褐色的韩系效果?运用PHOTOSHOP软件,可以很简单的制作大家想要的照片,下面和小编一起来看看具体步骤吧。
最终效果

原图

具体步骤:
1、打开素材,创建可选颜色调整图层,对黄、绿、中性色进行调整,参数设置如图。这一步把背景主色转为黄褐色。
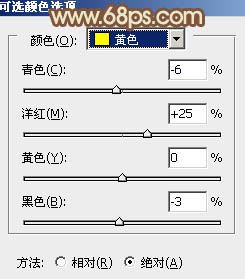
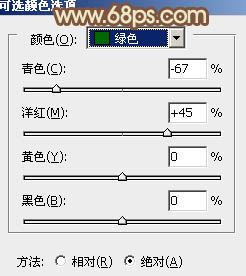
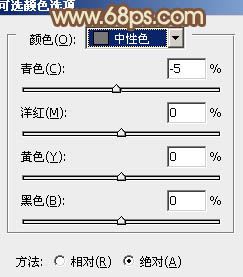

2、创建曲线调整图层,对各通道进行调整,参数设置如图,确定后把图层不透明度改为:50%。这一步主要给图片增加红色。
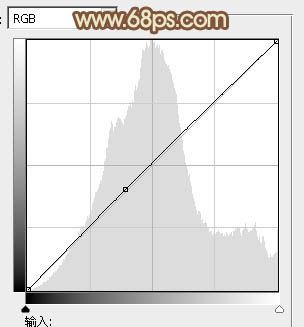
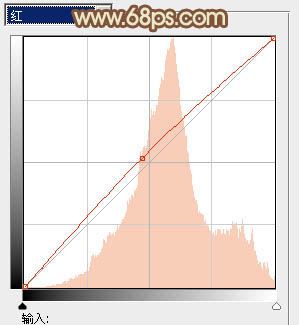
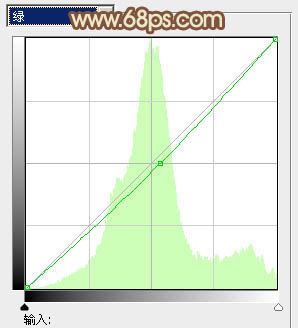
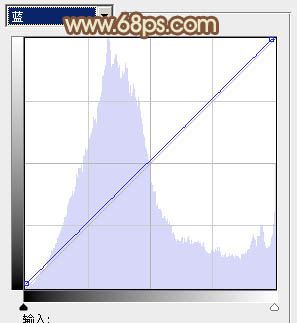
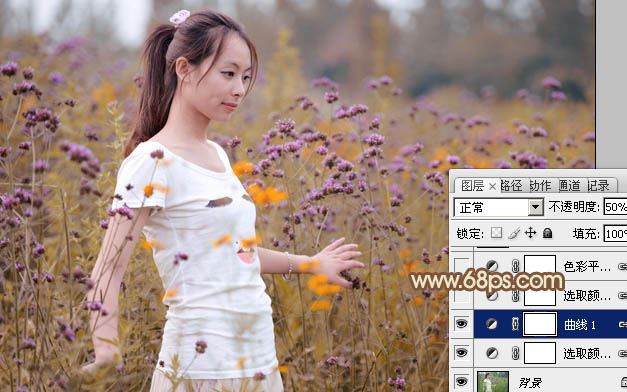
3、创建可选颜色调整图层,对红、黄、青进行调整,参数设置如图。这一步同样给图片增加红色。
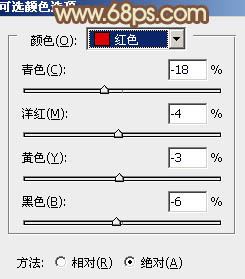
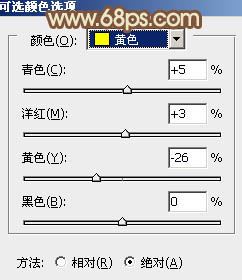
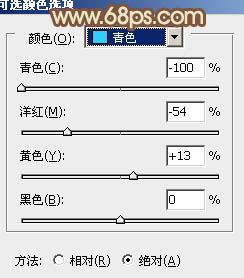

4、创建色彩平衡调整图层,对阴影、中间调、高光进行调整,参数设置如图。这一步给图片增加褐色。
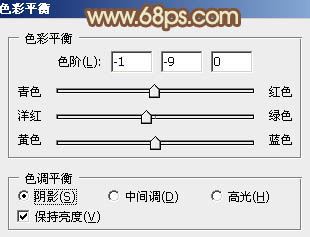
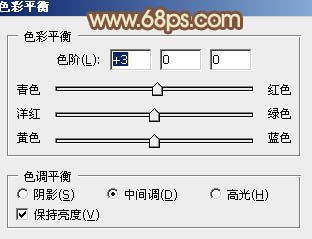


5、按Ctrl + Alt + 2 调出高光选区,按Ctrl + Shift + I 反选,新建一个图层填充红褐色:#B2674C,混合模式改为“滤色”,不透明度改为:40%,效果如下图。这一步增加图片暗部亮度。

6、创建可选颜色调整图层,对红、黄、洋红、白、中性色进行调整,参数设置如图。这一步增加图片中红黄色亮度。
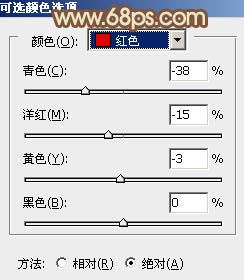
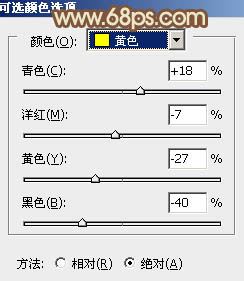
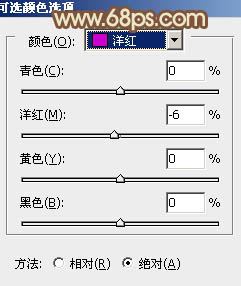
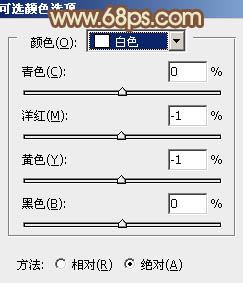
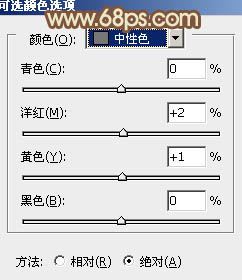

7、创建曲线调整图层,对红、绿、蓝进行调整,参数设置如图。这一步适当减淡图片中的红色。
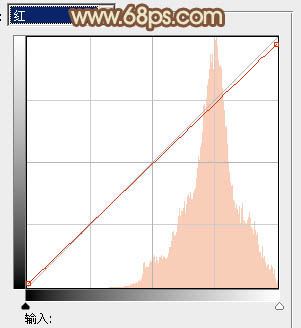
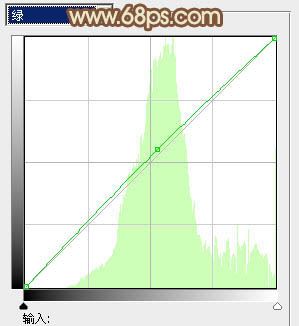
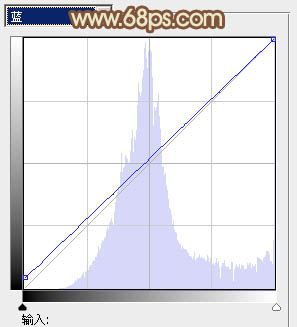

8、按Ctrl + J 把当前曲线调整图层复制一层,效果如下图。

9、创建色彩平衡调整图层,对阴影、中间调、高光进行调整,参数设置如图。这一步给图片增加淡黄色。
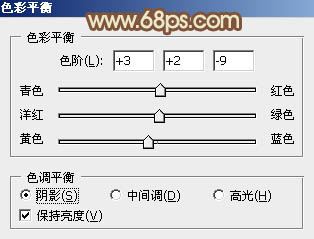

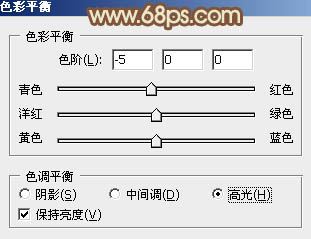

10、创建曲线调整图层,对红,绿通道进行调整,参数及效果如下图。这一步同样给图片增加淡黄色。
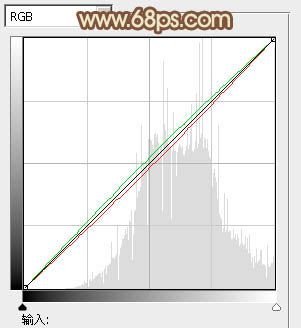
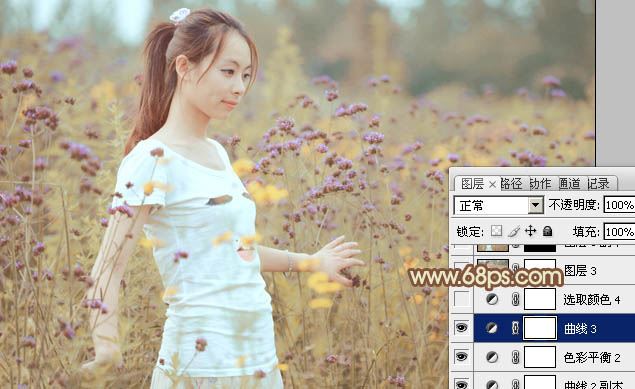
11、创建可选颜色调整图层,对红,白进行调整,参数设置如图。这一步微调图片高光部分的颜色。
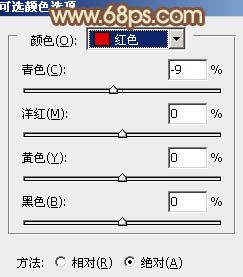
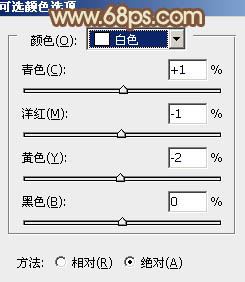

12、新建一个图层填充黄褐色:#B58751,混合模式改为“滤色”,按住Alt键添加图层蒙版,用白色画笔把右上角部分擦出来,给图片增加一点高光。

最后微调一下颜色,给人物简单磨一下皮,完成。
最终效果

教程到此结束,小伙伴是不是有所启发,何不自己动手尝试一下呢。
加载全部内容