Photoshop合成调色打造气球女孩
popo7667 人气:0
最终效果:



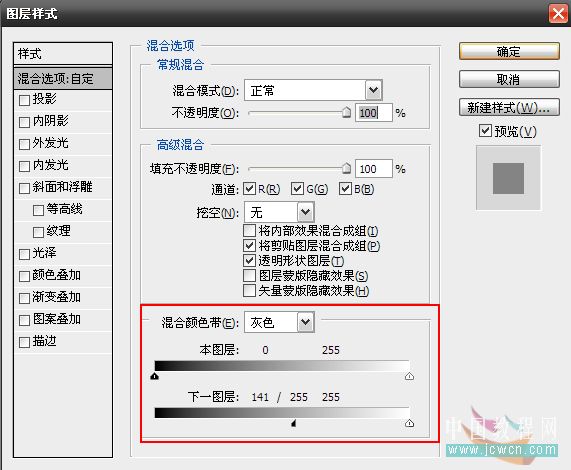

加蒙板把不需要的地方擦去。
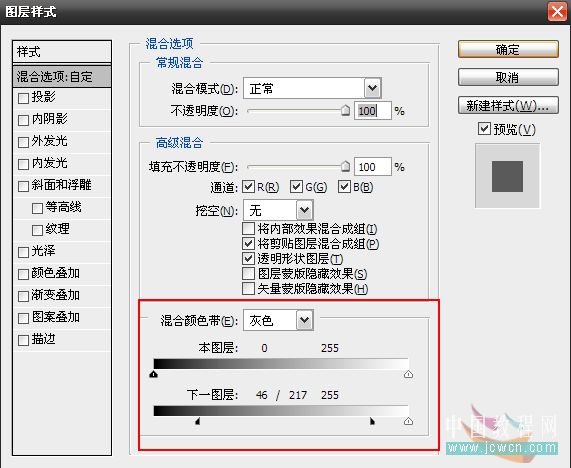

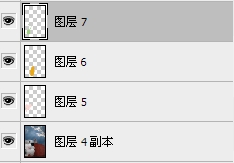

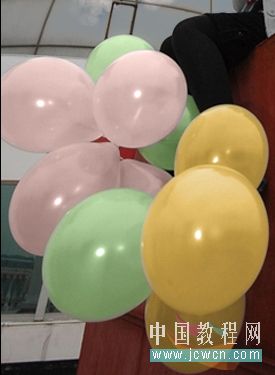
选择青色通道,图像-应用图像,模式柔光,不透明度50%。
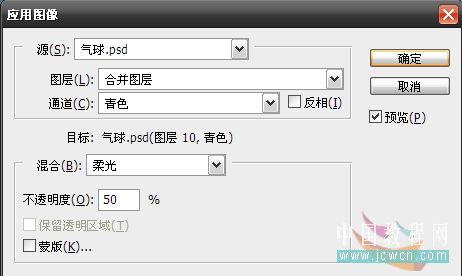
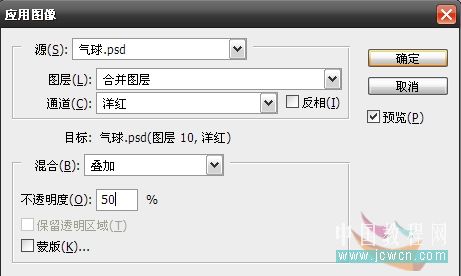
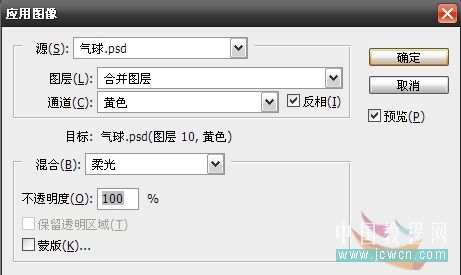

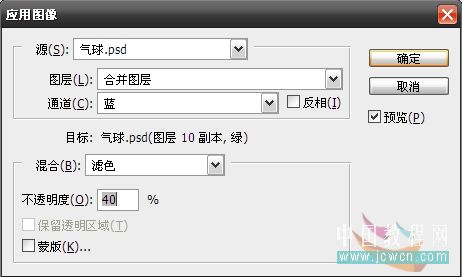

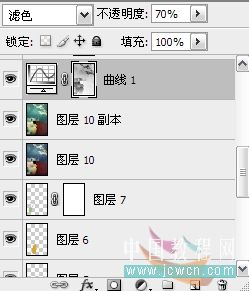

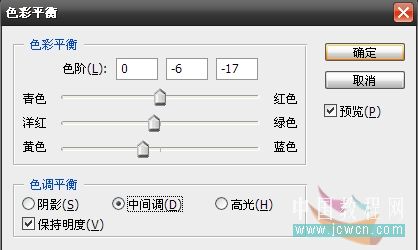

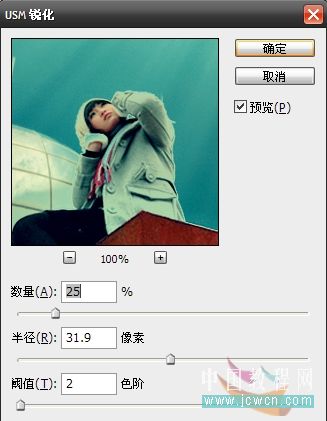
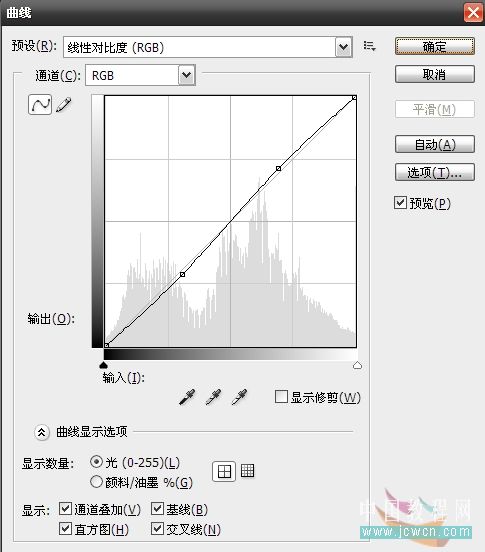

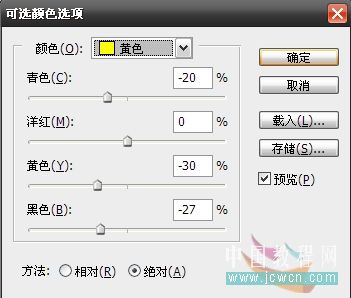
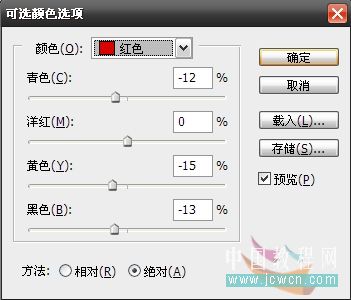





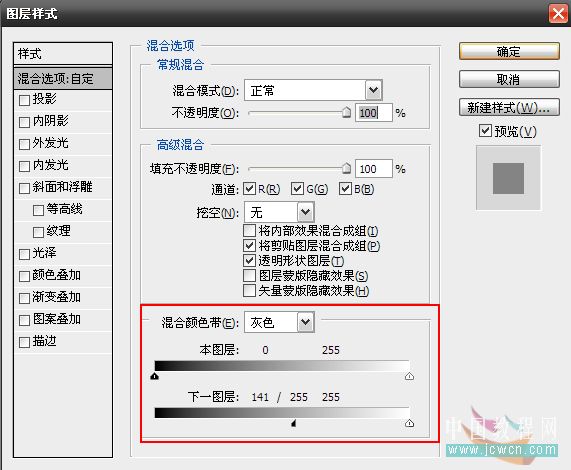

加蒙板把不需要的地方擦去。
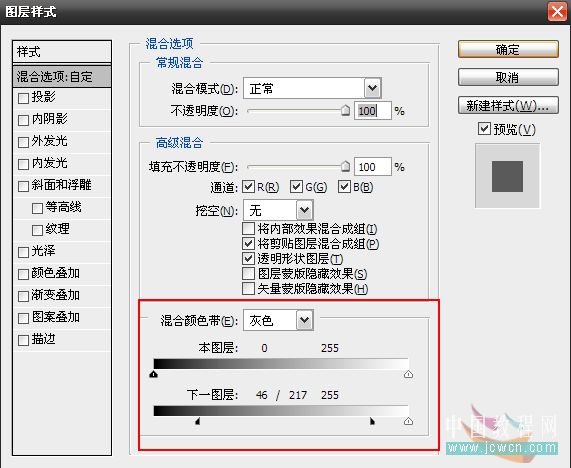

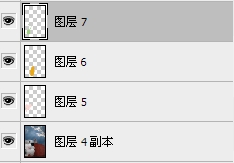

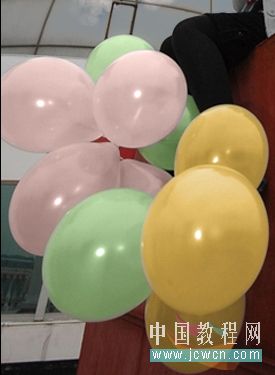
选择青色通道,图像-应用图像,模式柔光,不透明度50%。
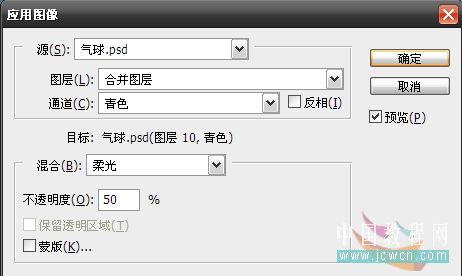
选择洋红通道,图像-应用图像,模式叠加,不透明度50%。
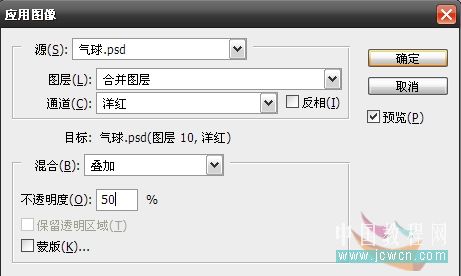
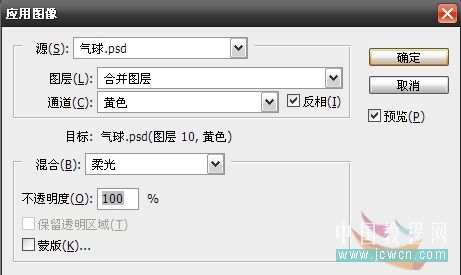

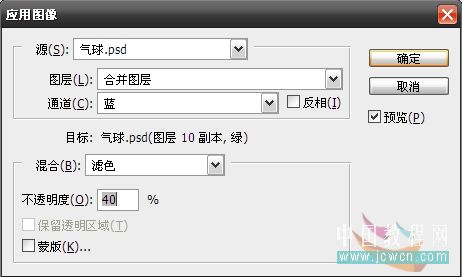

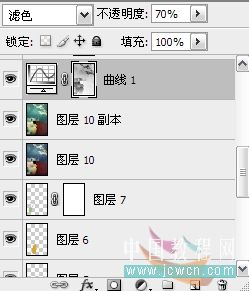

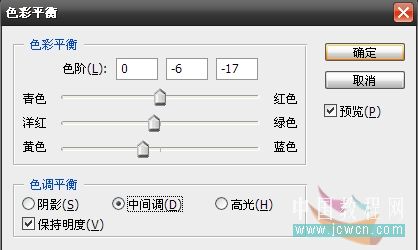

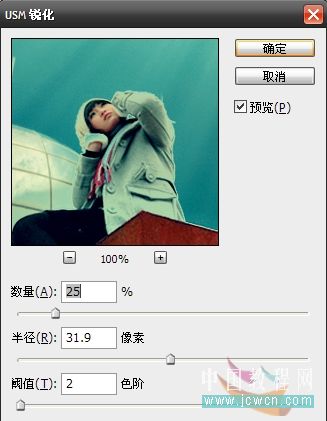
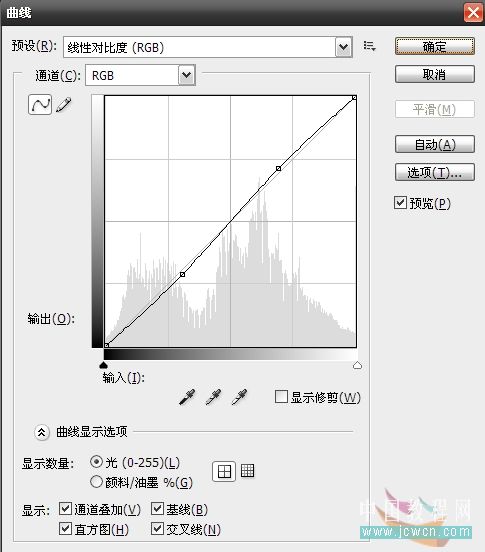

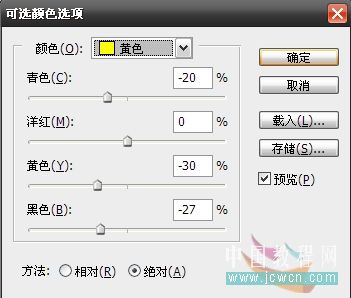
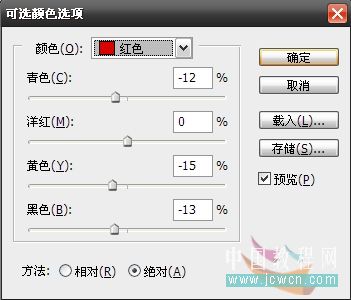


加载全部内容