Photoshop创意合成气球中有趣的海底世界图片教程
昀恒 人气:0ps怎样制作在气球中有趣的海底世界图片?运用PHOTOSHOP软件,可以很简单的制作大家想要的照片,下面和小编一起来看看具体步骤吧。
最终效果

1、打开PS软件,按Ctrl + N 新建文件,尺寸为1480 * 1080像素,分辨率为72像素/英寸,如下图。然后确定。
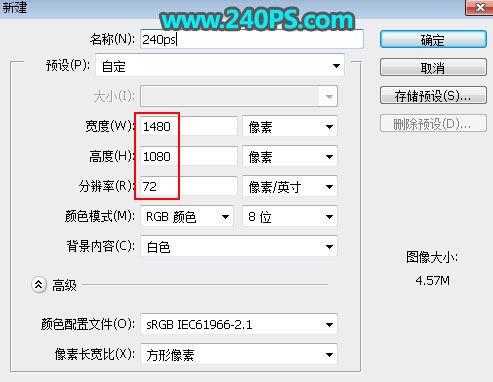
2、把前景色设置为青色#37b4b8。
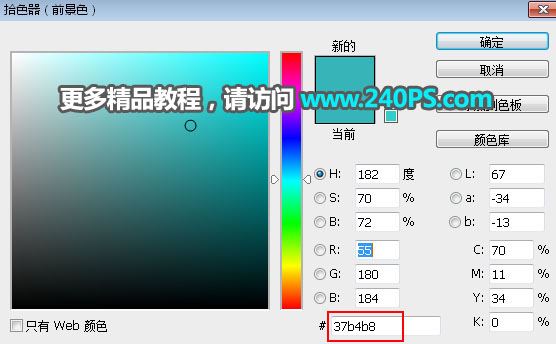
3、在工具箱选择“油漆桶工具”,在画布上点击一下填充前景色,如下图。
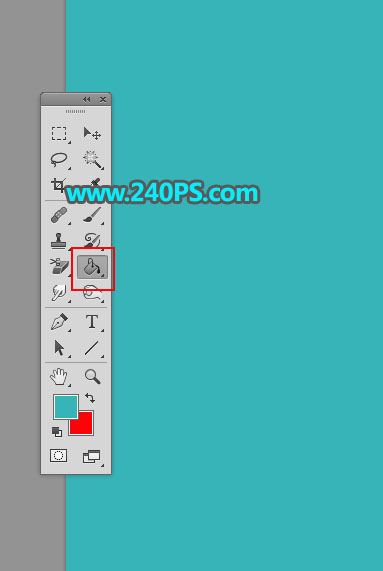
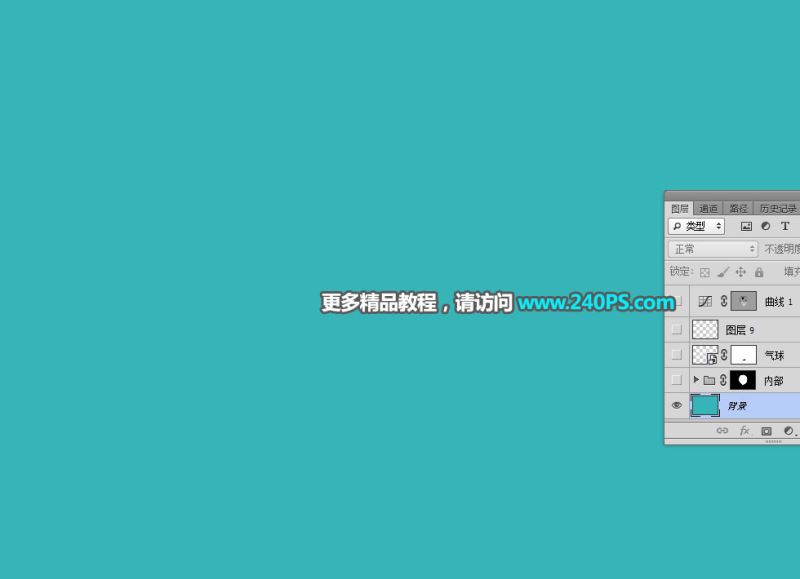
4、把下面的气球素材保存到本机,再用PS打开。
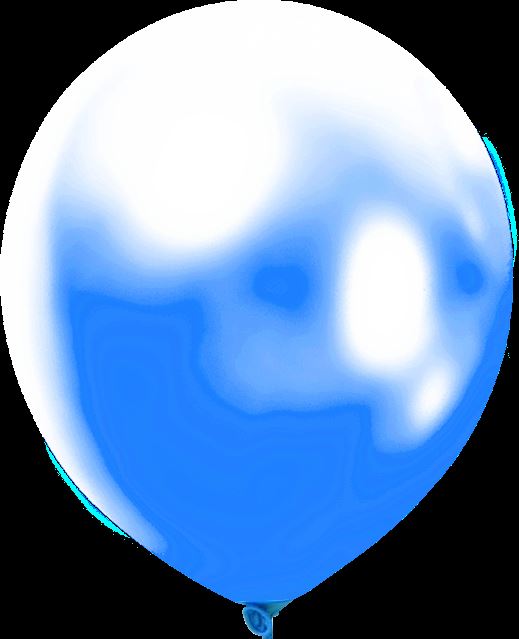
5、选择“移动工具”,把气球素材拖到新建的文件里面,并调移到画布的中间位置,如下图。


6、选择“背景图层”,然后点击组按钮,新建一个组,命名为“内部”,如下图。
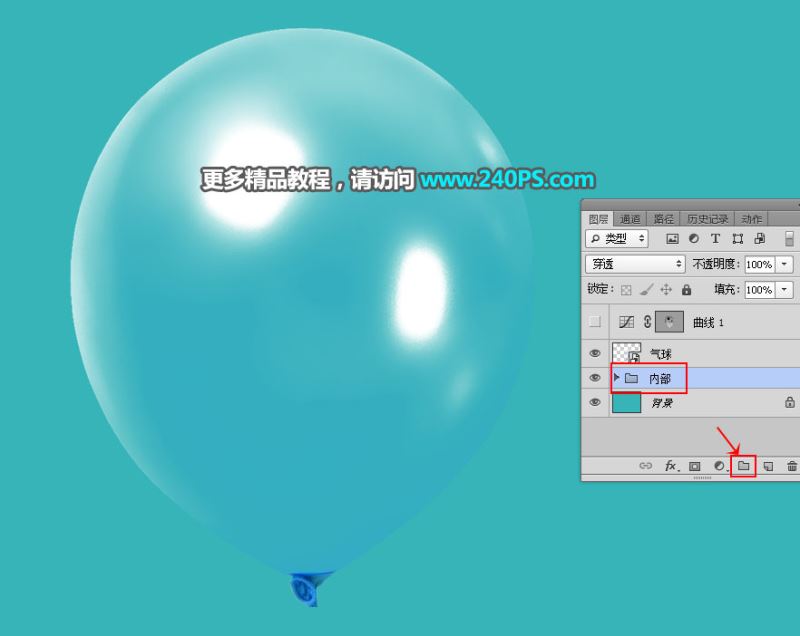
7、在工具箱选择“钢笔工具”,在属性栏选择“路径”,如下图。
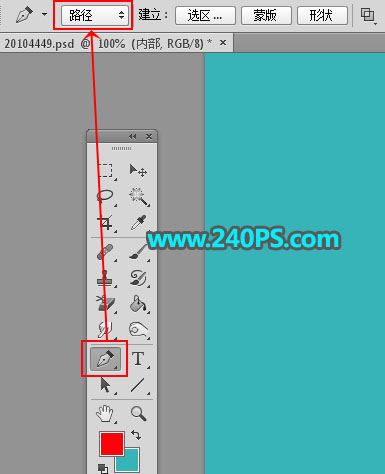
8、沿着气球的边缘勾出下图所示的路径。

9、按Ctrl + 回车把路径转为选区。
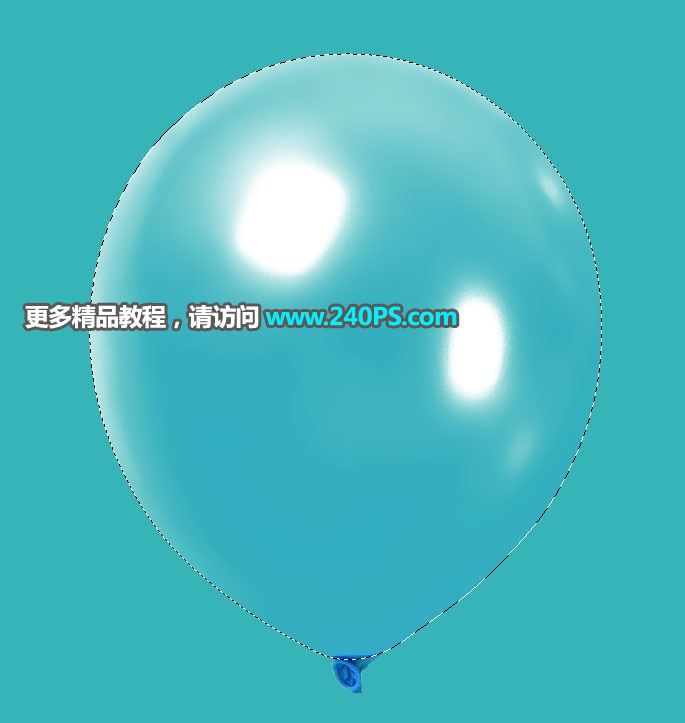
10、点击蒙版按钮,添加蒙版,如下图。
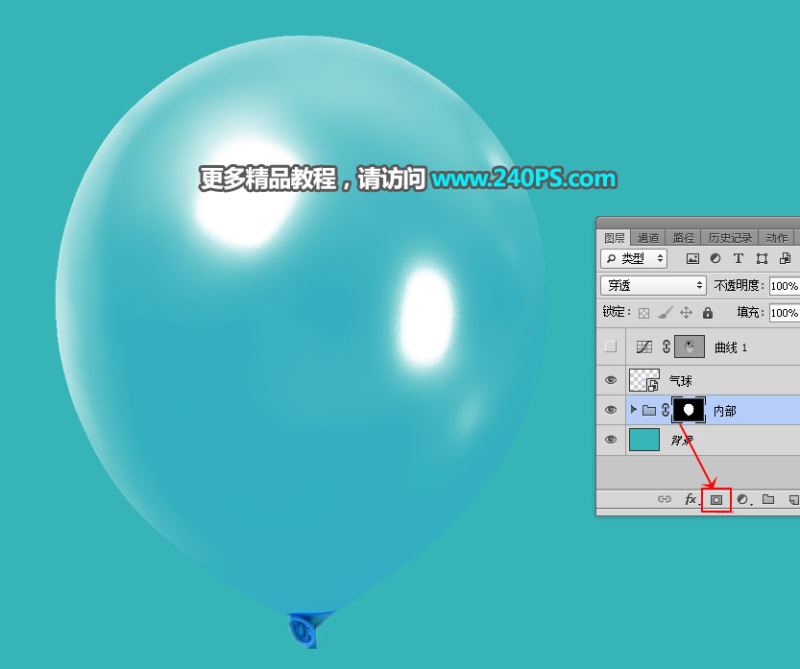
11、在组里新建一个图层。

12、在工具箱选择“椭圆选框工具”。

13、沿着气球的边缘两端拉出下图所示的椭圆选区,然后用油漆桶工具填充任意颜色,再按Ctrl + D 取消选区。

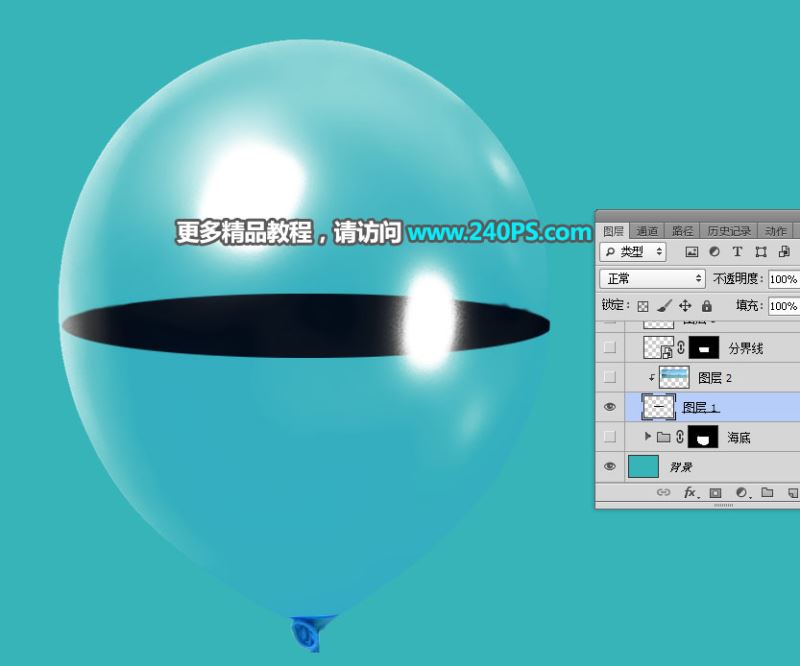
14、打开海面素材,用移动工具拖进来,按Ctrl + Alt + G 创建剪切蒙版,然后调整好位置,如下图。


15、点击图层面板下面的组按钮,新建一个组,用移动工具移到“内部”组的最下面,如下图。
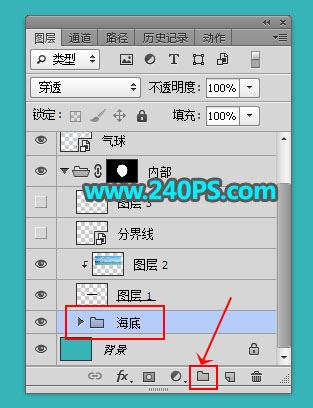
16、在工具箱选择“套索工具”,勾出下图所示的选区。
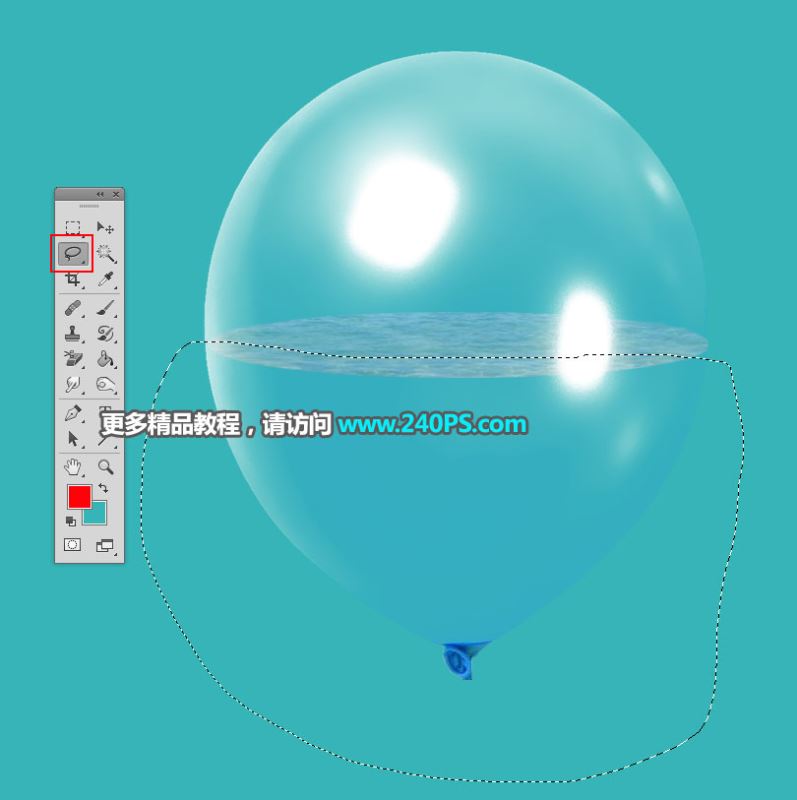
17、给当前组添加蒙版,如下图。

18、打开下面的海底素材,用移动工具拖进来,放到气球的底部位置。


19、打开海水素材,用移动工具拖进来,并调整好位置。


20、点击蒙版按钮,添加蒙版。

21、选择画笔工具,画笔不透明度设置为10%,前景色设置为黑色,如下图。
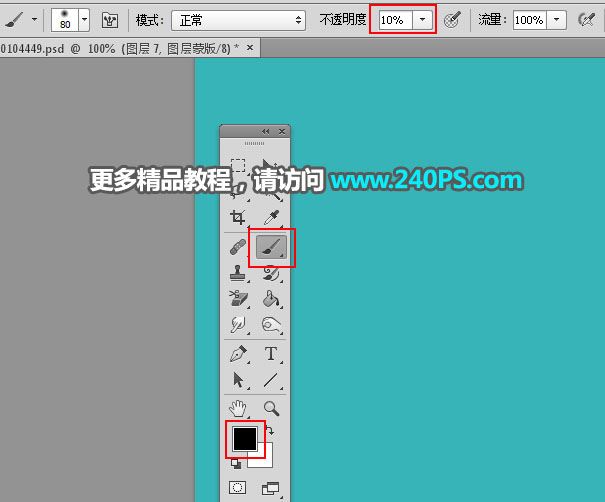
22、用画笔把海水底部区域涂出过渡效果,如下图。

23、打开鲸鱼素材,用移动工具拖进来。


24、添加图层蒙版,用柔边黑色画笔把鲸鱼的右侧部分涂出过渡效果。


25、新建一个空白图层,混合模式改为“滤色”。
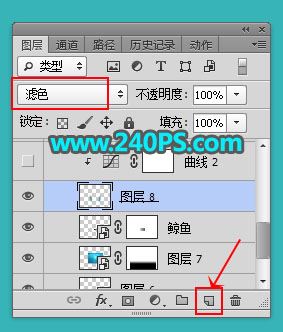
26、前景色设置为青色#138a9a。
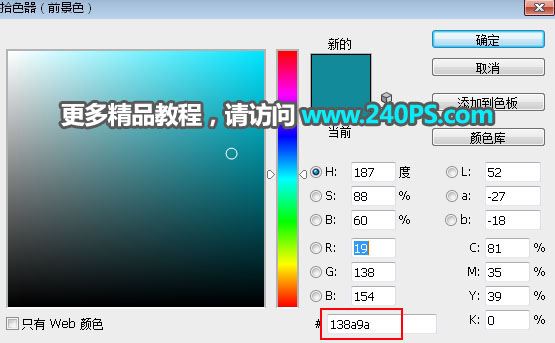
27、用透明度为10%的柔边画笔,把左右两侧涂亮一点,如下图。


28、创建一个曲线调整图层,把RGB通道调亮一点,参数设置如下图,确定后创建剪切蒙版。
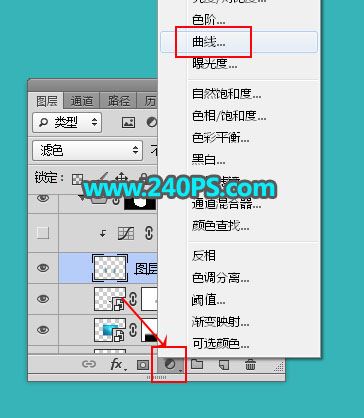
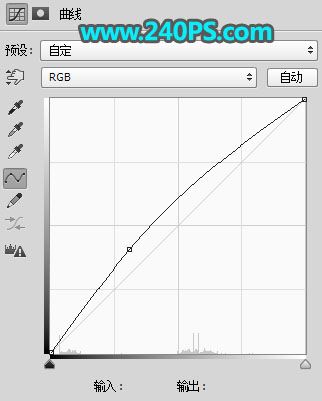

29、打开下面的水花素材,用移动工具拖进来,移到“内部”组的最上面,然后调整好位置,如下图。


30、选择“气球”图层。

31、按Ctrl + Alt + 2 调出高光选区,按Ctrl + Shift + I 反选得到暗部选区,然后创建曲线调整图层,增加明暗对比,参数及效果如下图。


最终效果

教程到此结束,小伙伴是不是有所启发,何不自己动手尝试一下呢。
加载全部内容