Photoshop创意合成山谷中爬满藤蔓的星空瓶子教程
玩皮兔翻译 人气:0教你使用Photoshop创意合成山谷中爬满藤蔓的星空瓶子的方法步骤,在这篇充满高能的教程里,我们将会学习如何使用图层蒙版、调整图层以及颜色加深/减淡工具来将多个图像搭配、融合在一起,从而创建一个拥有魔幻背景的神奇瓶子的场景。好了,话不多说,让我们一起开始制作吧!
效果图:

主要过程:
I 怎样创建有天有山的基础背景
Step 1
新建一个大小为2000*2000像素的文档。按键G激活渐变工具,选择径向渐变。将前景色设置为#f5e0a3,后景色设置为#8acded。利用径向渐变填充画布,即按住并按照红色箭头所示的方向拖动渐变工具:
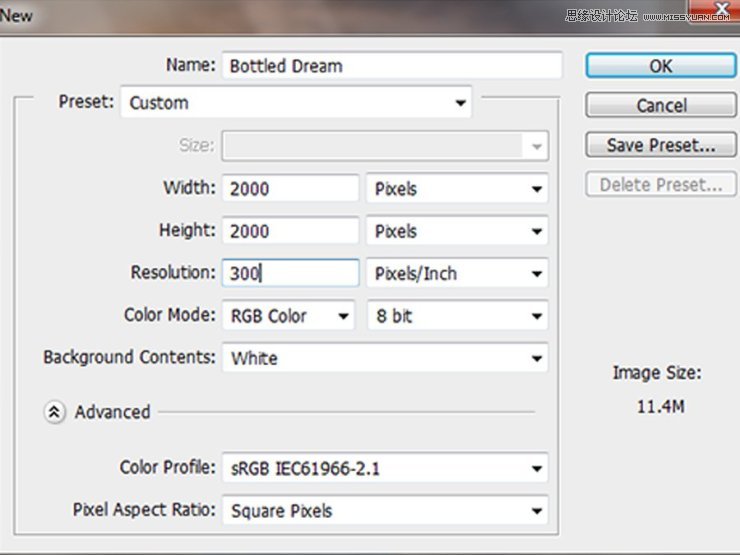
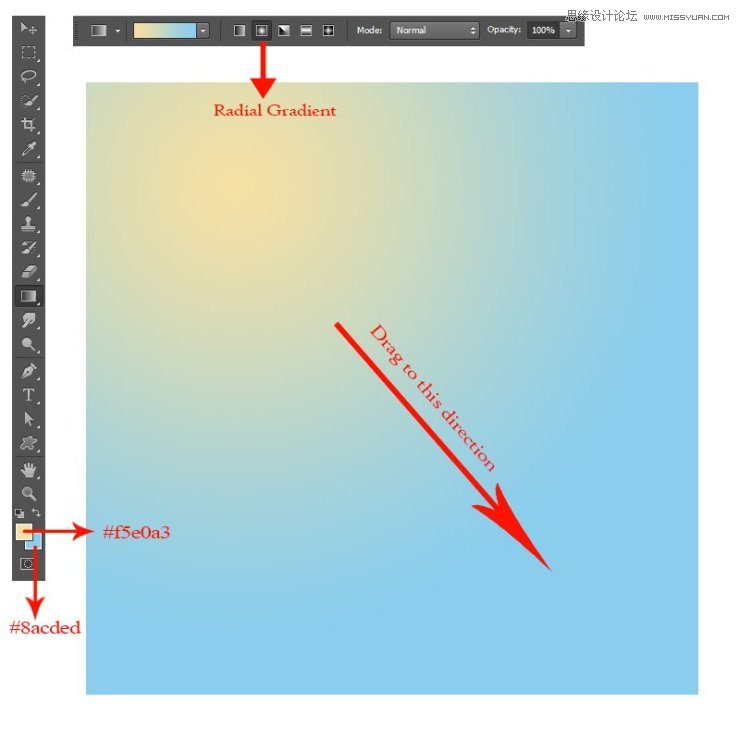
Step 2
现在就要用的一系列天空的图片了。打开图片天空1,利用矩形选框工具(M),选择如下所示部分。复制(C)并粘贴(V)于主画布的渐变图层上方:
然后,为了让天空显得亮一些,我们将会使用偏蓝的色调。点击 图层→新建调整图层→色阶,并勾选使用前一图层创建剪贴蒙版,并如下图所示设置绿色和蓝色通道的值:
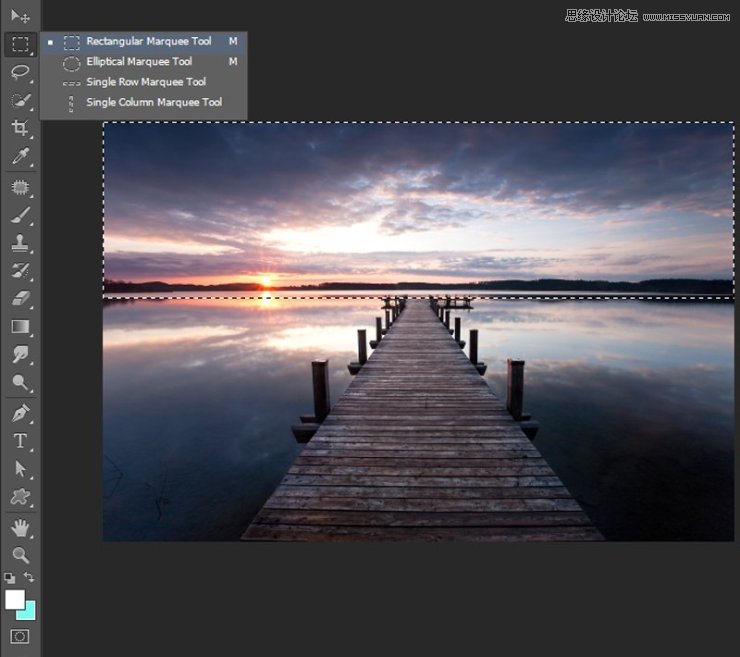
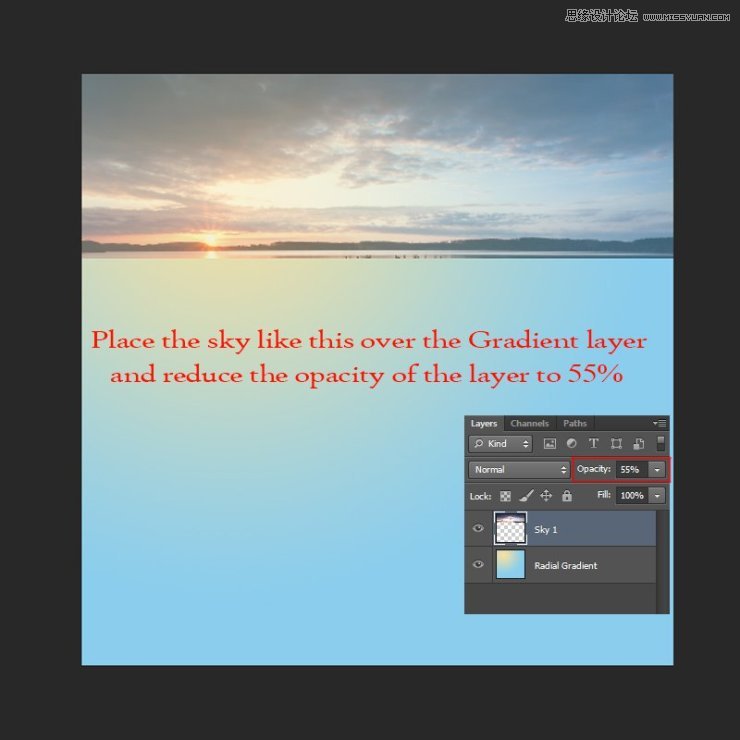
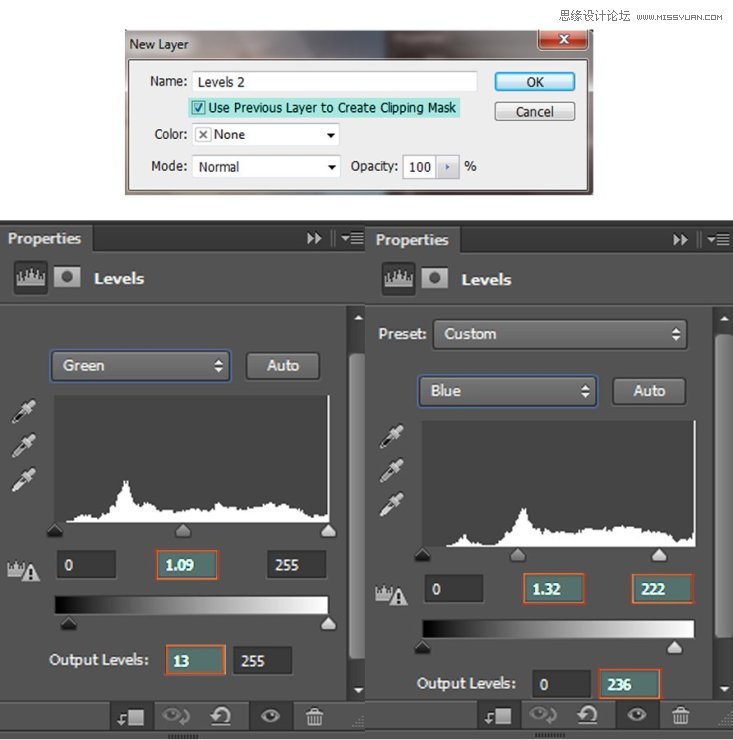
Step 3
接下来,应用曲线调整图层来进一步增加天空的亮度。点击 图层→新建调整图层→曲线,这一次并不勾选 使用前一图层创建剪贴蒙版,并将相关值设置为下图所示的样子:
打开图片天空2,利用矩形选框工具(M)选取如图所示的部分,粘贴(V)到天空1之上。然后,将混合模式设置为颜色加深,不透明度设置为35%:
之后,在这两个图层之上,应用一个色彩平衡调整图层。取消勾选保留明度,然后将此图层的混合模式设置为明度。
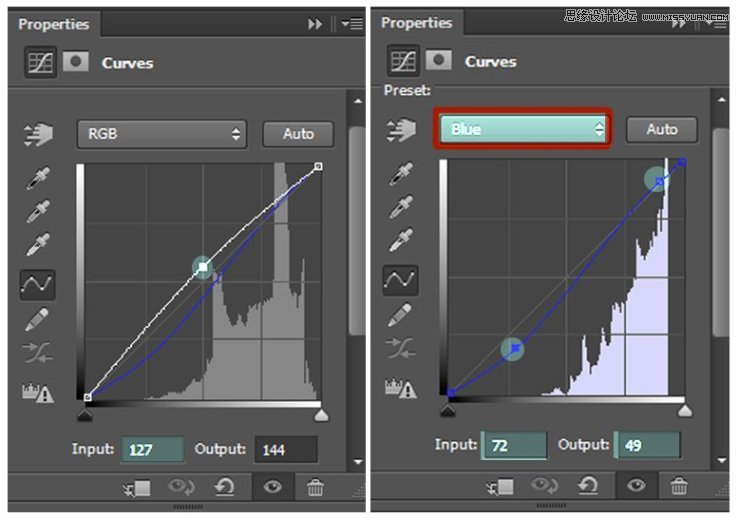
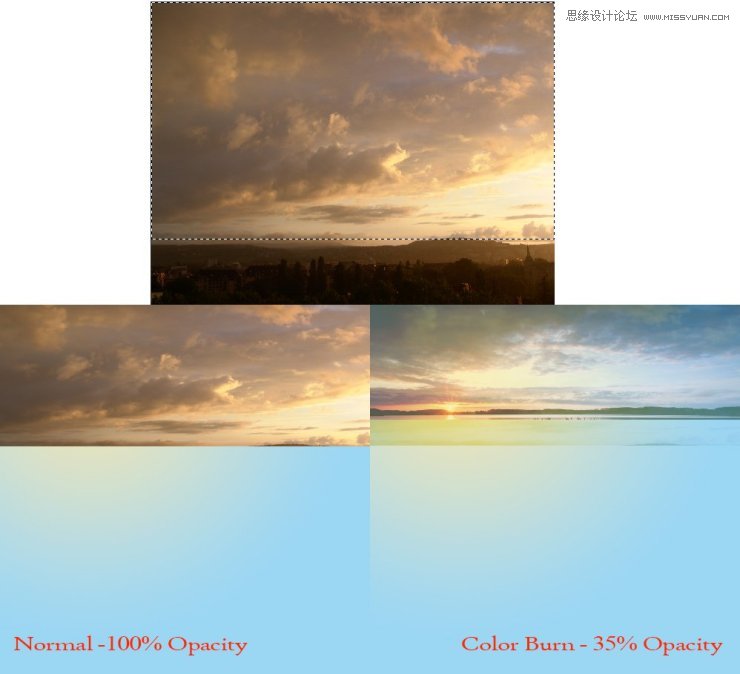
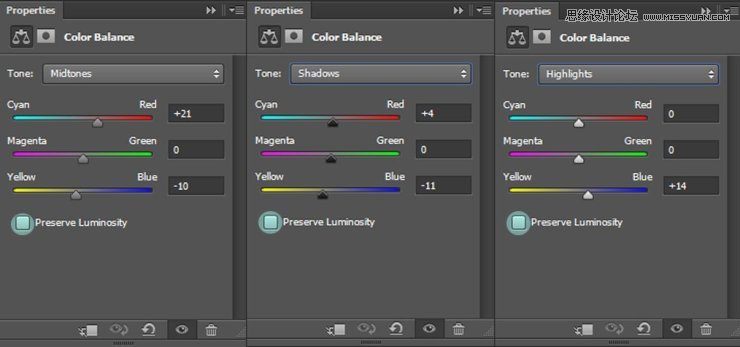
Step 4
打开图片山1,同样复制(C)、粘贴(V)在天空背景之上。
应用自由变换工具(Cnd/Ctrl+T)调节大小,水平翻转,并令其融合于背景中。接着添加一个图层蒙版,使用不透明度为30-40%的不透明度较低的画笔来遮住天空的部分,具体如下图所示:
添加一个色阶调整图层,还是要勾选使用前一图层建立剪切蒙版。
点击 图层→新建调整图层→色阶,并如下图所示设置各项值:
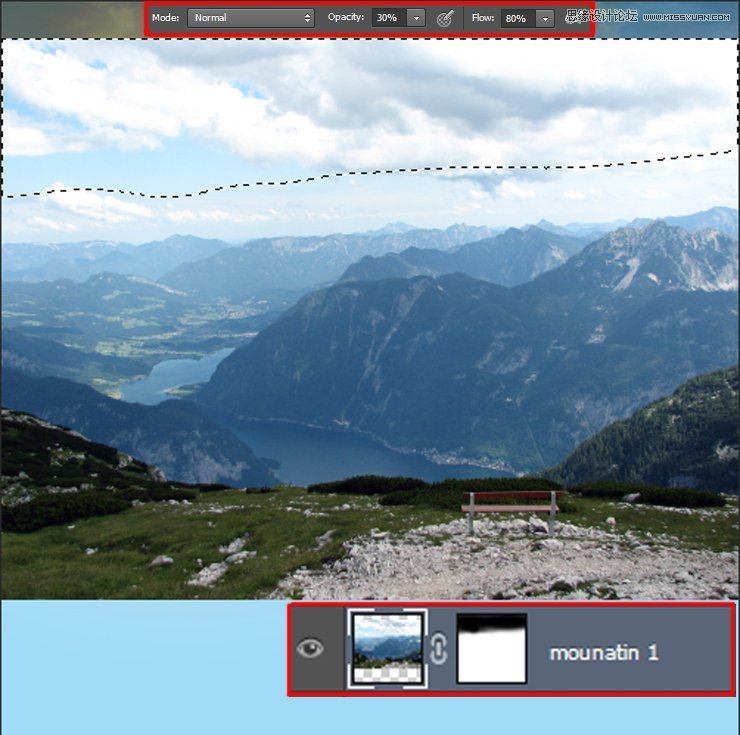
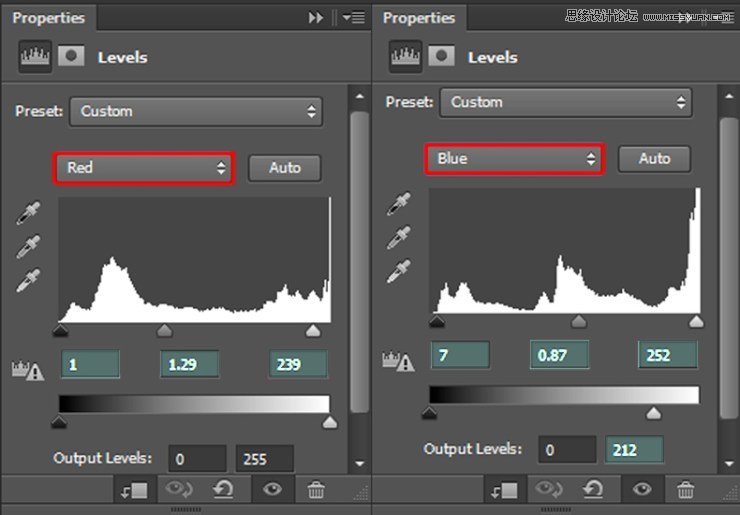
Step 5
现在打开图片山2,同样复制粘贴于主画布的最顶层。使用自由变换工具(Cmd/Ctrl+T),根据主要场景调节其大小。
添加一个图层蒙版,使用不透明度为40-45%的软刷,遮盖住如图所示的区域:
添加一个色阶调整图层,勾选使用前一图层创建剪贴蒙版,增加背景上山的亮度,调整颜色。具体设置值如下:
再一次添加一个曲线调整图层,同样勾选使用前一图层创建剪贴蒙版,进一步增强整个场景的亮度。
最后,应用色相/饱和度调整图层,淡化山的存在感,使之融合于背景中:
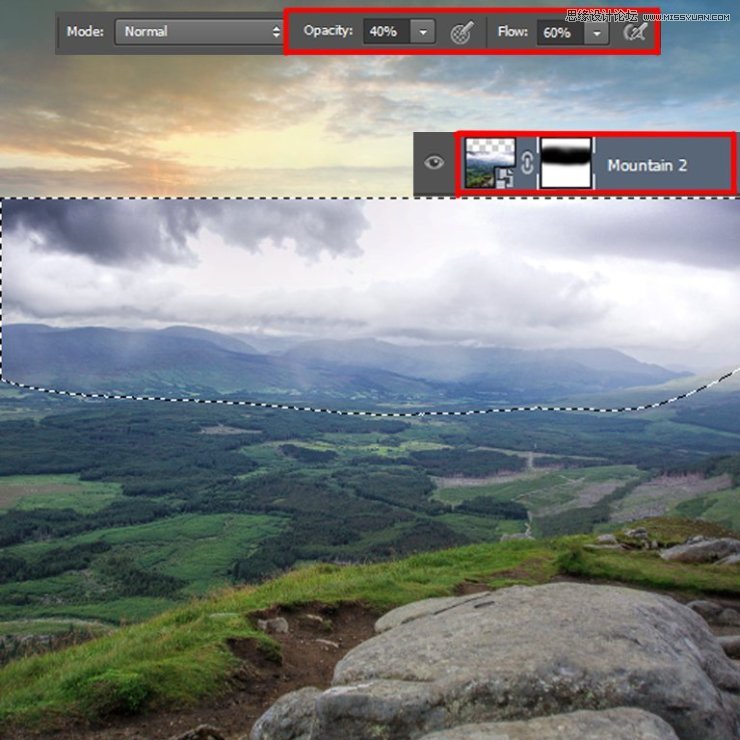
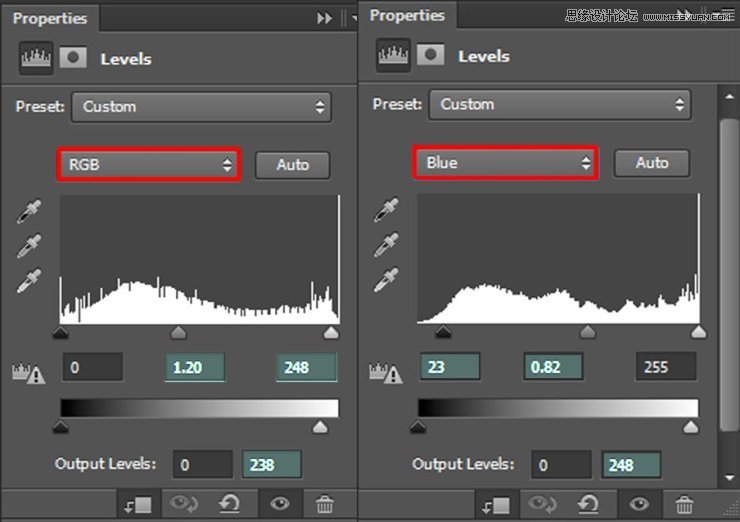
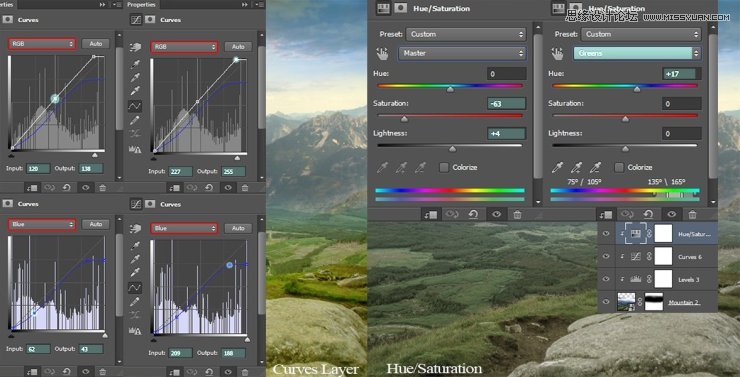
Step 6
现在打开图片景观,这将会是我们所需要的地面。激活自由变换工具(Cmd/Ctrl+T),并将其调整至合适的大小。为此图层创建一个图层蒙版,利用柔软的、不透明度较低的画笔遮住如图所示的部分:
新建一个亮度/对比度调整图层,勾选使用前一图层创建剪贴蒙版,将亮度设置为+7,对比度设置为+8,以增加地面的亮度和对比度。
新建一个自然饱和度调整图层,在此剪贴蒙版中,调低自然饱和度至-22。
接下来我们会利用曲线调整图层来调节光影关系。新建第一个曲线调整图层,使得地面更暗一些。按键Cmd/Ctrl+Backspace,用黑色填充整个蒙版,然后将前景色设置为白色,后景色设置为黑色,使用柔软的不透明度为100%的笔刷,然后依照下图所示,显示曲线调整图层的效果:
现在,新建第二个曲线图层,为景观的中间部分增加一点亮度,效果如下:
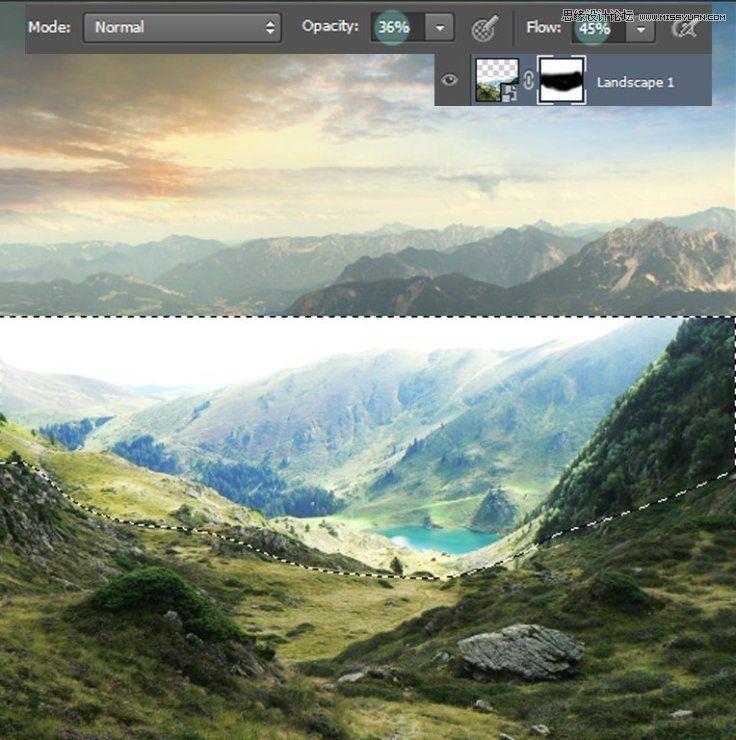
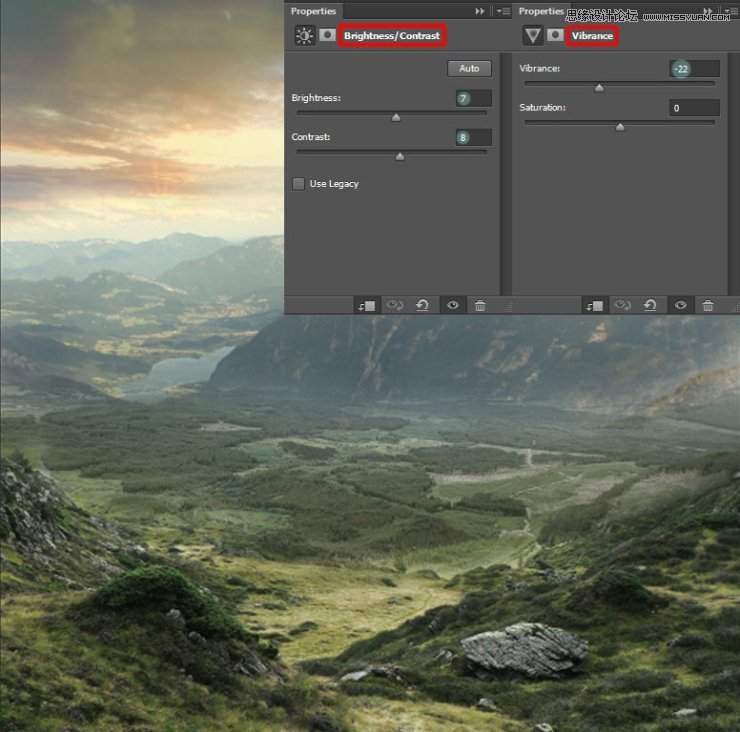
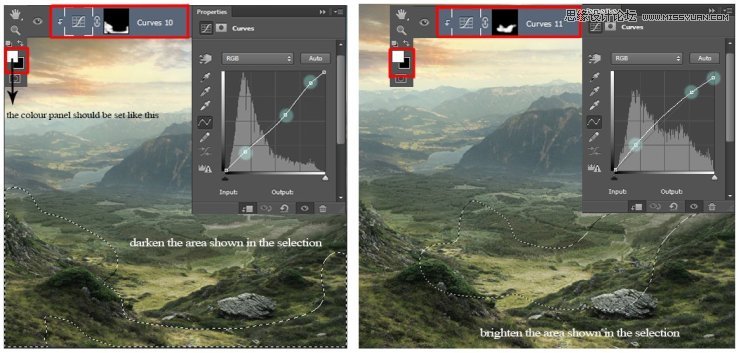
II 怎样完整自然的山峰
Step 7
现在我们已经完成了主要的场景,就该添加更多的细节了。
打开图片悬崖1,将其拖动至主画布,不过只选择悬崖部分,放在景观和山图层之间,正如下图所示:
打开图片悬崖2,选择如图所示红色的部分,将其移动到悬崖图层的剪贴蒙版中,放到悬崖1的上方,选择扭曲变换工具,将之变形为图中所示形状:
为此图层增加一个图层蒙版,使用不透明度为20-36%的软刷,将僵硬的边缘遮盖掉。然后仍然是在悬崖2的图层,按键Cmd/Ctrl+U,为图层增加一个色相/饱和度调整图层,设置如下:
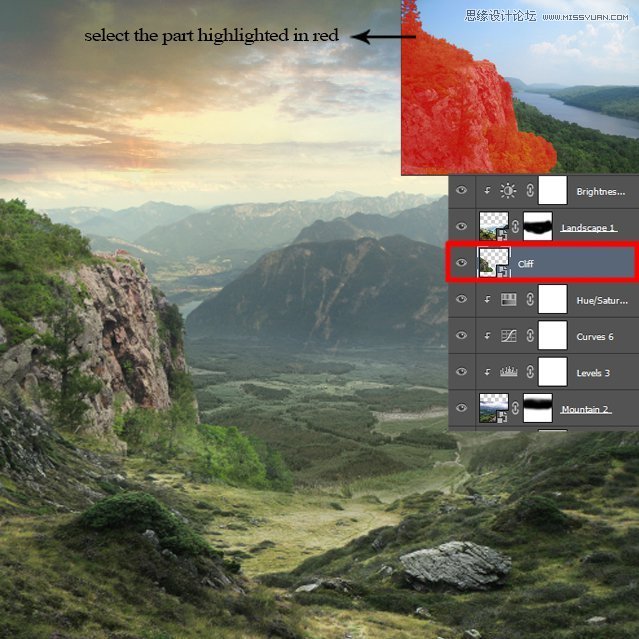
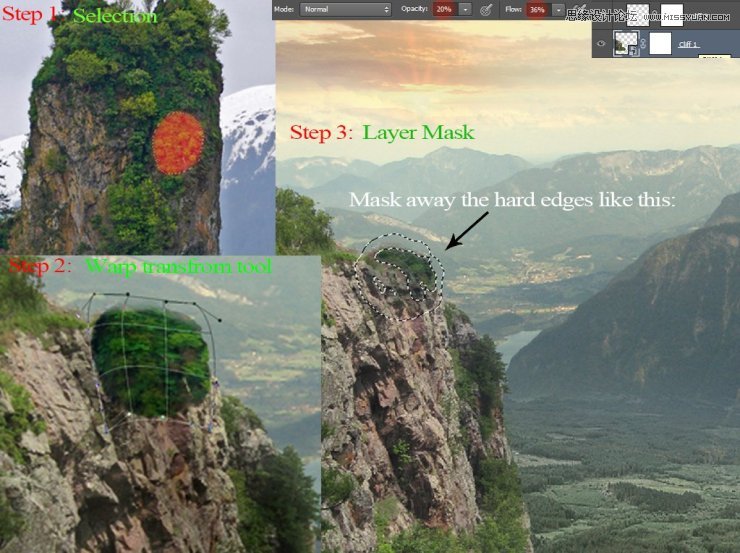
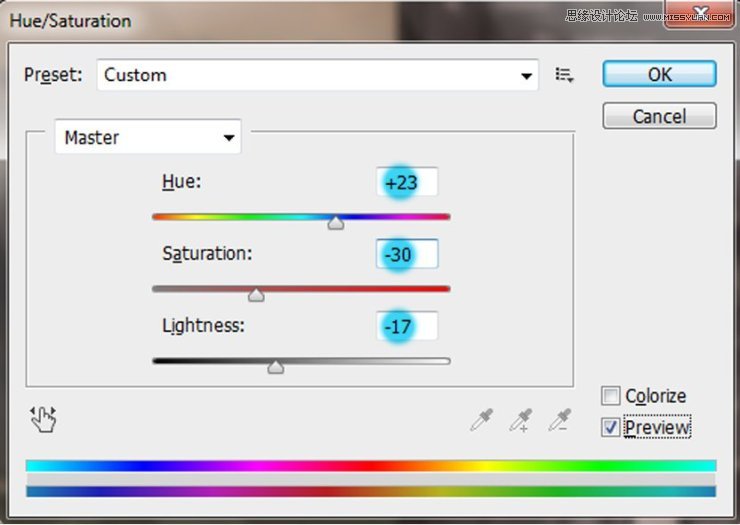
Step 8
点击 图层→新建调整图层→色阶,新建一个色阶调整图层,并勾选使用前一图层创建剪贴蒙版,以便只有悬崖受到此调整图层的效果影响,将蓝色通道的值设置为图中所示:
接着再创建一个亮度/对比度调整图层,将亮度设置为-7而对比度设置为+10:
新建一个色阶调整图层,在悬崖顶端点缀一些高光。将图层蒙版设置为黑色,然后就像在Step6中做的一样,使用不透明度为100%的软刷,前景色设置为白色,按照下图所示的效果做:
再新建一个色阶调整图层,这次是为了制造阴影的效果。和之前一样的步骤,蒙版为黑,笔刷要软,具体效果如图:
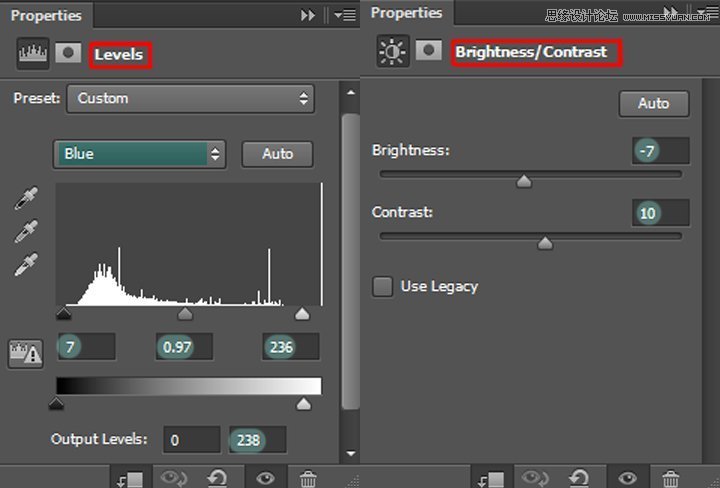
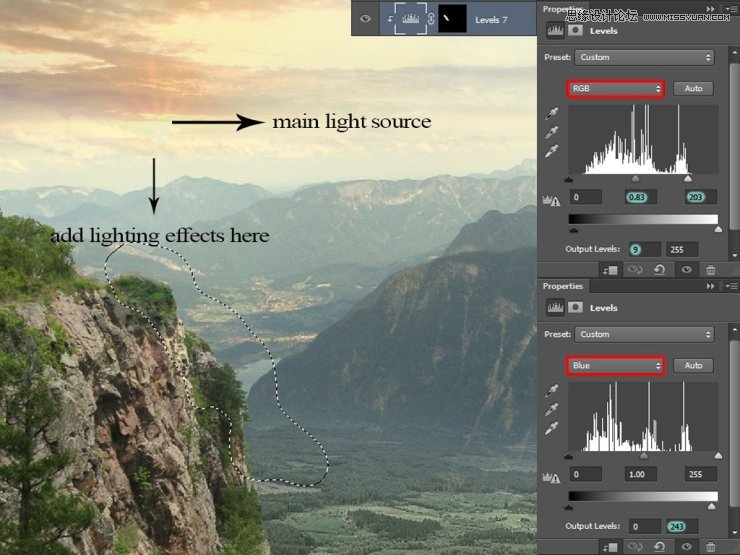
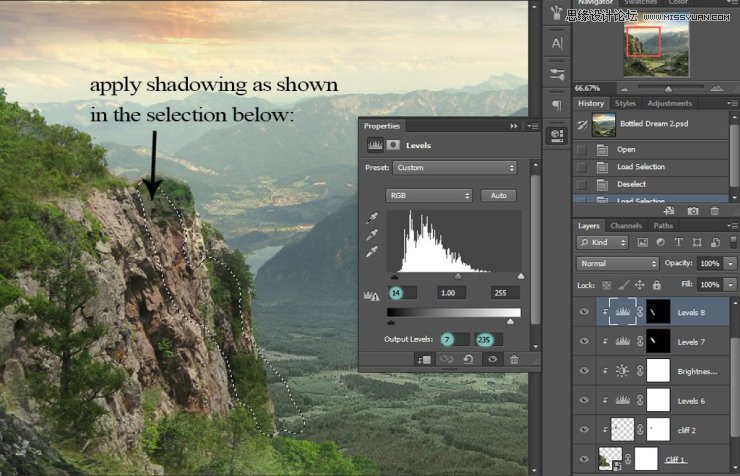
Step 9
新建第三个色阶调整图层,勾选使用前一图层创建剪贴蒙版,将具体值设置为如图所示,其他的步骤和之前一样。
在所有图层之上新建一个图层(Cmd/Ctrl+Shift+N),使用柔软的黑色画笔,不透明度设置为24%,流量设置为51%,为下图所示区域添加一些阴影。将图层混合模式设置为正常,然后将不透明度降低到35%:
现在复制悬崖图层,然后利用自由变形工具(Cmd/Ctrl+T),缩放大小,并点击 编辑→变换→水平翻转。将之放在右边,并利用图层蒙版以及软刷,隐藏图中所示区域的悬崖。
为了降低右侧悬崖的饱和度,新建一个色相/饱和度调整图层(使用前一图层创建剪贴蒙版)。将饱和度设置为-52,亮度设置为-7:
为了提亮此侧悬崖的部分,创建一个曲线调整图层(使用前一图层创建剪贴蒙版),具体设置如图:
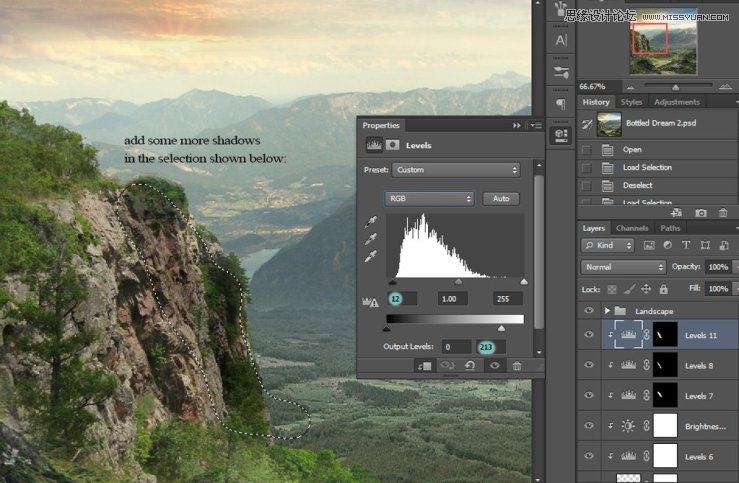
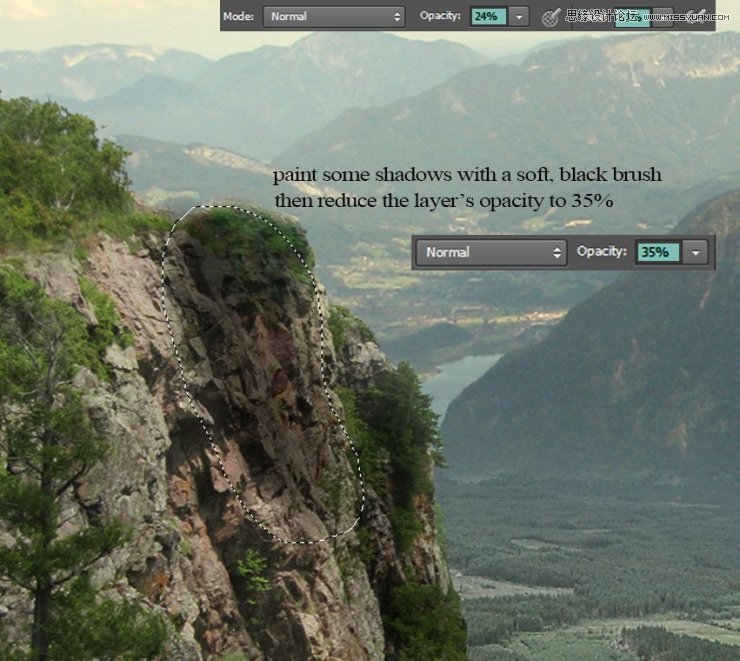
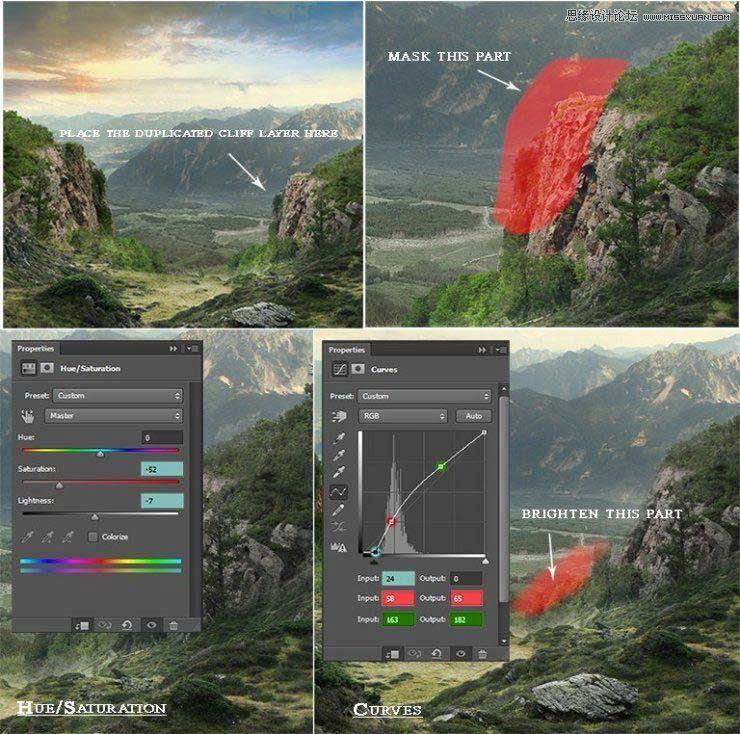
Step 10
打开图片包高峰1,选择图片4.点击 滤镜→Camera Raw 滤镜,将清晰度设置为+19.
使用魔棒工具(W),或者其他你更喜欢的,选择高峰的顶端部分,拖动到主画布上,放在所有悬崖图层之上。景观图层之下。
使用自由变换工具(Cmd/Ctrl+T),调整其大小并稍稍调整角度,放在悬崖顶部,如下图所示:
然后新建一个色阶调整图层(使用前一图层创建剪贴蒙版),和之前一样的步骤,为了为选区增加亮度,具体值设置如下:
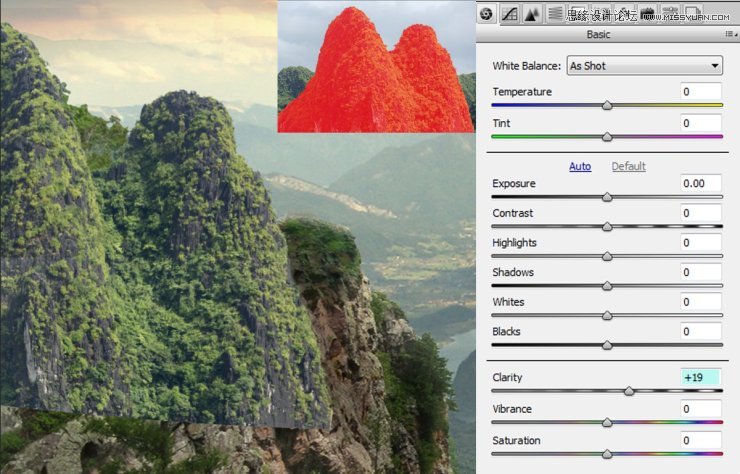
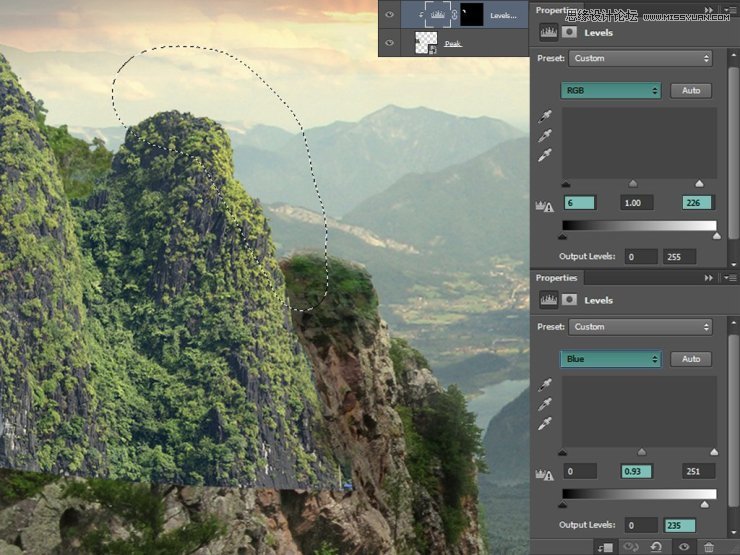
Step 11
打开图片包高峰1,选择图片9。使用魔棒工具,选择图中所示部分,同样拖动至主画布,位于高峰1图层之上。
为此图层新建一个图层蒙版,使用不透明度为67%,流量为59%的软刷,遮住如图所示部分:
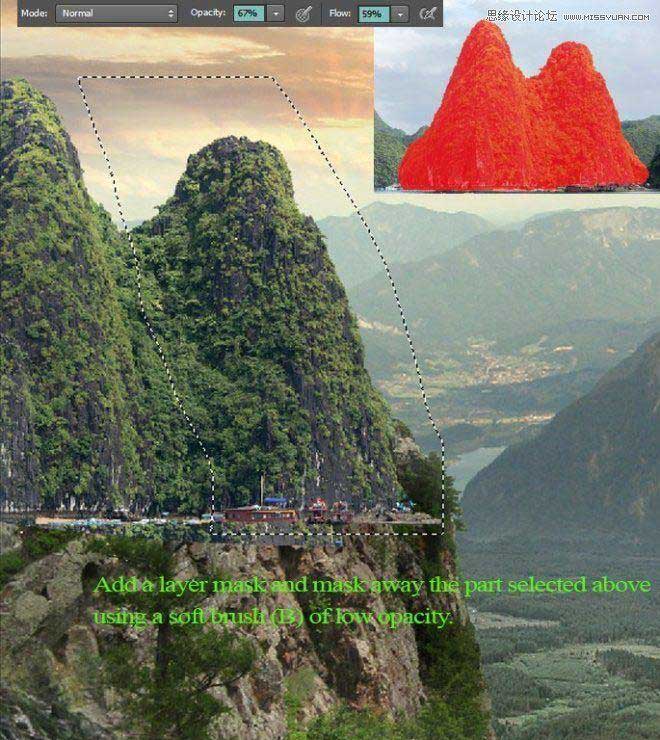
Step 12
新建一个色阶调整图层(使用前一图层创建剪贴蒙版),值如下:
图层蒙版设置为全黑,使用不透明度为100%的软刷,前景色设置为白色,涂抹以下区域。
新建另一个色阶调整图层(使用前一图层创建剪贴蒙版),使得亮度对比更为明显。注意选定高峰顶端区域:
新建一个曲线调整图层(使用前一图层创建剪贴蒙版),进一步增加明暗对比。蒙版同样全黑,同样的柔软画笔,使得调整图层效果只在选区内出现:
为这两个高峰图层及其调整图层建立图层组(Ctrl+G),命名为“高峰1”:
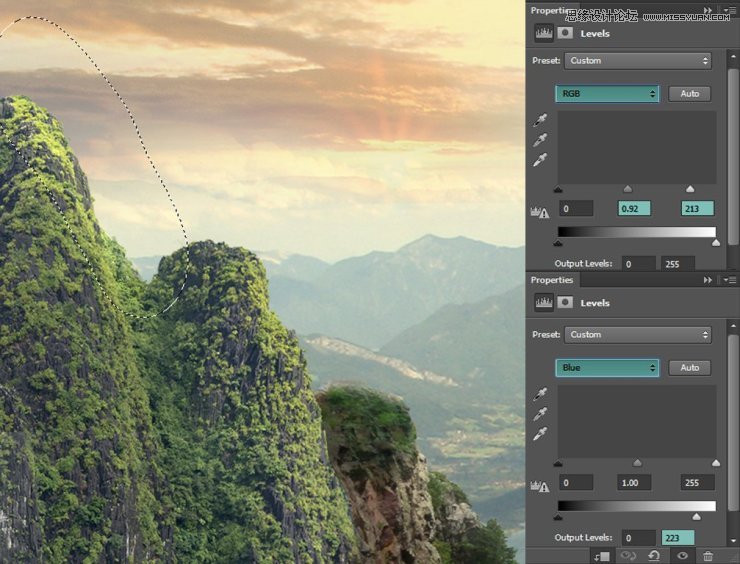
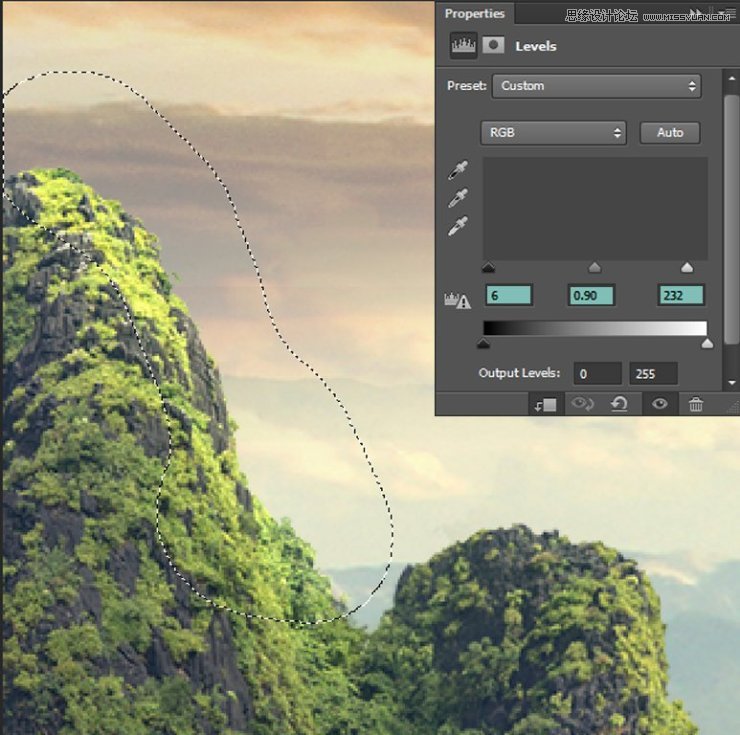
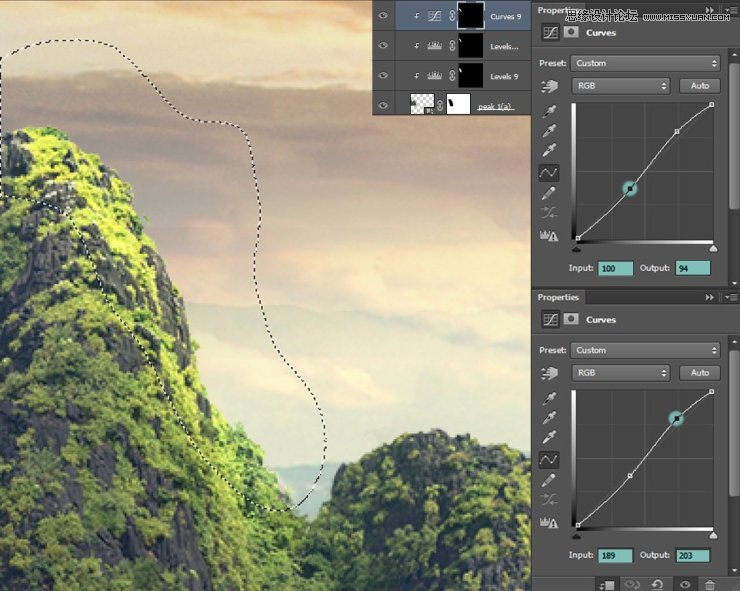
Step 13
在高峰组之上,新建一个图层(Shift+Ctrl+N)(使用前一图层创建剪贴蒙版),命名为明暗对比。我们将会通过减淡工具和加深工具来增加高峰的明暗对比。
将图层的混合模式设置为叠加,勾选填充叠加中性色(50%)灰(F)。
现在选择加深工具,范围设置为中间调,曝光度设置为15%,将高峰的顶部颜色加深。选择减淡工具,同样的范围设置为中间调,曝光度设置为15%,添加一些亮度更高的点。
图层混合模式为正常时效果如下:
这是混合模式为叠加,不透明度为100%时的效果:
要注意,这些图层都应该在景观图层之下。
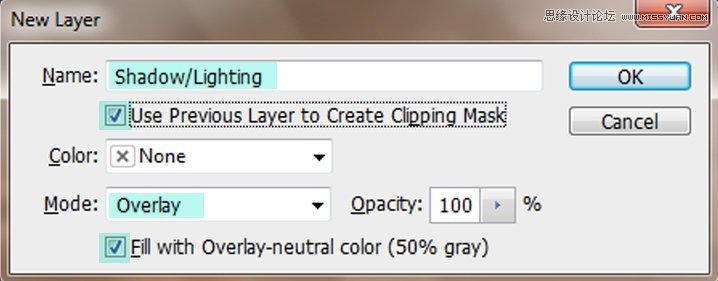

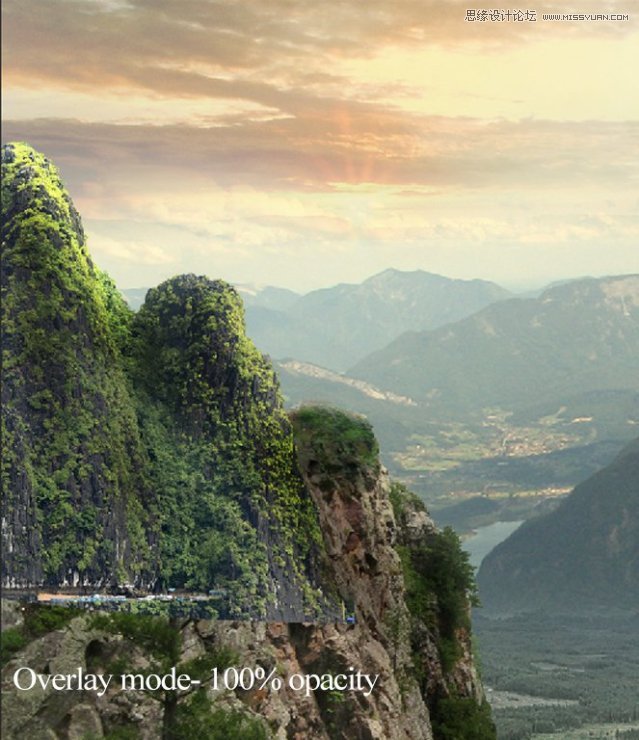
Step 14
现在打开图片高峰2.使用快速选择工具(W),选择如图所示红色区域。
接下来,将之拖动至主画布,利用自由变换工具,调整大小。然后为此图层添加一个图层蒙版,使用不透明度为23-25%的软刷,遮盖掉不需要的部分:
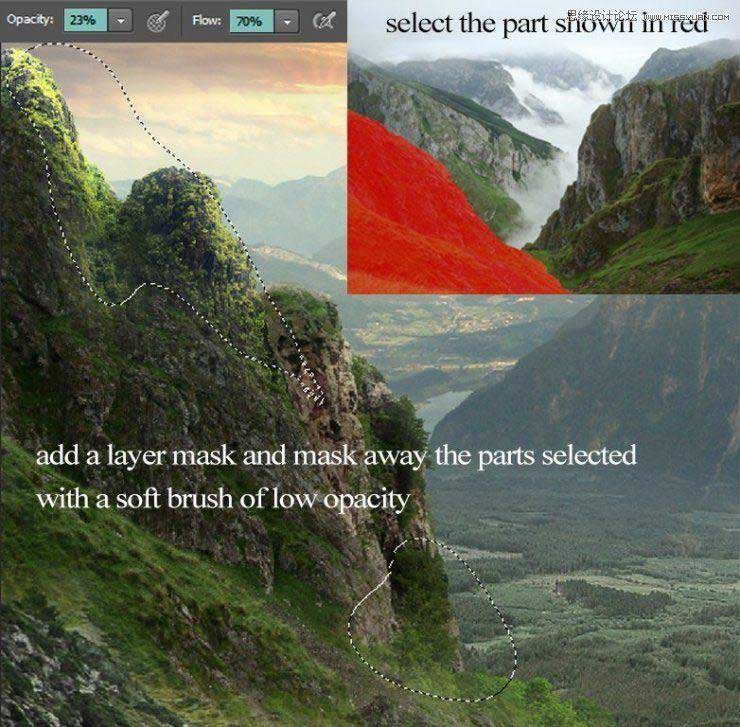
Step 15
现在我们需要新建曲线调整图层(使用前一图层创建剪贴蒙版)来为高峰增加亮度。
同样的,将蒙版填充为黑色(Cmd/Ctrl+Backspace),然后使用不透明度为100%的软刷,前景色为白色,涂抹下图所示区域,使得调整图层效果显现:
我还想让我之前增亮的部分更亮一些,所以再新建一个曲线调整图层(使用前一图层创建剪贴蒙版),使选区变亮:

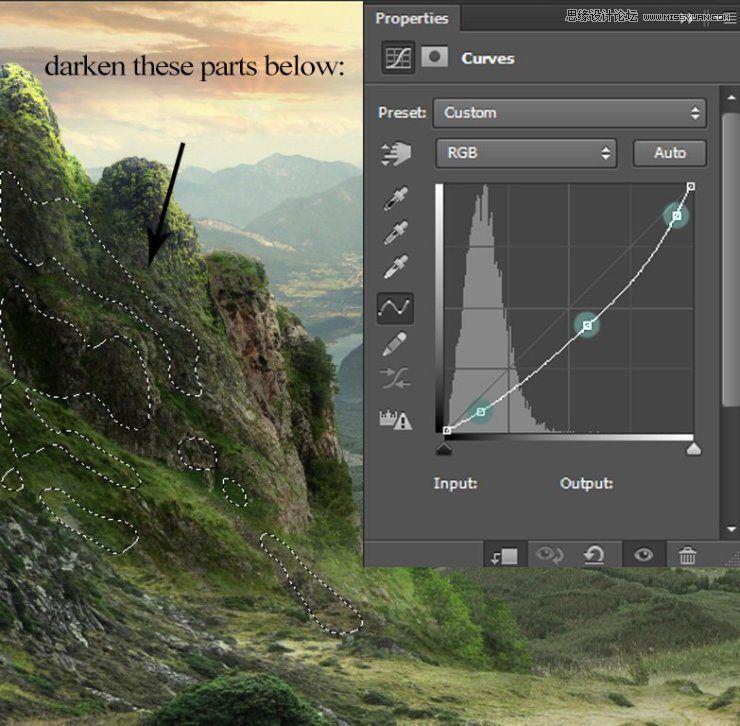
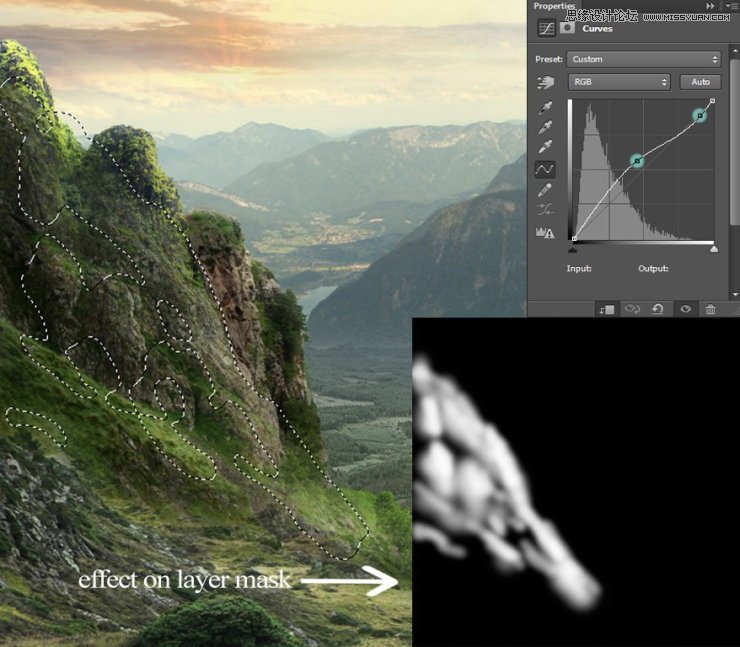
Step 16
再一次打开图片高峰2,利用快速选择工具选择图中红色区域。拖动至主画布,利用自由变换工具调整大小,并沿逆时针方向轻微旋转。
为此图层添加一个图层蒙版,使用中等不透明度的笔刷,遮住下图淡红色区域:
再一次打开前一张图片,选择比上一次高一些的部分,就是第二张图中的红色区域。复制此部分并粘贴在之前的图层中,并利用变换工具调整大小。
再创建一个图层蒙版,利用不透明度为47-50%的软刷,遮住下图中圈选出的部分:
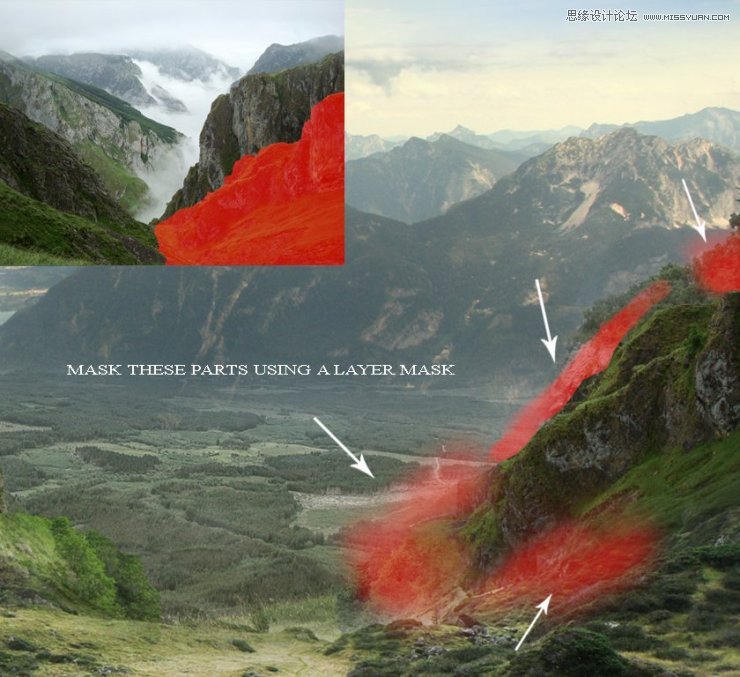

Step 17
为了提高山峰边缘的亮度,也就是光源所在地,我将会新建一个曲线调整图层(使用前一图层创建剪贴蒙版)。和之前一样的操作,仅在所选择区域显出调整图层效果:
再一次新建曲线调整图层,增加标红区域的亮度。和之前一样的操作,不过要用不透明度为100%的软刷,涂抹选区:
将这些高峰图层及其调整图层建组,命名为高峰2.
做完这些操作,你的工作面板应该像这样:
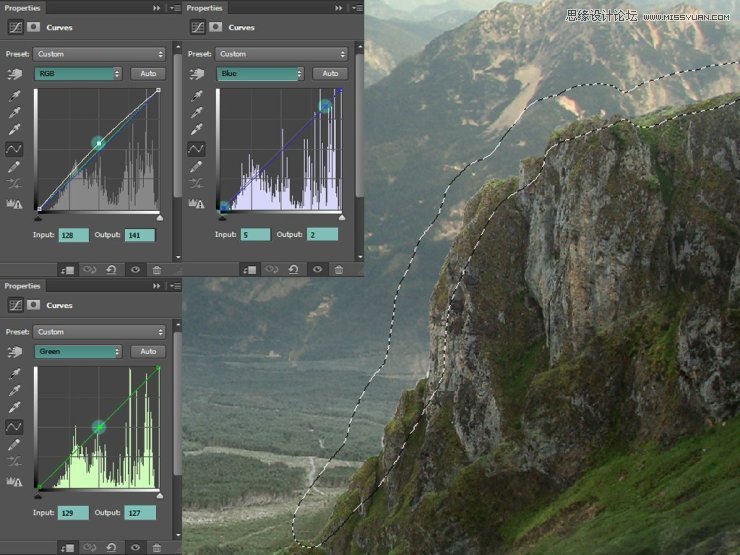
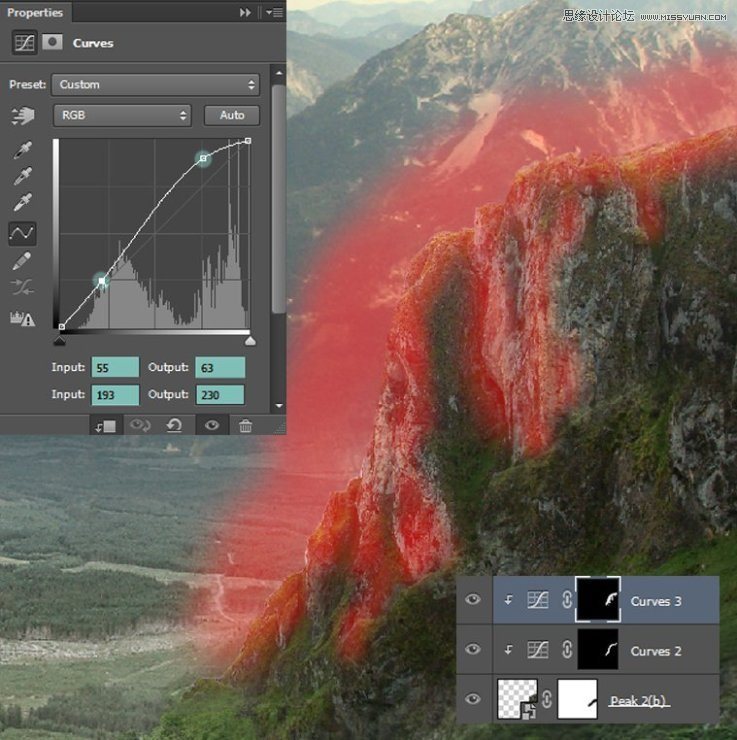
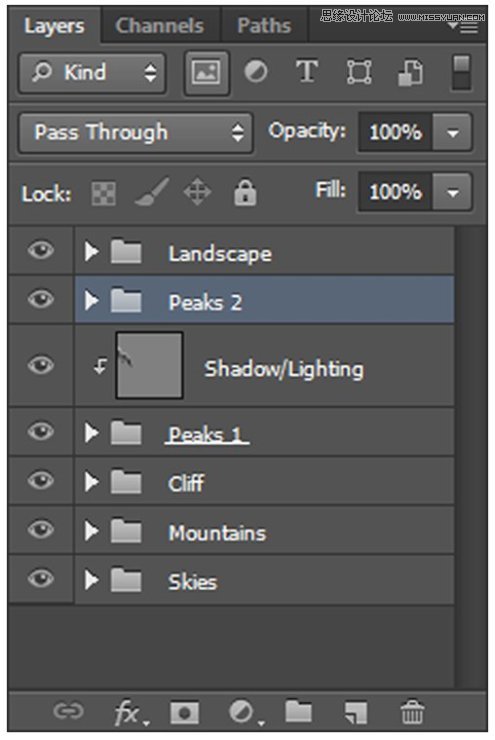
III 怎样添加更多的背景细节
Step 18
当我们需要处理前后景的关系时,我们需要一些迷雾。
在悬崖组下方、山组上方,新建一个图层,命名为迷雾。
使用不透明度和流量大约为20%,大小为430px的白色画笔,按键F5,进入画笔的设置:
按照下面的箭头指示,画一些迷雾:
现在在所有图层之上新建一个图层,我们将会使用同样的画笔绘制更多的迷雾:
将这一图层的不透明度设置为76%。
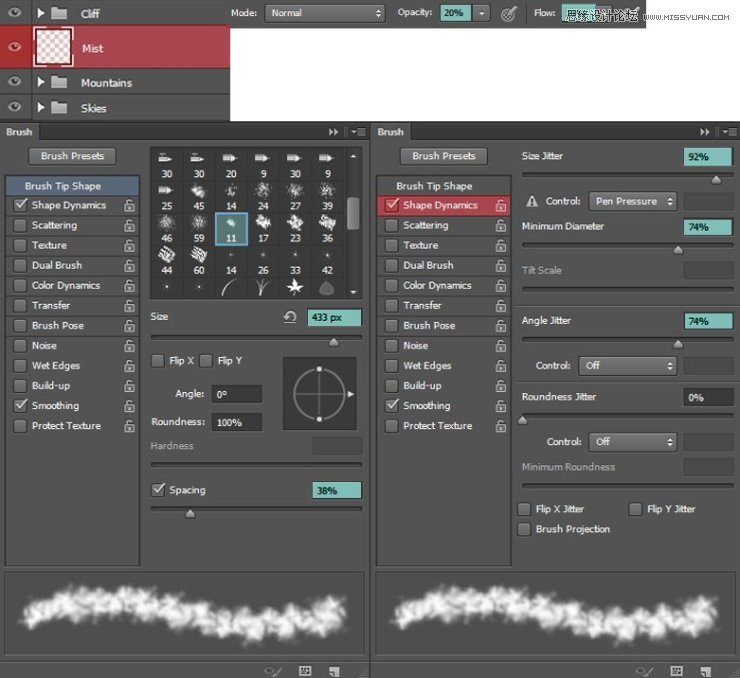
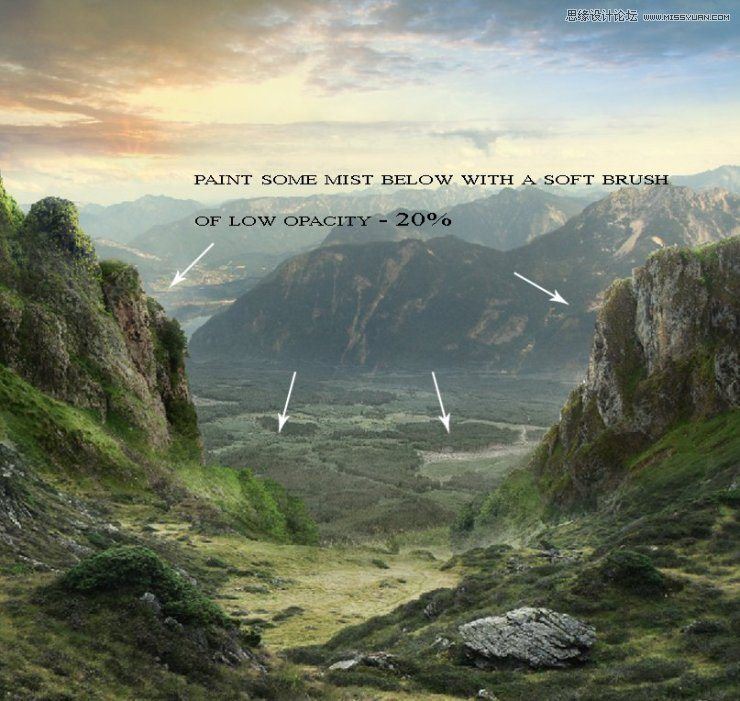
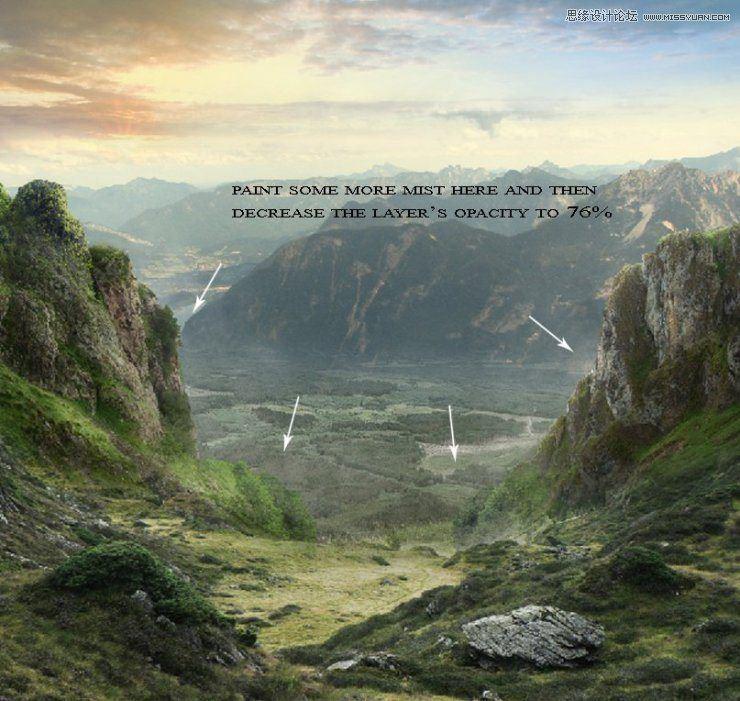
Step 19
现在打开图片老人,使用钢笔工具(P)或其他工具,将之从背景中提取出来,拖动至主画布中,放在所有图层之上,命名为老人。
我们将会为老人画一些阴影。在老人图层之下新建一个图层,命名为阴影。使用硬度为30-35%,不透明度为30%的黑色笔刷涂抹阴影。

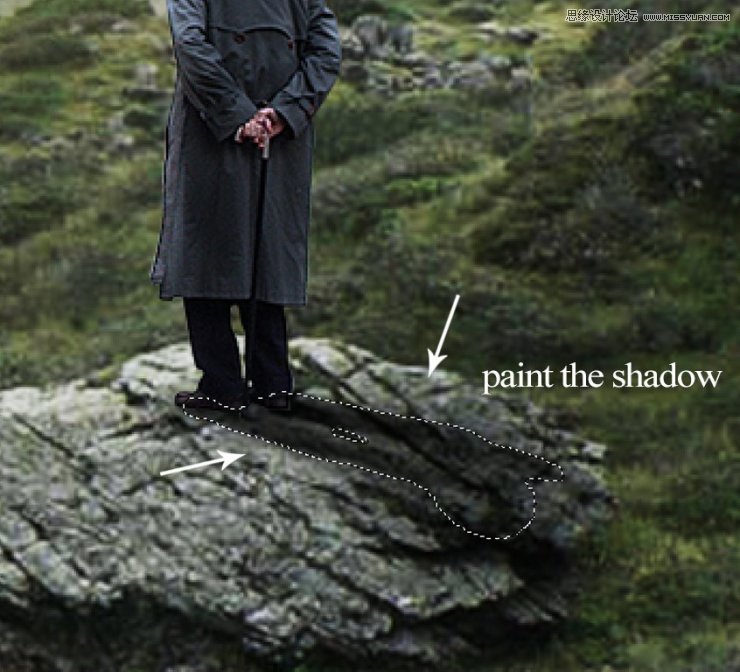
Step 20
我们需要在人物身上增加一些阴影和光点。新建一个图层(使用前一图层创建剪贴蒙版),命名为减淡/加深,将混合模式设置为叠加,勾选填充叠加中性色(50%灰)(F)。
现在激活减淡&加深工具(O),范围为中间调,曝光度为15%,加深背光一面,减淡朝光一面,光源在之前的高峰上。
在正常模式下是这样的:
这是在不透明度为100%的叠加模式下:
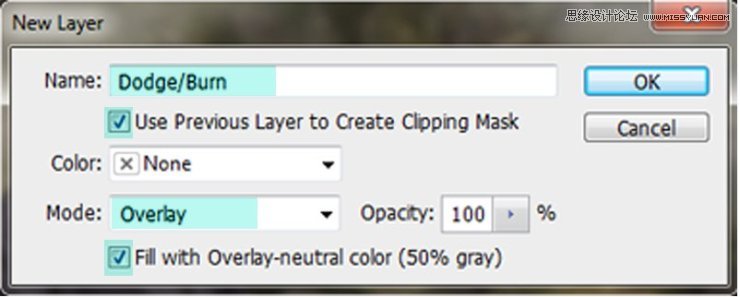
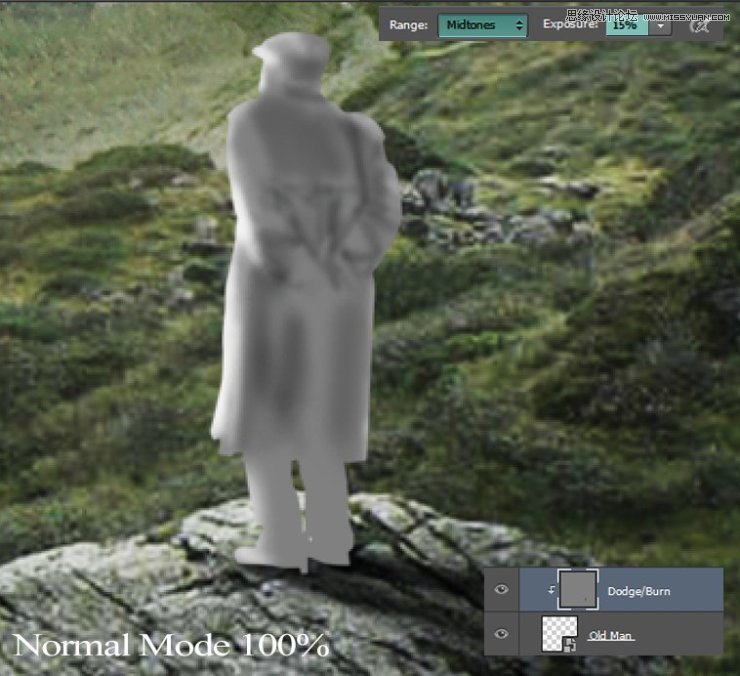

Step 21
为了照亮人物的朝光一面,我们需要新建一个色阶调整图层(使用前一图层创建剪贴蒙版),设置如下:

Step 22
现在我们要在场景中添加更多的细节了。
打开图片小河。使用矩形选择工具选择图中标红部分,将之拖动至主画布,所有图层之上,利用自由变换工具调整其大小。
我想要这条河变亮,以便于整个背景融为一体,因此,新建一个色阶调整图层(使用前一图层创建剪贴蒙版),设置值如下:
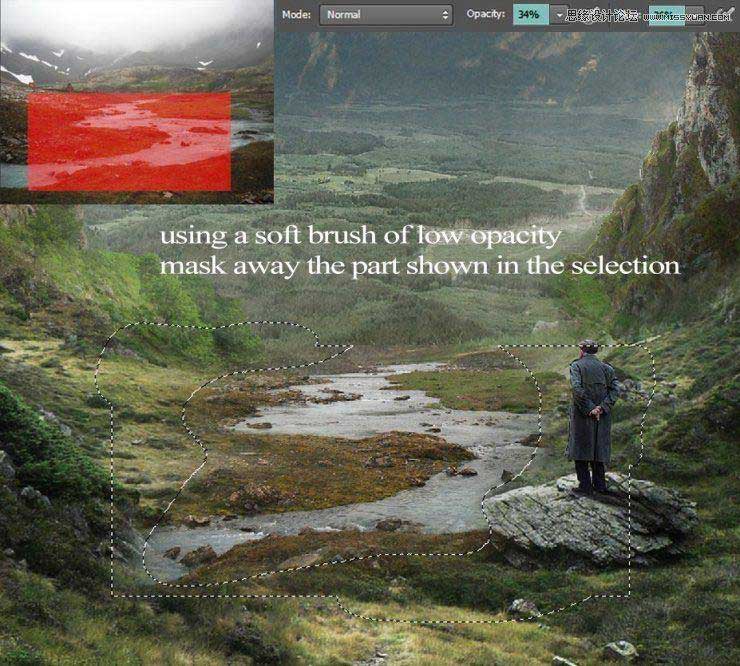
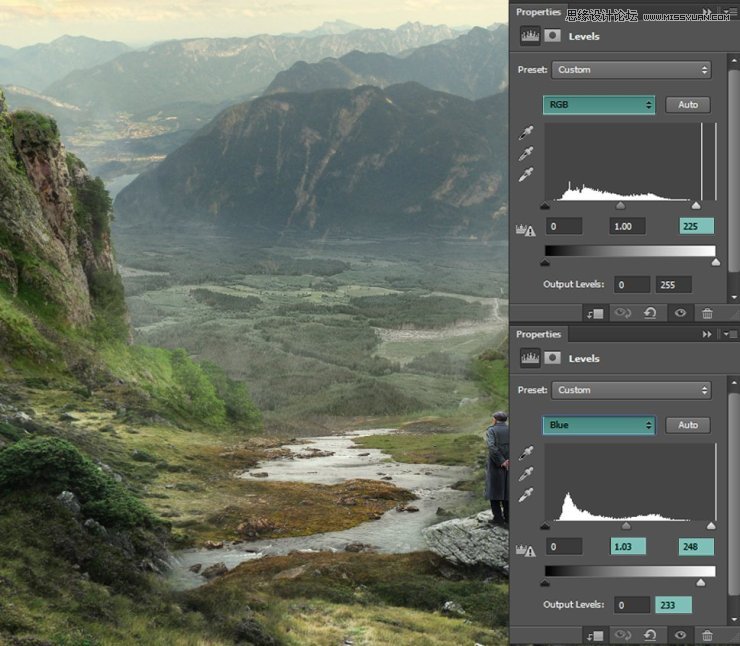
Step 23
接下来,打开图片水流1,使用矩形选框工具选择图中红色部分。复制到主画布中,利用自由变换工具调整其大小。然后应用扭曲变换工具,将之变形:
接着应用一个图层蒙版,不透明度为40-45%的软刷,柔化边缘
和背景相比,河流太亮了,所以我们需要创建一个色相/饱和度调整图层,将饱和度设置为-59
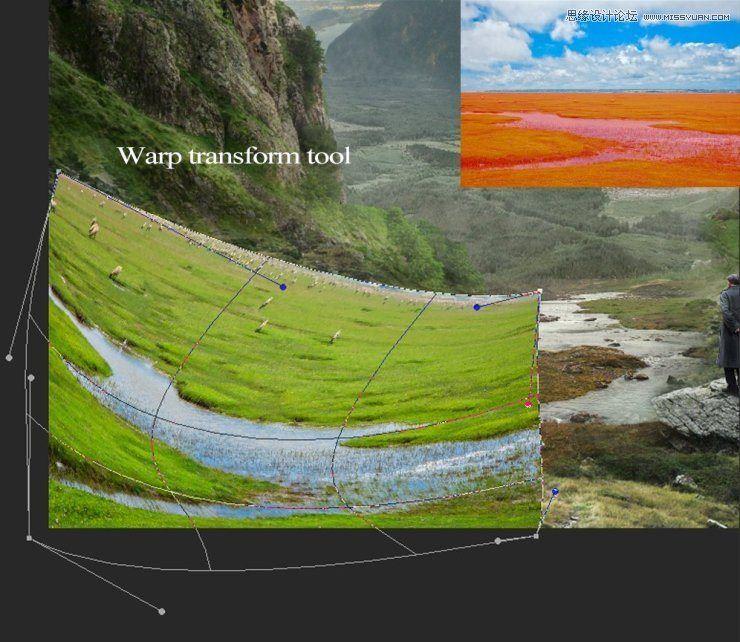
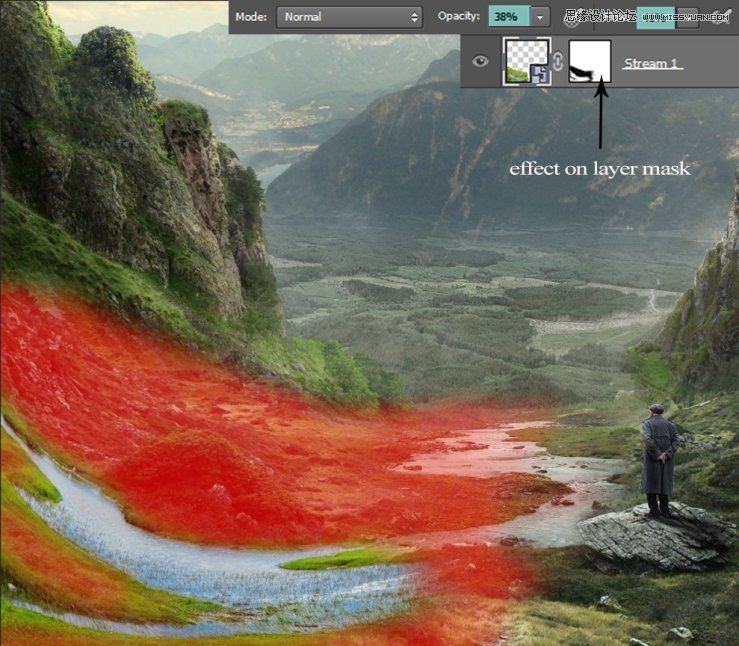
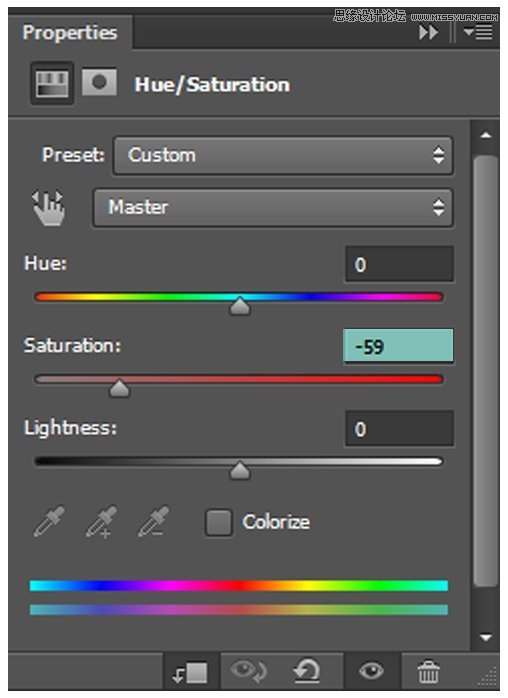
Step 24
打开图片水流2. 使用矩形选框工具选择图中红色部分。复制到主画布中,利用自由变换工具调整其大小。然后应用扭曲变换工具,将之变形:
应用一个图层蒙版,不透明度约为50%的画笔工具(B),柔化硬边:
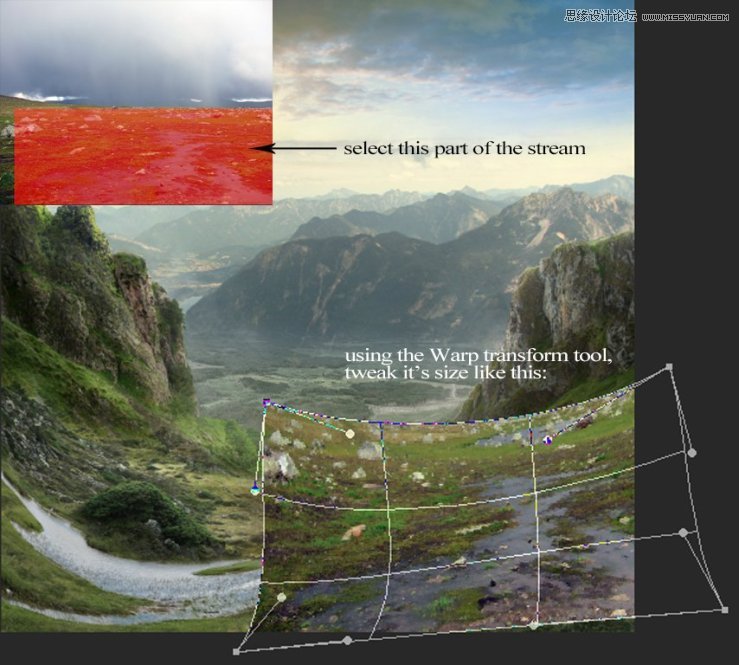
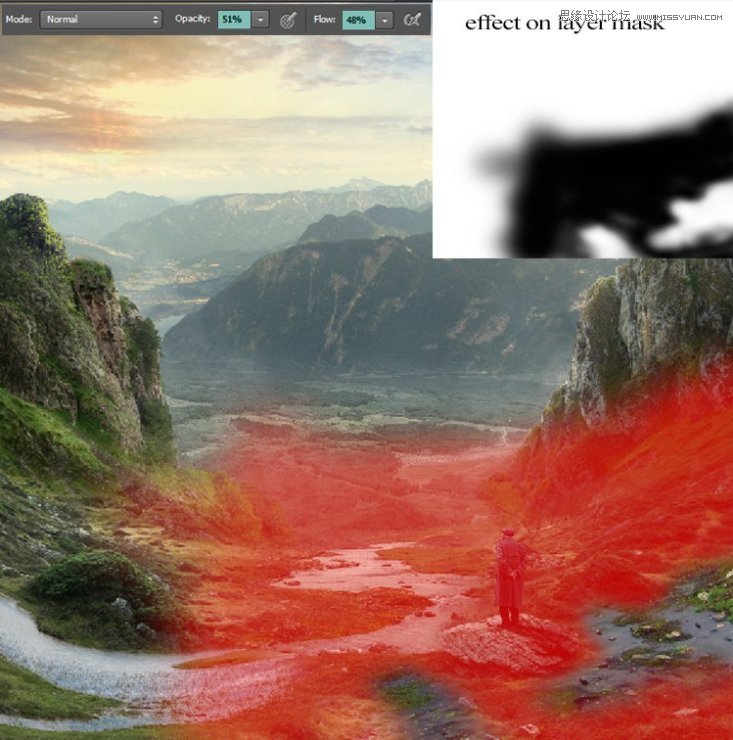
Step 25
为了使得这一河流更亮,我们将会使用一个色阶调整图层(使用前一图层创建剪贴蒙版):
然后新建一个色相/饱和度调整图层(使用前一图层创建剪贴蒙版)来改变水流的整体色调,使之融于地面:
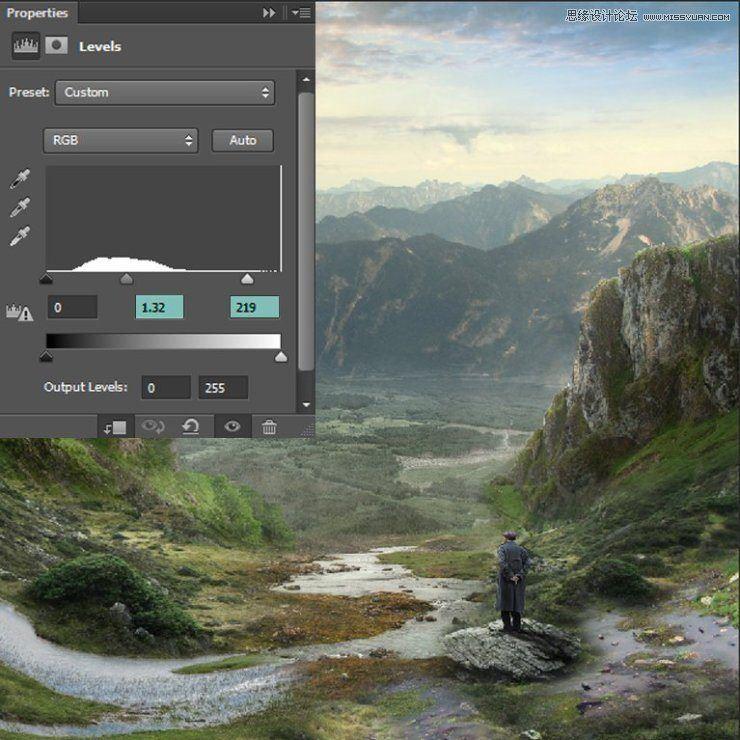
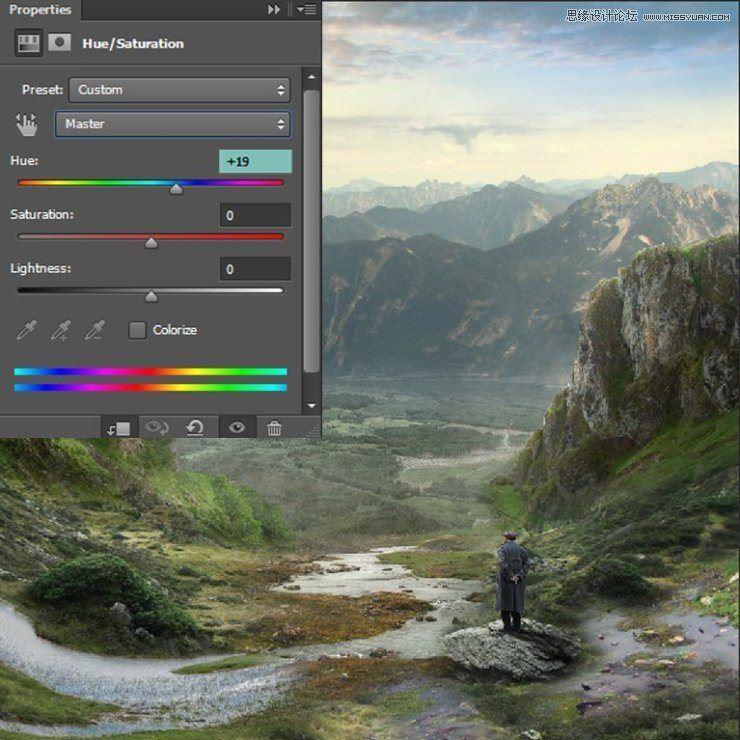
Step 26
打开图片小溪1,选择图中红色部分,复制到主画布,所有图层之上:
与之前同样的方法,柔化其边缘:
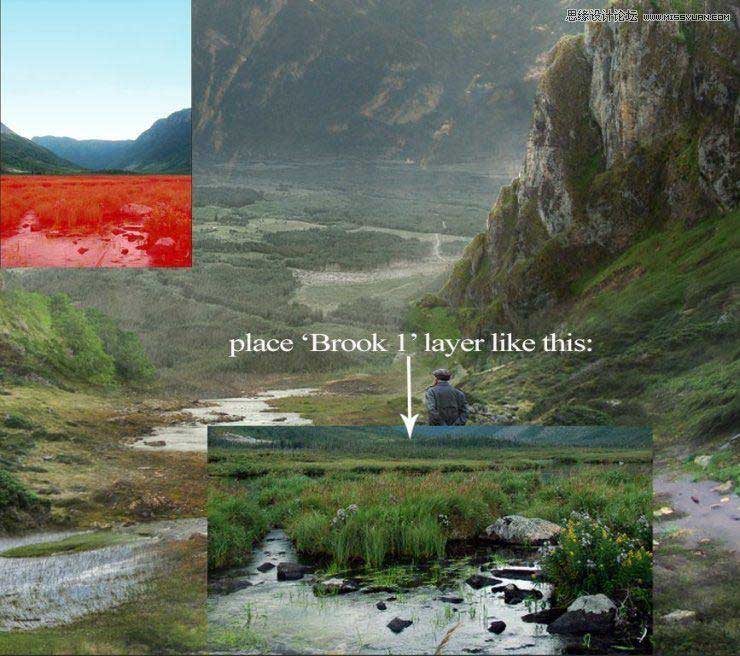
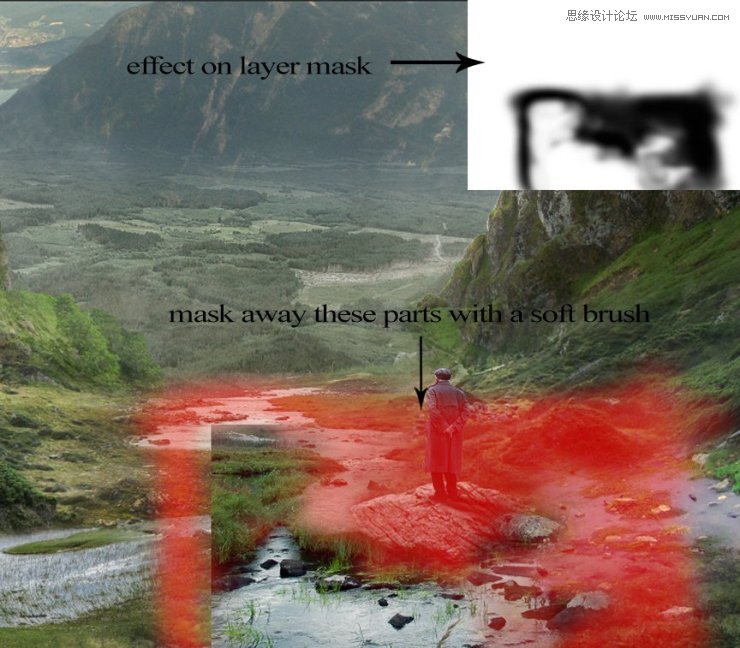
Step 27
新建一个色相/饱和度调整图层(使用前一图层创建剪贴蒙版),因为小溪看起来太亮了,于是将饱和度设置为-50
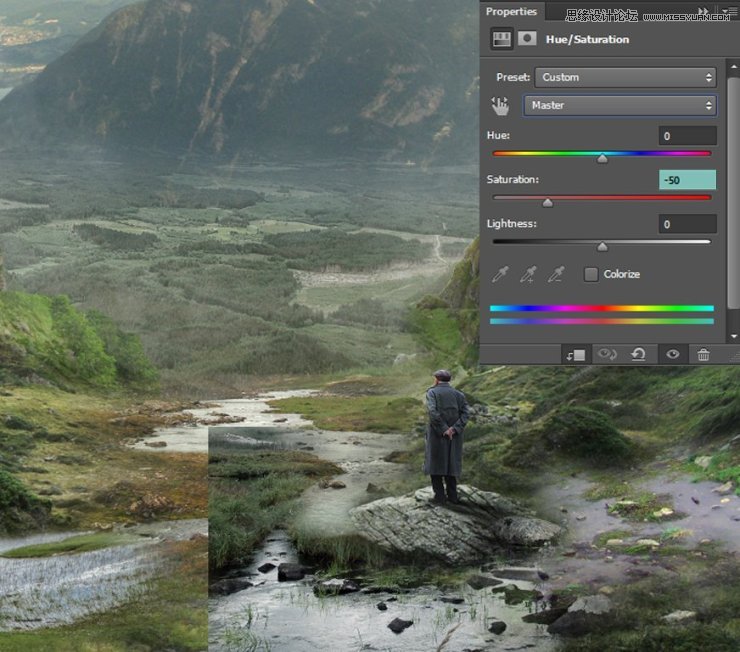
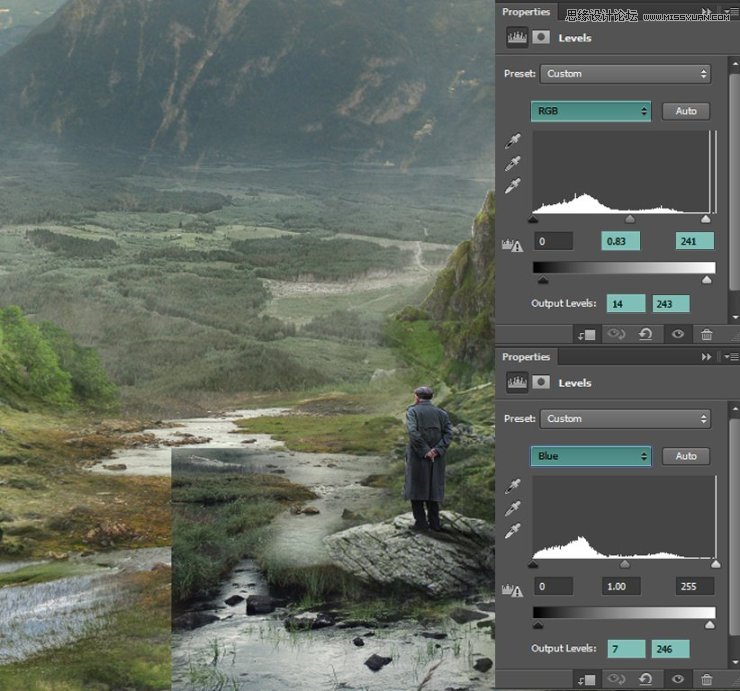
Step 28
现在,打开图片小溪2,使用矩形选框工具选择图示部分,复制至主画布:
然后使用扭曲变换工具:
同样的,图层蒙版,不透明度为45%的软刷,去掉不需要的部分,柔化边缘:
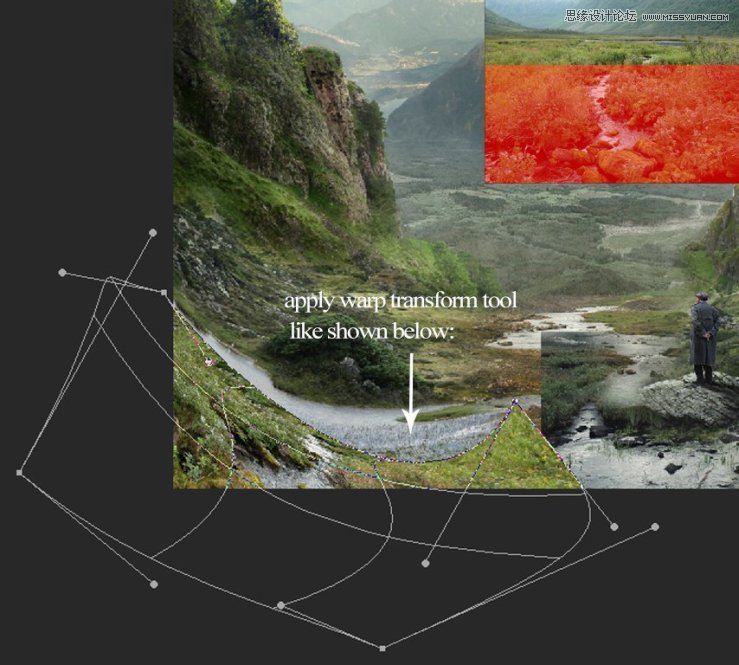
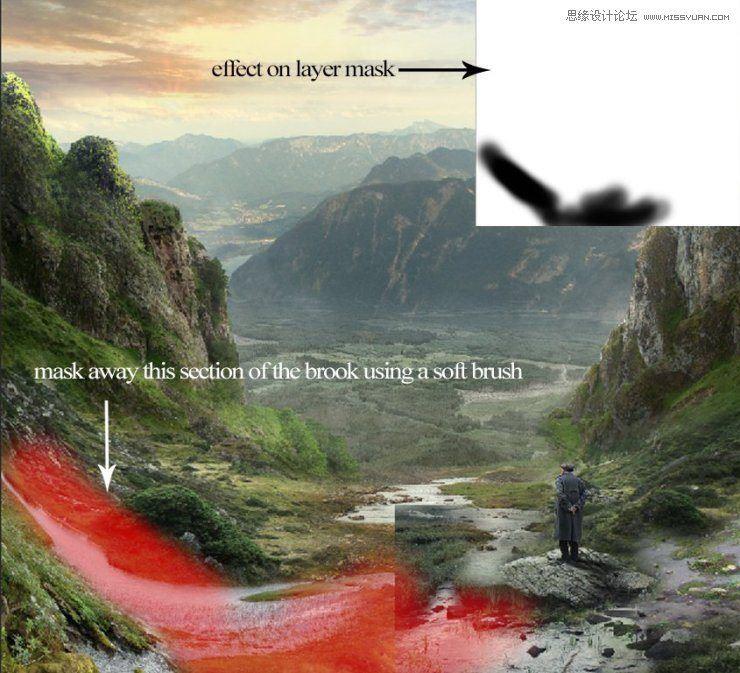
Step 29
新建一个色阶调整图层(使用前一图层创建剪贴蒙版),加深小溪的对比度。同样的,前景色为白色时,按键Alt+Backspace,用黑色填充蒙版,使用软刷选择显示效果的区域:
新建另一个色阶调整图层,这次是为了增加亮度。设置如图:
新建一个自然饱和度调整图层(使用前一图层创建剪贴蒙版),将自然饱和度设置为-16,饱和度为-17:
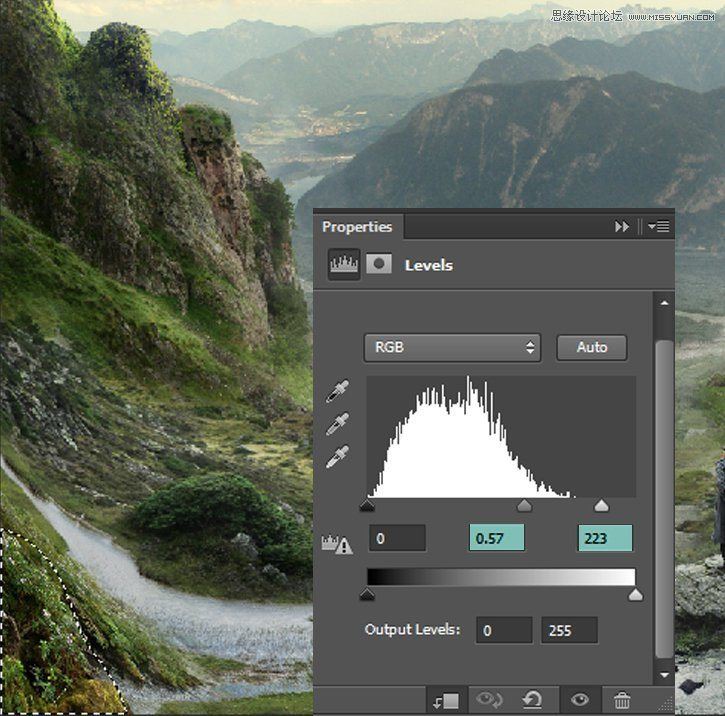
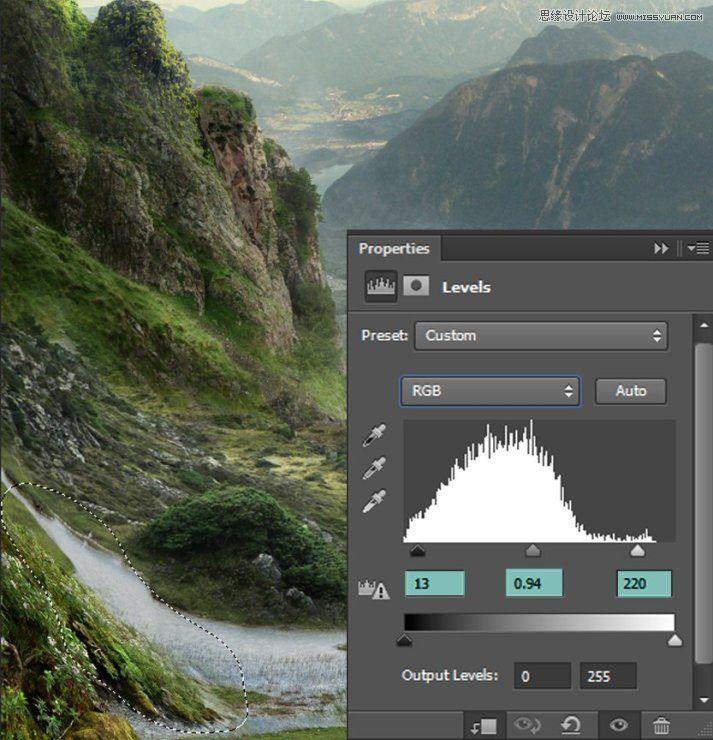
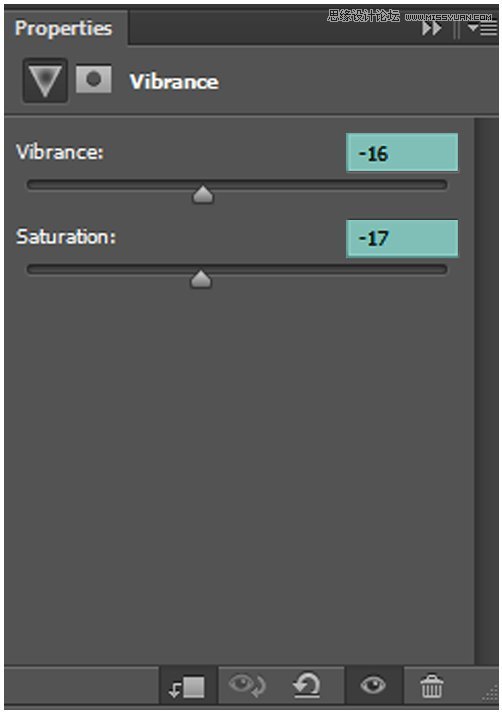
Step 30
复制图层小溪2(Cmd/Ctrl+T),使用自由变换工具,水平翻转,将其放置在右下角:
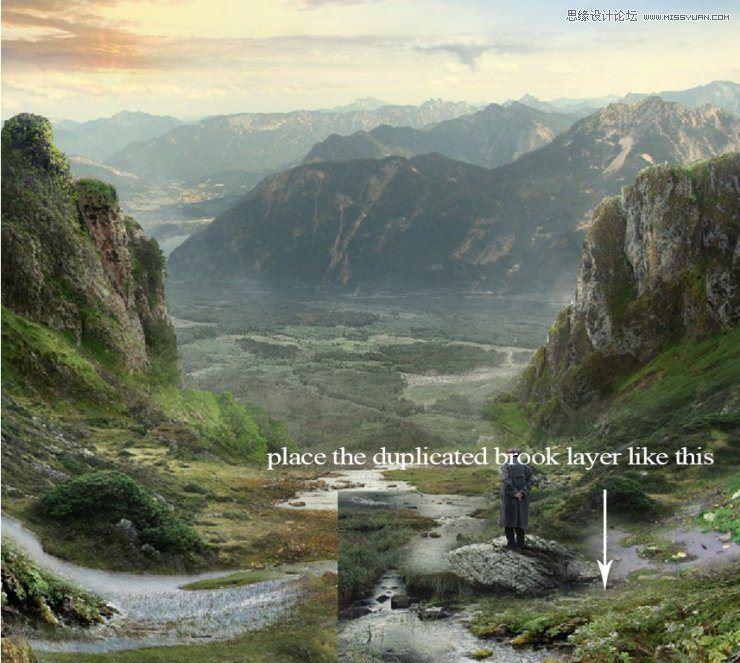
Step 31
和之前针对小溪2的操作一样,新建色阶调整图层(使用前一图层创建剪贴蒙版),增加暗处效果。
同样是只有蒙版白色区域显示效果:
新建另一个色阶调整图层(使用前一图层创建剪贴蒙版),增加亮度。
然后也是自然饱和度调整图层(使用前一图层创建剪贴蒙版),不过自然饱和度是设置为-34
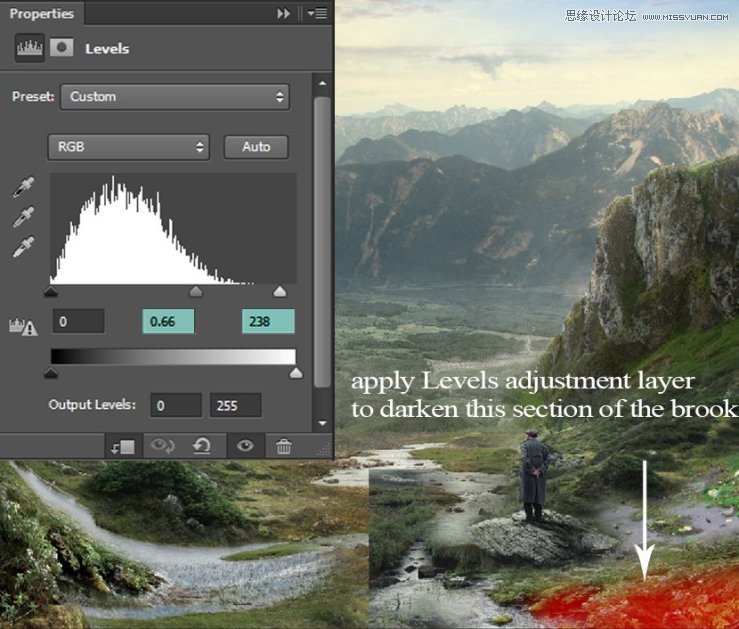
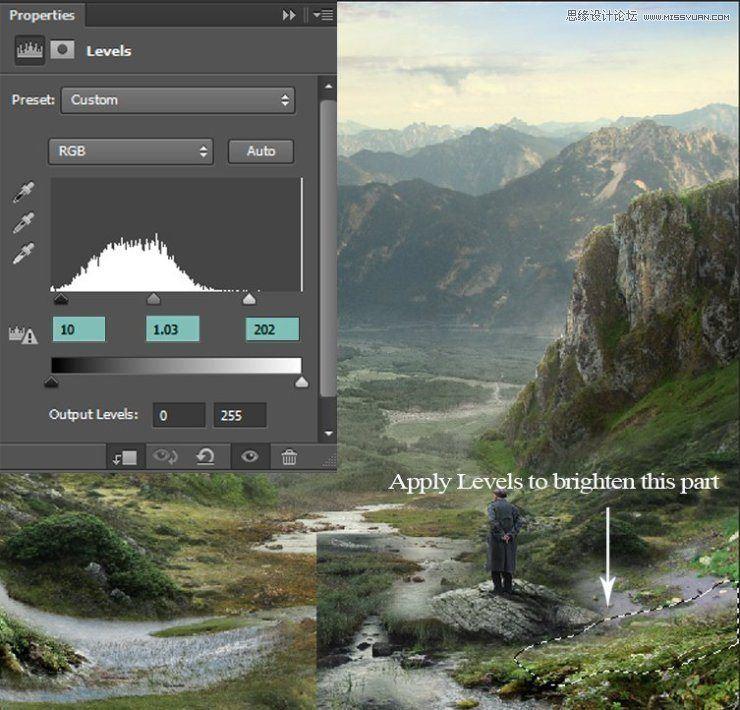

Step 32
打开图片瀑布1.我们只需要瀑布部分。将之添加到左边的高峰上,同样的,图层蒙版,柔化边缘。
新建一个色阶调整图层(使用前一图层创建剪贴蒙版),融合背景,并添加一些明暗对比:
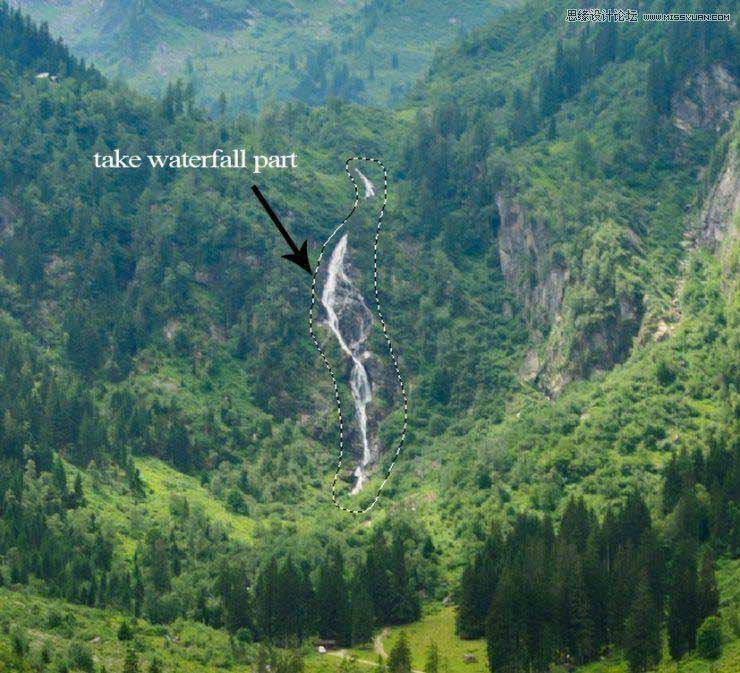
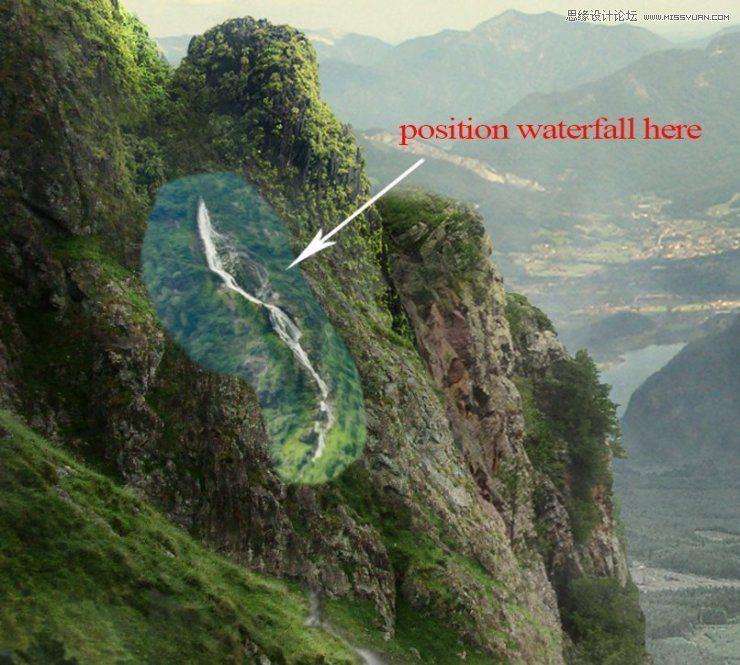
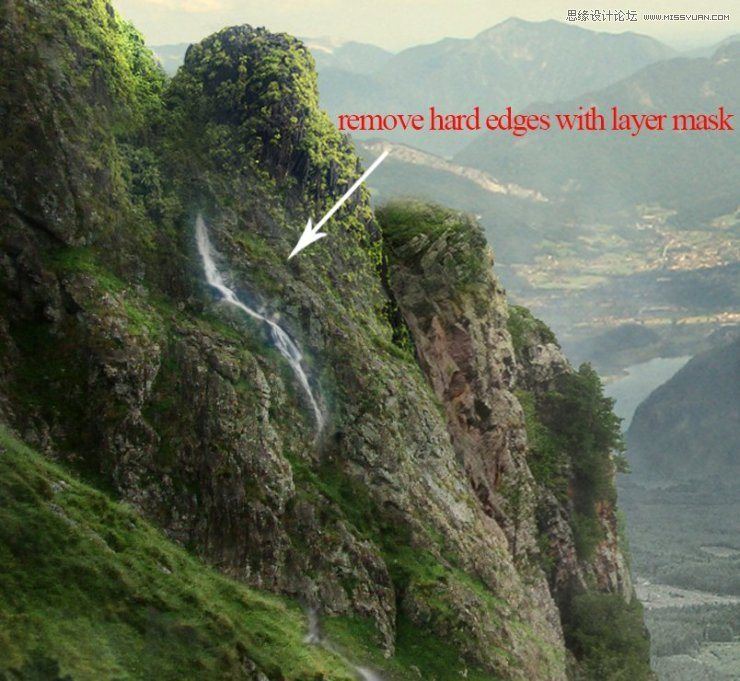
Step 33
再新建一个色阶调整图层(使用前一图层创建剪贴蒙版),增加瀑布亮度,使之融合得更好:
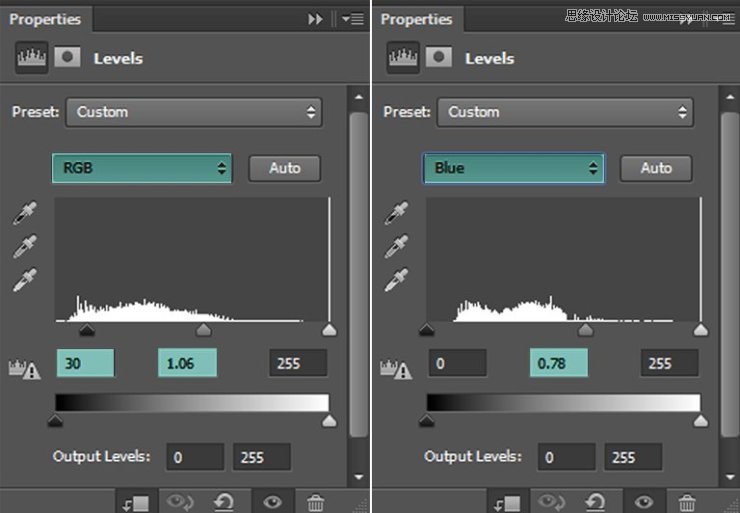
Step 34
打开图片瀑布2,只需要有水流的部分。
拖动至主画布,点击 编辑→自由变换,调整大小。
应用图层蒙版,柔化边缘。借助扭曲变换工具,改变水流方向:
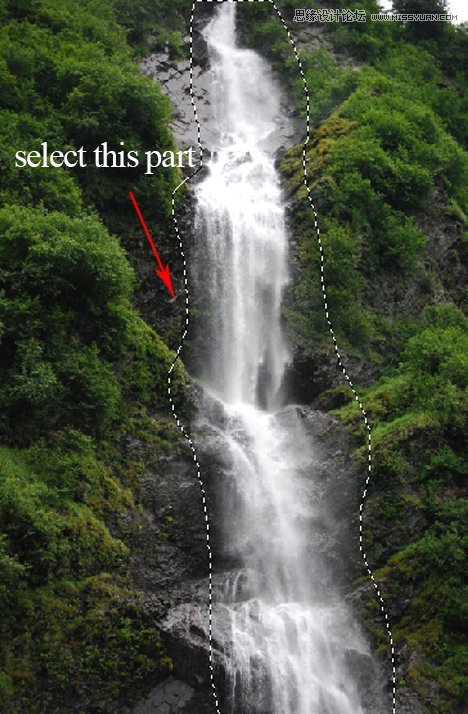
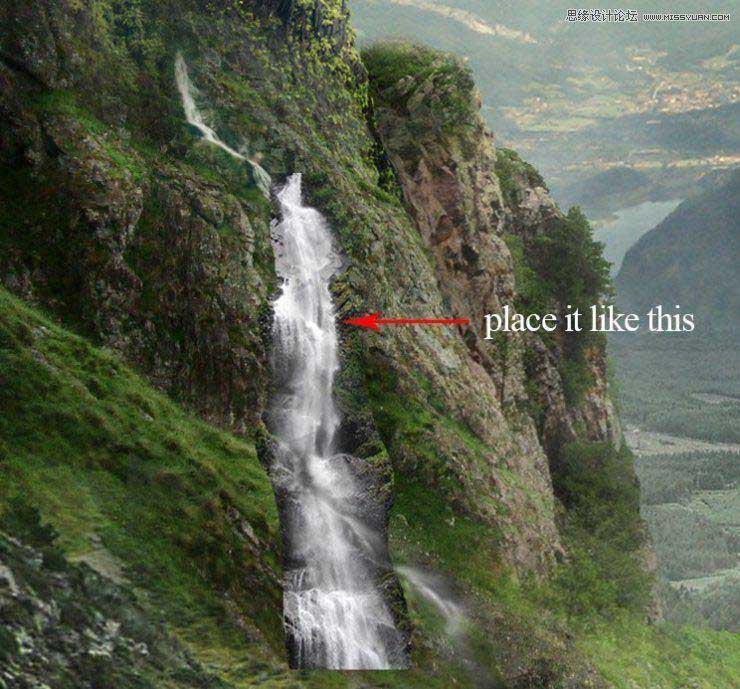
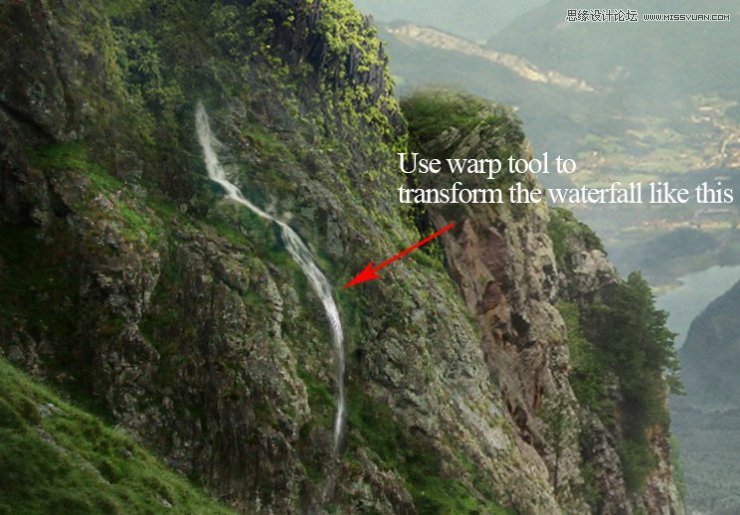
Step 35
新建一个色阶调整图层(使用前一图层创建剪贴蒙版),增加瀑布亮度:
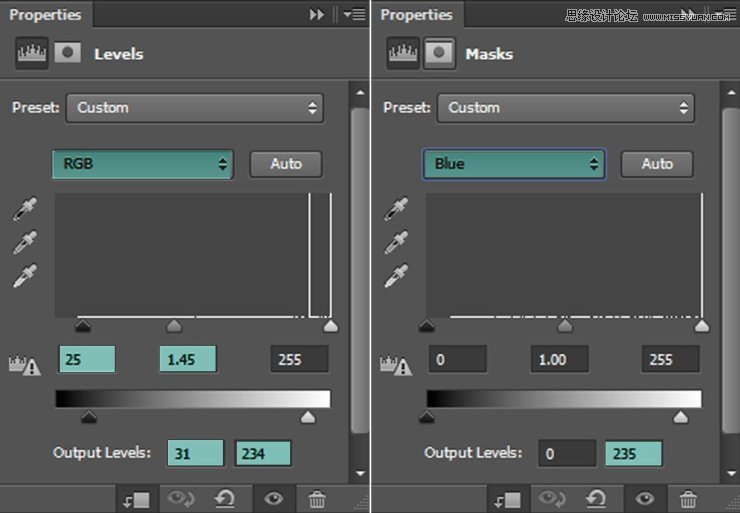
Step 36
打开图片瀑布3.选择瀑布的下半部分,拖动至主画布,调整大小:
应用图层蒙版,使用不透明度为37%,流量为64%的软刷,去除不需要的部分,将图层不透明度设置为66%:
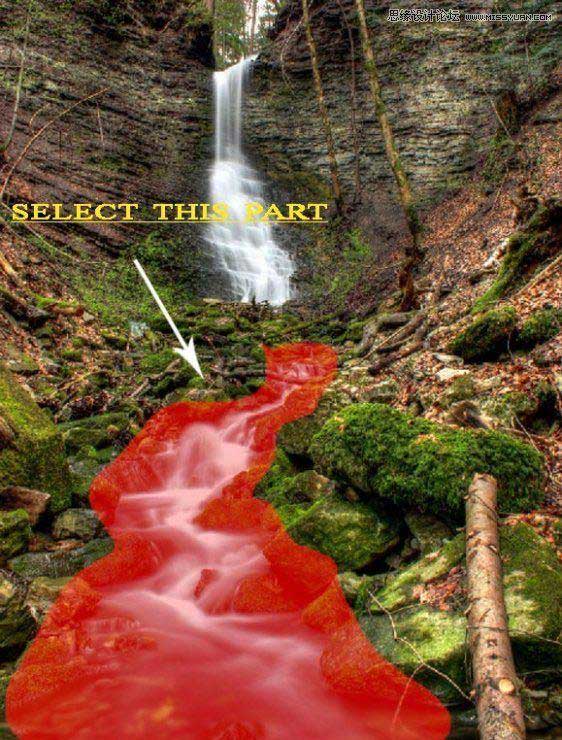

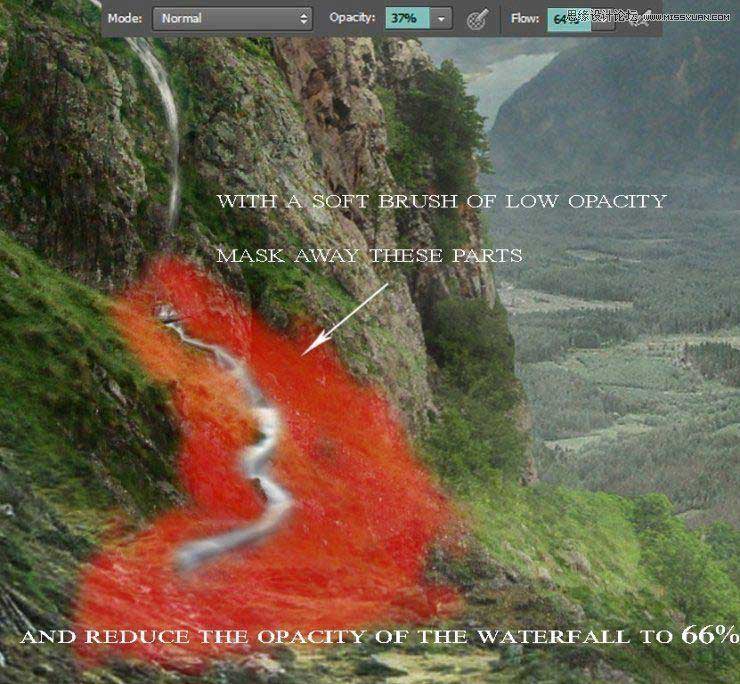
Step 37
因为这一段水流太过明亮,新建一个色相/饱和度调整图层(使用前一图层创建剪贴蒙版),将饱和度设置为-98:
新建一个曲线调整图层(使用前一图层创建剪贴蒙版),增加明暗对比:
新建一个亮度/对比度调整图层(使用前一图层创建剪贴蒙版),将亮度设置为-72:
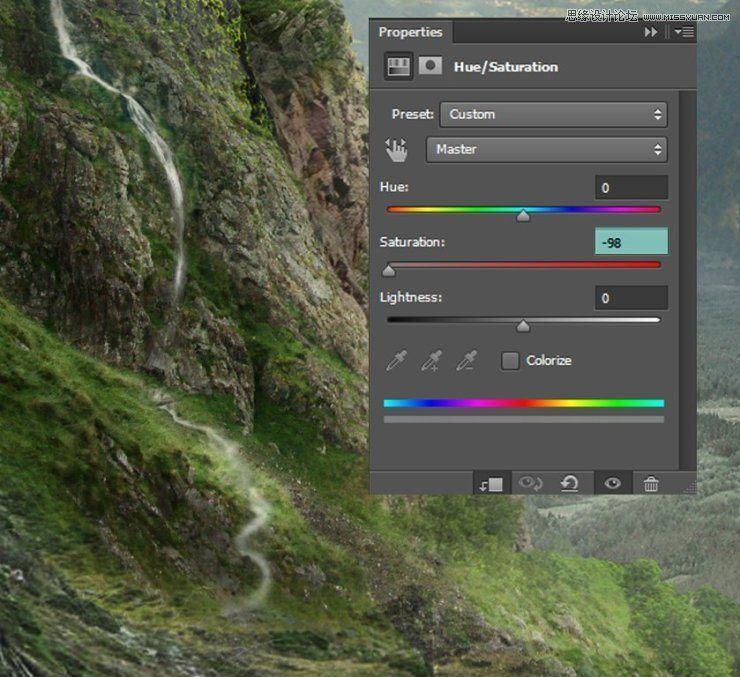
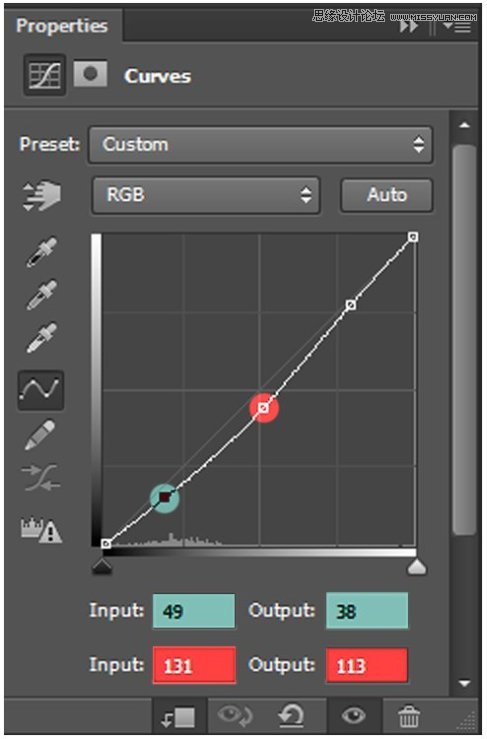
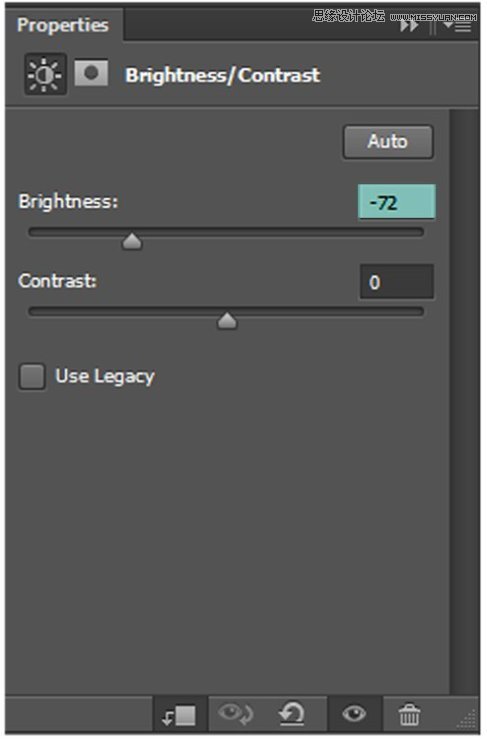
Step 38
打开图片瀑布4,将所选部分拖动至主画布,调整大小(Cmd/Ctrl+T),点击 编辑→自由变换→水平翻转。
右键单击→扭曲。通过扭曲变换,改变其形状。
最后利用图层蒙版柔化边缘:

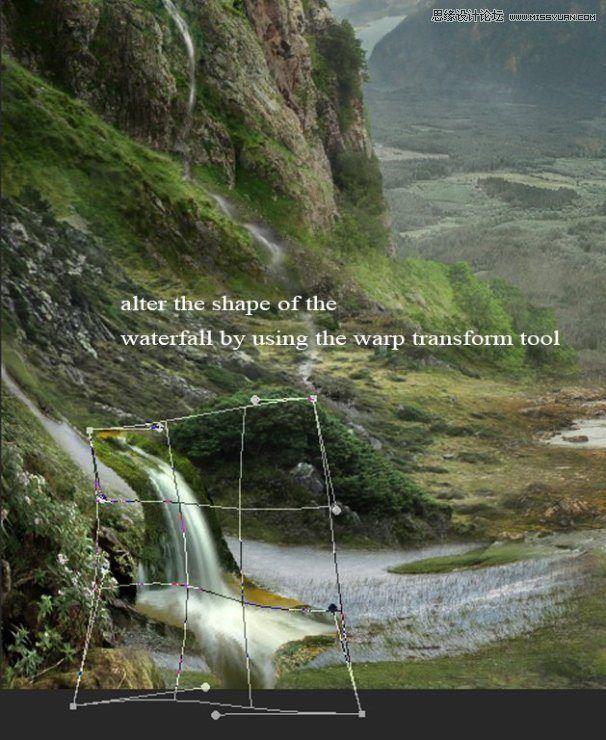
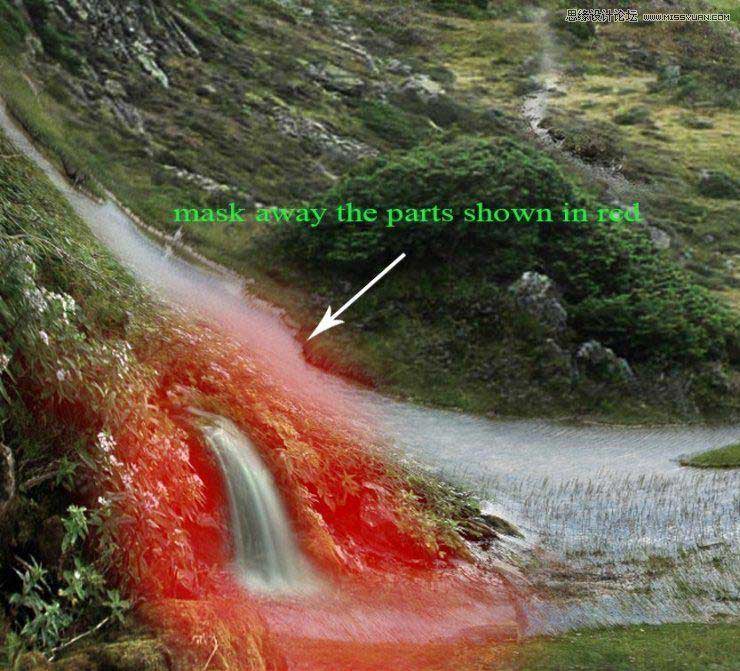
Step 39
和之前的套路一样,使用曲线和色阶调整图层(使用前一图层创建剪贴蒙版)为瀑布增亮:
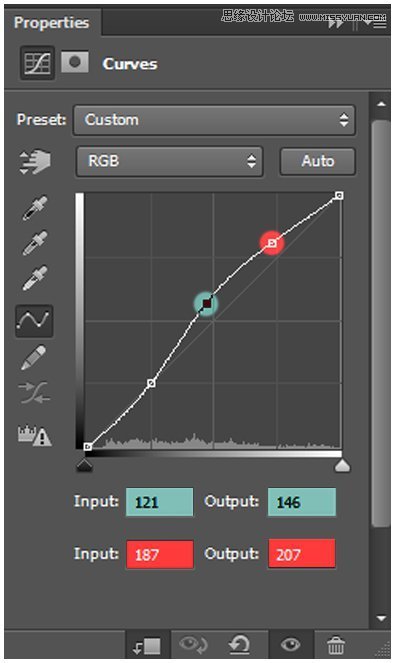
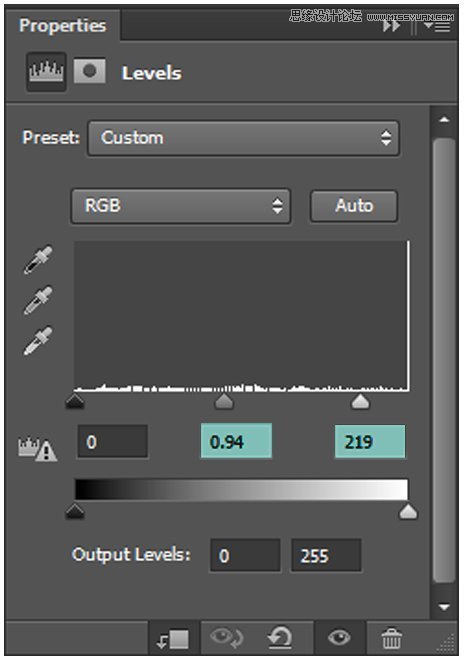
Step 40
再一次打开图片小溪2,选择以下区域,调整大小,放置位置如下:
接着用扭曲工具改变其形状:
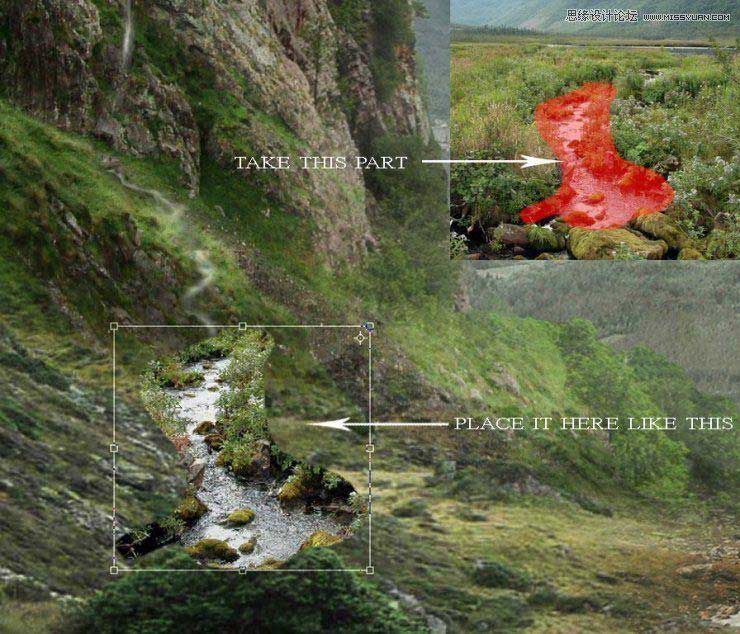
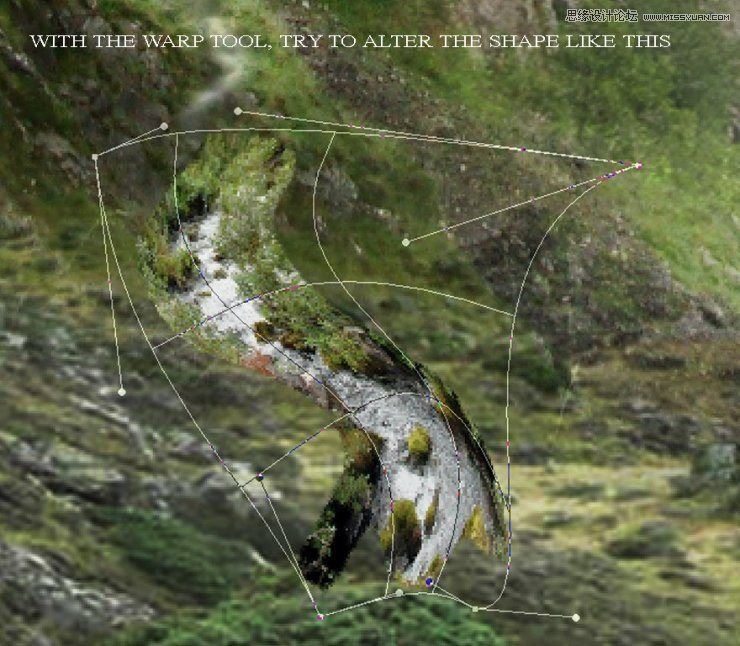
Step 41
图层蒙版柔化边缘,将图层不透明度设置为67%。
复制图层,将小溪连在一起,建组,将组的混合模式设置为正常:
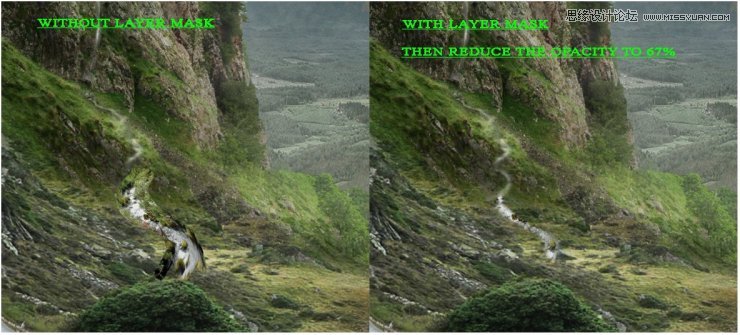
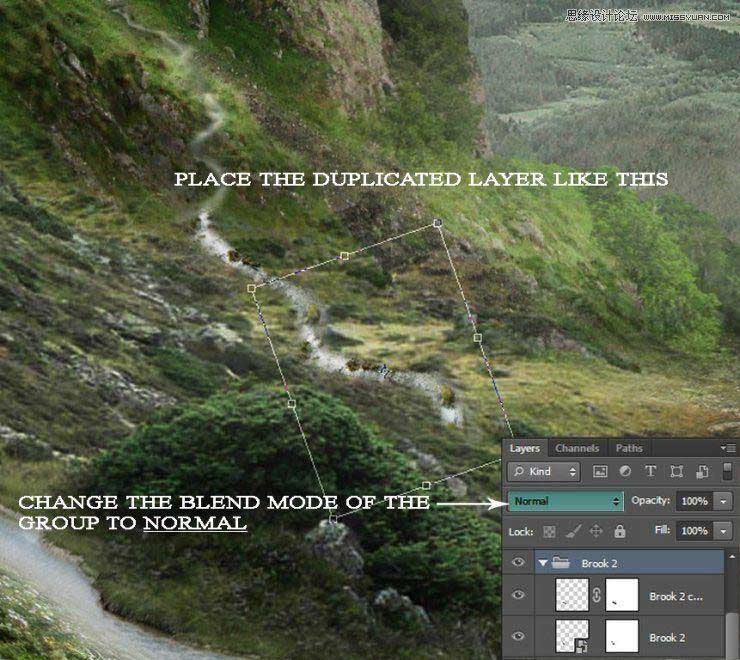
Step 42
在组内最上方新建一个色相/饱和度调整图层,饱和度设置为-61,亮度设置为-7
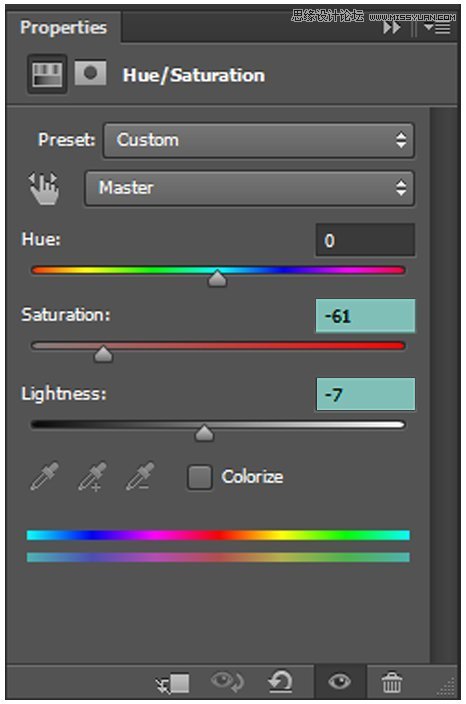
Step 43
打开图片村庄,多边形套索工具(L)选择红色区域:
把它放在右边的高峰上,调整大小,利用图层蒙版,不透明度为30-35%的软刷柔化边缘,去掉不需要的部分:
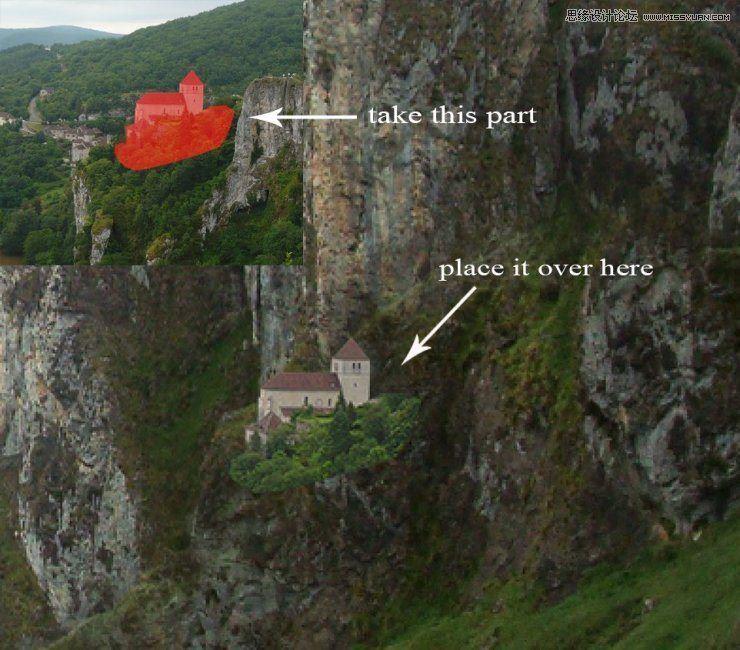
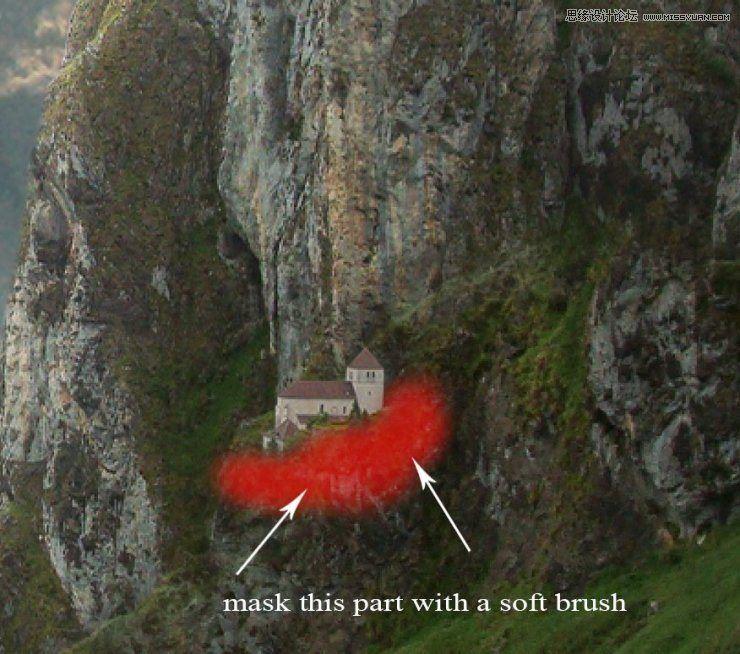
Step 44
选择图片村庄中的另一部分,放在主画布右上角:
同样的调整大小,柔化边缘:
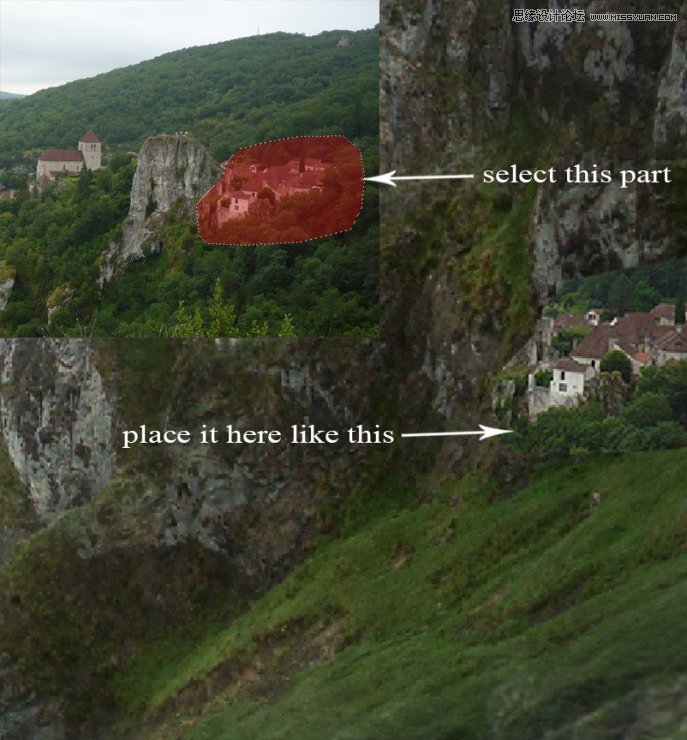
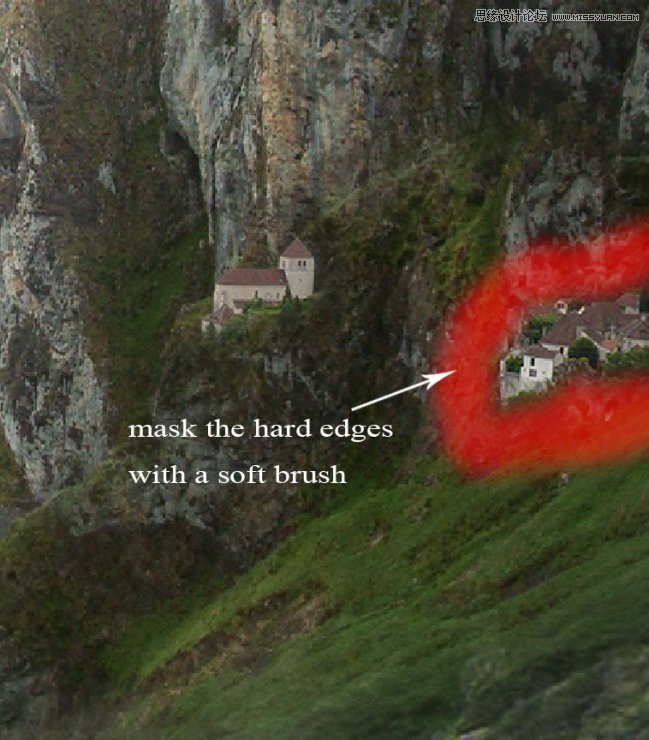
Step 45
为两个村庄图层建组,命名为村庄,混合模式设置为正常。
为两个图层应用色阶调整图层,使得房屋变暗,迎合整个场景的光源设置:
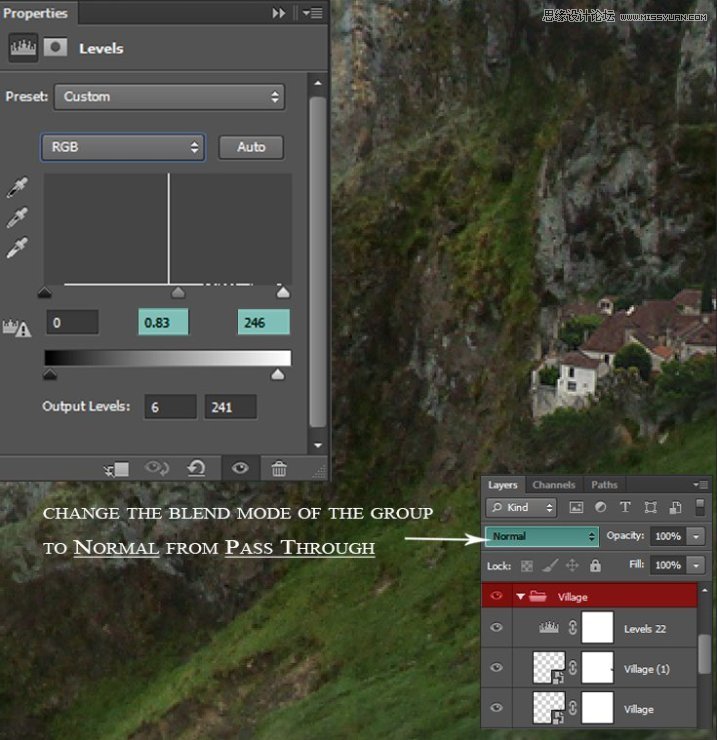
Step 46
打开图片城堡,选择城堡部分,复制至主画布,调整大小,放置位置如下:
同样的图层蒙版,柔化边缘:
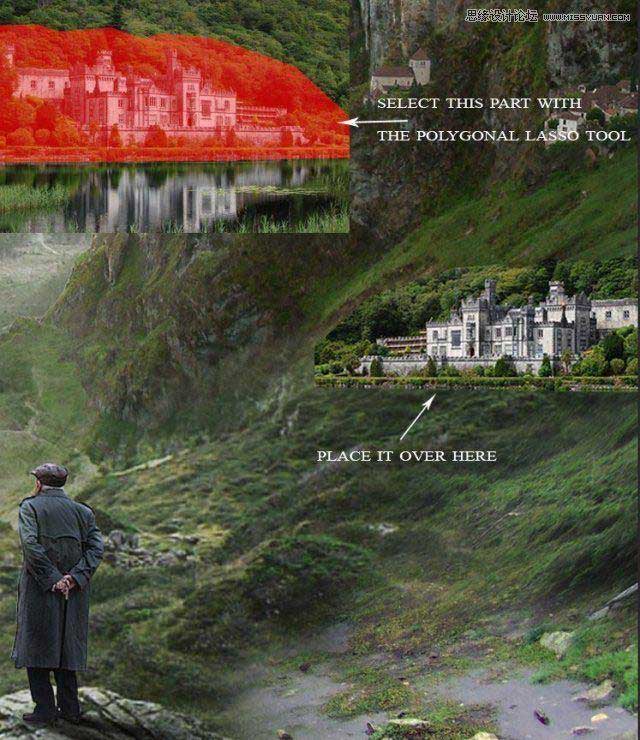
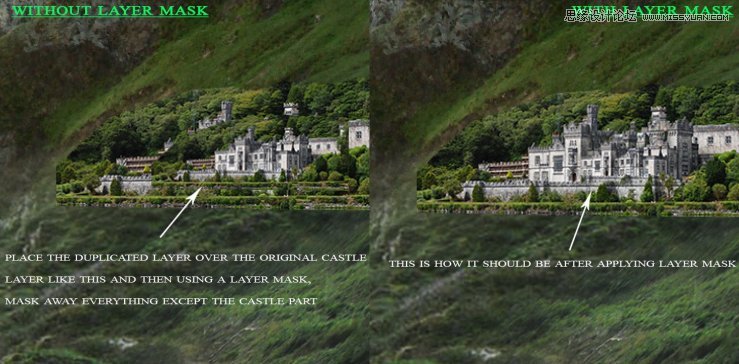
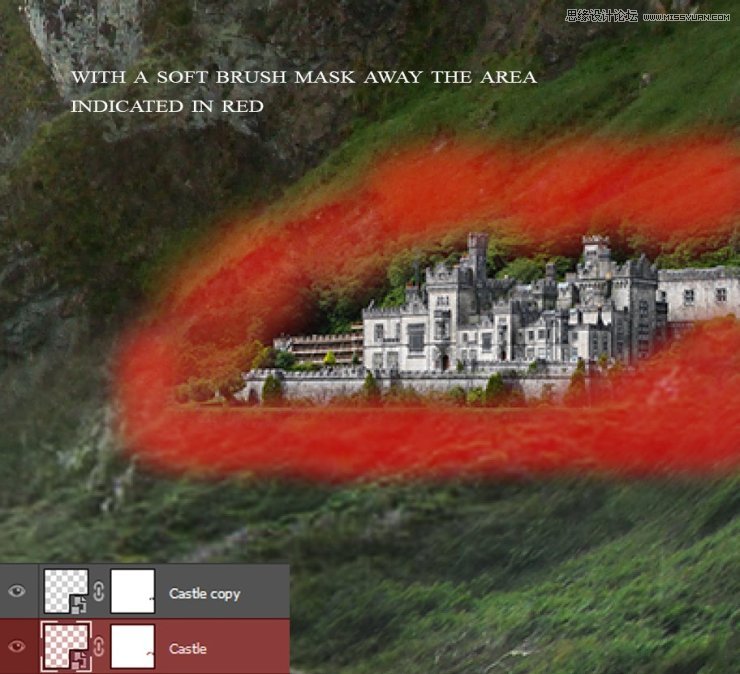
Step 47
将城堡相关图层建组(Cmd//Ctrl+G),混合模式设置为正常。
接着在组内新建一个自然饱和度调整图层,将自然饱和度设置为-100:
接着我们需要两个曲线调整。第一个用来降低背光面亮度,第二个应用于蓝色通道,将城堡色调变得绿一些:
同样,我们还需要一个亮度/对比度调整图层:
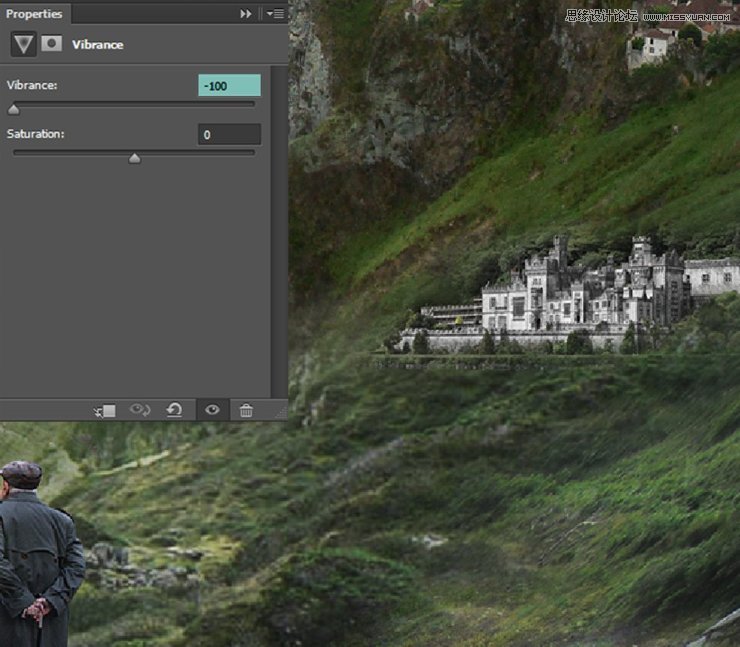
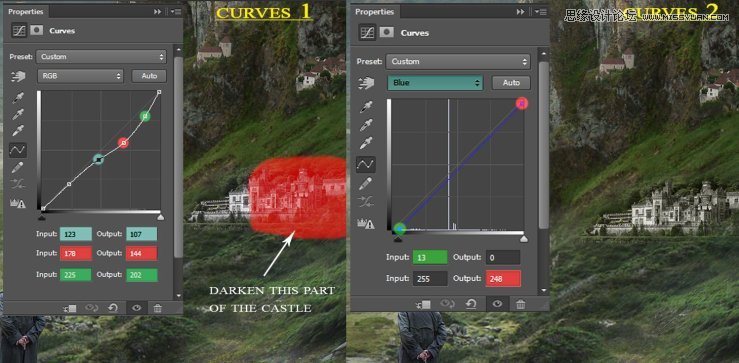
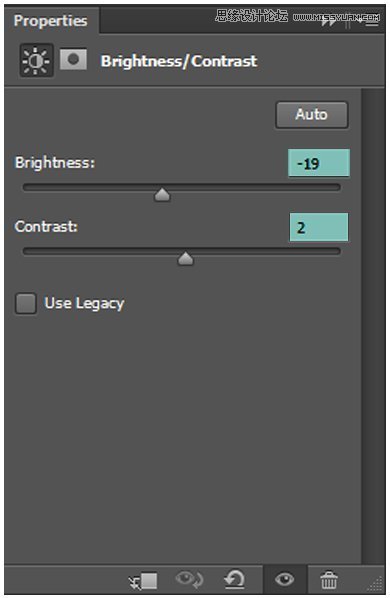
Step 48
打开图片小路,选择小路部分,拖动至主画布,调整大小。
右键单击→透视,更改小路的透视图。使用图层蒙版和不透明度为30-35%的软刷,柔化边缘:
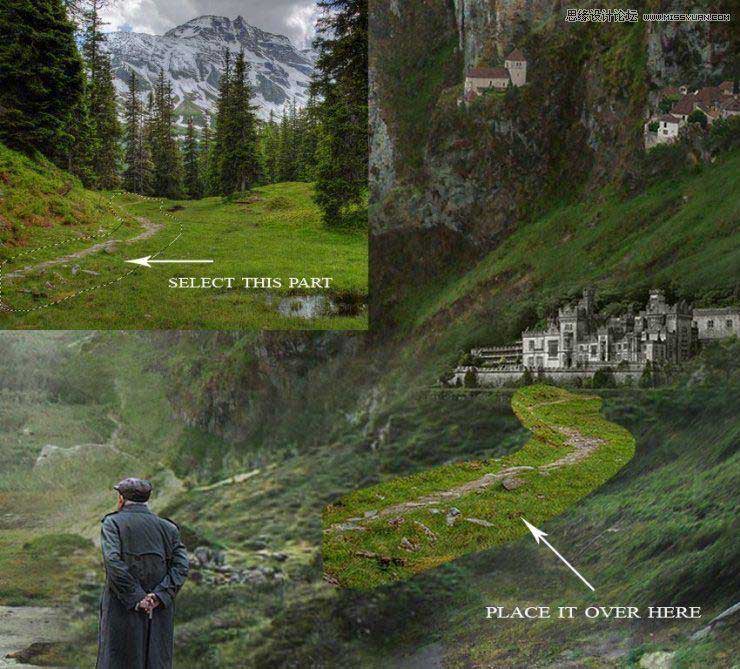
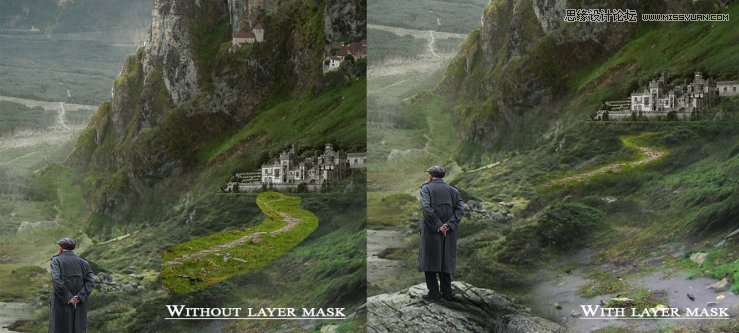
Step 49
新建色相/饱和度调整图层(使用前一图层创建剪贴蒙版)降低饱和度:
新建曲线调整图层(使用前一图层创建剪贴蒙版)增亮:
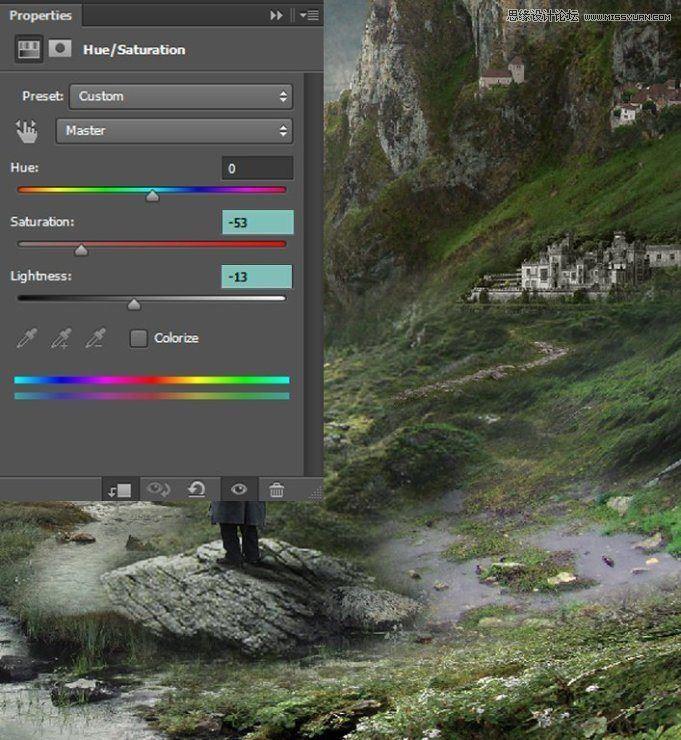
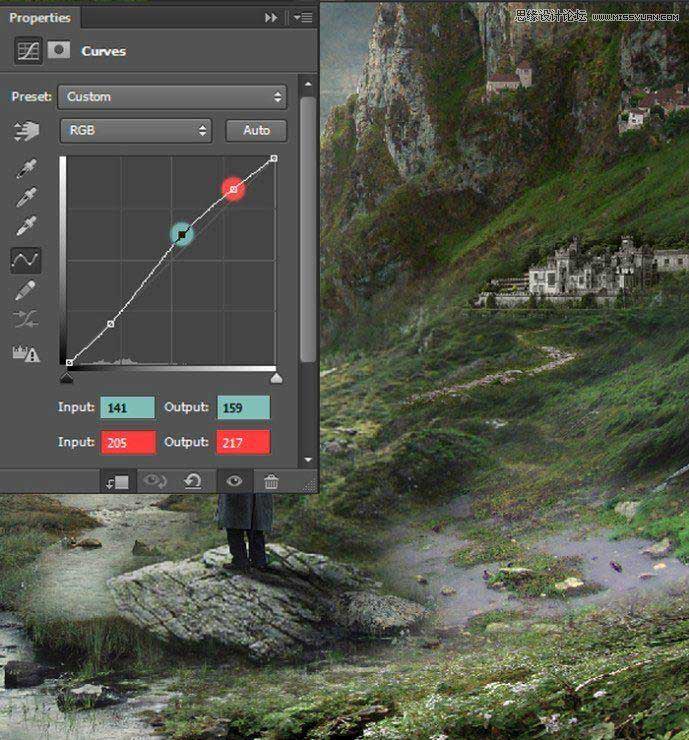
Step 50
现在我们需要为整个场景添加更细节的明暗变化。所以在所有图层之上新建一个叠加的图层,勾选填充叠加中性色(50%灰)。
使用减淡/加深工具(O),同样的范围为中间调,曝光度为17%,绘制阴影和高光。
这是正常模式下的效果:
这是叠加模式下的效果:
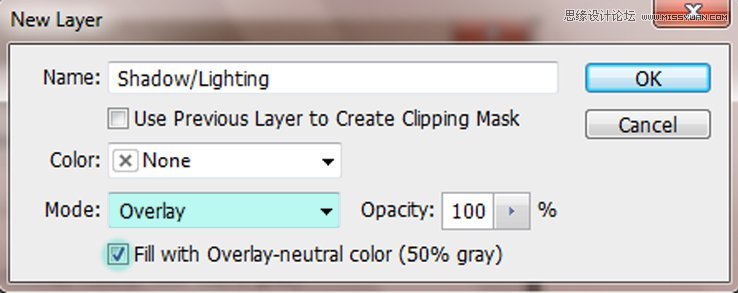
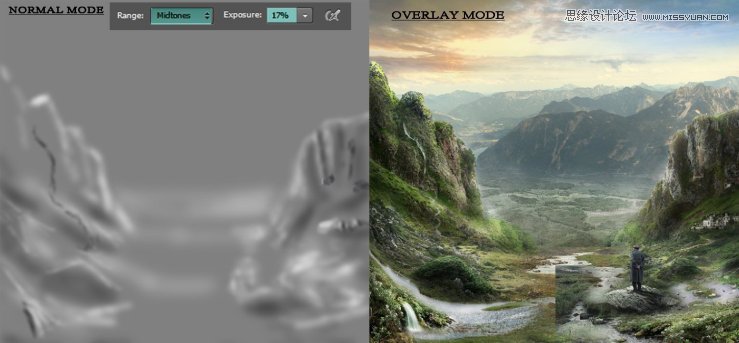
IV 怎么构建透明瓶子的效果
Step 51
现在打开图片瓶子,使用快速选择工具提取出,将之放在明暗对比图层之上。
复制瓶子图层,将底部图层的混合模式设置为正片叠底,顶部图层设置为滤色。不过看起来和正常模式一样的。

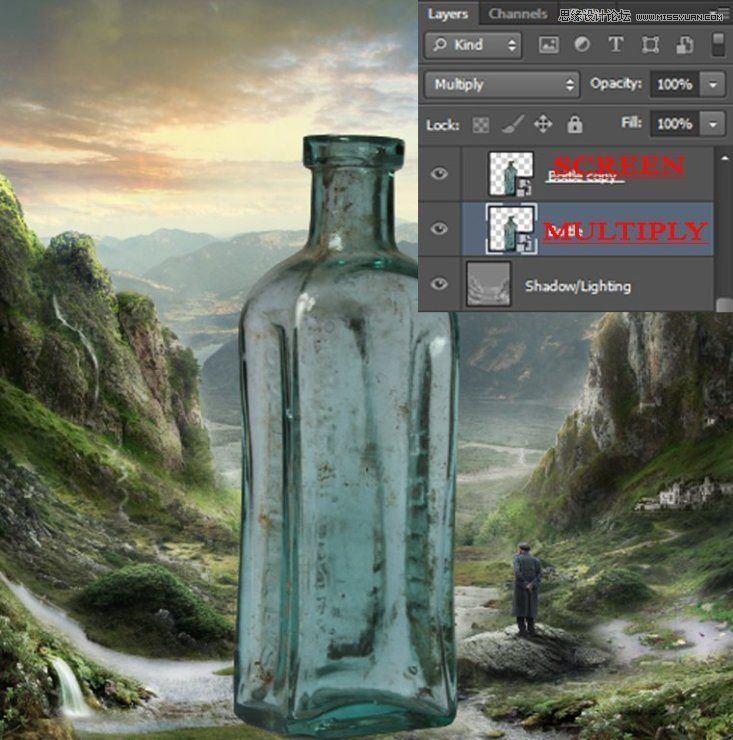
Step 52
现在,为底部的瓶子图层应用一个图层蒙版,使用不透明度较低的软刷,涂抹效果如下,使其看起来稍微透明些:
然后新建一个色相/饱和度调整图层(使用前一图层创建剪贴蒙版),亮度设置为-100.
同样,按键Alt+Backspace,填充蒙版,前景色设置为白色,涂抹需要阴影的地方,比如瓶口和玻璃较厚处:
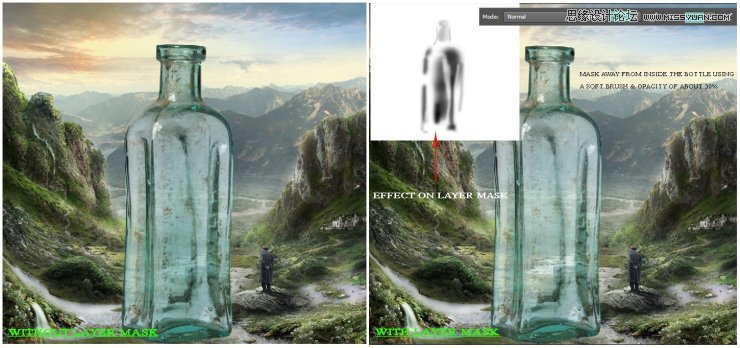
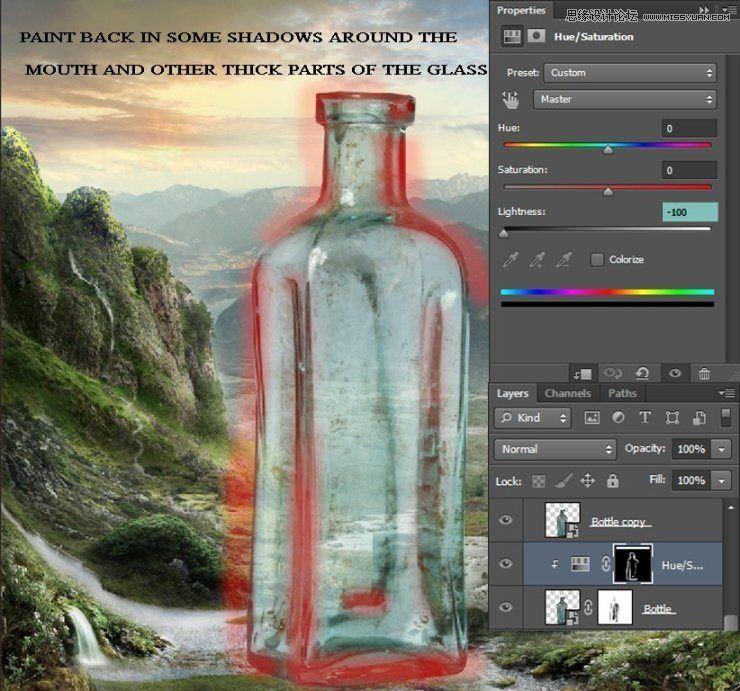
Step 53
现在选择顶部的瓶子图层的缩略图,右键→混合选项,勾选内阴影,具体设置如下:
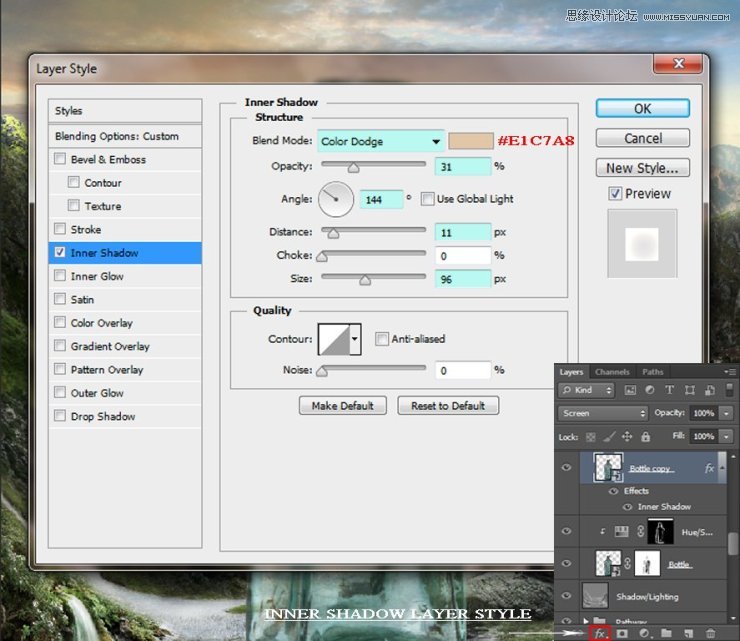
Step 54
在混合模式为正片叠底的瓶子图层之上,新建一个图层,命名为阴影。
选择画笔工具(B),颜色为黑,硬度为39%,不透明度和流量在21-28%之间,绘制如图所示的阴影:
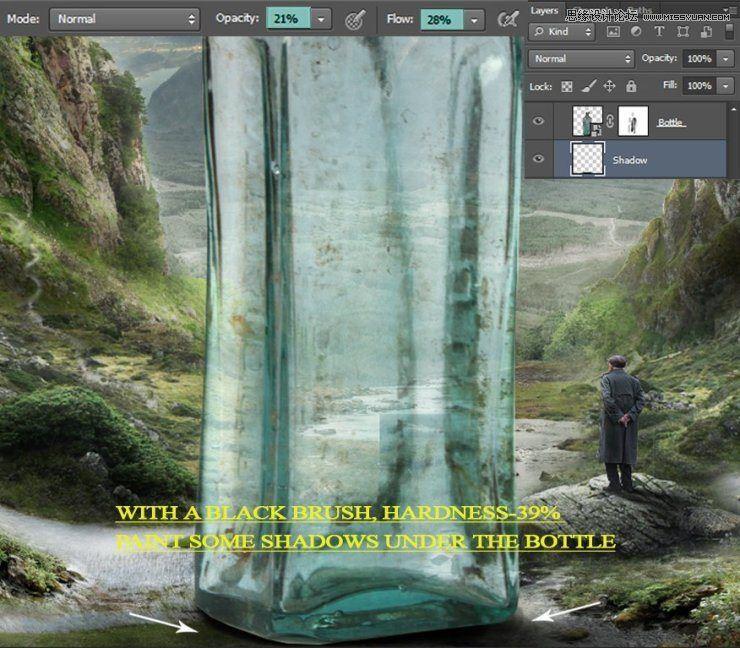
Step 55
你会发现图中所圈选的区域很突兀,所以我们将会使用仿制图章工具(S),在瓶子副本图层上新建一个图层(使用前一图层创建剪贴蒙版),然后仿制下图中所选择的区域:
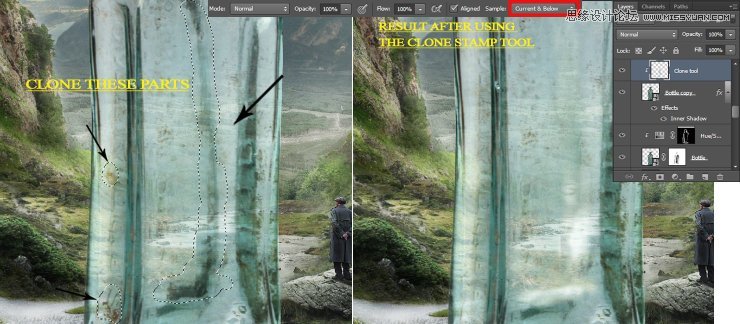
Step 56
在放置图层上再新建一个图层,命名为照明。现在我们需要为瓶子添加一些光线效果。
使用不透明度为38%,流量为41%的软刷,沿着瓶子的边缘涂抹,颜色选择如图:
将混合模式设置为叠加。
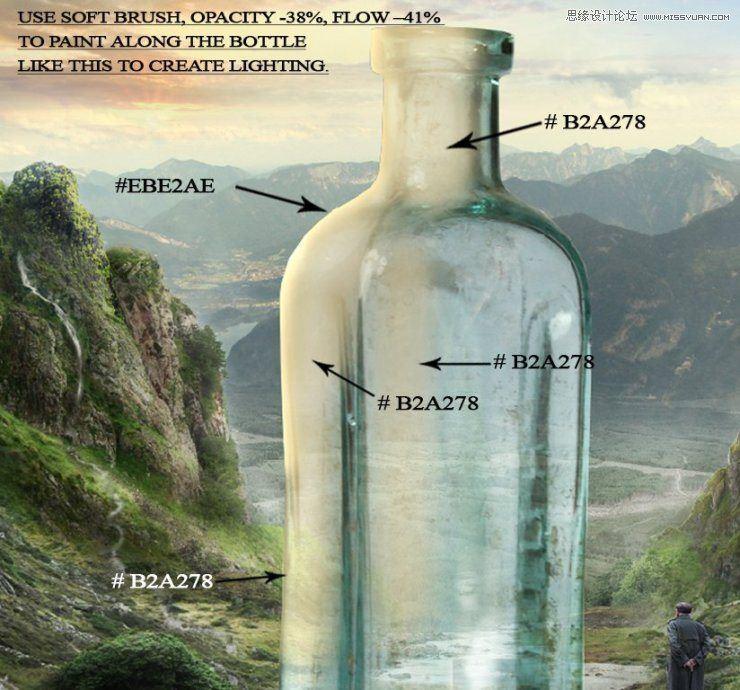

Step 57
再次新建一个图层(使用前一图层创建剪贴蒙版),命名为照明2.然后使用颜色为#4e796f,不透明度和流量在35-40%之间的的软刷涂抹瓶子内部,混合模式应设置为滤色。
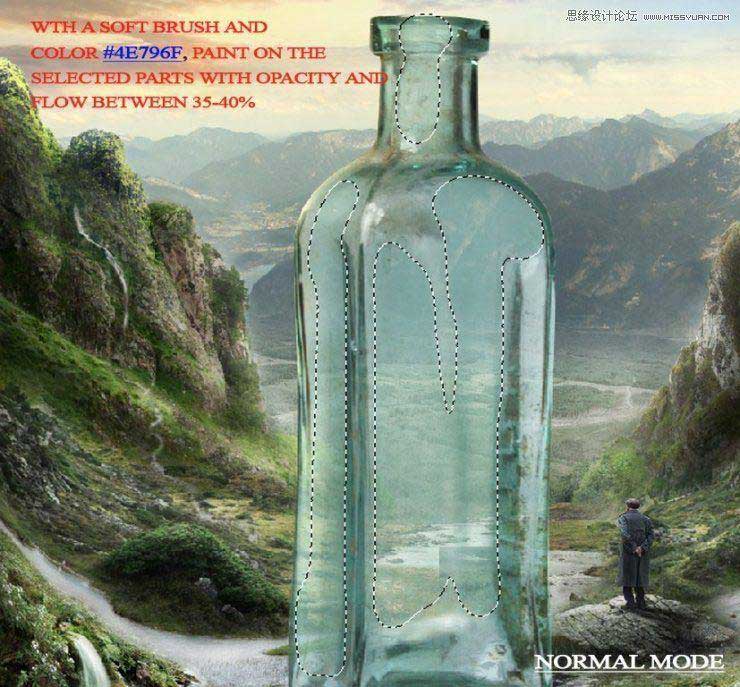
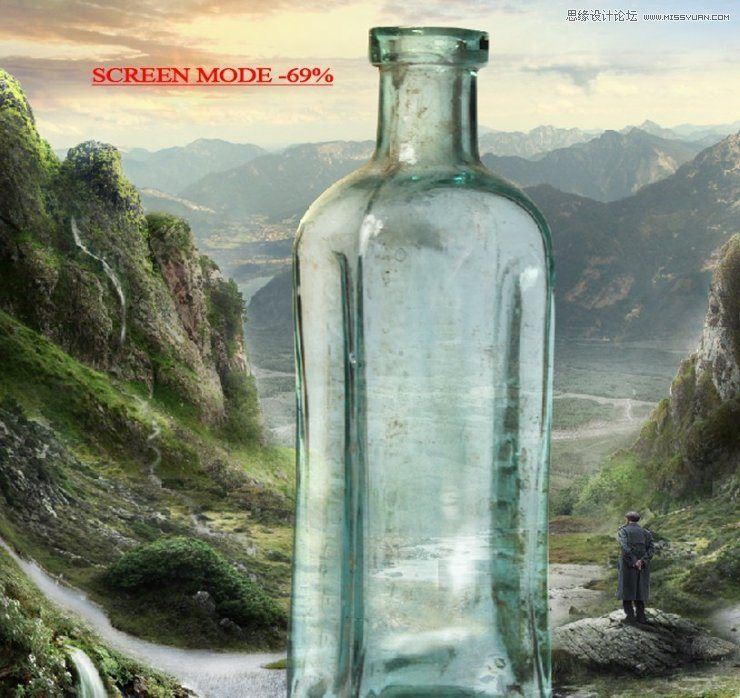
Step 58
新建另一图层(使用前一图层创建剪贴蒙版),命名为阴影。同样的画笔同样的颜色,涂抹下图所示区域,将图层混合模式设置为正片叠底,不透明度设置为63%:
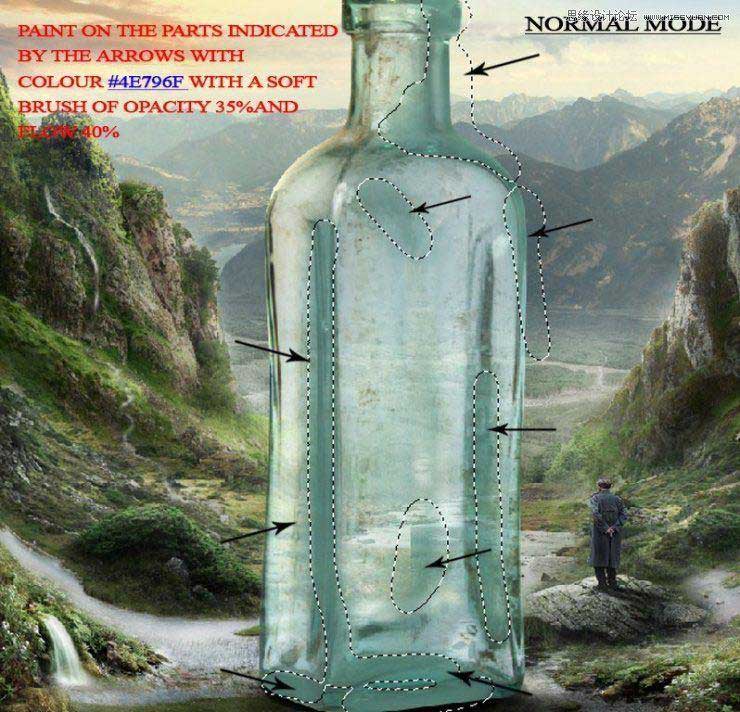
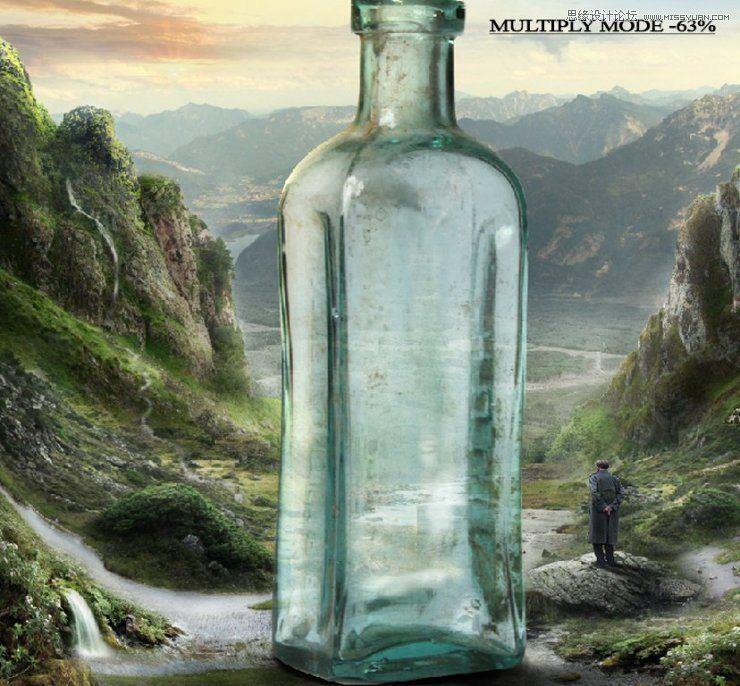
Step 59
新建图层,命名为照明3.
我们需要瓶子上的光线反射更强烈一些,所以使用颜色为#f1b57a,不透明度和流量为28-30%的软刷涂抹下图所示区域,图层混合模式设置为滤色:
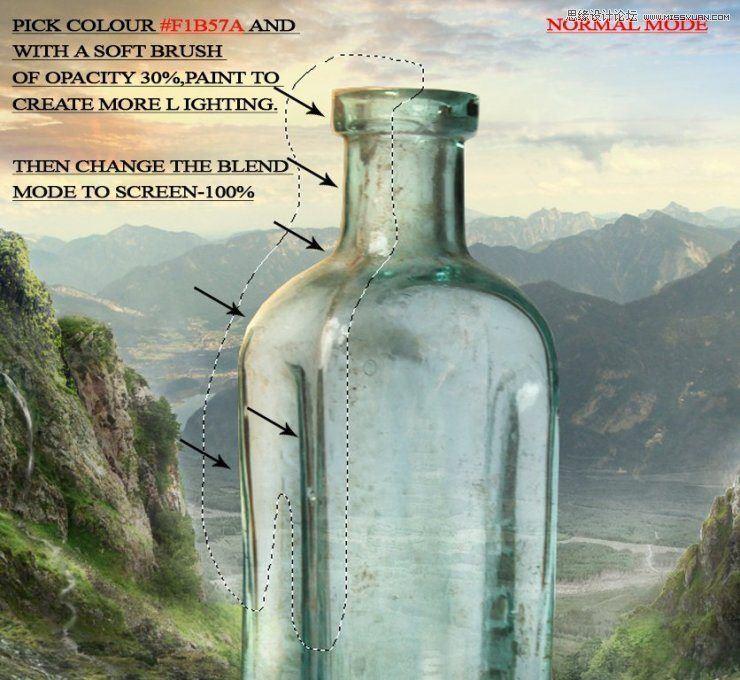

Step 60
现在选择颜色#43756c,来绘制一些比较细微的阴影。
在照明3图层上新建图层(使用前一图层创建剪贴蒙版),使用不透明度为16%的软刷涂抹下图所选区域:
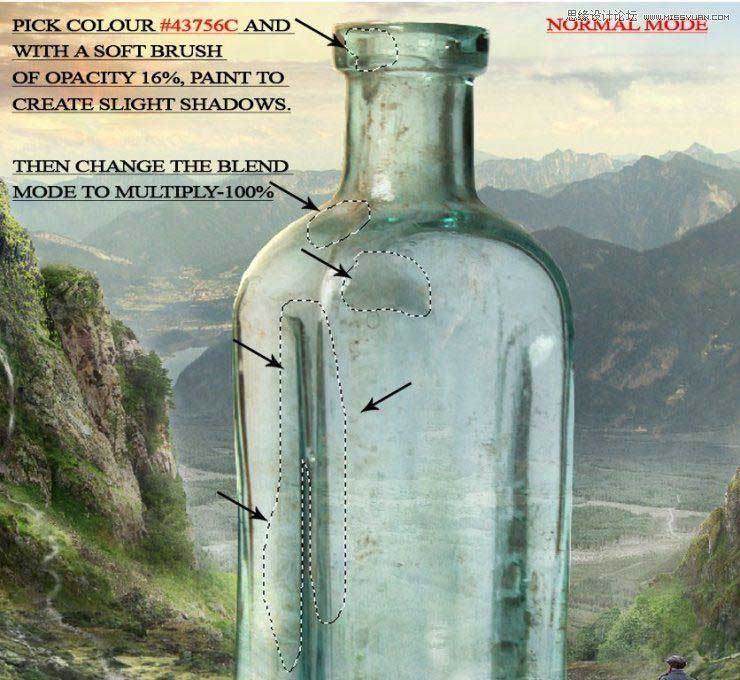

Step 61
新建一个曲线调整图层(使用前一图层创建剪贴蒙版),在蒙版中,涂抹如下区域,仅使白色区域变暗:
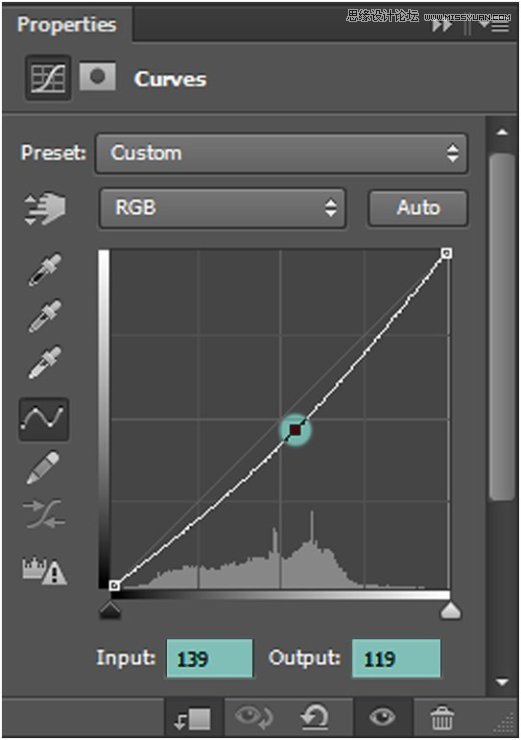

Step 62
创建另一曲线图层(使用前一图层创建剪贴蒙版)来为瓶子增亮。用黑色填充图层蒙版,将前景色设置为白色,使用软刷涂抹需要显示调整图层效果的区域:
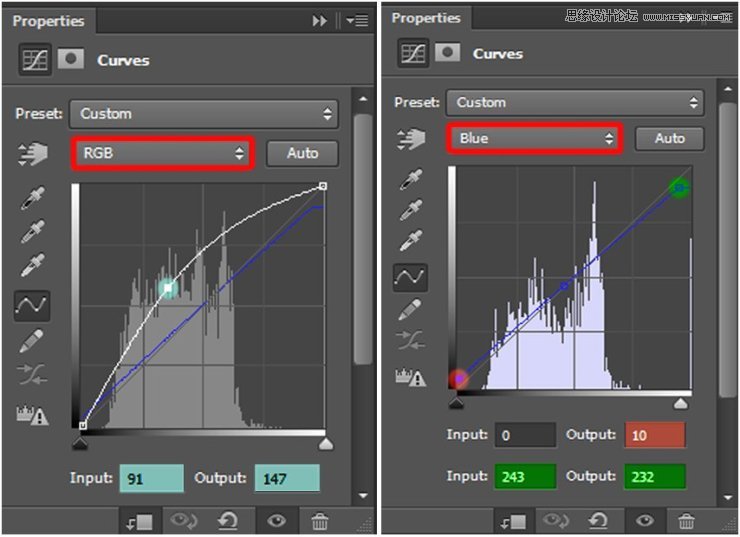
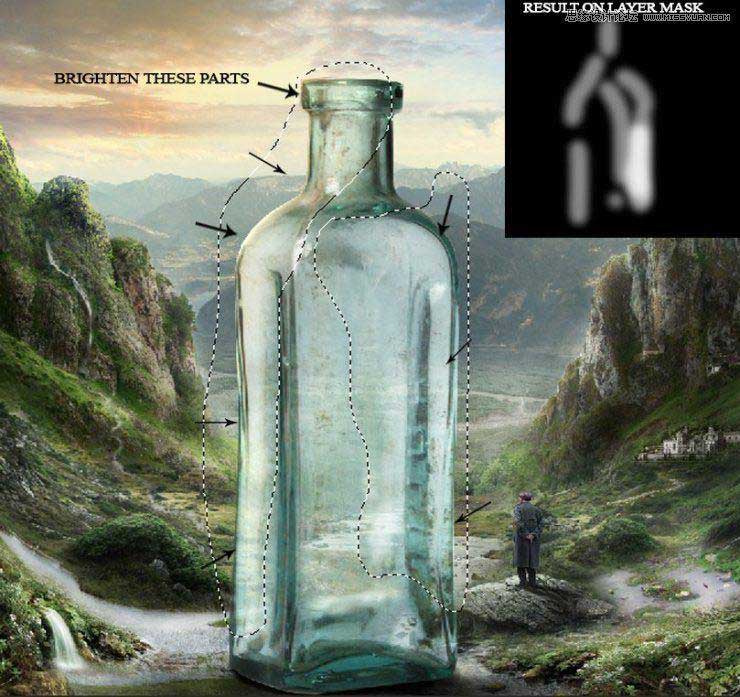
Step 63
现在我们需要一个照片滤镜调整图层(使用前一图层创建剪贴蒙版),来增加瓶子某些地方的对比度:
其余和之前相似,记得将图层混合模式设置为强光,不透明度设置为51%。
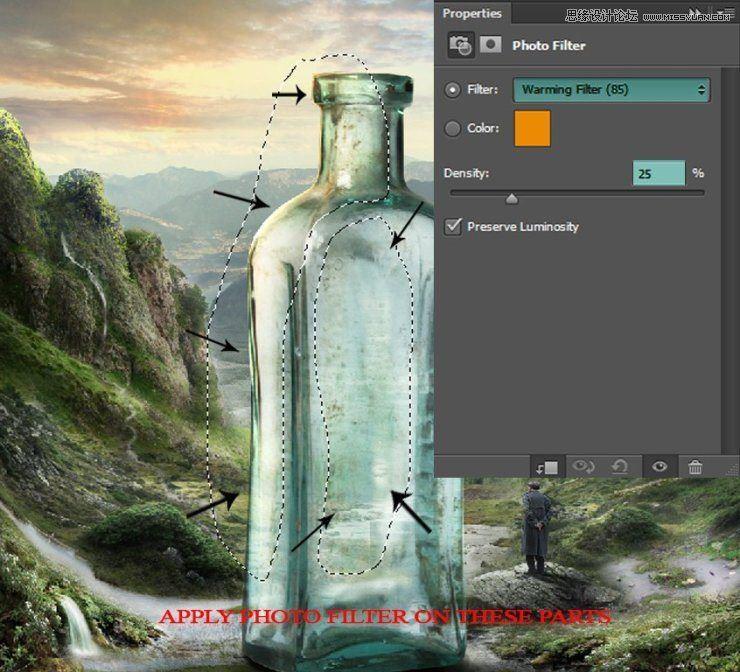
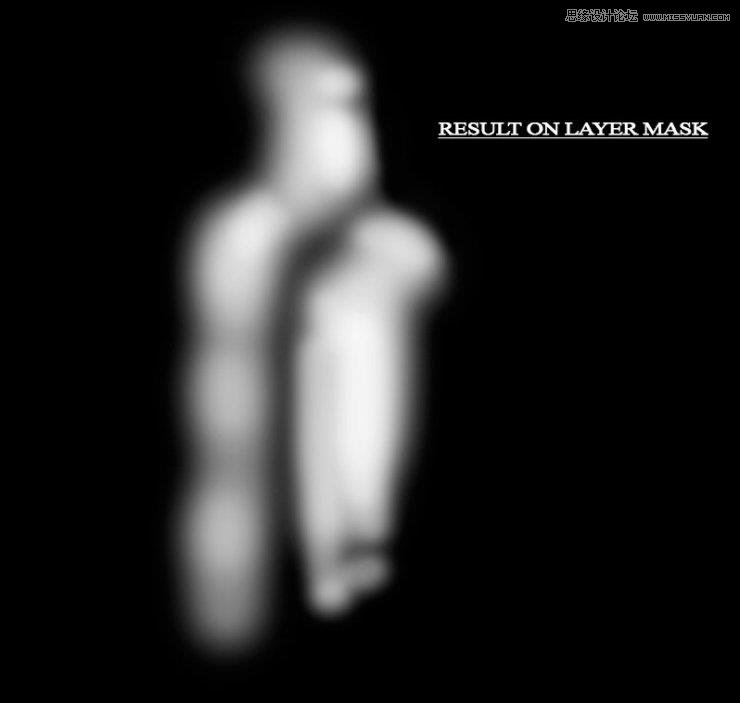
Step 64
现在我们将会新建一个曝光度调整,提亮瓶子的暗处。
其他和之前一样,不过注意需要显示效果的区域。
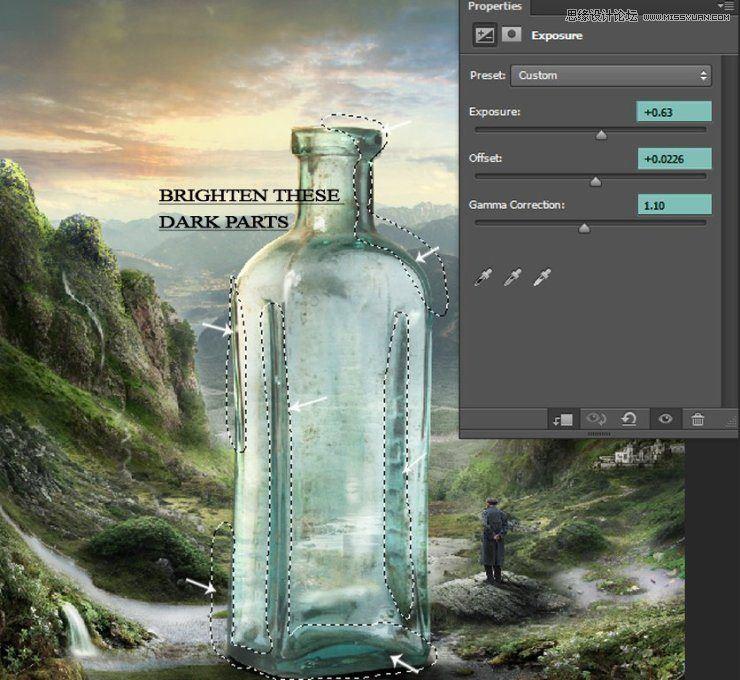
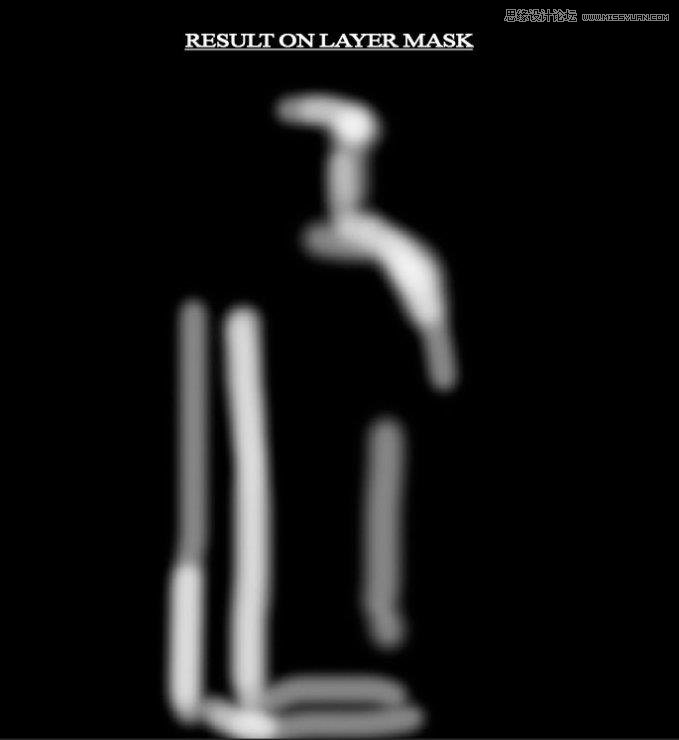
Step 65
新建一个曲线调整图层(使用前一图层创建剪贴蒙版),还是只在图中所示区域显示效果:
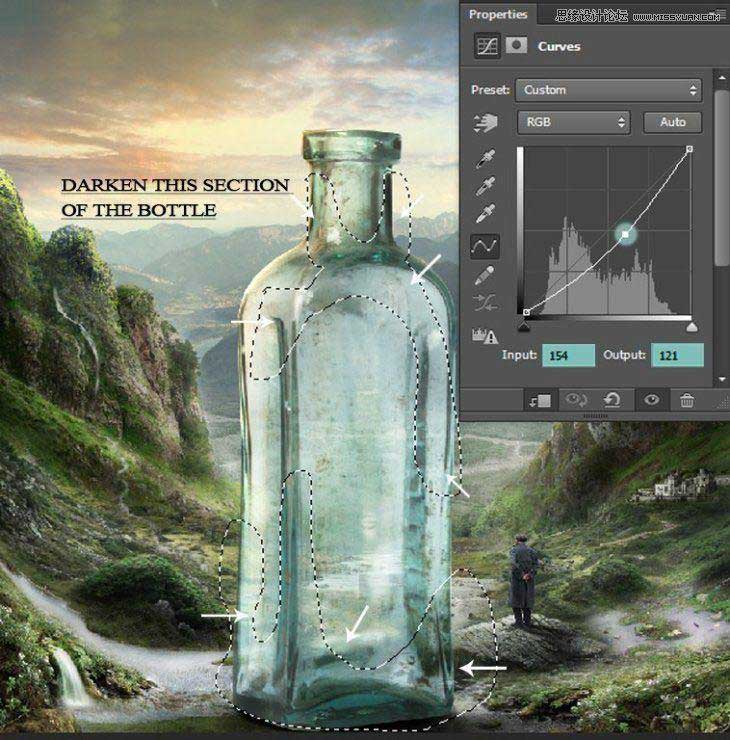
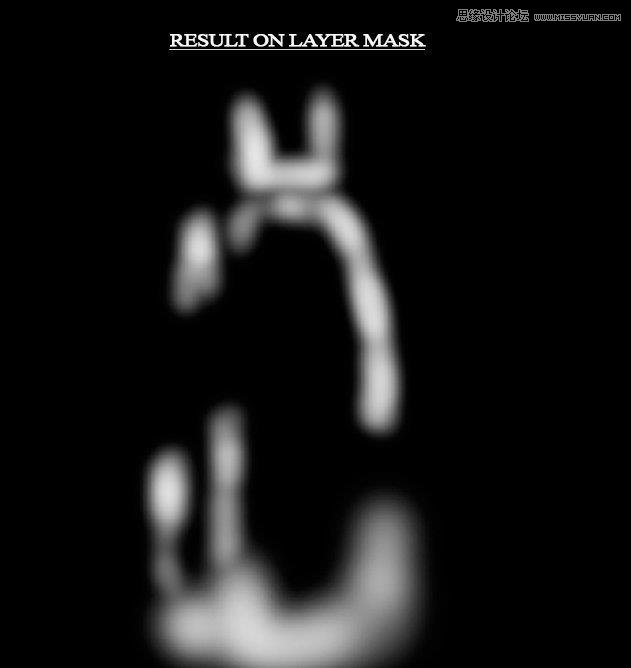
Step 66
瓶子的底部需要更多的阴影。新建一个图层(使用前一图层创建剪贴蒙版),命名为瓶子阴影,然后用硬度约为40%,不透明度为25%的黑色笔刷,在底部涂抹上一些阴影,图层的混合模式设置为柔光 64%:
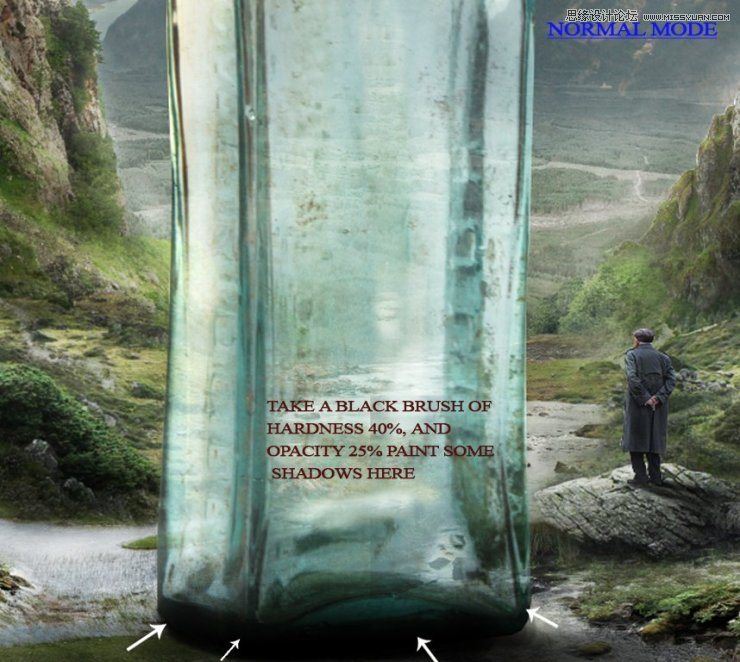

Step 67
此时下来图层面板,复制景观、悬崖和山图层(Cmd/Ctrl+J),将它们放在瓶子和瓶子阴影之上。
对这些组进行溶图操作(Cmd/Ctrl+E),然后按键Cmd/Ctrl+B,打开色彩平衡选项框,设置值如下:
将混合模式设置为柔光,不透明度设置为34%,这一步是为了让瓶子看起来更加透明。
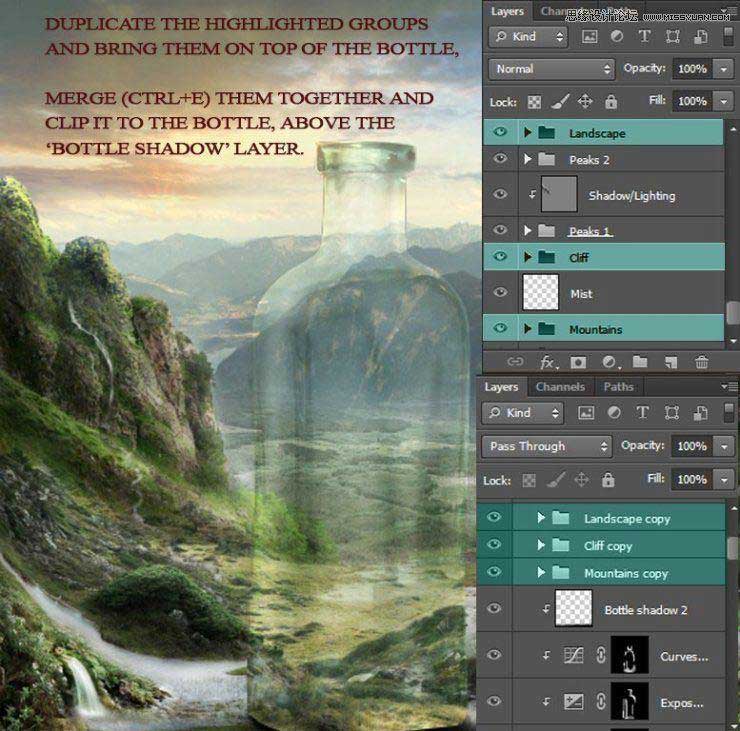
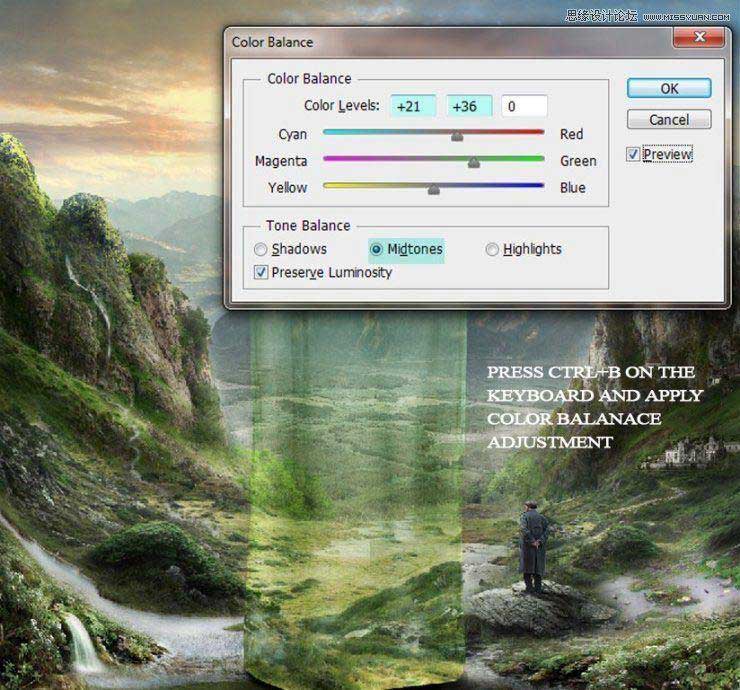
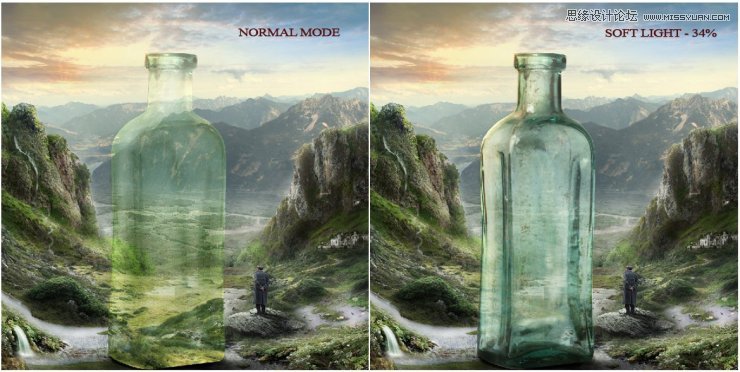
Step 68
现在,我们需要为瓶子添加一些苔藓纹理。打开图片青苔1,将之拖动至主画布。点击 编辑→变换→旋转,然后使用扭曲工具,来改变其形状:
应用一个图层蒙版,去掉不需要的部分。将混合模式设置为正片叠底,25%。
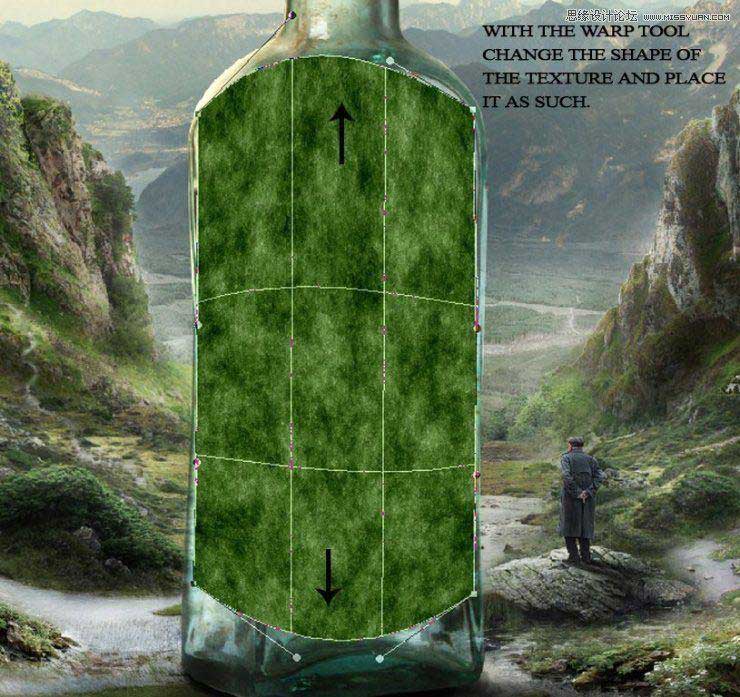
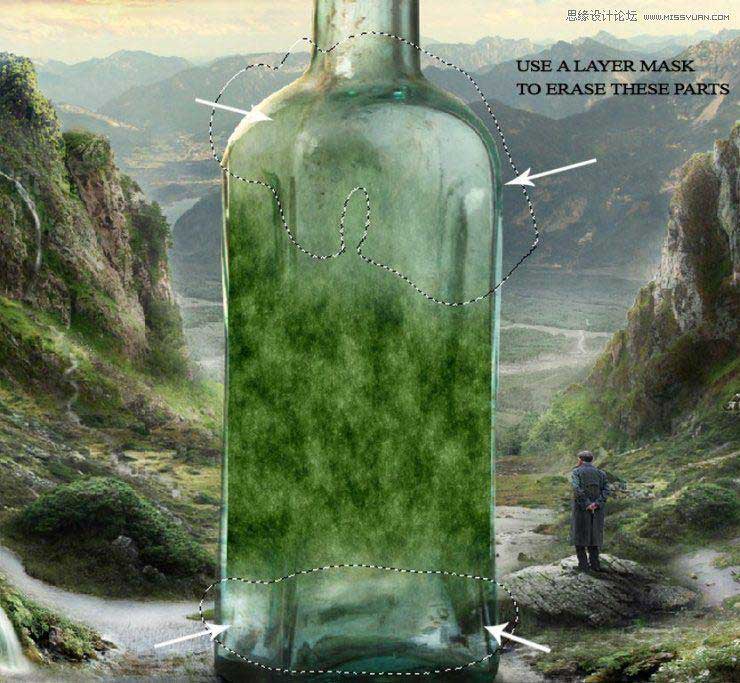

Step 69
打开图片青苔2,拖动到瓶口处,利用扭曲工具改变其形状。应用图层蒙版,使用软刷去掉纹理右侧部分,然后将图层混合模式设置为叠加,44%。
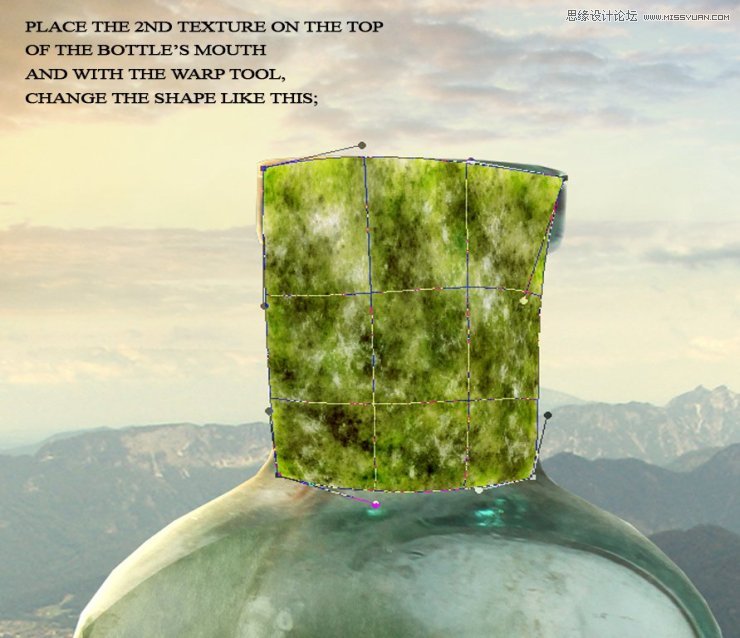
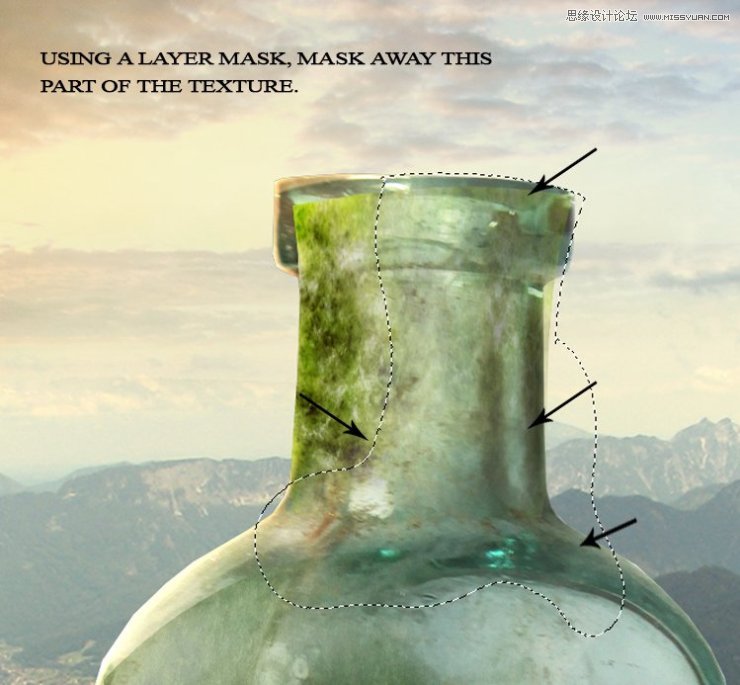
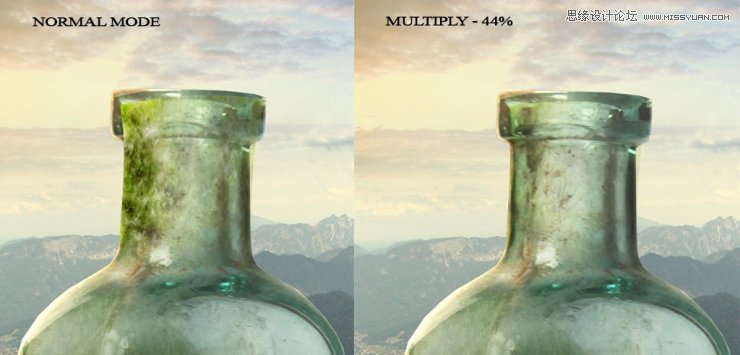
Step 70
复制第二个青苔图层,同样的扭曲工具,位置放置如下。
应用图层蒙版,使用不透明度为50%的软刷去掉不需要的部分。将混合模式设置为正片叠底,32%
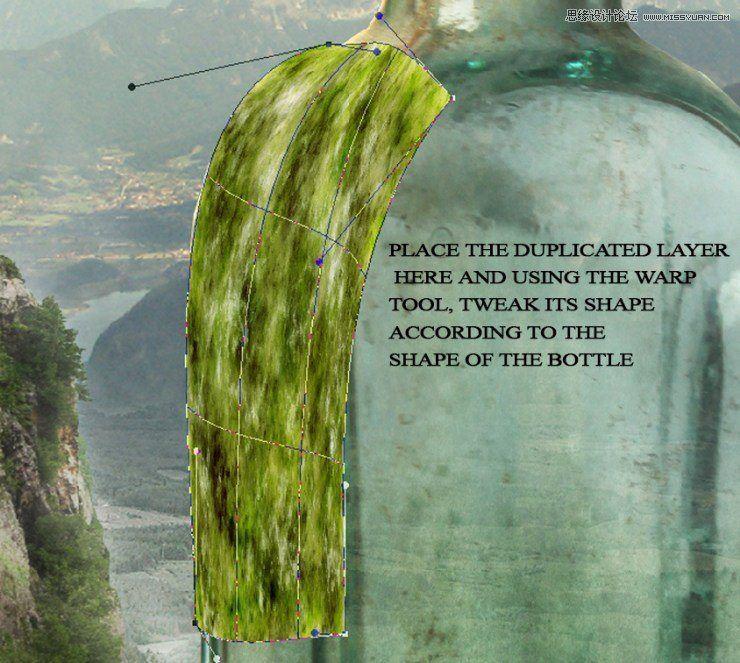
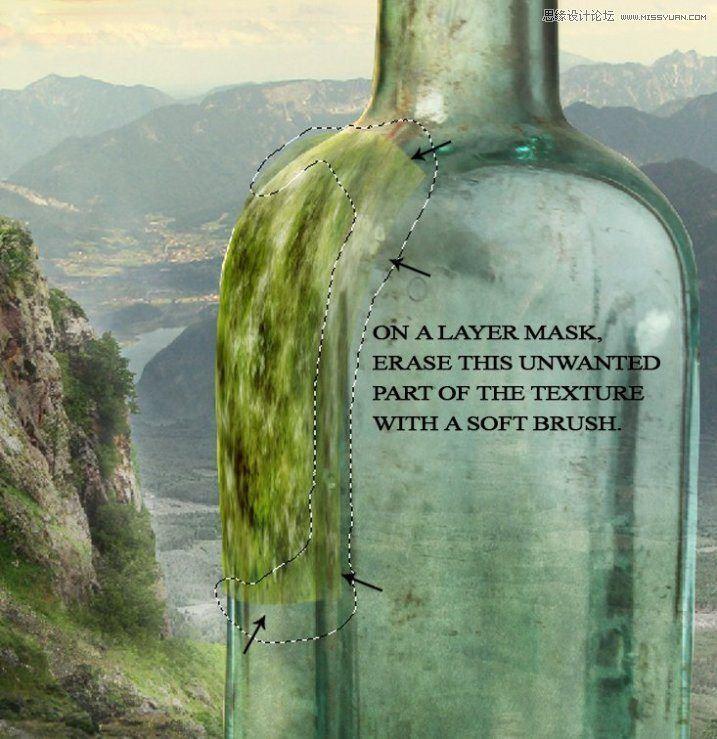
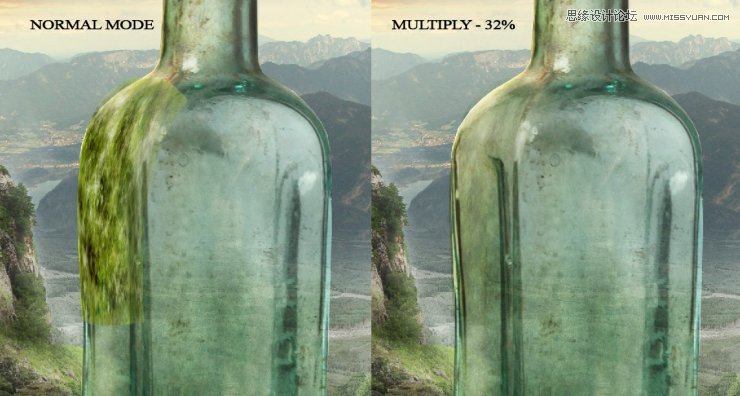
Step 71
复制三次之前的青苔层,排列如下:
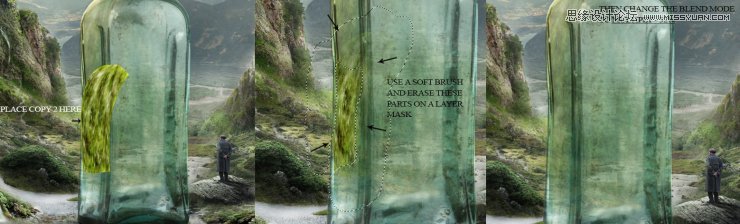
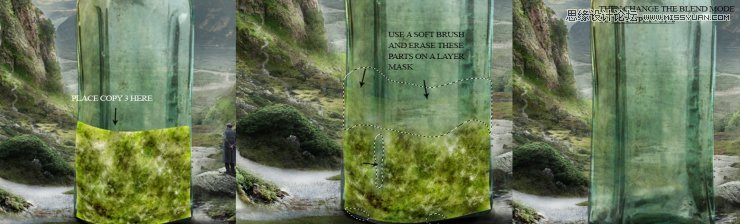
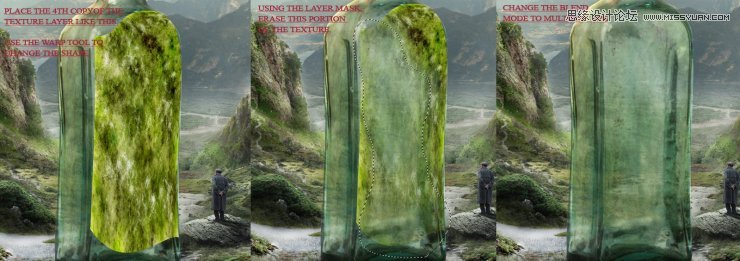
Step 72
打开图片纹理,提取出树的一部分,放在瓶子上部。
点击 编辑→变换→垂直翻转,然后 右键单击→扭曲,改变其形状。接着依旧是图层蒙版柔化边缘,去除不需要的部分。
然后新建一个色相/饱和度调整图层(使用前一图层创建剪贴蒙版),降低其饱和度。
最后将混合模式设置为柔光 100%。
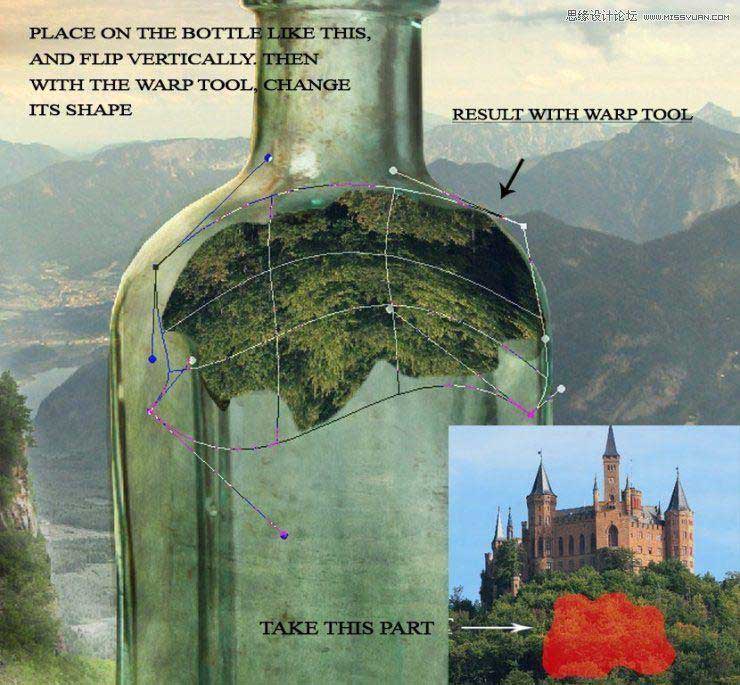
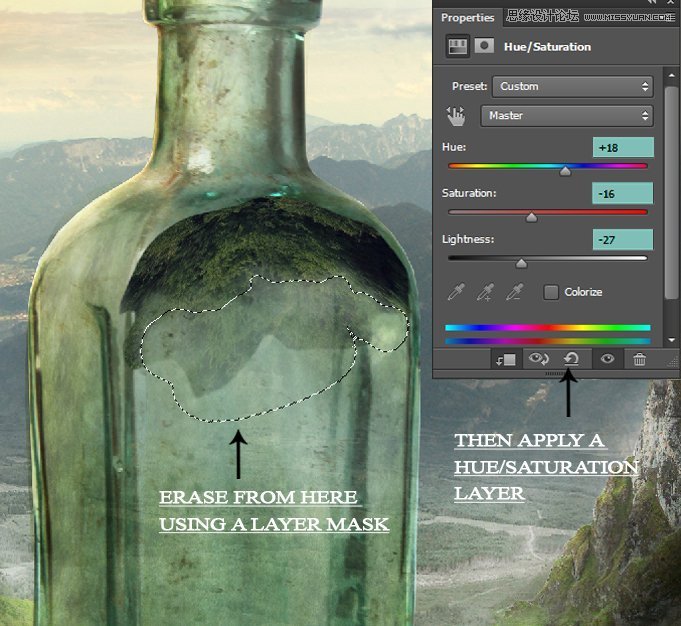
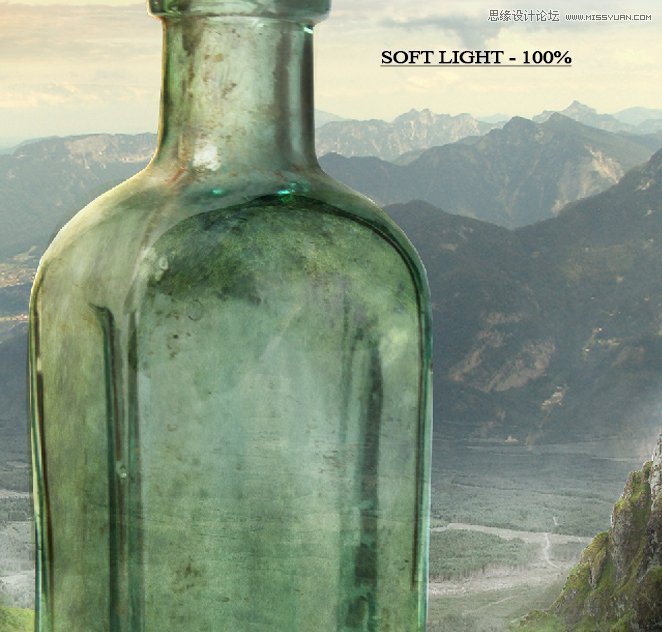
Step 73
同样复制三次纹理,扭曲之后,将其放在如图所示的位置,再利用图层蒙版和低透明度的软刷去掉不需要的部分,色相/饱和度调整图层(使用前一图层创建剪贴蒙版)的值也和上一次相同:色相:+18,饱和度:-17,亮度-27。
将图层的混合模式设置为柔光 100%。
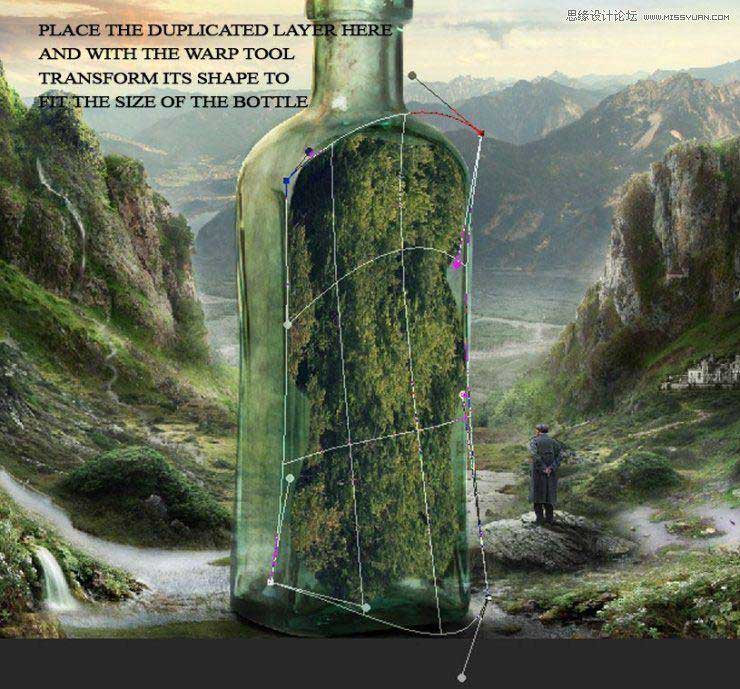
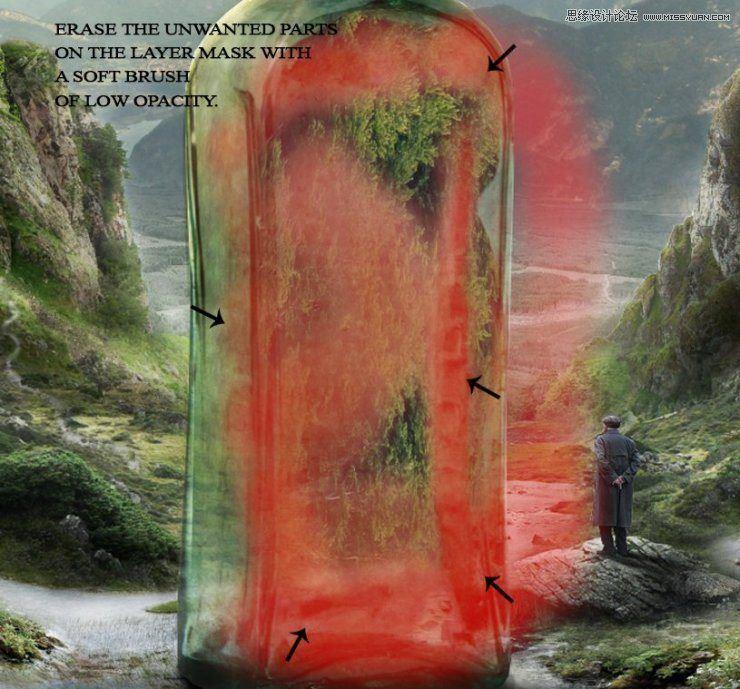

Step 74
现在将青苔相关图层建组,命名为纹理,将此组的不透明度设置为34%
注意纹理图层组应该放在瓶子图层组内。
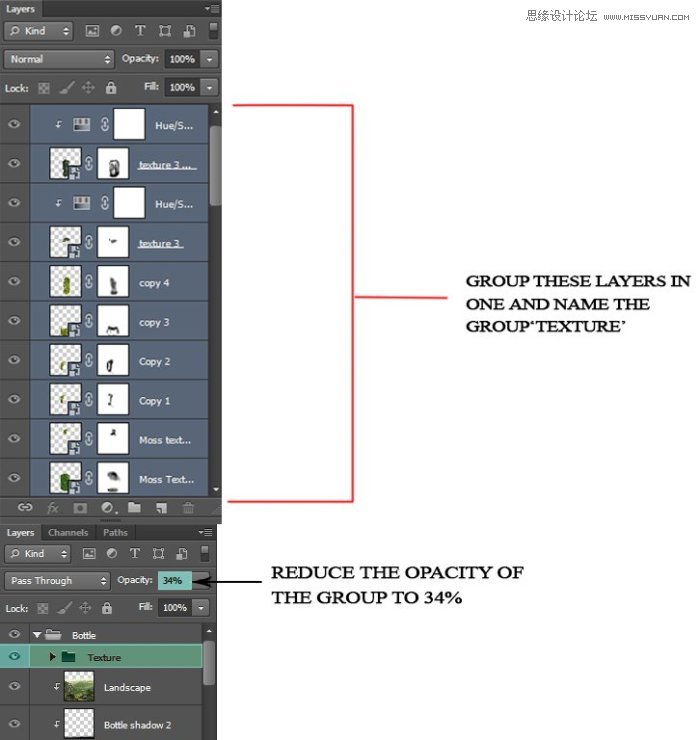
V 怎么构建瓶子内部的星空场景
Step 75
现在我们将会在瓶子内部建立一个新的场景。
打开图片魔幻天空,选择其中一个部分。将其拖动至主画布。使用变换工具调整其大小。
应用图层蒙版,去掉不需要的部分。
应用加载云彩画笔,选择第二个,将画笔的不透明度设置为45%,然后在天空上涂抹:
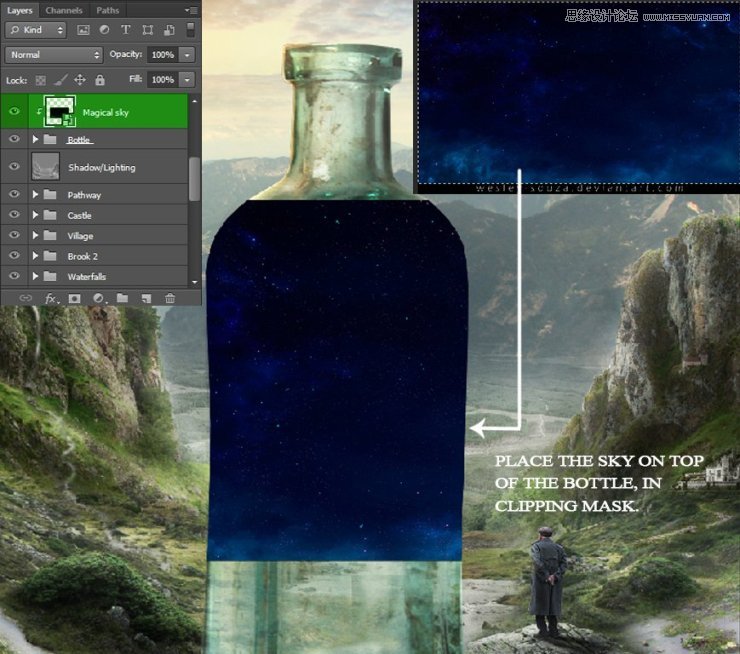
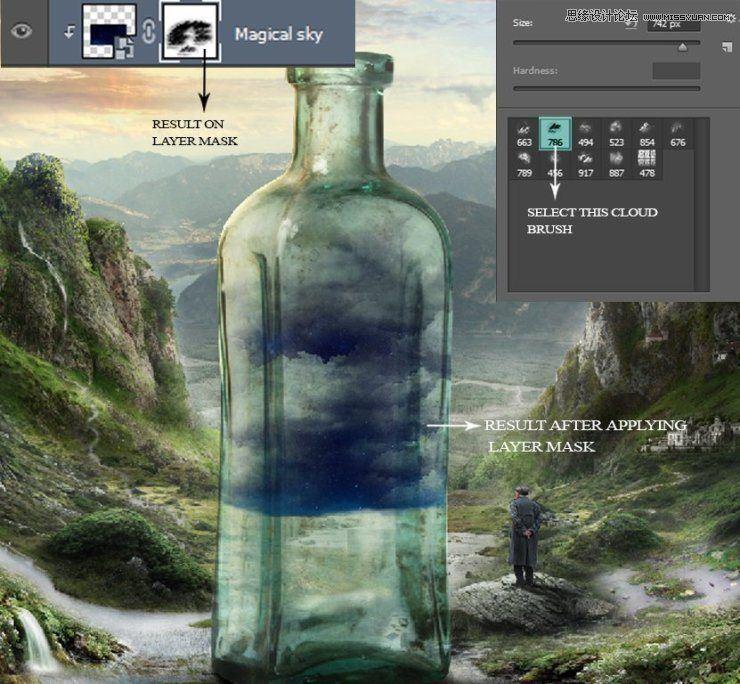
Step 76
在魔幻天空上方新建一个图层组(Cmd+Ctrl+G),命名为水下,混合模式设置为正常。
打开图片水下,拖动到主画布,将其放置在瓶子图层上方。
点击 编辑→变换→扭曲,根据瓶子形状调整水的形状,同时按住Cmd/Ctrl键,在拖动点调整其大小。
应用图层蒙版,柔化边缘:
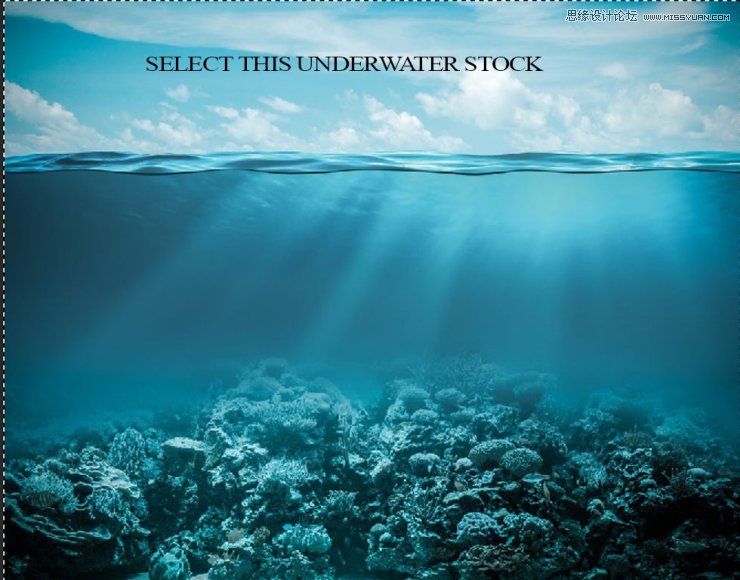
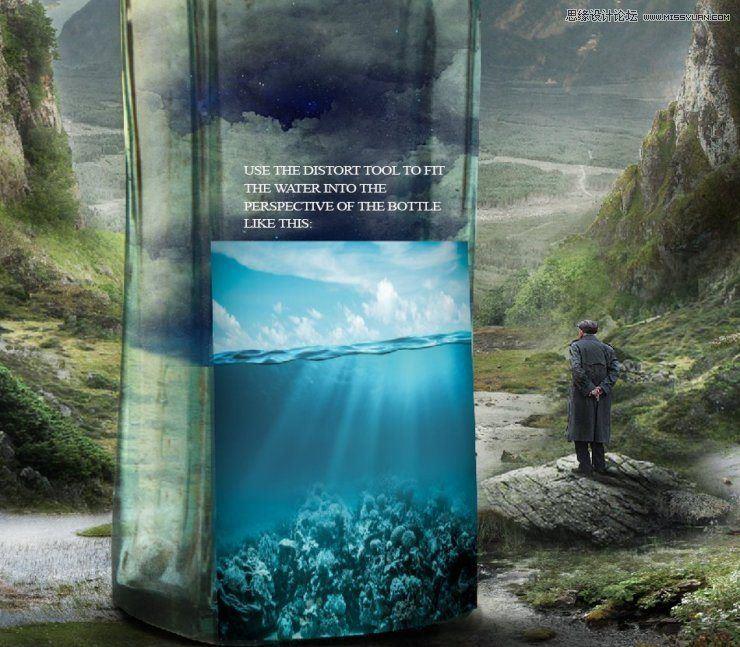
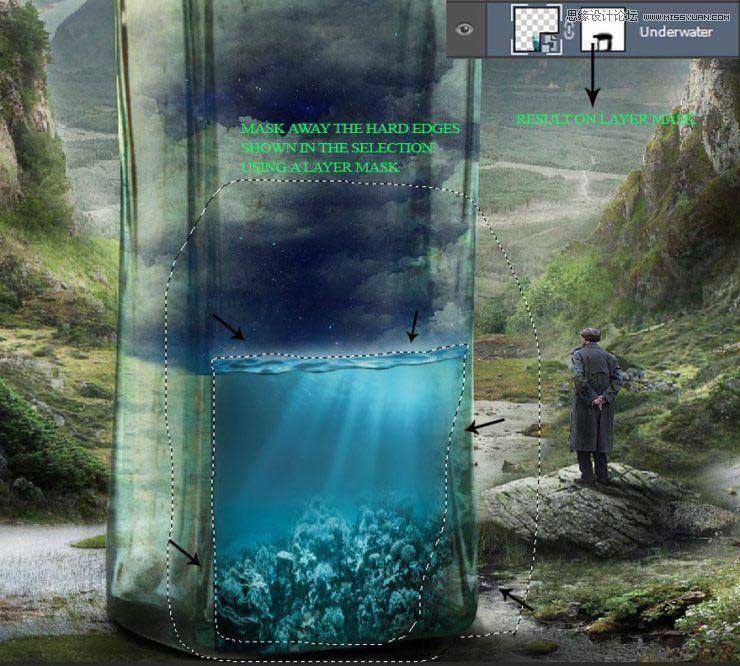
Step 77
再一次打开图片水下,将其放在瓶子左侧,依照瓶子形状扭曲水的形状,同样应用图层蒙版,柔化边缘。


Step 78
选择两个水下的图层,复制并且进行溶图操作(Cmd/Ctrl+E)。
我只使用了水下的底端部份,所以利用图层蒙版遮住上半部分。
将此图层的混合模式设置为正片叠底 29%。
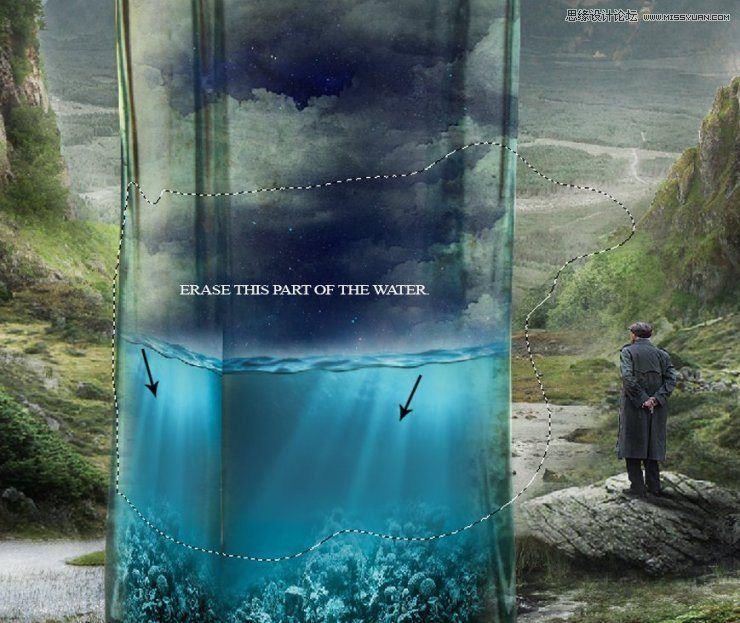

Step 79
新建一个色相/饱和度调整图层(使用前一图层创建剪贴蒙版)。
色相:-16,饱和度:-48.
然后新建一个亮度/对比度调整图层(使用前一图层创建剪贴蒙版),作用区域如图:
亮度:-66,对比度:+41,
最后应用照片滤镜调整,具体值如下:

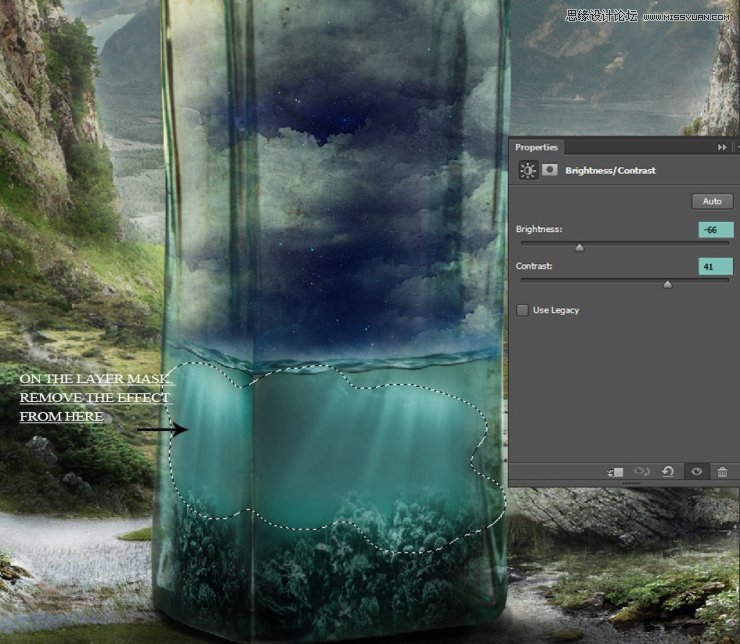
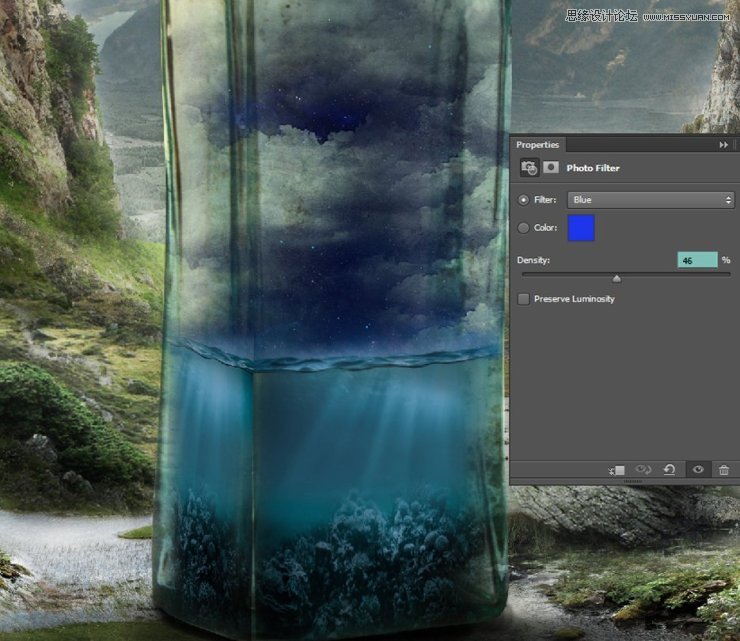
Step 80
最后,新建一个曲线调整来使水景变暗:
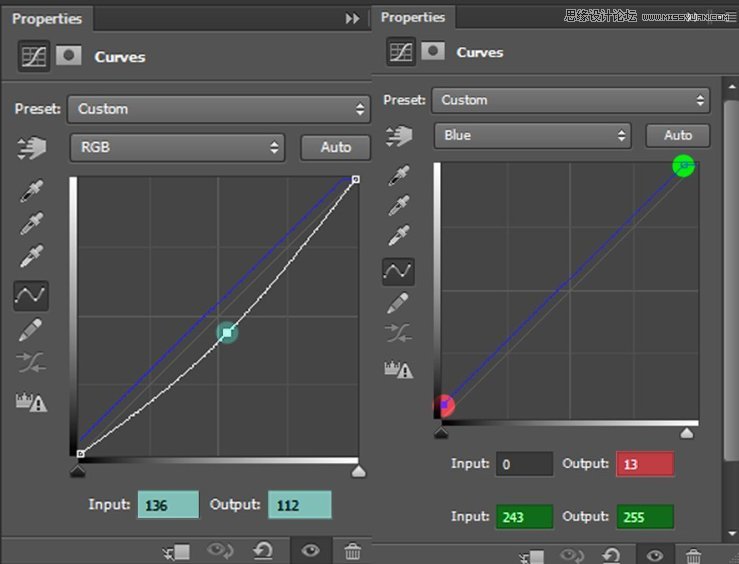
Step 81
我想让瓶子看起来更魔幻一些。
打开星空分形,使用相应的工具调节大小,然后放在天空上,将混合模式设置为滤色。
然后利用白色,不透明度为100%的星光画笔,在天空和水上都画一些。
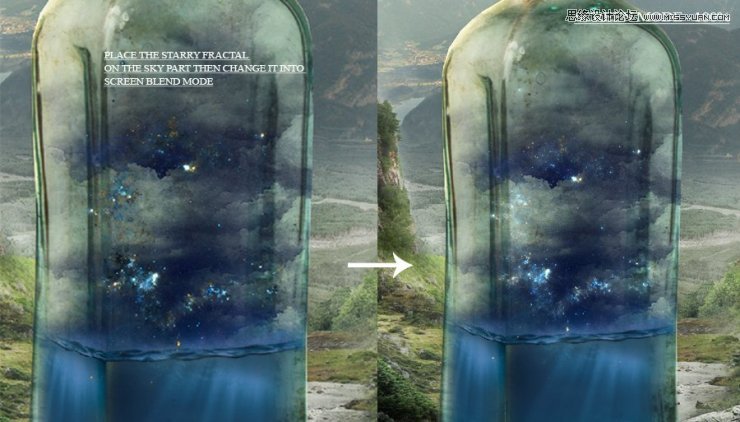
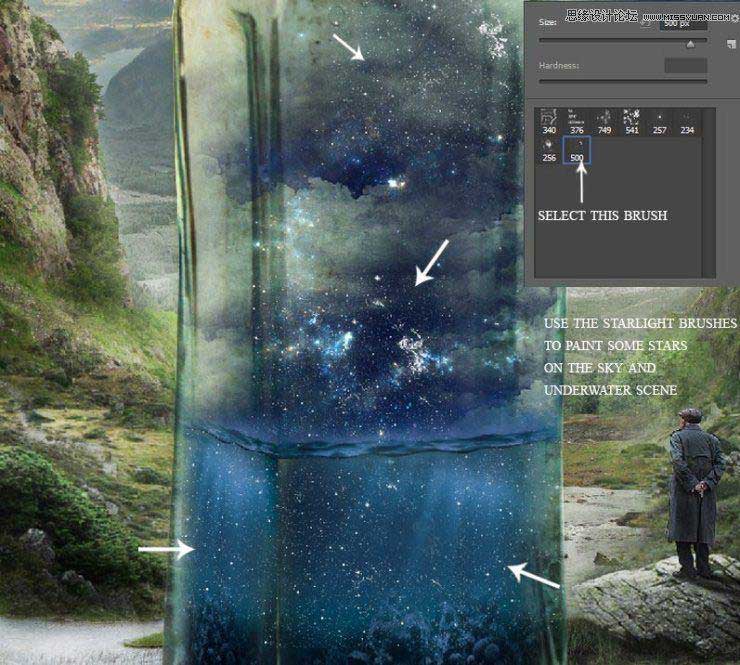
Step 82
打开图片月亮,点击 编辑→变换→水平翻转,将之放置在水面上。
现在复制该图层并应用图层蒙版,将月亮图层的水下部分去掉:
针对月亮副本图层,则利用图层蒙版去掉上半部分:
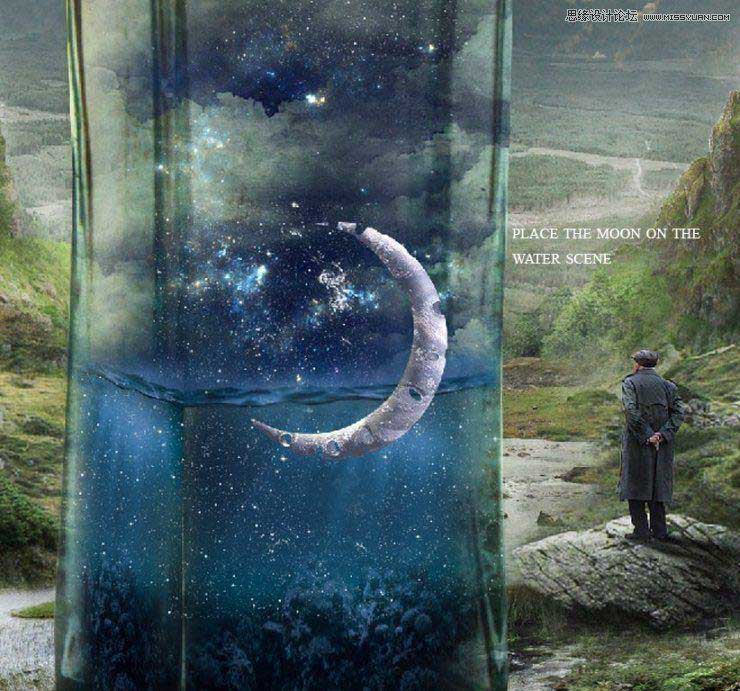
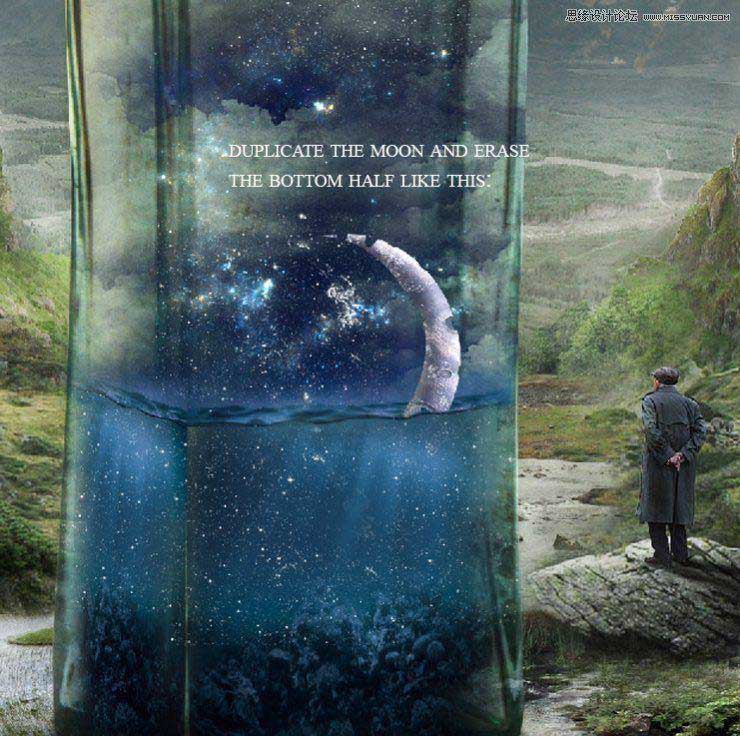
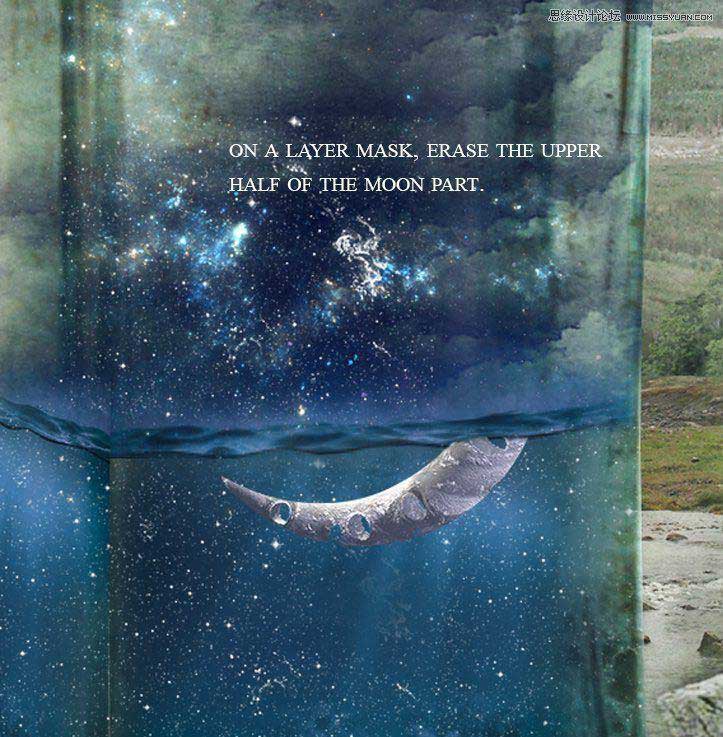
Step 83
首先,复制水下及其相关图层,将其放置在月亮图层的上方,然后进行溶图操作(Cmd/Ctrl+E),然后将其放置在剪贴蒙版上:
将混合模式设置为颜色 100%:
现在我们需要在底部的月亮图层应用内发光和外发光。
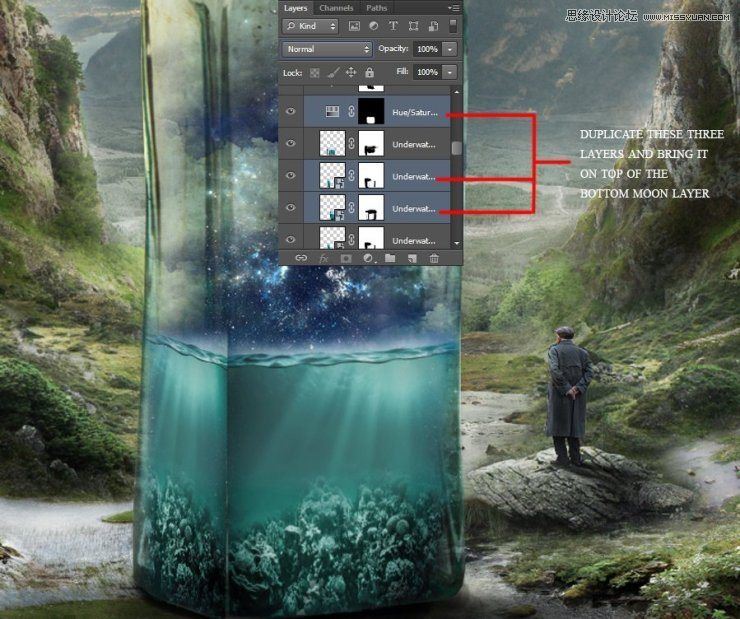
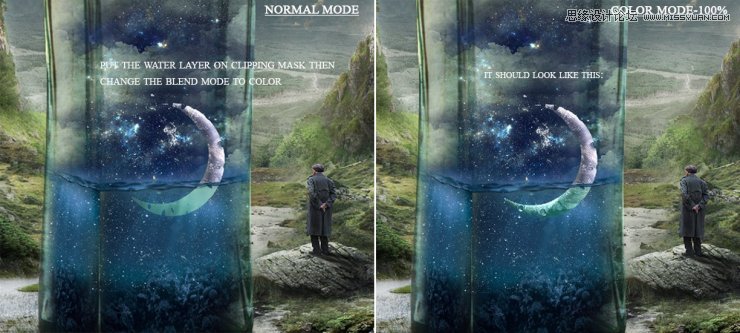
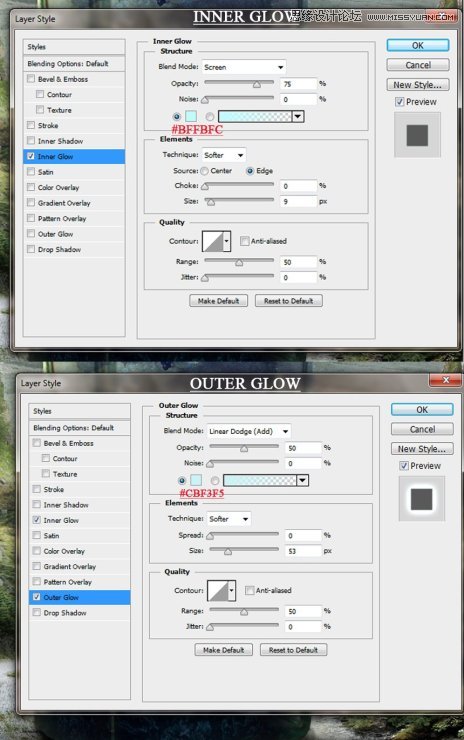
Step 84
新建一个亮度/对比度调整图层(使用前一图层创建剪贴蒙版),我们需要水下部分的月亮变得暗一些,因此需要如图所示的操作:
我还使用了照片滤镜调整图层(使用前一图层创建剪贴蒙版),颜色设置为蓝色,取消勾选保留明度:
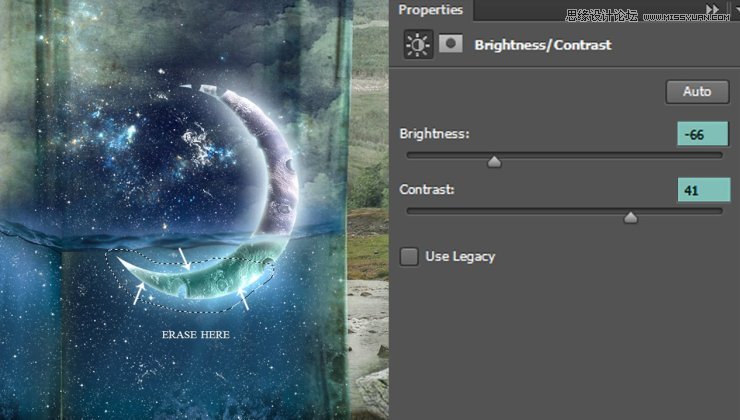
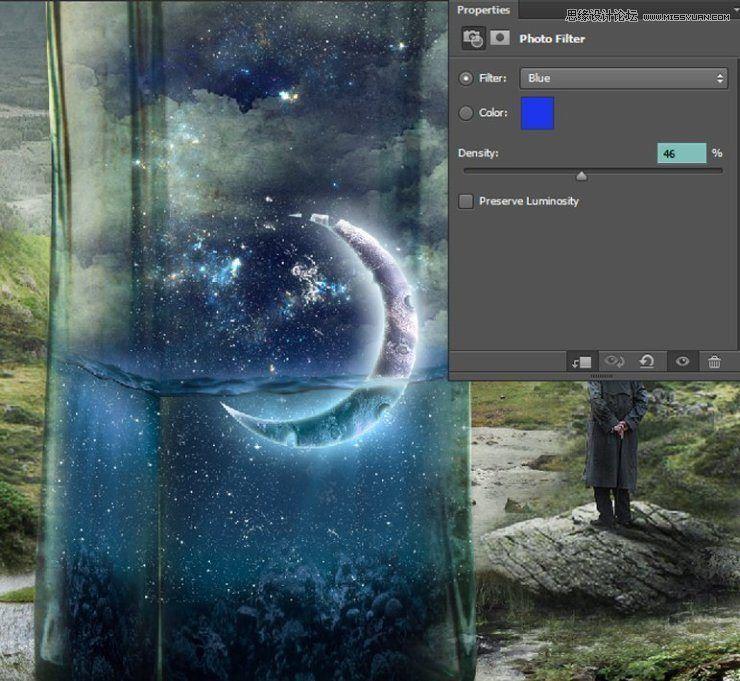
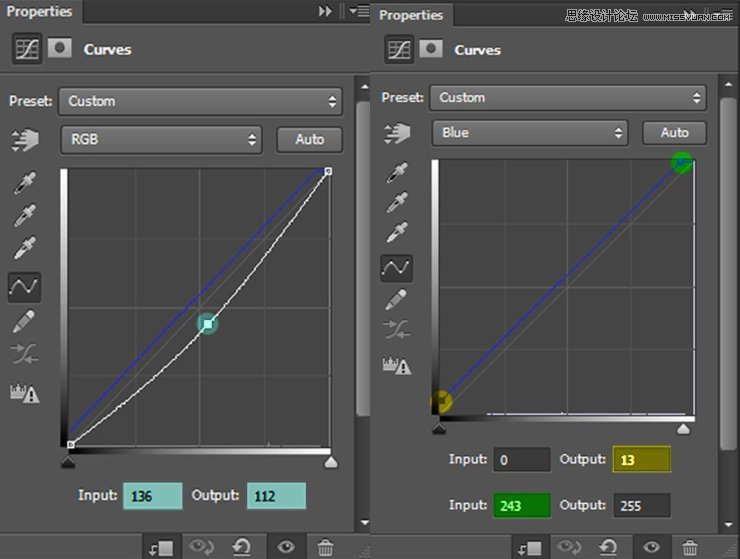
Step 85
然后,针对顶部的月亮图层,我们也要应用内发光和外发光。
此外我们还想在月亮入水的地方应用一个小小的飞溅效果,这样会看起来更真实。所以加载飞剑笔刷,选择水05,颜色设置为#d3e2e2,效果如图:
将所有的月亮和飞溅及其所有相关图层建组,命名为月亮。
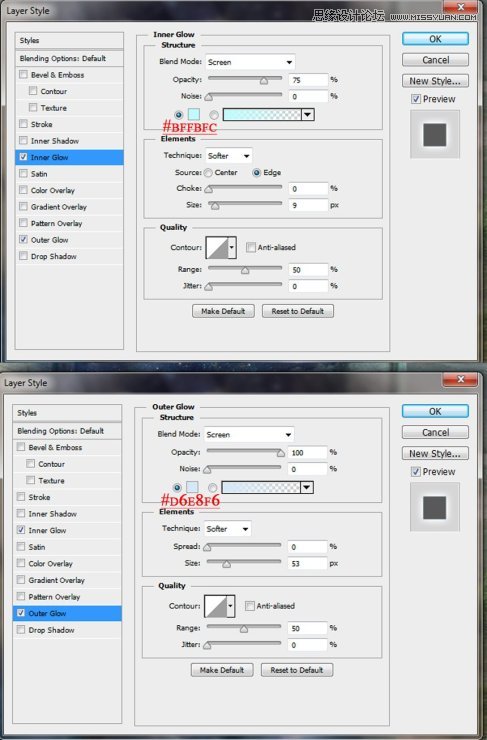
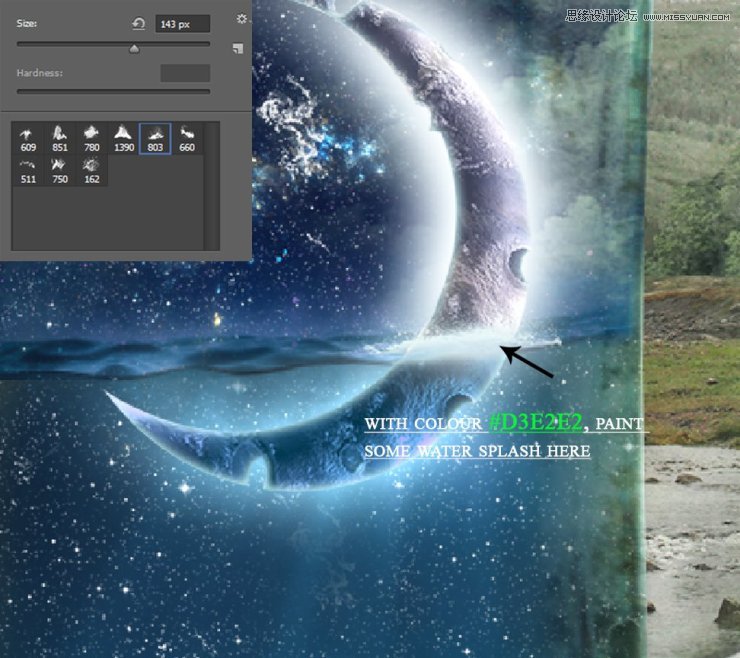
Step 86
在所有图层之上新建一个图层,将画笔设置为云彩画笔,我选择了786和854.颜色注意要是白色。我们要在瓶子中绘制一些云彩:
接着应用斜面和浮雕以及渐变叠加:
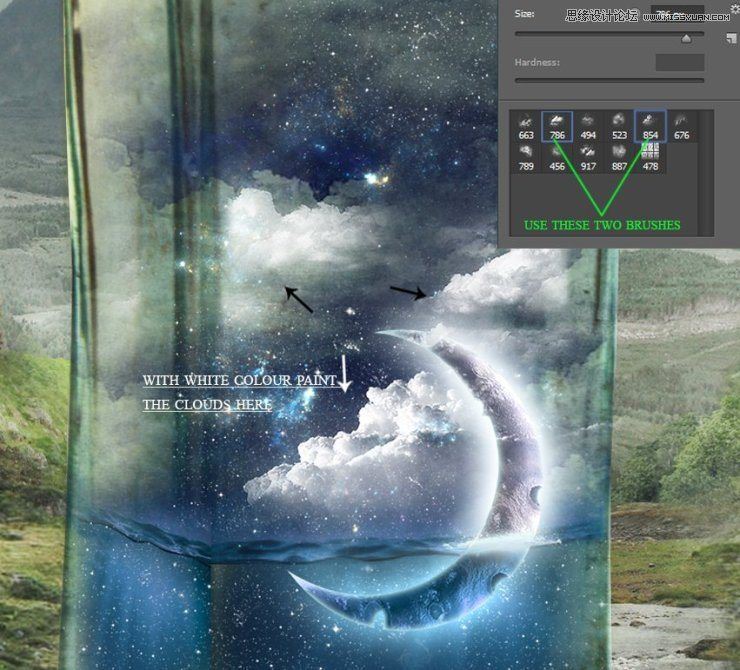
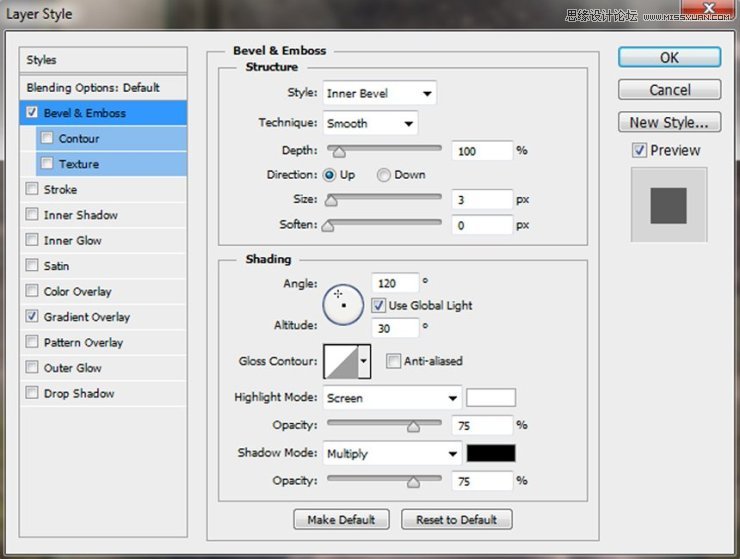
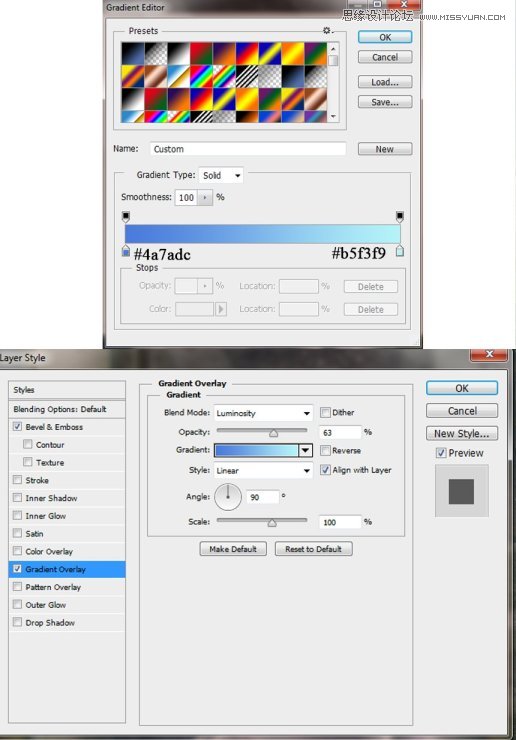
Step 87
现在我们需要画一些地面上由水反射的光线。
下拉至瓶子图层组,在第一个瓶子图层之下,即混合模式为正片叠底的那个,阴影层之上,新建两个图层。
在第一个图层上,使用不透明度为100%,颜色为#277ca7的软刷画出一些反射效果。然后将混合模式设置为覆盖 39%。
接着在第二层上,使用颜色为#a9e2ff的画笔在光线落下的地方进行涂抹。将混合模式设置为叠加 100%。
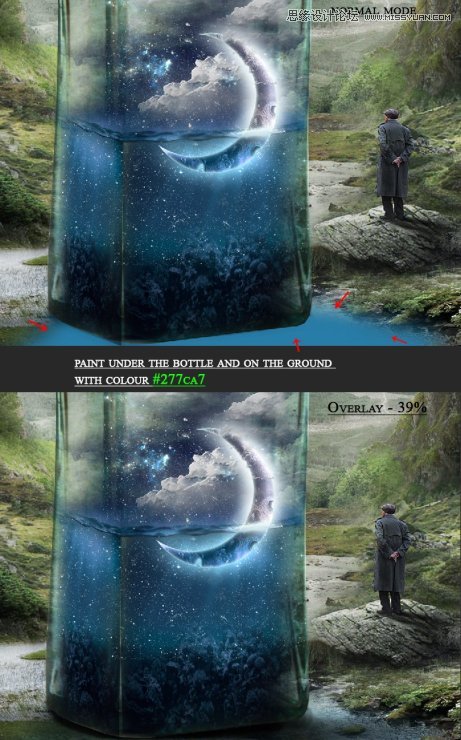
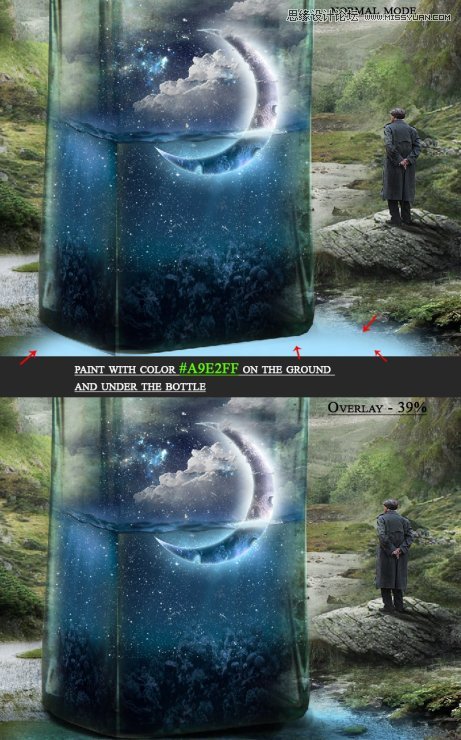
Step 88
为了保证这些场景看起来的确在瓶子里,我们需要复制所有图中出现的图层,然后粘贴于所有图层上方,将它们进行溶图,并且命名为瓶子复制。
接着点击 滤镜→扭曲→玻璃,应用玻璃纹理,然后将混合模式设置为叠加 50%。
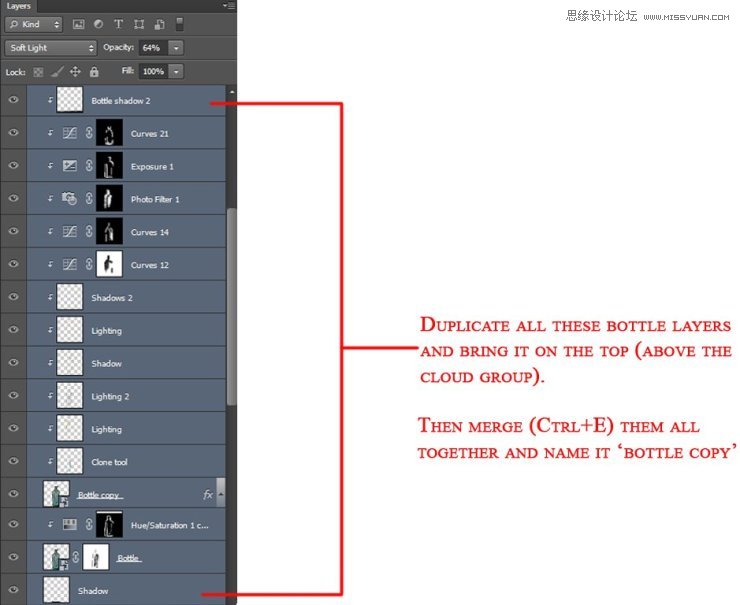
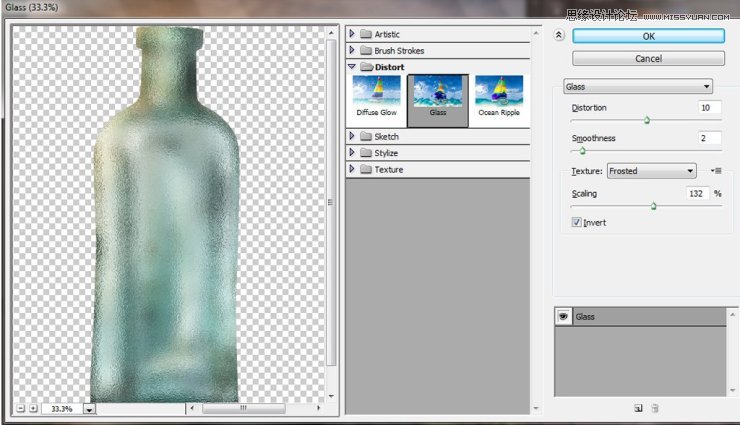

Step 89
打开图片藤蔓1,将之拖动至主画布,并通过变换工具调整其大小,将其放在瓶口处。复制此图层,并利用扭曲工具,改变其形状,效果如下:
然后对两个图层进行溶图(Cmd/Ctrl+E),命名为藤蔓1.
现在在藤蔓图层下新建一个图层,命名为阴影。使用不透明度为15%,流量为12%的黑色软刷为藤蔓绘制阴影。

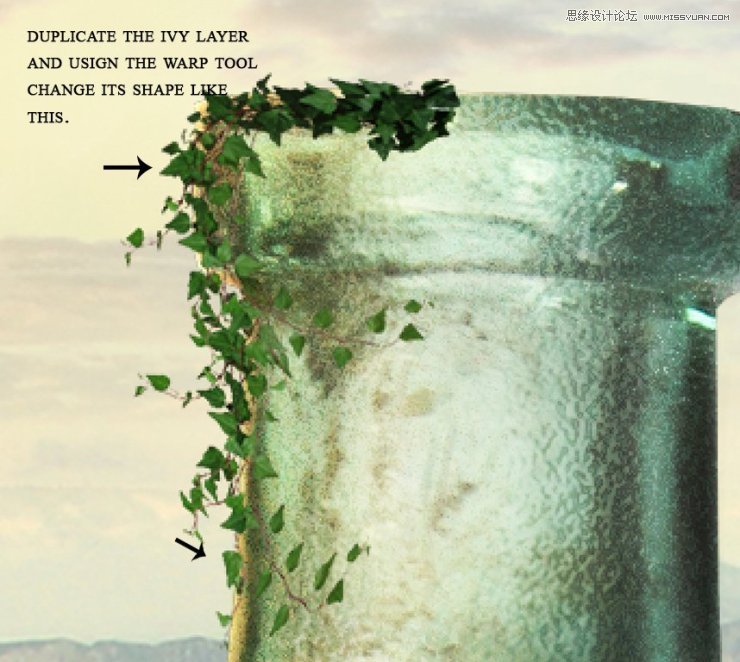
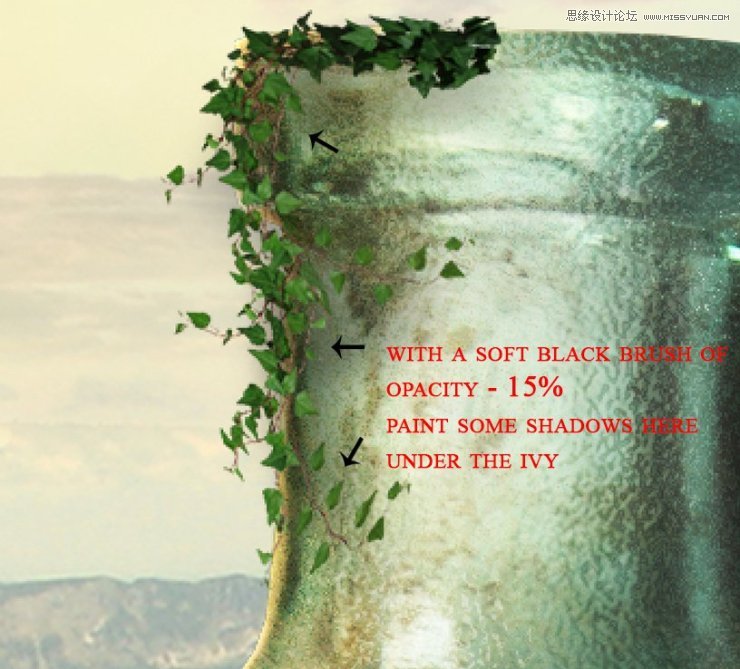
Step 90
为了拥有更细致的阴影效果,我们需要应用内阴影和投影图层样式。
此外还需要利用图层蒙版去掉不需要的阴影效果。
将阴影图层的不透明度设置为75%。
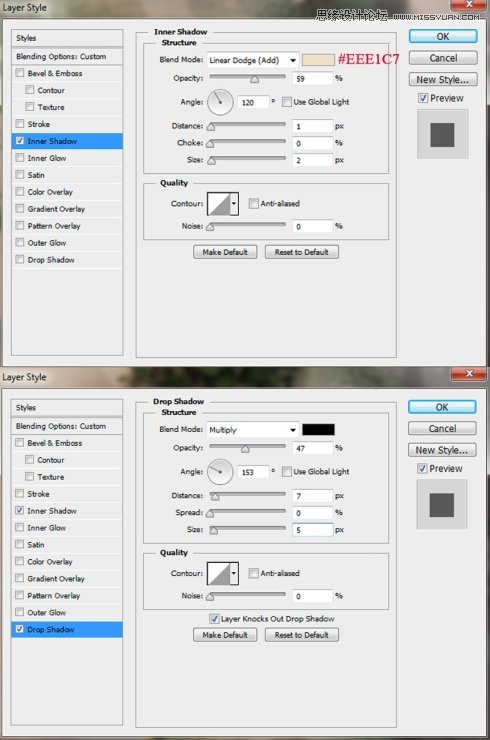
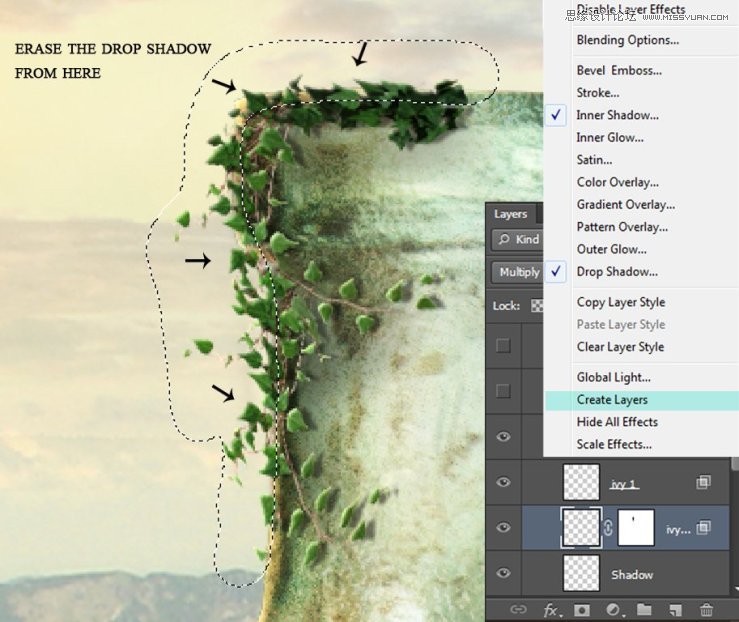
Step 91
在藤蔓图层之上,新建一个色阶调整,在蓝色通道上应用以下值,使之具有淡蓝色:
新建另一个色阶调整,增加藤蔓暗处的亮度。和前面的一些操作一样,选择部分区域显示效果。
另外,通过色相/饱和度调整图层减少和饱和度,新建两个色阶调整图层,一个为了增亮,一个为了阴影。同样只在部分区域显示效果。
将藤蔓及其相关调整图层建组,命名为藤蔓1.
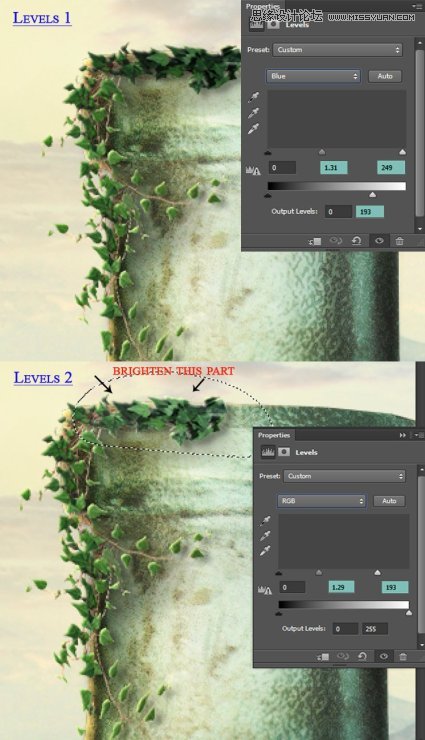
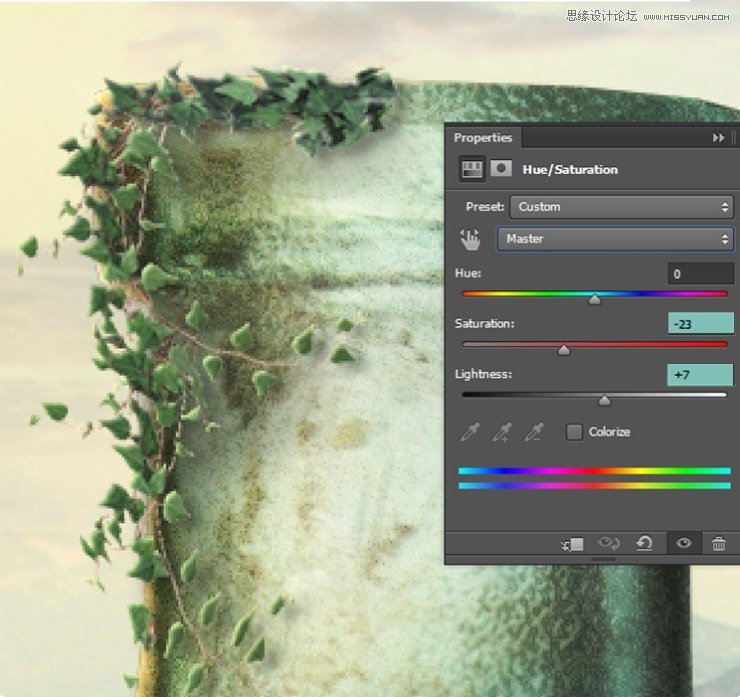
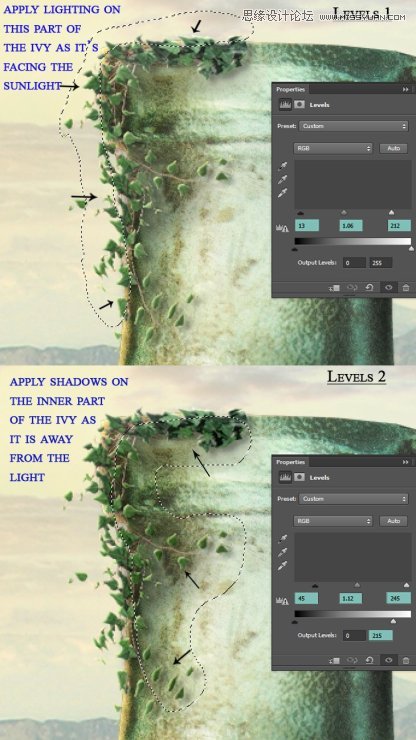
Step 92
藤蔓还需要更多的光线效果,所以我们将会在图层组上方新建一个图层(使用前一图层创建剪贴蒙版),选择颜色为#bda95d,不透明度为26%,流量为20%的软刷,沿着向光面进行涂抹。
将图层混合模式设置为颜色减淡 100%。
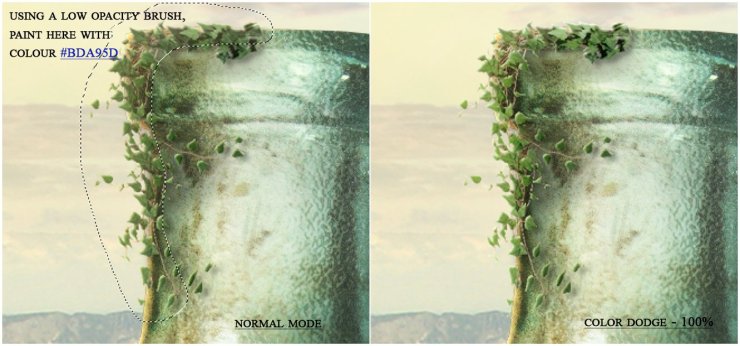
Step 93
打开图片藤蔓2,提取出所需部分,复制于瓶子侧面。同样的方法,添加更多的藤蔓,我最后复制了9次。

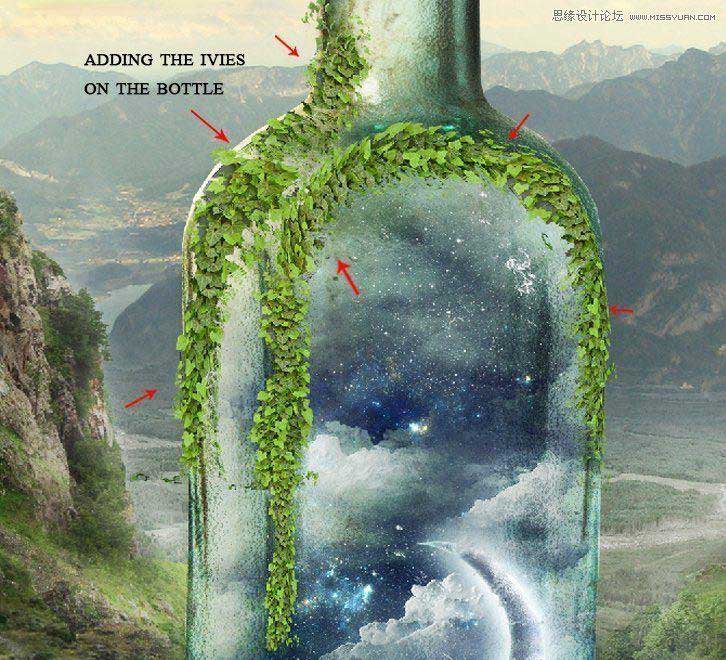
Step 94
将刚刚复制的藤蔓建组,命名为藤蔓2,新建一个色相/饱和度调整。
接着我们还需要利用两个曲线调整图层(使用前一图层创建剪贴蒙版)来增加更多的对比度,使得这些藤蔓的亮度能与其余的相匹配。
最后新建一个色彩平衡调整来稍稍调整其颜色:
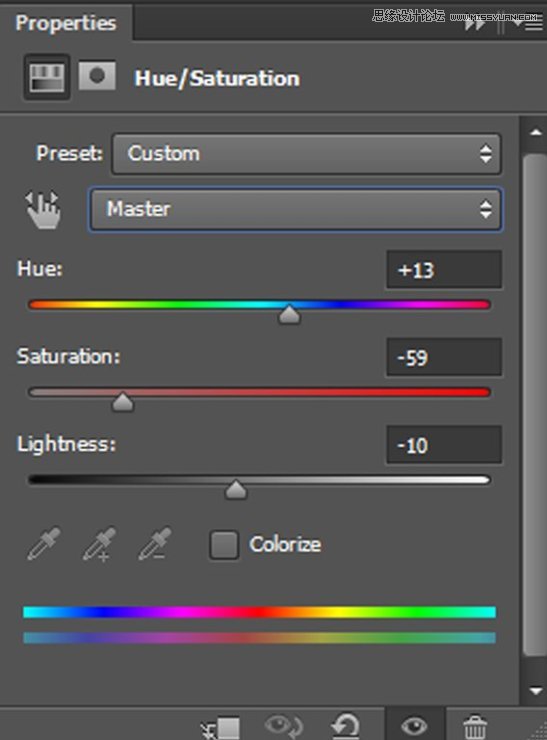
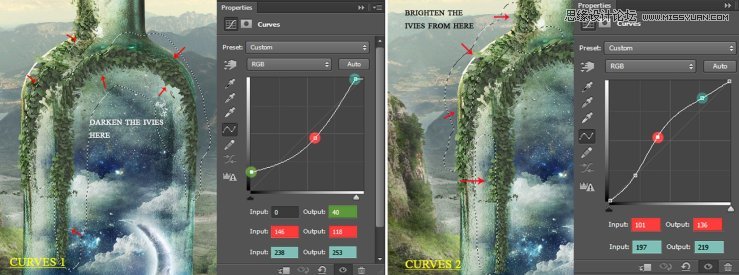
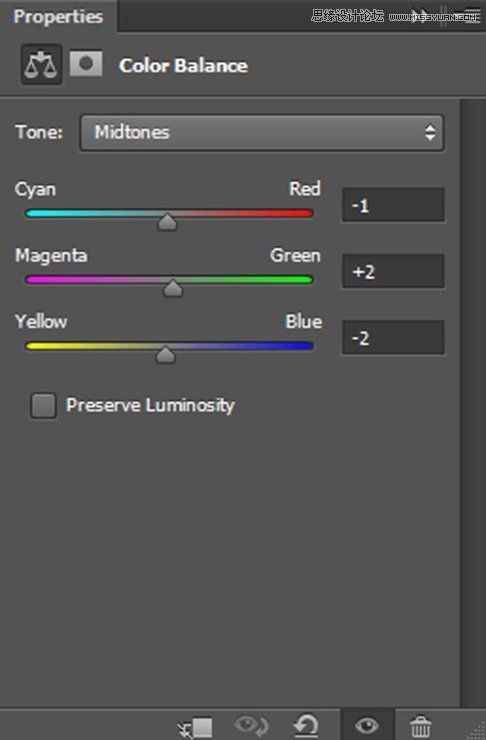
Step 95
在藤蔓2图层组内新建一个位于第二层的图层,使用不透明度、硬度为25%的黑色笔刷在藤蔓下绘制一些阴影。
接着,我们将会在整个组上应用一个斜面和浮雕的图层样式,来增加一些亮度效果。然后应用图层蒙版,去掉不需要的效果。
在组的上方新建一个图层(使用前一图层创建剪贴蒙版),选择颜色为柔和的#d4941a,不透明度为29%的画笔,沿着藤蔓边缘,添加一些光亮。
将混合模式设置为颜色减淡 40%。
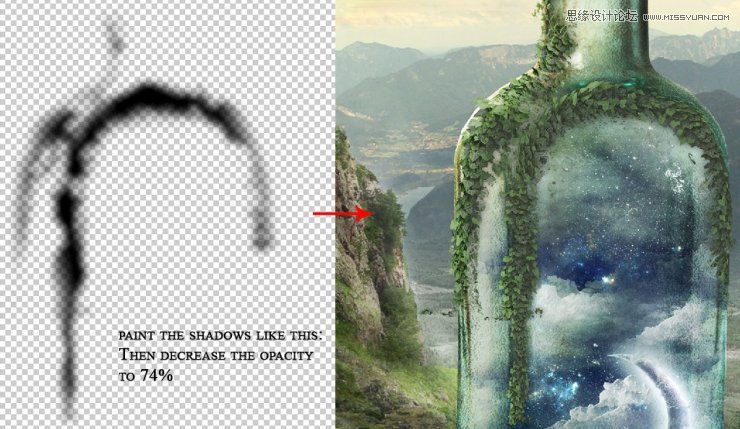
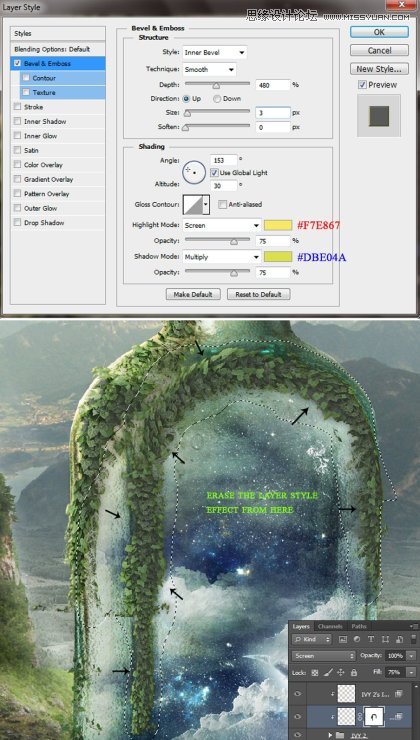

Step 96
现在打开图片藤蔓3,将之放在藤蔓2的上方。利用变换工具,调整其大小,利用扭曲工具调整其形状。
应用图层蒙版,去掉不需要的藤蔓,然后应用斜面和浮雕图层样式。
接着重复上面的操作,我一共重复了22次。
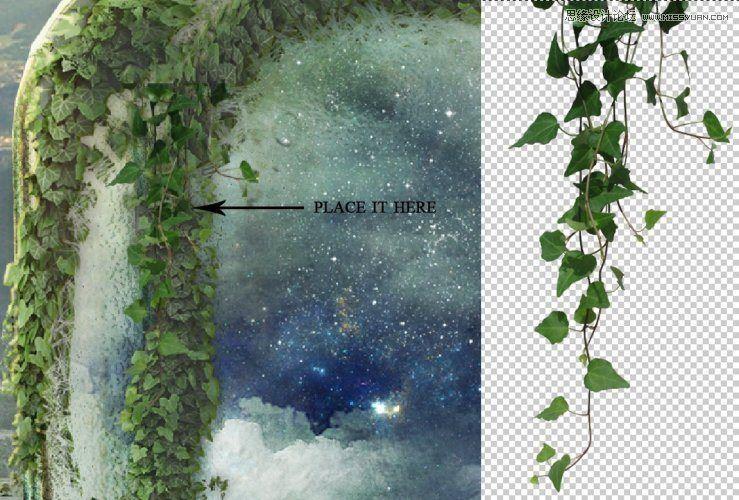
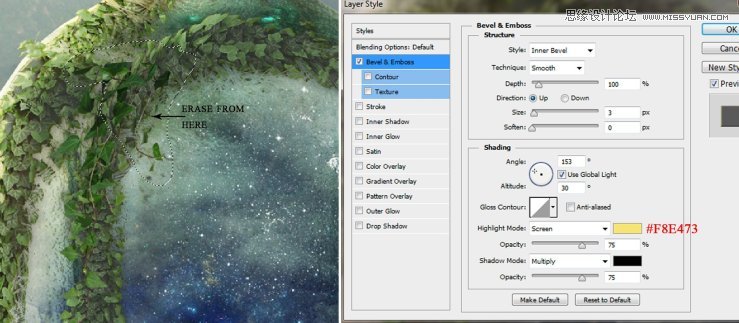

Step 97
I used two Curves layer to adjust the lighting and shadows.
打开图片藤蔓4,将其添加到瓶子上,并且将这些图层建组,命名为藤蔓3.
新建色相/饱和度调整图层来使得藤蔓更和谐地融入画面中。
此外我还用了两个曲线调整图层来调整光线和阴影。
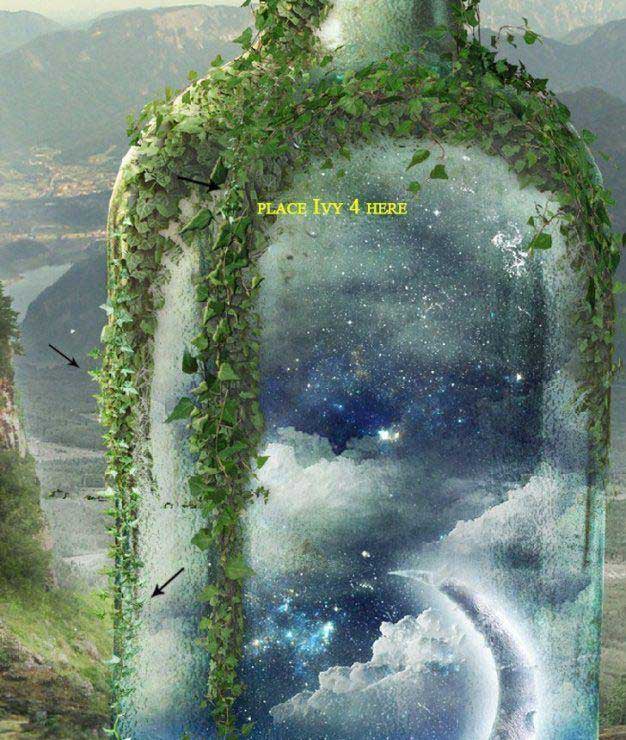
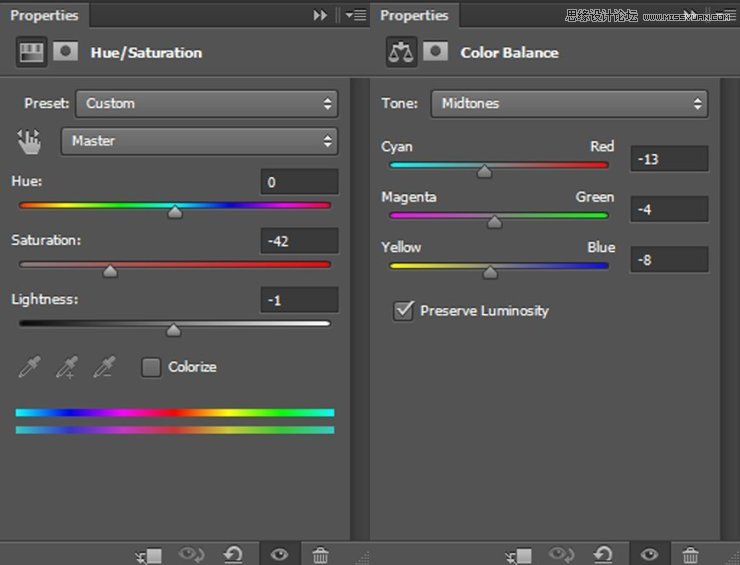
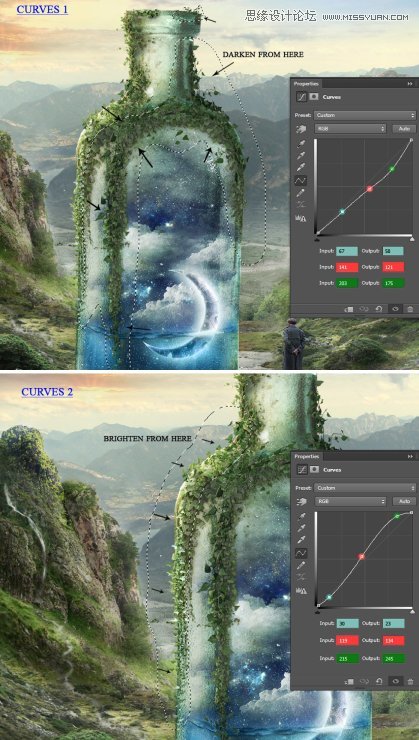
Step 98
为了更好地体现藤蔓的光线效果,我们需要在藤蔓3图层组上新建一个图层(使用前一图层创建剪贴蒙版),命名为光线效果。然后使用颜色为#bda95d,不透明度为27%的画笔沿着藤蔓边缘绘制。
然后将混合模式设置为颜色减淡 100%。

Step 99
然后再次添加藤蔓3于瓶子左侧,新建一个色阶调整图层(使用前一图层创建剪贴蒙版)来使之变暗。最后还是应用斜面和浮雕图层样式。右键图层,点击新建图层。
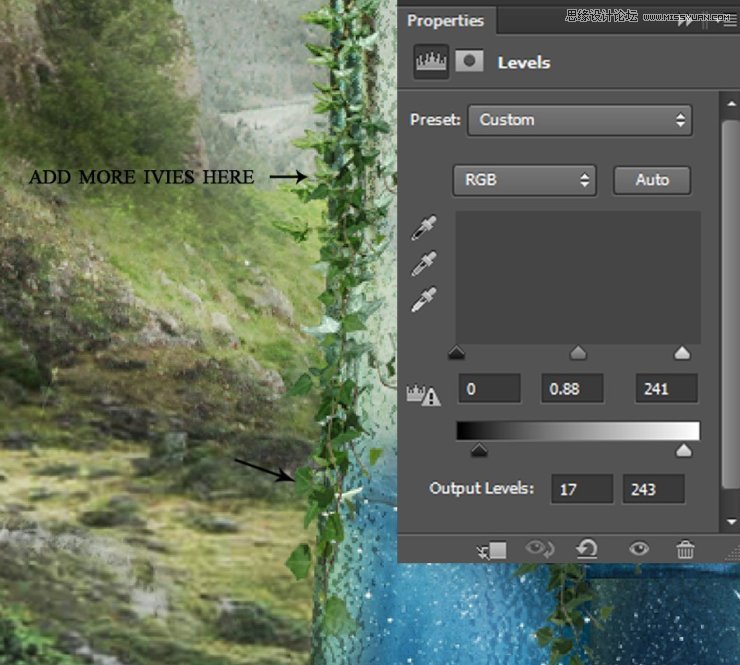
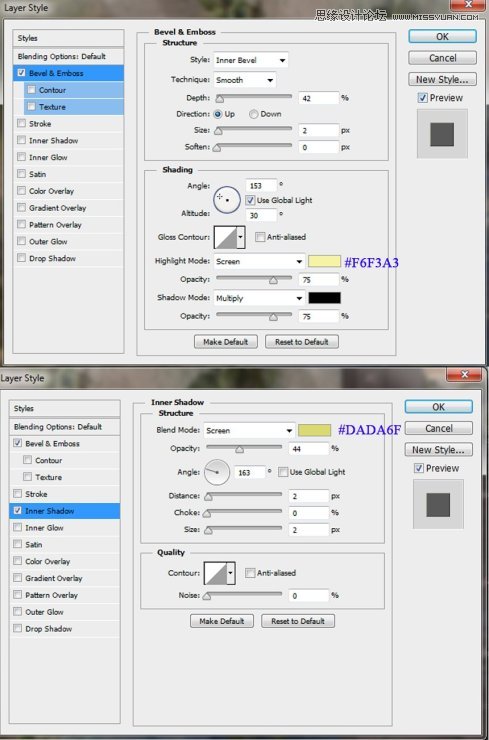
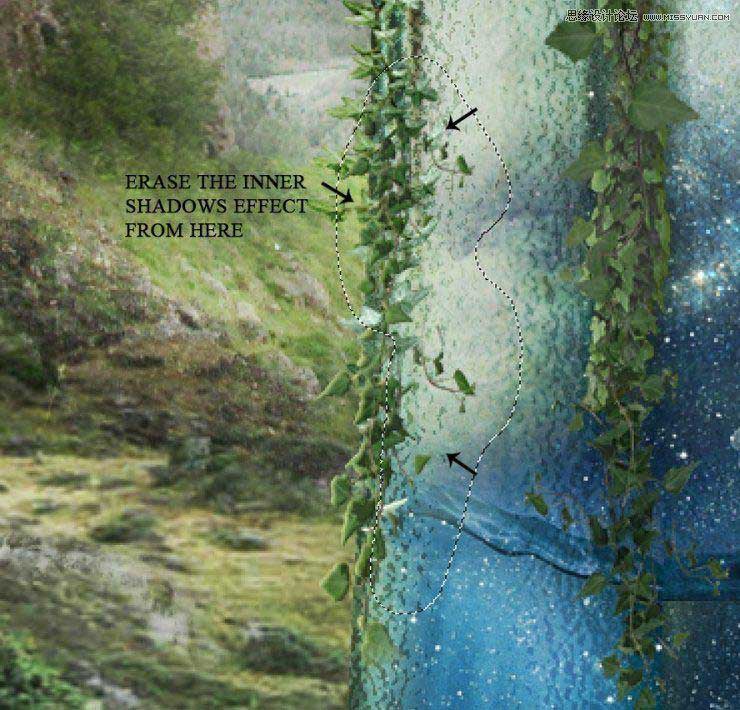
Step 100
再一次打开图片藤蔓2,并利用和之前相同的方法添加于瓶子底部。
将这些图层进行溶图操作(Cmd/Ctrl+E),并命名为底部的藤蔓。
同样应用斜面和浮雕图层样式:
然后在此图层之下新建一个图层,为底部的藤蔓绘制阴影。使用不透明度为23%,流量为21%的黑色软刷,绘制阴影。如果觉得阴影太明显了,则将图层不透明度设置为65%。
将这两个图层建组,命名为底部的藤蔓。

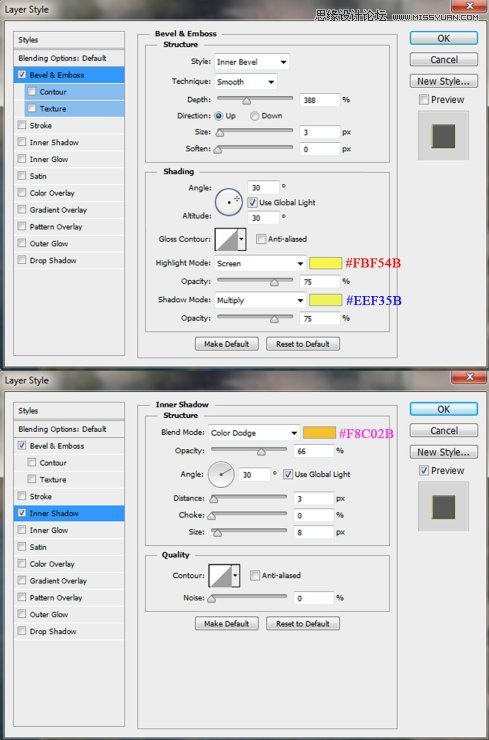
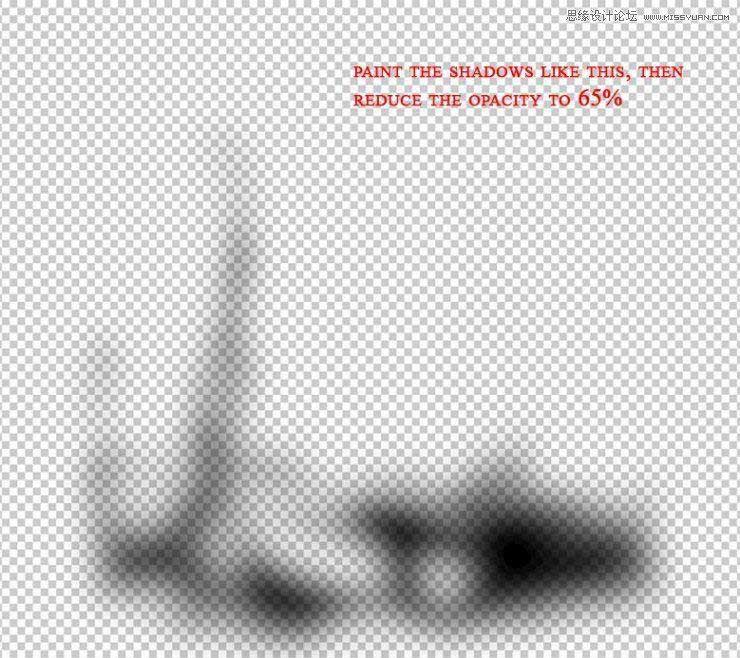
Step 101
我们需要新建一个色相/饱和度以及色彩平衡调整。
此外,还要两个色阶调整用来处理光暗关系:
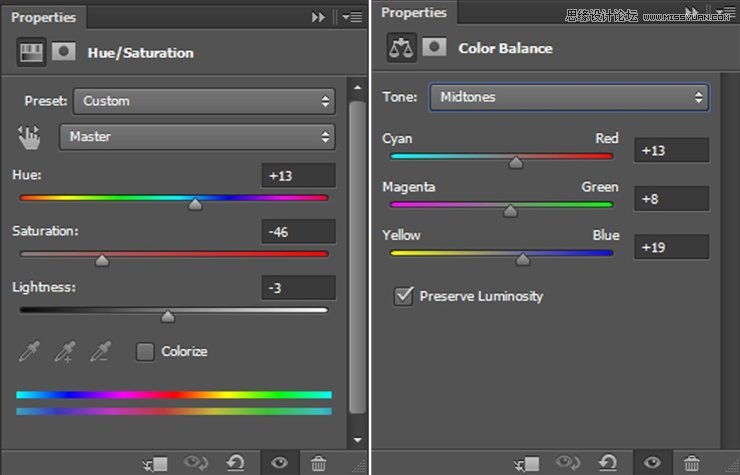
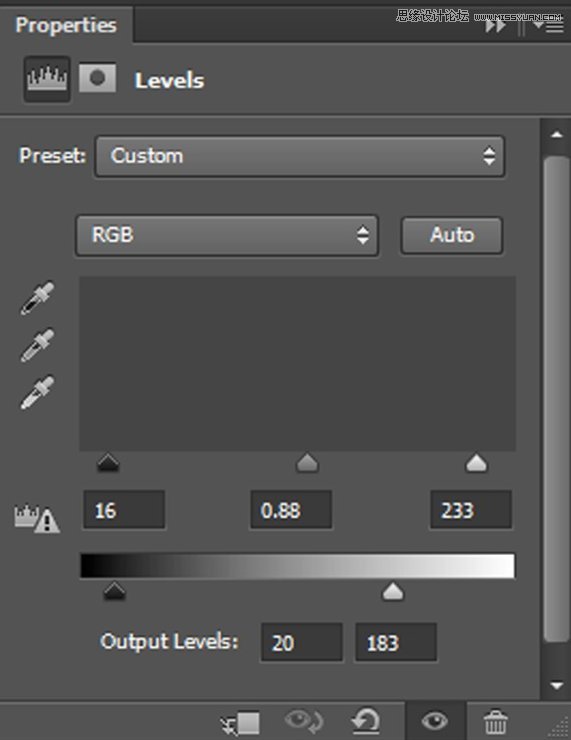
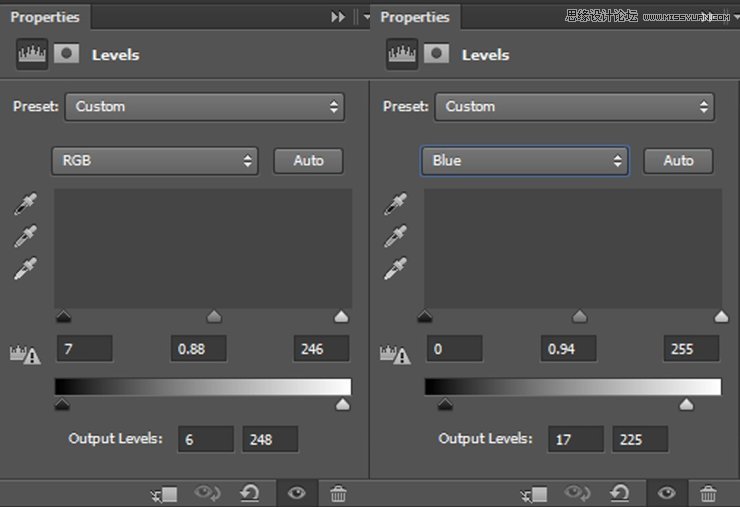
Step 102
最后,新建一个曲线调整图层(使用前一图层创建剪贴蒙版),使得藤蔓的暗处更为自然:
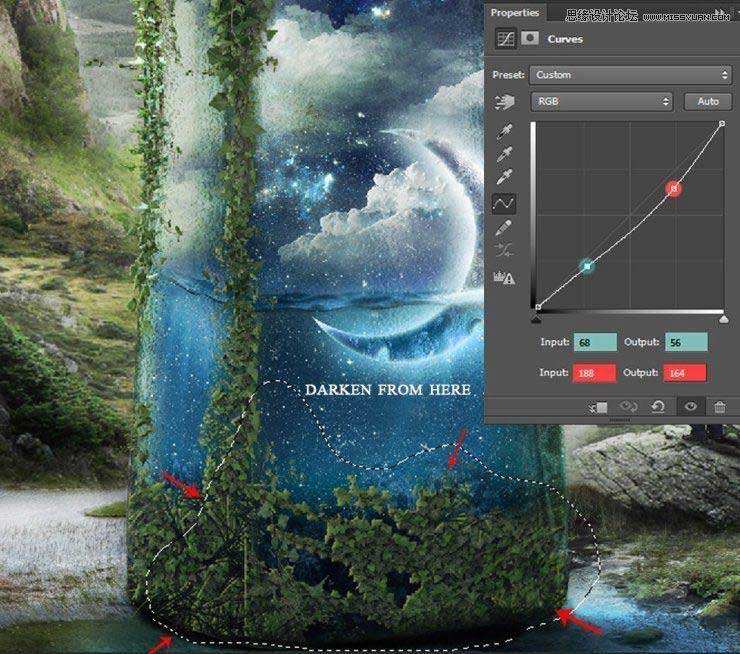
Step 103
还是使用图片藤蔓2,不断地往瓶子地边缘、底部添加,这是我添加地最后效果:
将这些图层建组,命名为底部藤蔓2.
新建一个色相/饱和度调整图层,以降低其饱和度。
新建一个色阶调整图层,以增加其对比度。
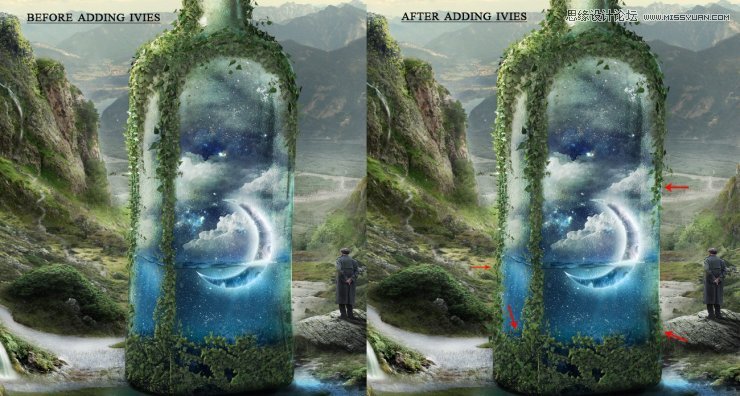
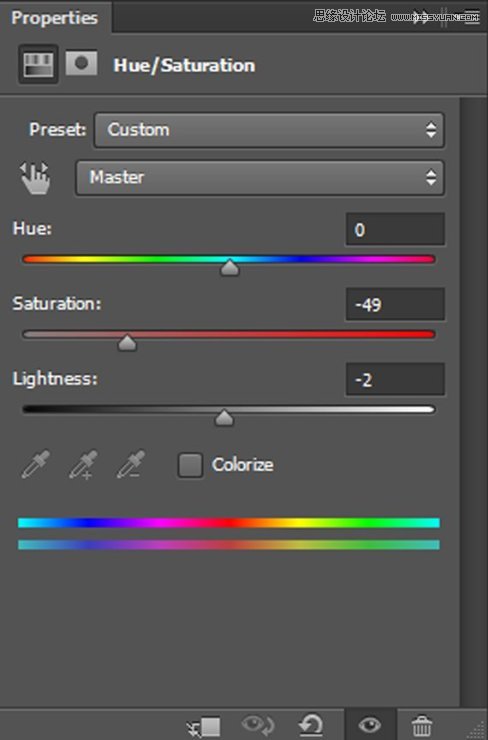
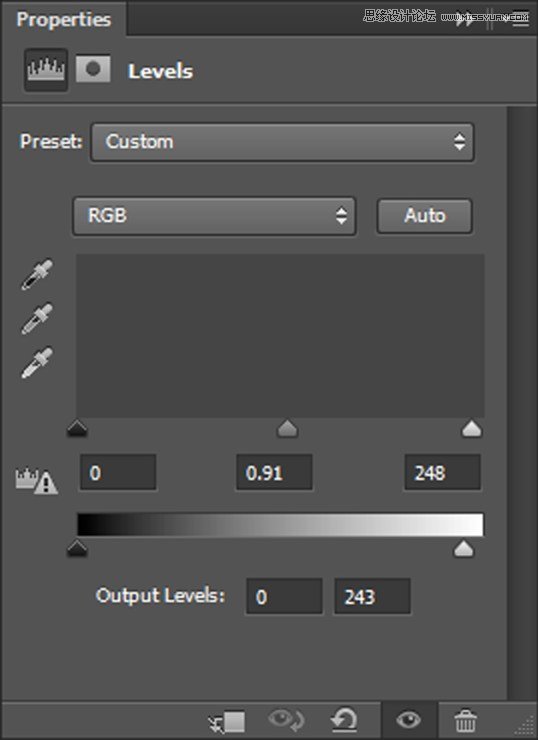
Step 104
新建另一个色阶调整图层,进一步暗化:
此外,新建一个曲线调整图层,照亮藤蔓的左侧:
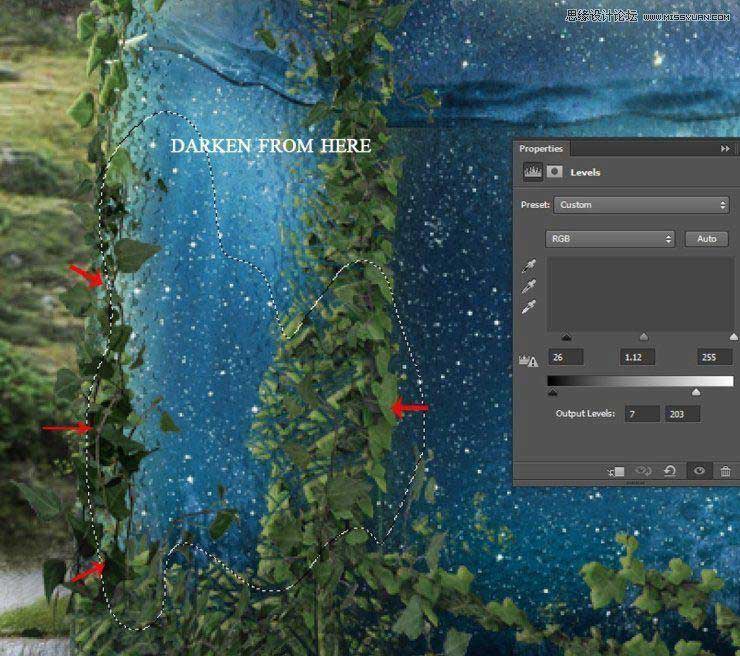
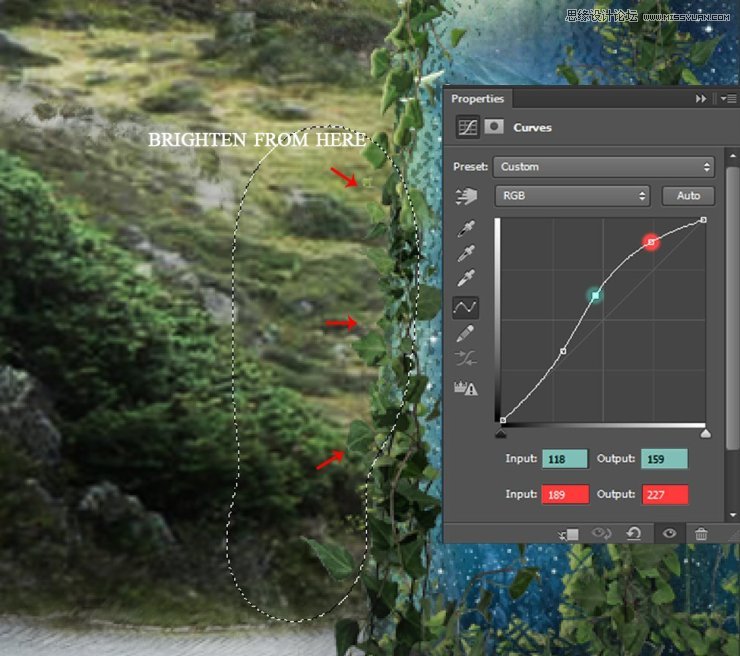
Step 105
为了制造更好的光线效果,我们需要为上面的图层组新建一个图层(使用前一图层创建剪贴蒙版)。
使用颜色为#e2dabd,不透明度为26%的画笔,在左侧的藤蔓上涂抹,将混合模式设置为叠加 100%。
为整个图层组应用内阴影图层样式。
然后通过右键图层,选择新建图层(使用前一图层创建剪贴蒙版),从而去掉不需要的阴影效果。
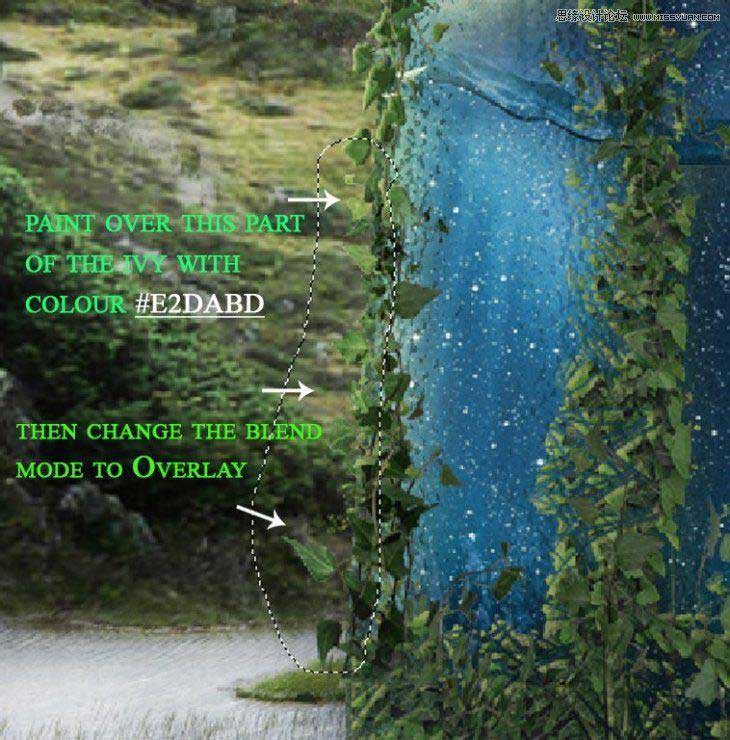
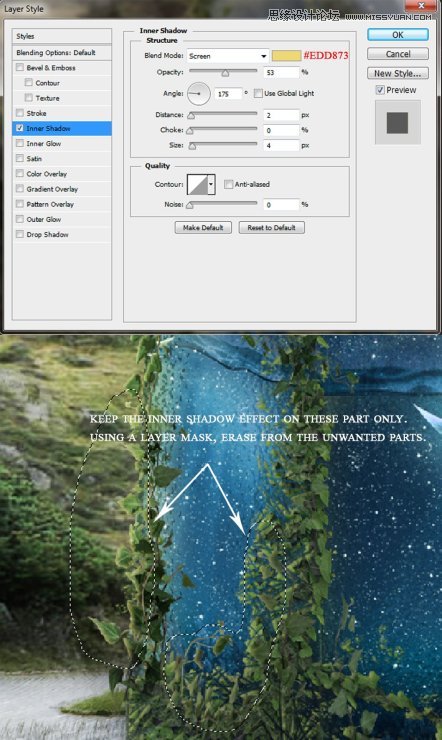
Step 106
现在在底端的藤蔓图层组下方新建一个图层组,使用颜色为#2c3e26的画笔,为所有的叶子都添加一些卷须效果,我一共使用了十一层。
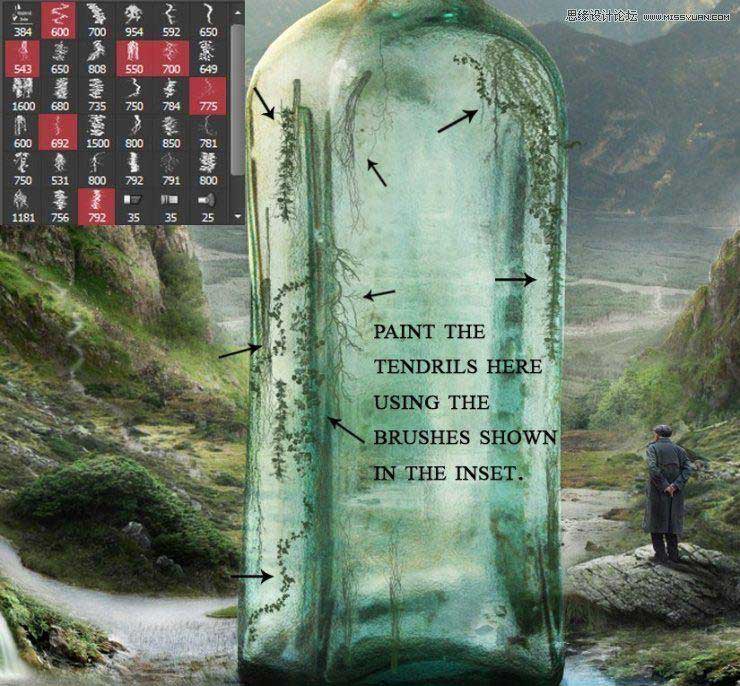
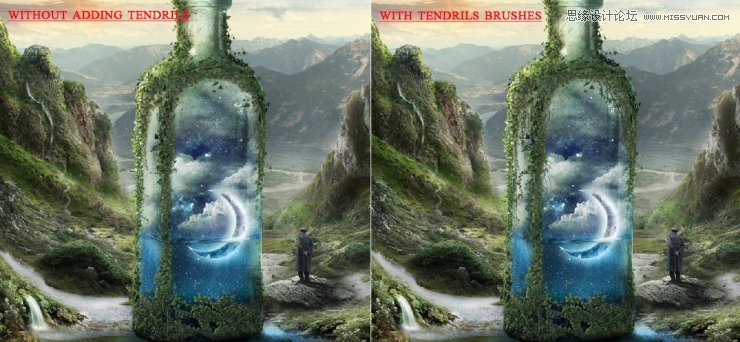
Step 107
最后,将这些藤蔓建组,新建一个图层(使用前一图层创建剪贴蒙版),这是为了重现落在藤蔓上的水反射的光线和星光。
所以在第一层上,使用颜色为#679db8,不透明度为35%的画笔,在藤蔓上涂抹,效果如下图所示:
然后将混合模式设置为颜色减淡 35%。
然后新建一个图层(使用前一图层创建剪贴蒙版)。使用颜色为#26556d,不透明度为20%的画笔,为瓶子前部涂抹上蓝色,将混合模式设置为颜色减淡。

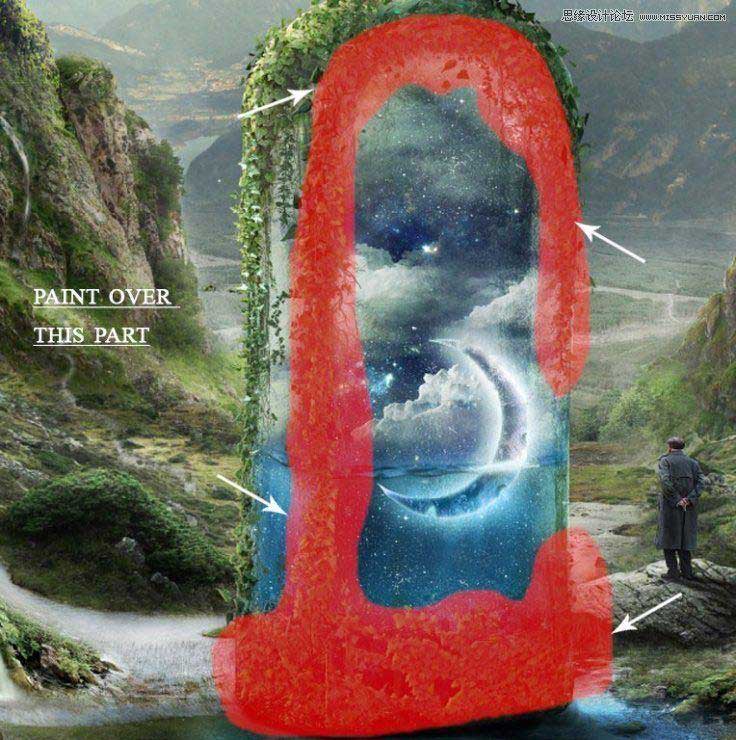

Step 108
然后再一次新建一个图层,使用颜色为#d6e7ef的笔刷,在藤蔓的相同部分增强光线效果。
将混合模式设置为叠加。
然后,为了增强瓶子内部的蓝色调,新建一个色彩平衡调整图层(使用前一图层创建剪贴蒙版),蒙版具体效果如下:
此外,还需要新建一个曲线调整图层(使用前一图层创建剪贴蒙版),使内部的蓝色更明显。
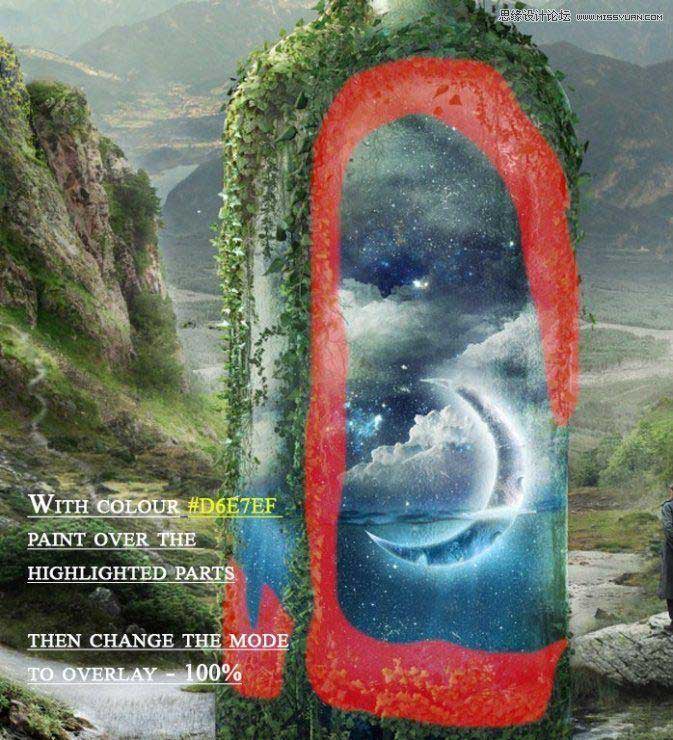
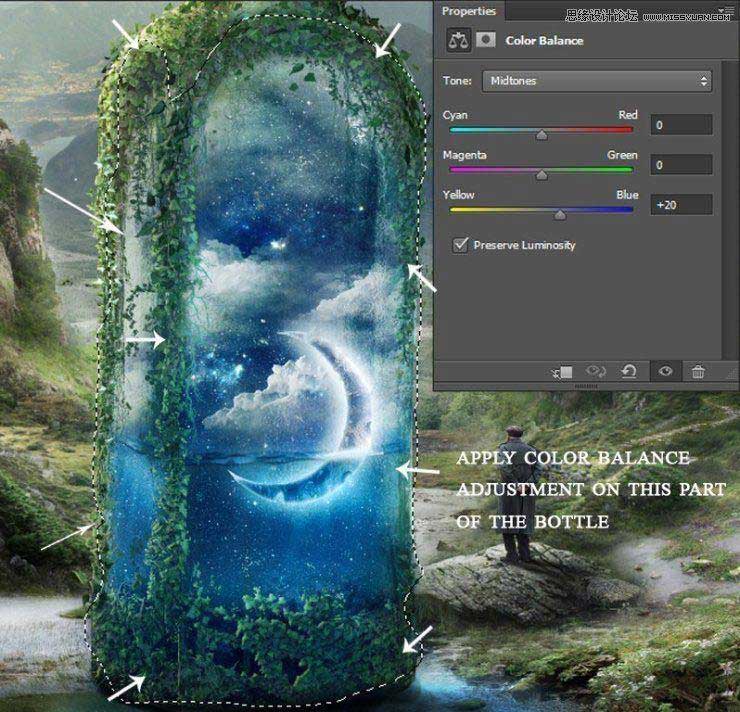
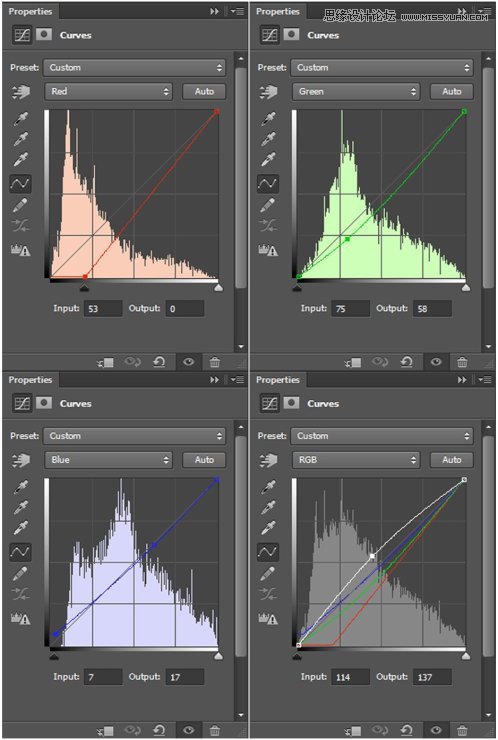
Step 109
在所有图层之上新建一个图层,并将命名为瓶子光点,将混合模式设置为叠加,勾选填充叠加中性色(50%灰)。
然后使用减淡工具(O),将曝光度设置为17%,为水面、月亮边缘和藤蔓绘制一些亮点,地面上需要一些。
这是正常模式下的效果:
这是叠加模式下的效果:
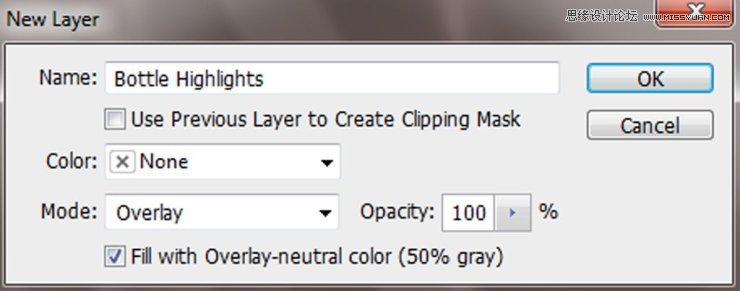
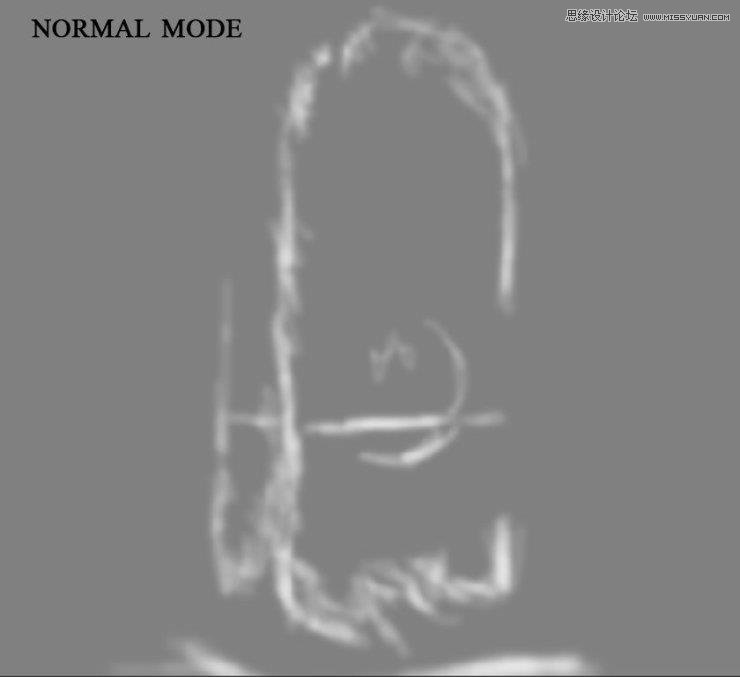

Step 110
使用第一个小鸟笔刷绘制一些鸟。新建图层,在场景左边,靠近远方地平线的区域添加一些黑色的鸟。
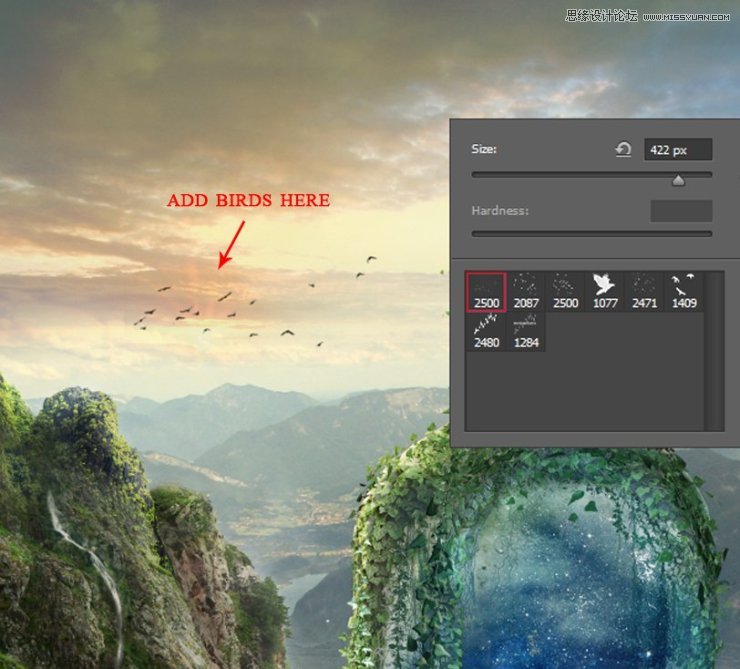
VI 怎样做最后的调整
Step 111
在这一步中,我们将会为整个场景添加一些光线。在鸟图层上方新建一个图层,并用黑色填充。
然后点击 滤镜→渲染→镜头光晕。选择50-300mm变焦,约90%的亮度。将此图层的混合模式设置为滤色。
然后应用图层蒙版,去除藤蔓上的红点。
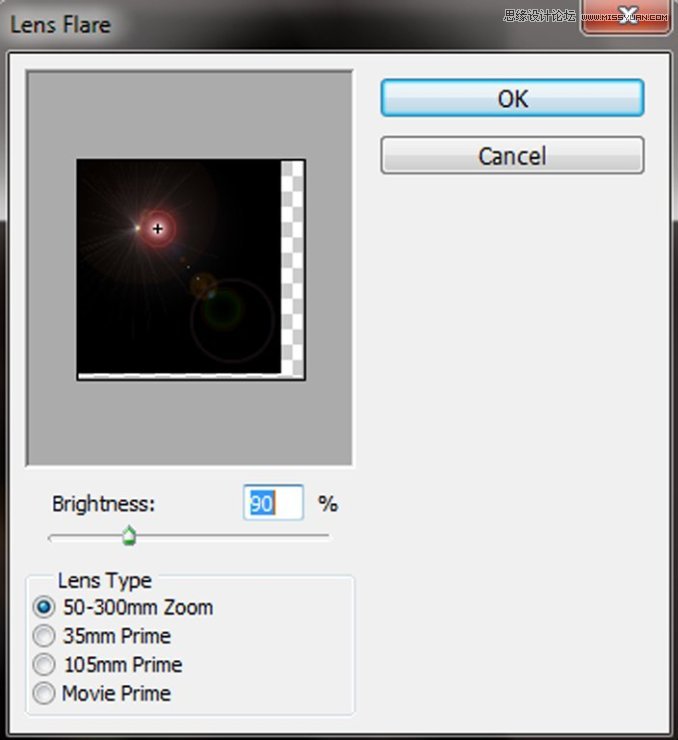


Step 112
我想要一个虚光效果,所以新建一个图层,点击 编辑→填充,用黑色进行填充。
然后创建一个图层蒙版,并使用柔软的大笔刷,多次点击中心,使黑色效果仅在画面边缘可见。
将这一图层的不透明度设置为54%。
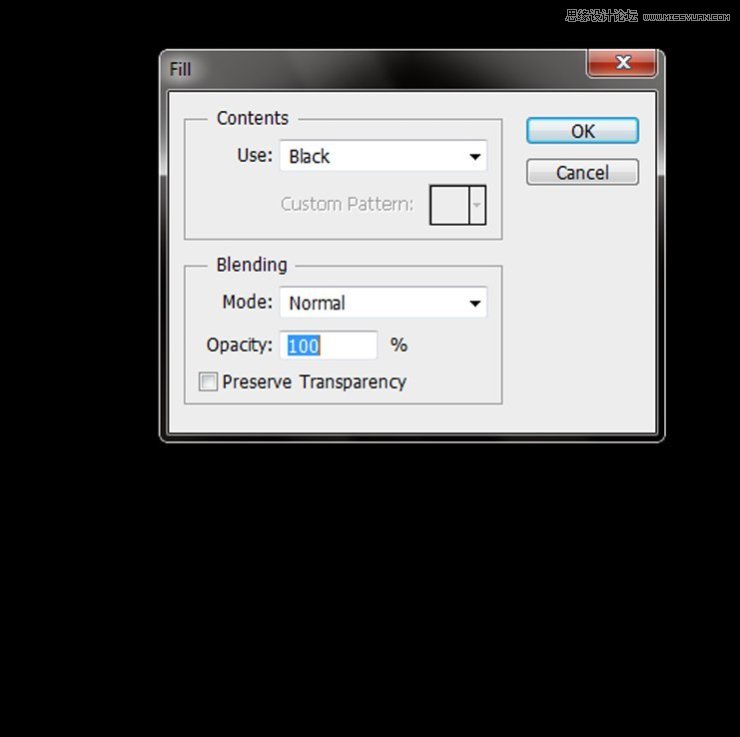


Step 113
就要完成了!按键Cmd/Ctrl+Alt+Shift+E,盖印所有可见图层,命名为最后,然后将之转换为智能对象。
点击 图像→调整→变化来改变整个场景的颜色。首先选择加深蓝色,然后选择 加深青色,最后确定。
接着要锐化图像。点击 滤镜→锐化→智能锐化。数量设置为131,半径为1.3px。
然后,调整亮暗,点击 图像→调整→阴影/高光,具体值如下:
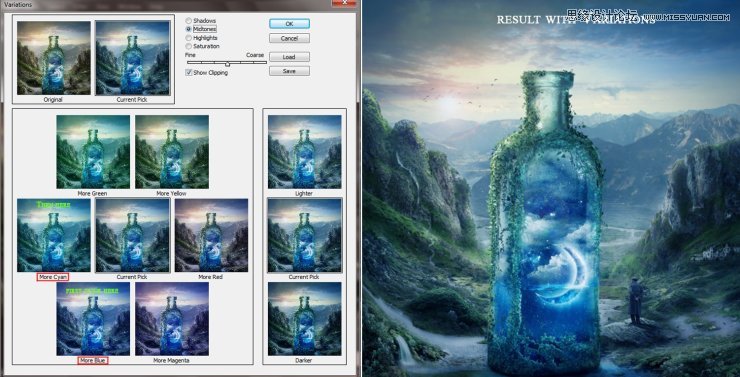
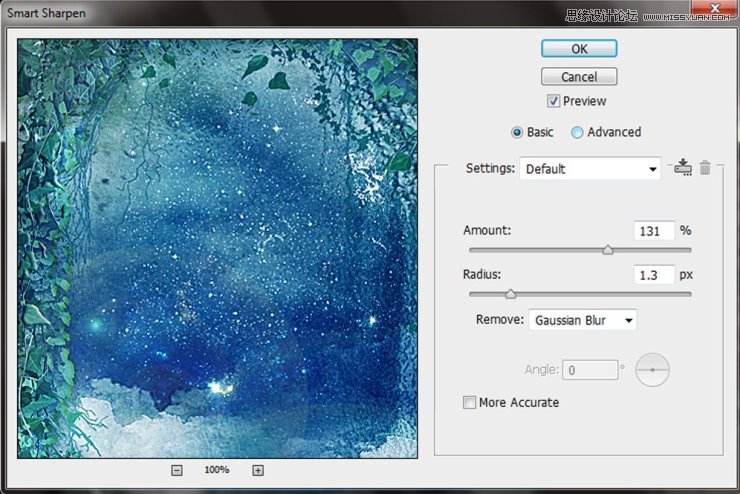
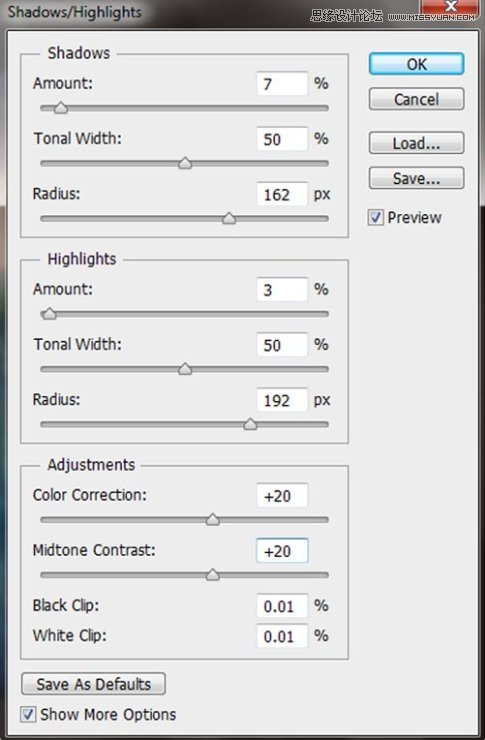
Step 114
为了完成最终效果,我们还需要一个曲线调整图层,使场景有一种朦胧的黄色。
然后新建色彩平衡调整图层来增强光照:
此外,新建一个渐变映射调整图层,并应用以下值:
记得将混合模式设置为柔光,不透明度为16%。
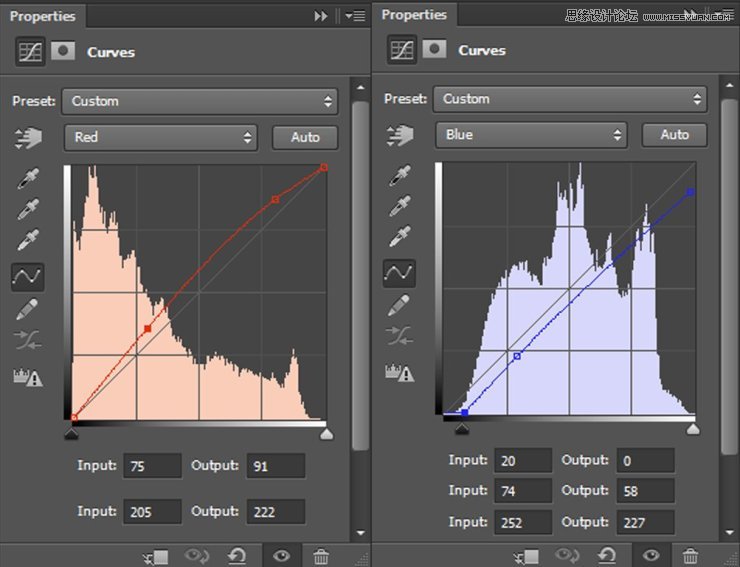
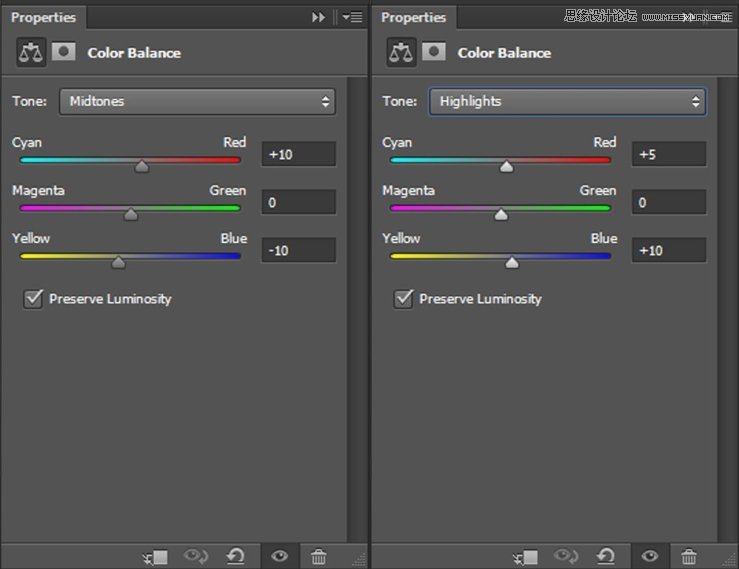
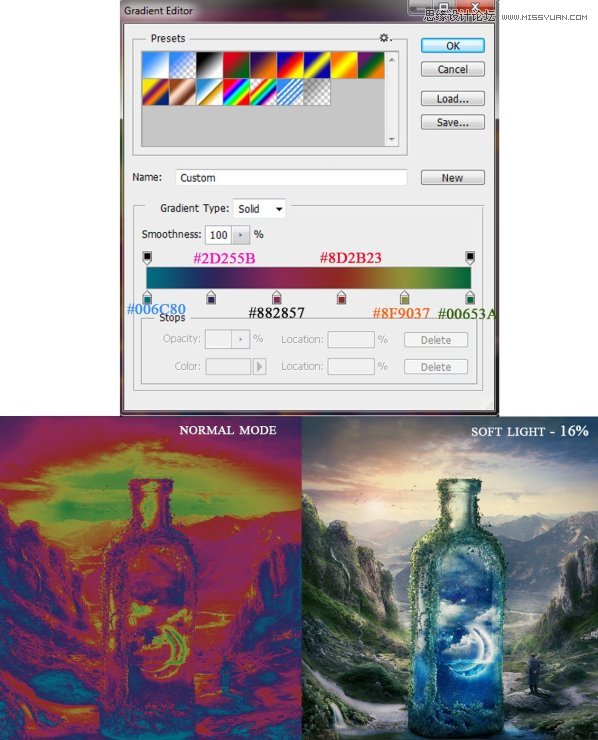
Step 115
再一次新建曲线调整图层(使用前一图层创建剪贴蒙版),使用蒙版使得天空、山脉和瓶子附近都有发光的效果。
然后使用颜色查找调整,选择filmstock 50,并将不透明度设置为15%。
将这些调整建组,命名为最终调整。

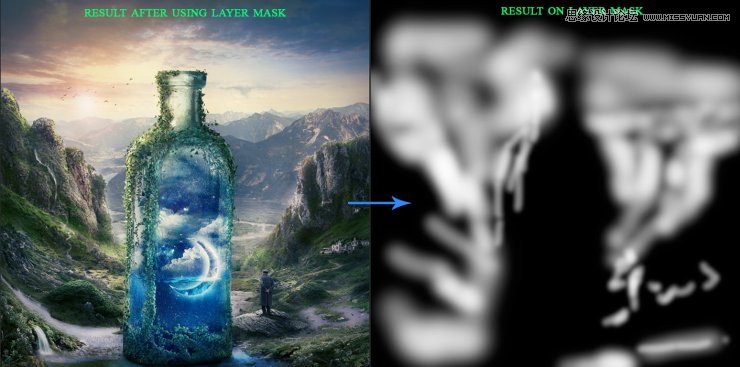
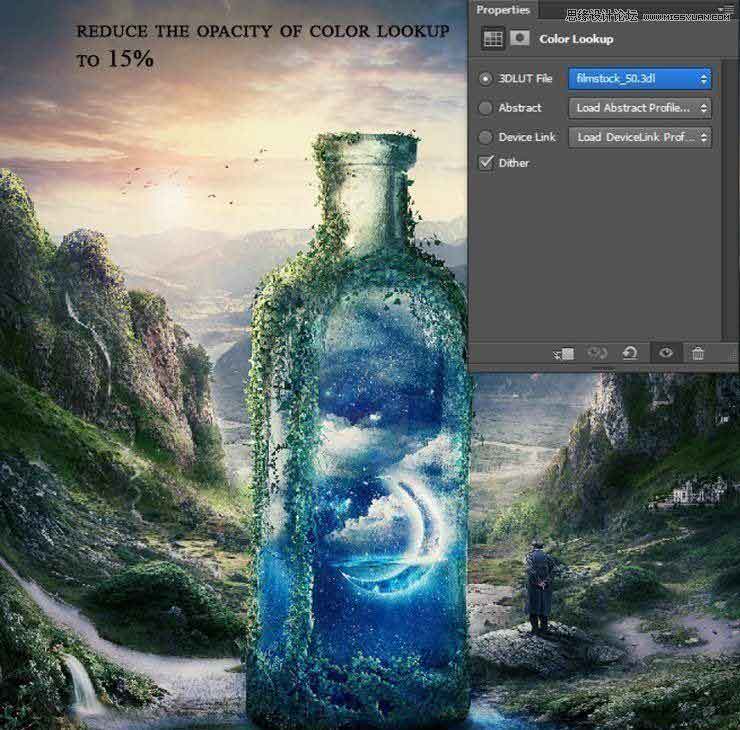
Step 116
最后,选择最上面的图层,按键Cmd/Ctrl+Shift+Alt+E,合并所有可见图层。
点击 滤镜→Camera Raw滤镜,保持原有设置。点击 图层→智能对象→转换为智能对象,将该层转换为智能对象,应用以下值:
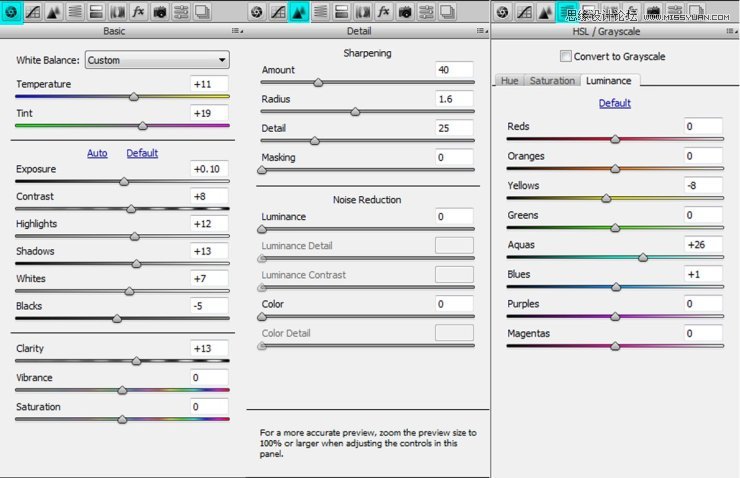
最终效果

教程结束,以上就是关于Photoshop创意合成山谷中爬满藤蔓的星空瓶子教程的全过程,是不是很详细呀?文章来源于站酷,感谢作者玩皮兔翻译给我们带来经精彩的文章!
加载全部内容