Photoshop创意合成废墟中迷路的小女孩眺望日出的图片教程
暴走美工 人气:0ps怎样合成废墟中迷路的小女孩眺望日出的图片?运用PHOTOSHOP软件,可以很简单的制作大家想要的照片,下面和小编一起来看看具体步骤吧。
最终效果

具体步骤:
1、首先无论多么丑,先画手稿为整体创意和空间定调,不至于后期大改。

2、为刚刚的手稿拼接上背景。
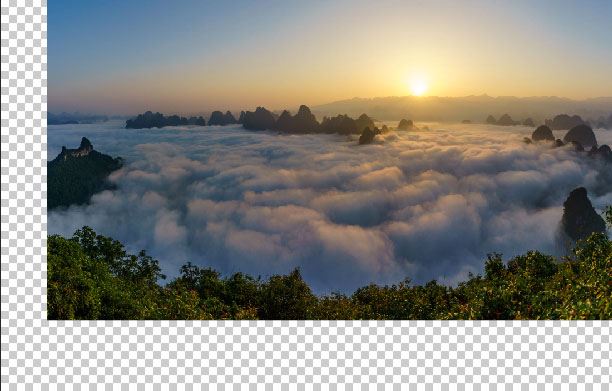
3、继续,叠进石块,注意中间用蒙版镂空。

4、放进去一些其他的小物件:当然这步是随意了,自己做的话想放什么就放什么,看心情咯。



5、这时候发现背景偏暗了,调整一下。
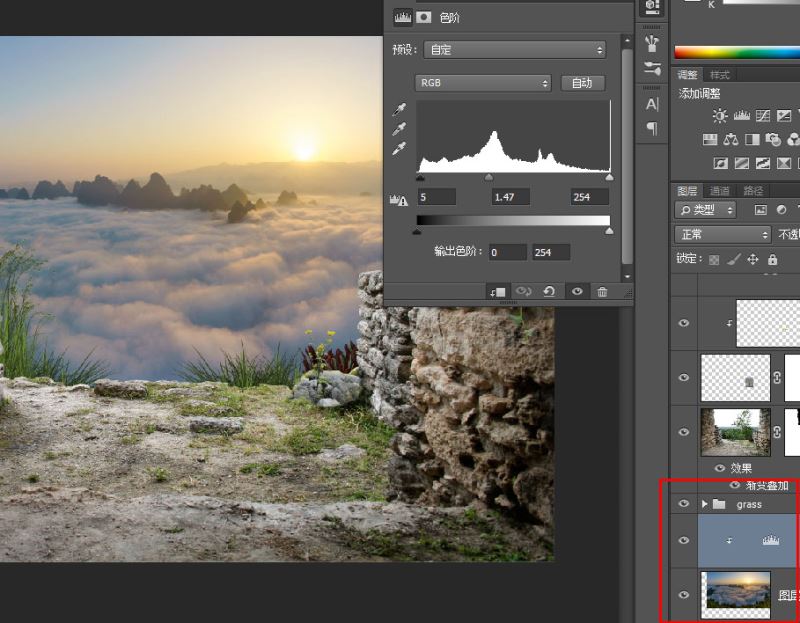
6、放进我们的主角:迷路的小女孩。

7、这个时候发现无论光还是影都非常和整体环境不融合。那么我们可以先把前景压暗点,怎么压很多办法,曲线,渐变,色阶都可以,这里不赘述了。

8、这里的石块受光照影响应该是有淡黄的夕阳侵染的,处理方法依然很多。


9、在这里我取了太阳的色,用亮光层的画笔在岩石一圈涂画,通过降低透明度或者饱和度来调整效果,我是用饱和度的。
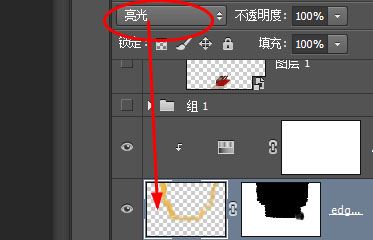
10、环境基本定调以后,接下来让小女孩融入环境。


11、看出细微的差别了吗?我这里用了内阴影做小女孩的右边的受光,用渐变叠加给小女孩加点阴影。
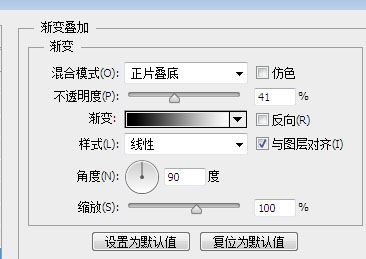
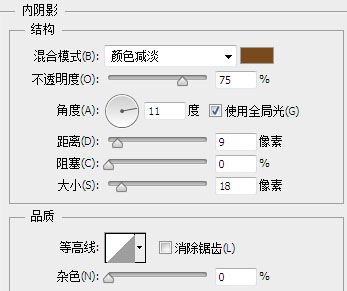
12、接着压暗小女孩。
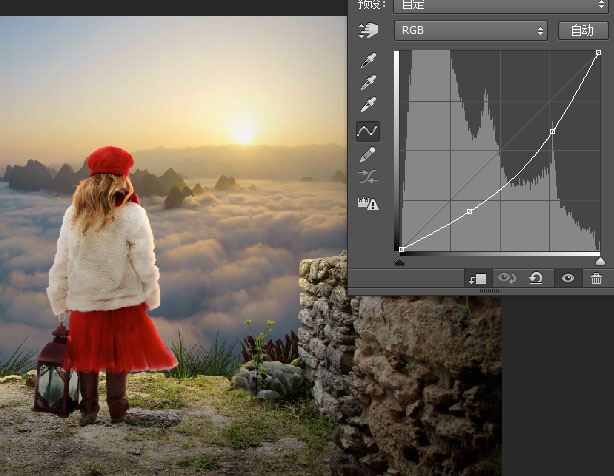
13、然后提亮小女孩的受光处。
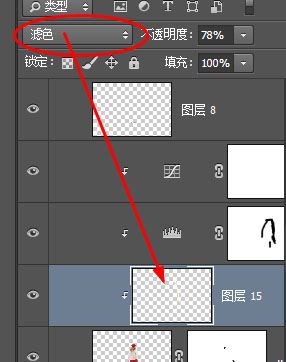

14、接下来对于整体环境,用曲线修图,这里对红绿蓝分别调整,让暗部冷一点,亮部暖一点听起来。
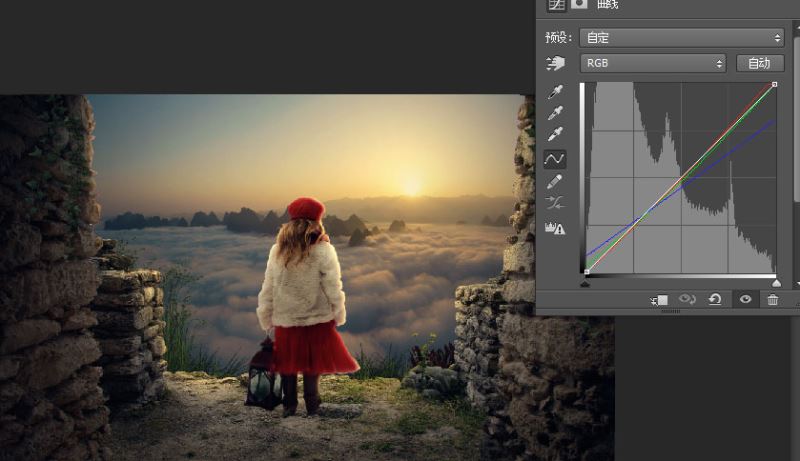
15、这样看起来整体画面不太单调。


16、这里用滤色加点饱和度和亮度进去,具体还是用画笔刷进去。
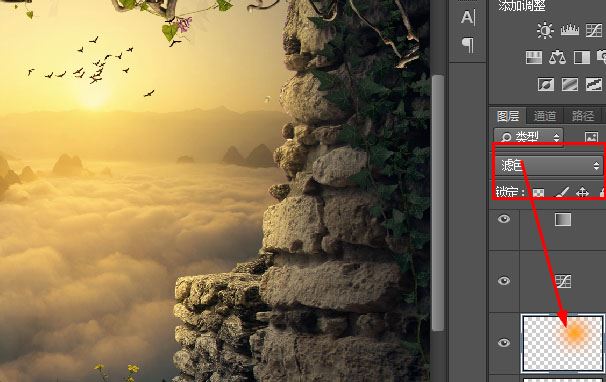
17、接下来和上一步一样,就是继续用画笔给灯罩里面加点戏剧化的小光。

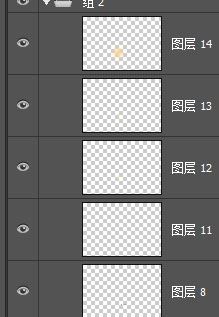
18、接着做长投影:先把小女孩复制下来,垂直翻转,拉长。

19、ctrl+鼠标左键到图层点一下,圈出蚂蚁线。

20、用正片叠底的图层,灰色画笔在选取内涂抹。

21、敲黑板!记住是正片叠底,阴影后部可以稍微高斯模糊一下。

22、最后给点滤镜,这里没有特定数值了,请君随意。
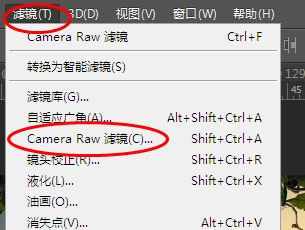
最终效果

教程到此结束,小伙伴是不是有所启发,何不自己动手尝试一下呢。
加载全部内容