Photoshop创意合成科幻般从城市建筑上方翻开巨大书本的特效教程
软件云 人气:0ps怎样合成科幻般从城市建筑上方翻开巨大书本的特效?运用PHOTOSHOP软件,可以很简单的制作大家想要的照片,下面和小编一起来看看具体步骤吧。
最终效果

具体步骤:
1、把下面的城市建筑图片保存到本机。打开PS软件,再打开保存的素材,如下图。


2、把下面的书页素材保存到本机,再用PS打开,并用移动工具拖到建筑素材上面,调整好位置。



3、下图箭头位置区域为一条街道,刚好可以作为书本的边缘。

4、选择背景图层,在工具箱选择“钢笔工具”,在属性栏选择“路径”,如下图。
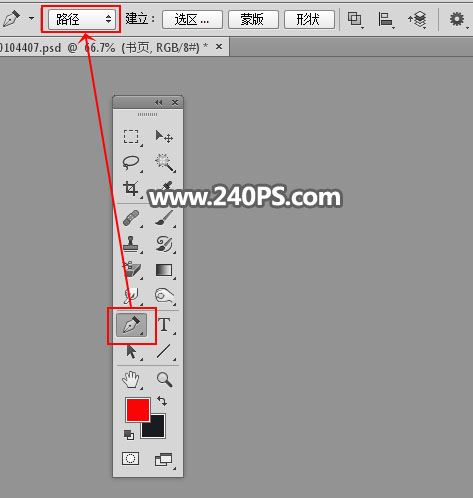
5、用钢笔工具勾出下图所示的闭合路径。
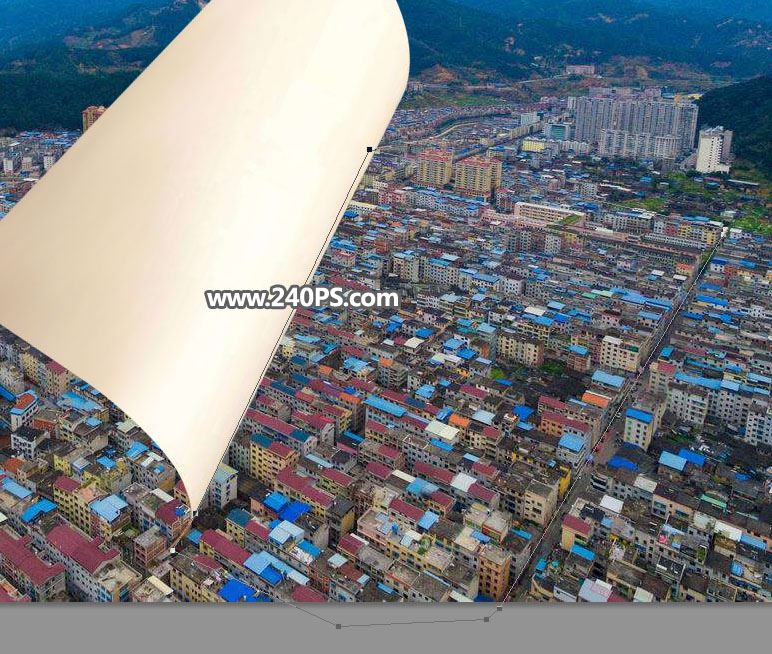
6、按Ctrl + 回车把路径转为选区。
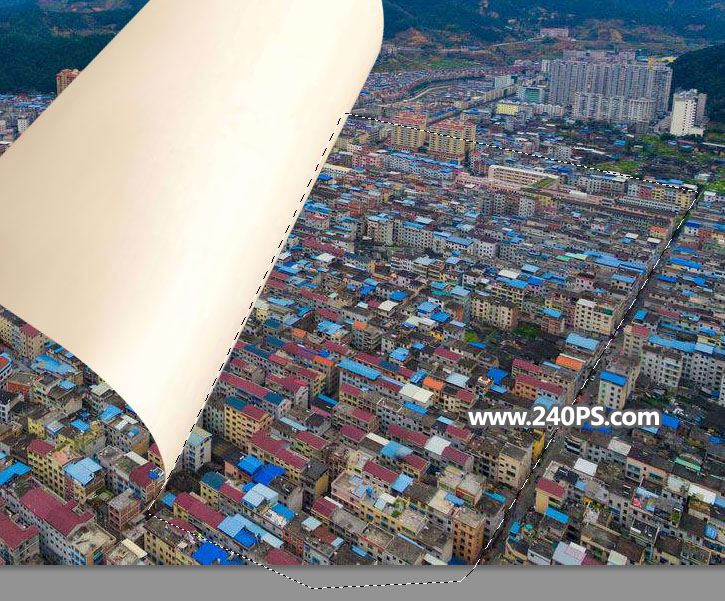
7、按Ctrl + J 把选区部分的建筑复制到新的图层,如下图。

8、点击箭头所指的按钮,给当前图层设置图层样式,选择“内阴影”,参数及效果如下图。
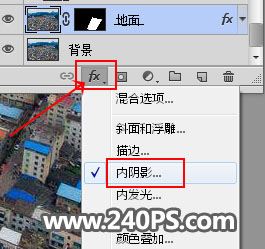
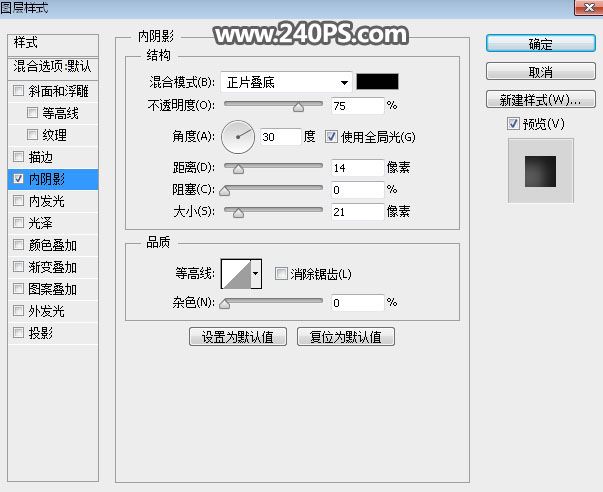
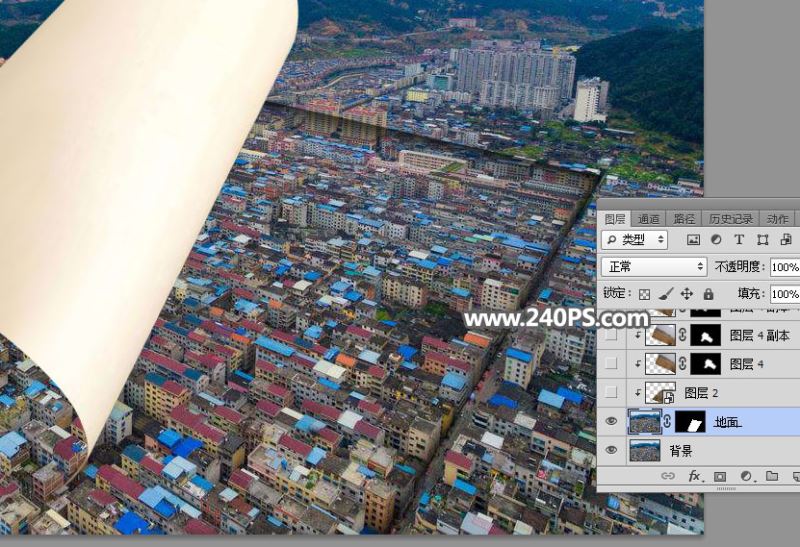
9、打开下图所示的土地素材,用移动工具拖进来,按Ctrl + Alt + G 创建剪切蒙版。

10、按Ctrl + T 变形,然后按住Ctrl键然后用鼠标移动边角的四个控制点,做出透视效果,然后回车确定。
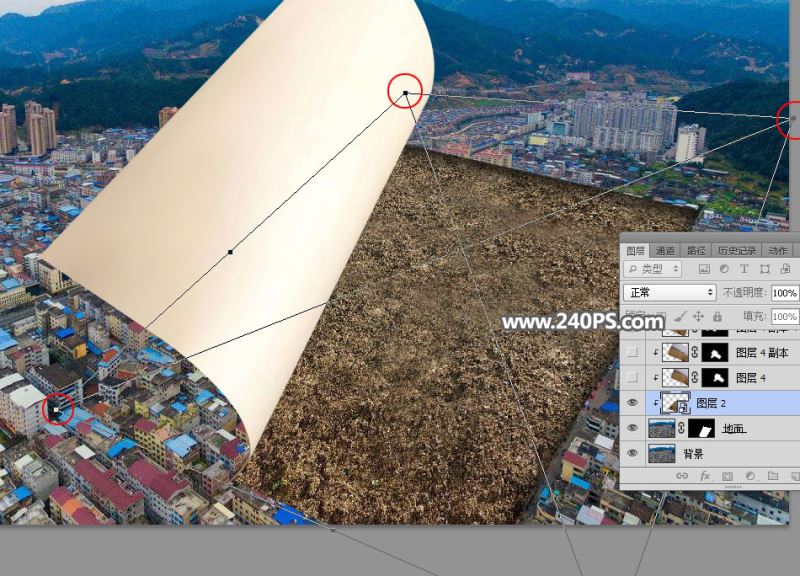
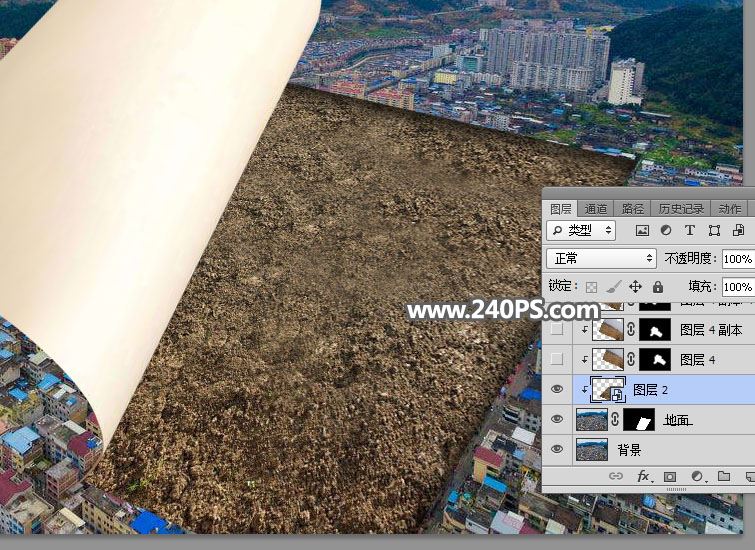
11、打开下图所示的空地素材,用移动工具拖进来,按Ctrl + Alt + G 创建剪切蒙版。

12、按Ctrl + T 调整一下角度和位置,放到地面书页顶部位置,如下图。

13、给当前图层添加图层蒙版,并把蒙版填充黑色,如下图。

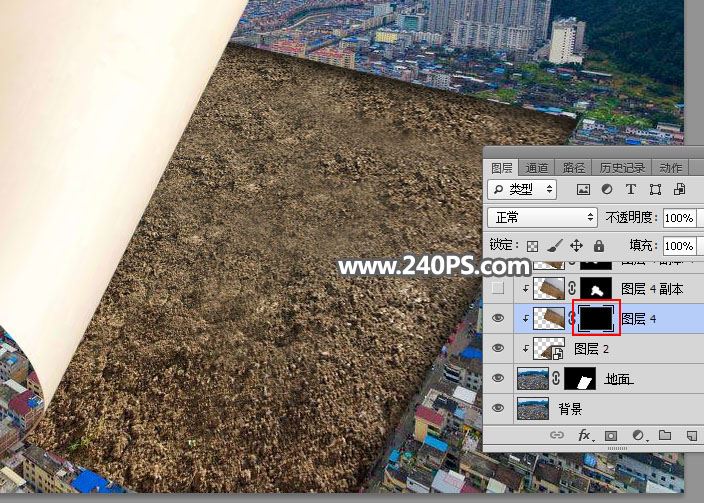
14、把前景色设置为白色,选择画笔工具,画笔不透明度设置为20%,如下图。
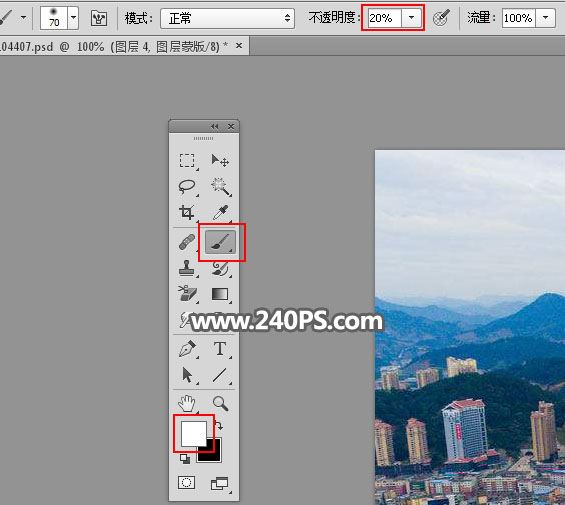
15、用画笔把下图选区部分涂出来。

16、把图层不透明度改为50%,如下图。

17、按Ctrl + J 把当前图层复制一层,创建剪切蒙版后调整一下位置,然后修改一下不透明度,如下图。

18、同样的方法再把当前图层复制几层,创建剪切蒙版后调整一下位置,移到底部位置,如下图。
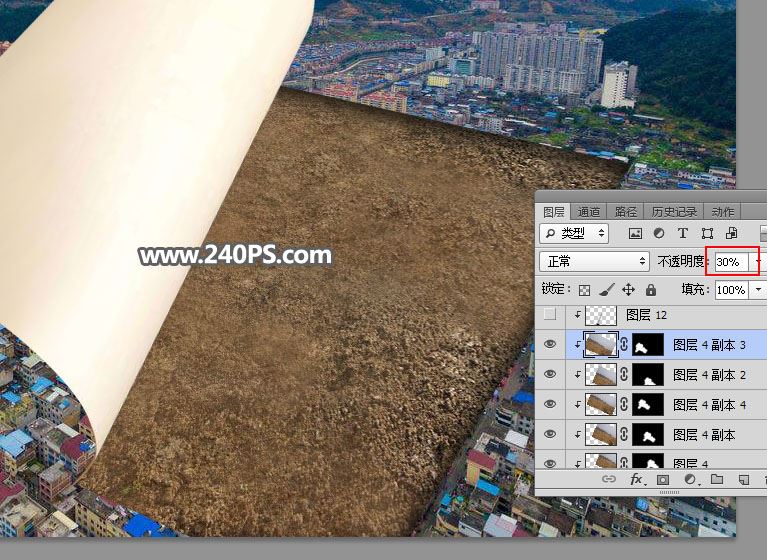
19、新建一个空白图层,创建剪切蒙版。

20、把前景色设置为黑色,然后用透明度为10%的柔边画笔给底部书页左侧及底部涂上阴影,如下图。
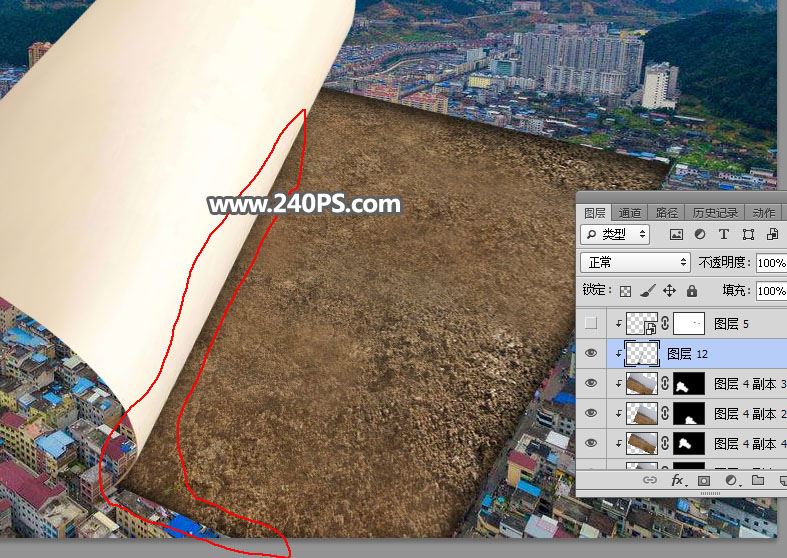

21、打开地面切面素材,用移动工具拖进来,创建剪切蒙版后调整好位置。


22、局部有不自然的区域,可以添加图层蒙版,用柔边黑色画笔擦掉不需要的部分。
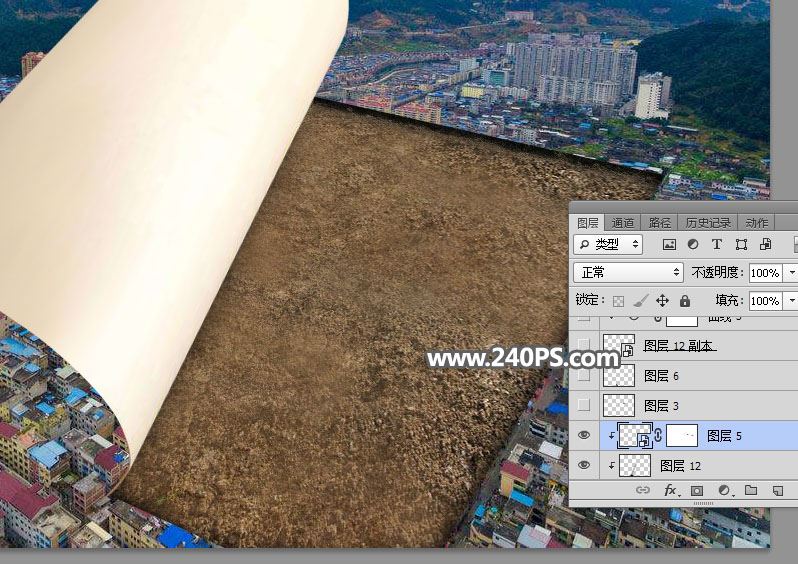
23、地面部分基本完成,不过还有一些瑕疵,如红框位置的建筑被切掉了,需要修复一下。

24、用钢笔工具把缺失的建筑抠出,然后复制背景中的,再移到图层的最上面,调整好位置,如下图。

25、选择“书页”图层,这里的制作跟地面部分的一样。

26、打开下面做好的素材,用移动工具拖进来,然后创建剪切蒙版,再调整一下位置。


27、下面来渲染烟雾。新建一个空白图层,按字母键“D”把前,背景色恢复到默认的黑白,然后选择菜单:滤镜 > 渲染 > 云彩,确定后把混合模式改为“滤色”,如下图。

28、给当前图层添加图层蒙版,并把蒙版填充黑色,如下图。

29、前景色设置为白色,选择画笔工具,画笔不透明度设置为10%,如下图。
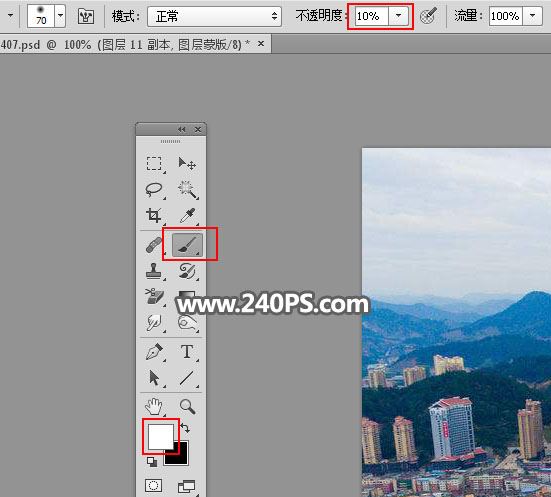
30、用画笔把下图选区部分涂出来。


31、同样的方法再增加一些烟雾,效果如下图。

32、打开下面的流动沙粒素材,用移动工具拖进来,放到书页图层下面,并调整好位置。

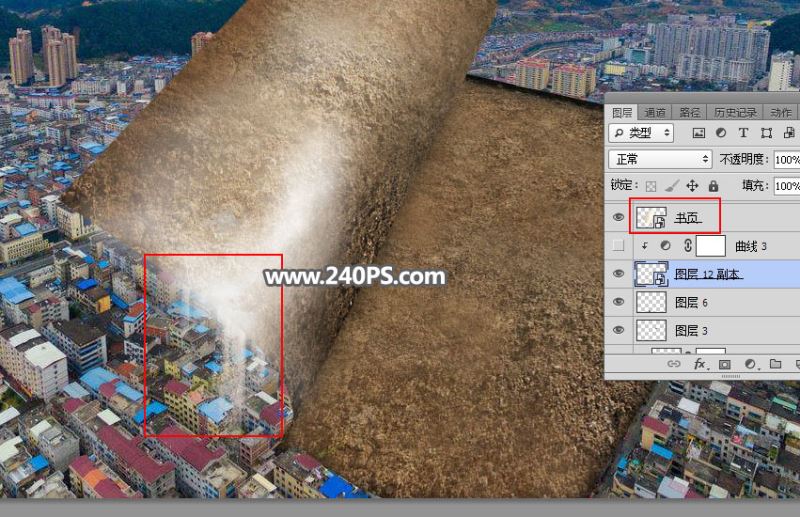
33、创建曲线调整图层,把RGB通道压暗一点,参数设置如下图,确定后创建剪切蒙版。
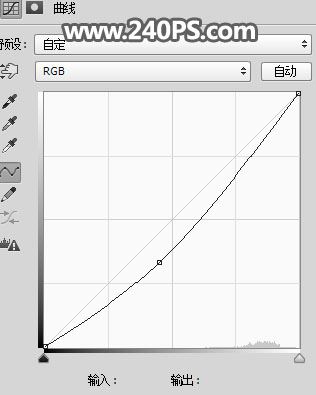

最终效果

教程到此结束,小伙伴是不是有所启发,何不自己动手尝试一下呢。
加载全部内容