Photoshop利用通道工具快速抠出透明的水母图片教程
昀恒 人气:0ps怎样利用通道工具快速抠出透明的水母图片?运用PHOTOSHOP软件,可以很简单的制作大家想要的照片,下面和小编一起来看看具体步骤吧。
水母跟塑料一样是透明的,选用通道抠图是最理想的。首先选择好合适的通道,然后用调色工具、蒙版、选区工具等调整水母高光与背景的色差,把水母与背景分离。
最终效果
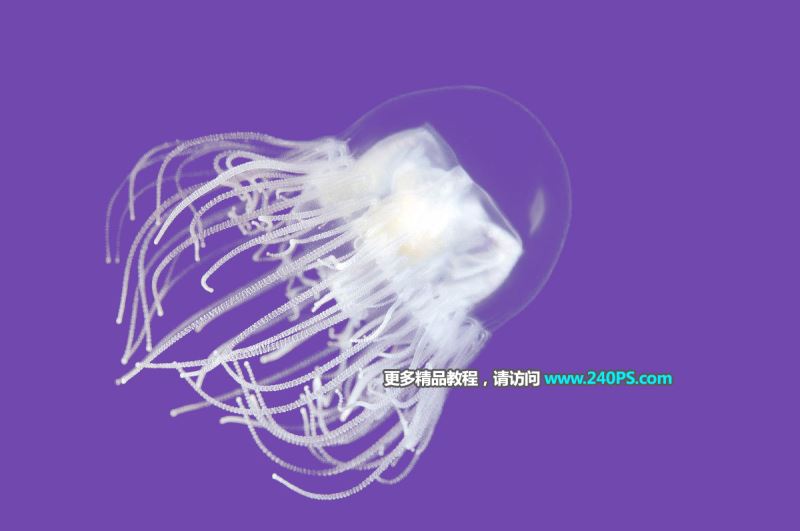
原图

具体步骤:
1、把上面的水母素材保存到本机,打开PS软件,再打开保存的素材。

2、进入通道面板,先来观察各通道。分别点击红、绿、蓝通道进行观察。蓝通道最亮不过噪点过多,红通道相对要好一点。



3、选择红通道,按Ctrl + A 全选,按Ctrl + C 复制。

4、点RGB通道,返回图层面板。新建一个图层,按Ctrl + V 把复制的通道粘贴进来,如下图。

5、创建色阶调整图层,增加明暗对比,参数及效果如下图。
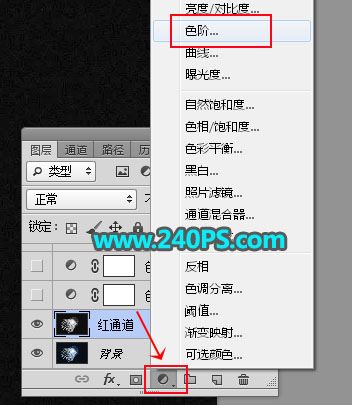
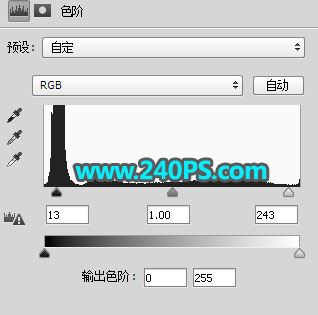

6、按Ctrl + J 把当前色阶调整图层复制一层,不透明度改为60%,如下图。

7、在工具箱选择套索工具,然后勾出水母顶部边缘选区,如下图。按Shift + F6羽化5个像素,然后创建色阶调整图层,把暗部压暗一点,过程如下图。



8、新建一个图层,用套索工具勾出水母的主体部分,如下图。

9、按Ctrl + Shift + I 反选,然后用油漆桶工具填充黑色,按Ctrl + D 取消选区,过程如下图。


10、用套索工具勾出水母头部选区,如下图,羽化5个像素后创建色阶调整图层,增加明暗对比,过程如下图。

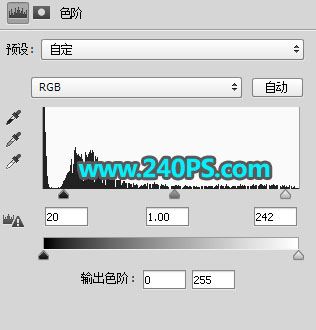

11、新建一个图层,按Ctrl + Alt + Shift + E 盖印图层。

12、选择菜单:滤镜 > 模糊 > 表面模糊,参数设置如下图。


13、给当前图层添加蒙版,并把蒙版填充黑色。

14、把前景色设置为白色,选择画笔工具,画笔不透明度设置为10%,如下图。
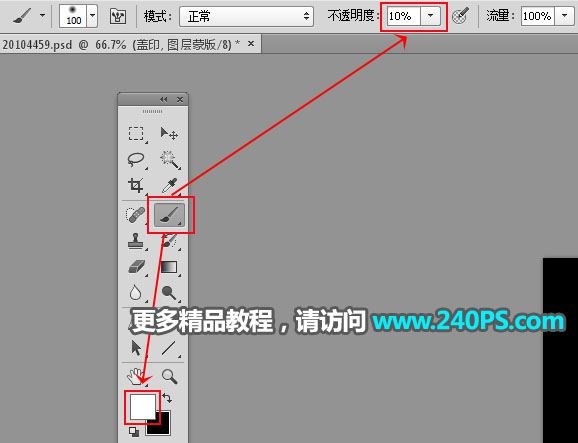
15、用画笔工具把局部有噪点的部分涂掉,如下图。


16、创建曲线调整图层,把RGB通道调亮一点,参数及效果如下图。


17、新建一个图层,盖印图层。命名为“高光”,如下图。

18、创建纯色填充图层,颜色设置为暗蓝色#080f17,如下图。
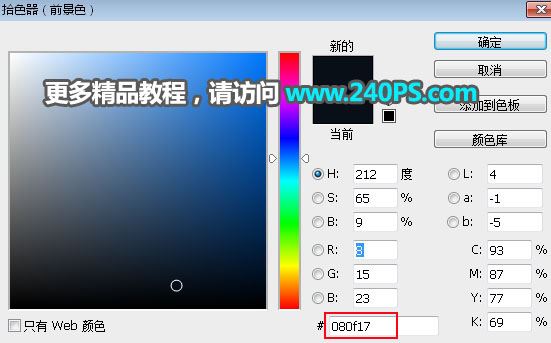

19、选择背景图层,按Ctrl + J 复制一层,按Ctrl + Shift + ] 置顶。
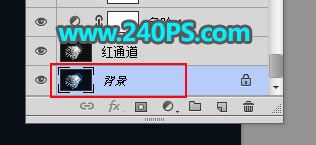

20、给当前图层添加图层蒙版。

21、选择“高光”图层,按Ctrl + A 全选,按Ctrl + C 复制。

22、回到背景副本图层,按住Alt键 + 鼠标左键点击一下蒙版缩略图,然后按Ctrl + V 把复制的图层粘贴进来。


23、按住Alt键 + 鼠标左键点击一下蒙版缩略图,按Ctrl + D 取消选区,效果如下图。

24、按Ctrl + J 把当前图层复制一层,效果如下图。

25、再把背景调成自己喜欢的颜色,如下图。

最终效果
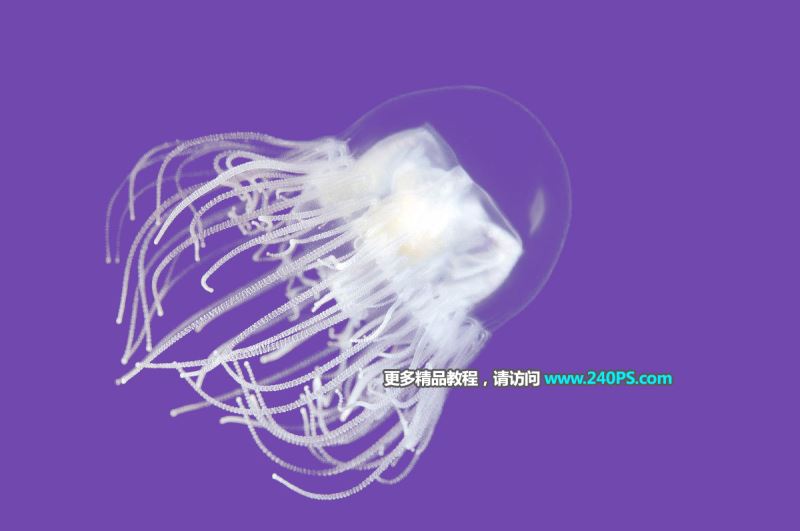
教程到此结束,小伙伴是不是有所启发,何不自己动手尝试一下呢。
加载全部内容