photoshop怎样用通道抠图快速抠出透明的高脚杯?
昀恒 人气:0photoshop巧用通道抠图快速抠出透明的高脚杯,通过观察我们可以发现,素材图片背景比较亮,暗部显得非常明显,可以快速的提取出暗部区域,高光部分不太明显,在提取的时候需要逐步细化,先把背景转为后黑色,然后把整体压暗,局部有杂色的区域还需要降噪处理。好了,下面让我们一起去看看具体的操作步骤吧!
最终效果:

原图:

主要过程:
1、打开原图素材大图,按Ctrl + J 把背景图层复制一层,然后按Ctrl + Shift + U 去色,如下图。

2、在工具箱中选择“钢笔工具”,在属性栏选择“路径”如下图。
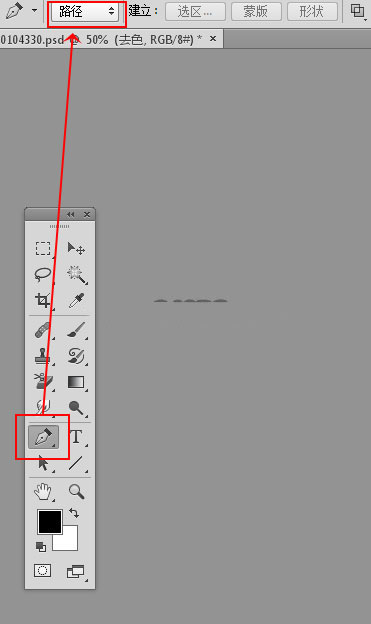
3、用钢笔工具把杯子的轮廓路径勾出来,如下图。

4、按Ctrl + 回车把路径转为选区,按Ctrl + Shift + I 把选区反选;然后新建一个空白图层,用油漆桶工具把选区填充白色,再按Ctrl + D 取消选区,如下图。


5、点击图层面板下面的创建新的填充或调整图层按钮,选择“反相”,效果如下图。


6、创建色阶调整图层,增加明暗对比,参数及效果如下图。


7、创建曲线调整图层,把高光区域稍微调亮一点,参数及效果如下图。
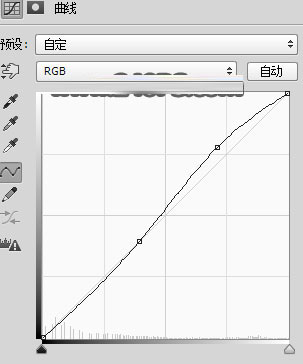

8、创建色阶调整图层,把高光区域大幅调亮,参数设置如下图。确定后选择渐变工具,颜色设置为黑白,然后在蒙版中由底部往上拉出白色至黑色线性渐变,如下图。


9、新建一个空白图层,按Ctrl + Alt + Shift + E 盖印图层,然后命名为“暗”,如下图。

10、在背景图层上面选择“去色”这个图层,按Ctrl + J 复制一层,并按Ctrl + Shift + ] 置顶,如下图。


11、新建一个空白图层,在路径面板调出杯子的选区,反选后填充黑色,如下图。


12、创建色阶调整图层,把暗部及中间调颜色大幅压暗,参数及效果如下图。
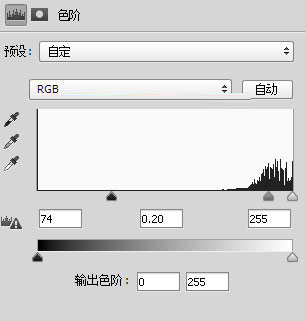

13、创建色阶调整图层,把暗部颜色压暗一点,参数及效果如下图。


14、新建一个空白图层,盖印图层。选择菜单:滤镜 > 模糊 > 表面模糊,参数设置如下图。

15、该当前图层添加图层蒙版,并把蒙版填充黑色,如下图。
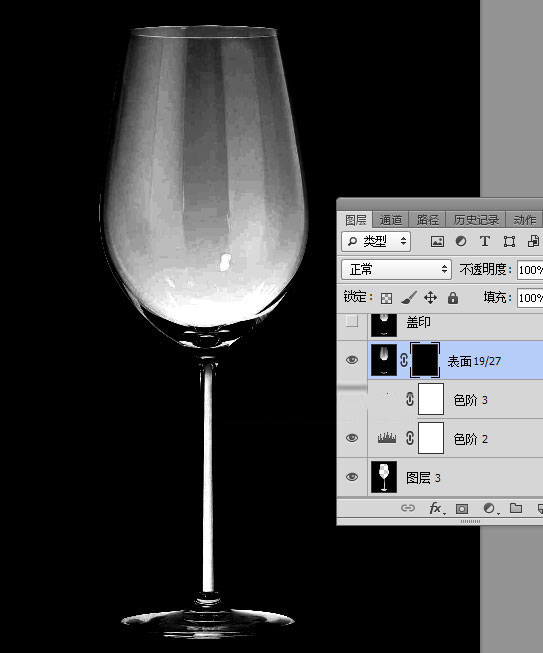
16、把前景色设置为白色,选择画笔工具,画笔不透明度设置为20%,如下图。

17、用画笔把有杂色的区域涂出来,如下图。
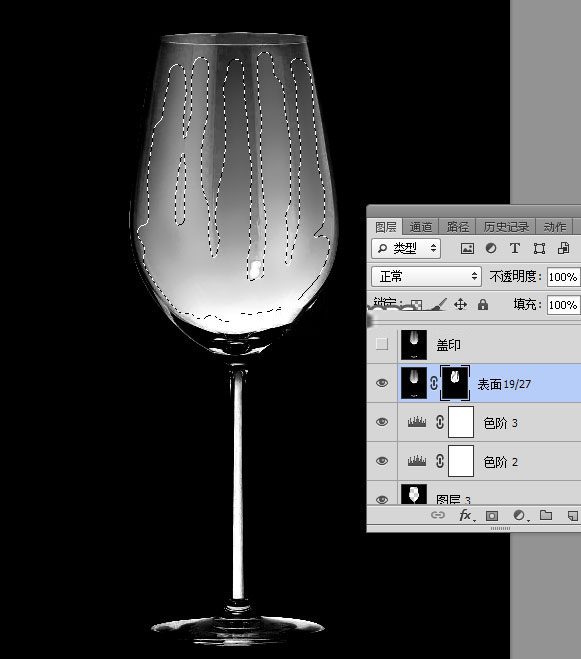
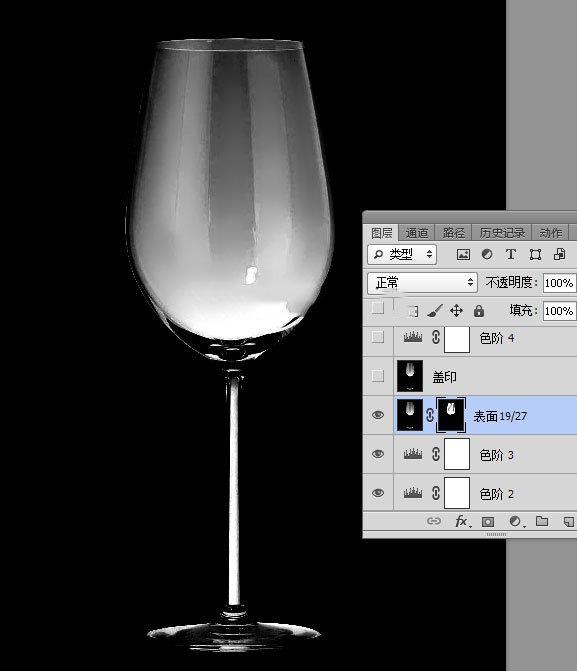
18、新建一个图层,盖印图层;用涂抹工具把有杂色的区域涂光滑一点,如下图。
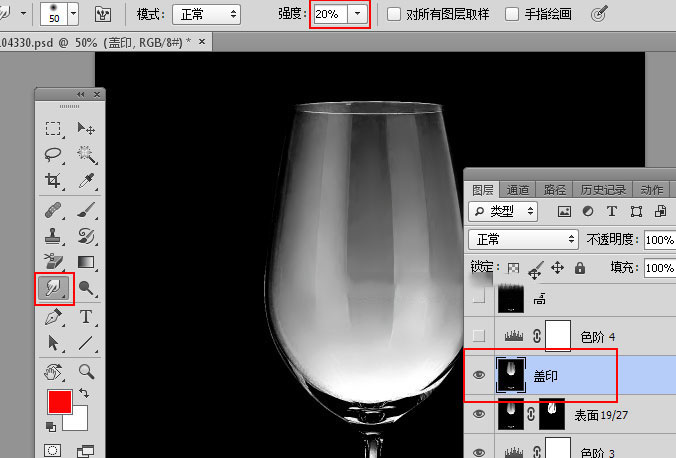

19、创建色阶调整图层,增加明暗对比,参数及效果如下图。

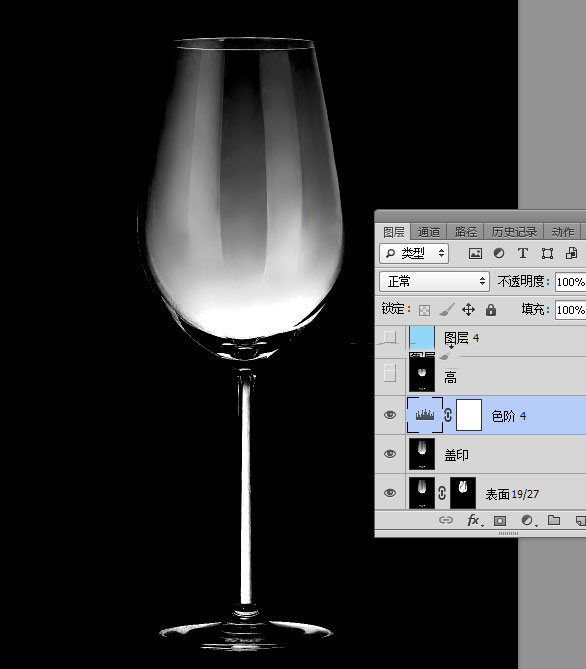
20、新建一个空白图层,盖印图层,然后命名为“高”,如下图。

21、创建纯色填充图层,颜色设置为蓝色#92d6f9,如下图。


22、把背景图层复制一层,按Ctrl + Shift + ] 置顶,命名为“暗部”,然后添加图层蒙版。

23、选择“暗”这个图层,按Ctrl + A 全选,按Ctrl + C 复制。

24、把复制的图层粘贴到“暗部”图层的蒙版里面,如下图。

25、把背景图层复制一层,按Ctrl + Shift + ] 置顶,命名为“高光”,然后添加图层蒙版,如下图。

26、选择“高”这个图层,按Ctrl + A 全选,按Ctrl + C 复制。

27、把复制的图层粘贴到“高光”图层的蒙版里面,效果如下图。

最终效果:

教程结束,以上就是photoshop如何用通道抠图快速抠出透明的高脚杯的方法步骤,希望对大家有所帮助!更多Photoshop教程,请继续关注软件云网站。
相关教程推荐:
加载全部内容