Photoshop巧用通道抠图完美抠出秋季芦苇丛教程
昀恒 人气:4Photoshop如何利用通道抠图抠出野外密集的秋季芦苇丛?教程重点介绍了芦苇絮的抠图过程,因为包含有很多白色绒毛,容易跟背景融合,抠图的时候,先选择对比最强的通道,然后用调色工具慢慢把芦苇与天空部分分离,这样就可以完美的扣除芦苇丛了。非常不错,推荐给软件云的朋友学习,希望大家可以喜欢。
最终效果:

原图:

主要过程:
1、打开原图素材,进入通道面板,观察一下各通道。
点击红通道,芦苇的颜色与背景有一定色差。

点击绿通道,芦苇的颜色与天空颜色接近。

点击蓝通道,芦苇的颜色与天空颜色接近。
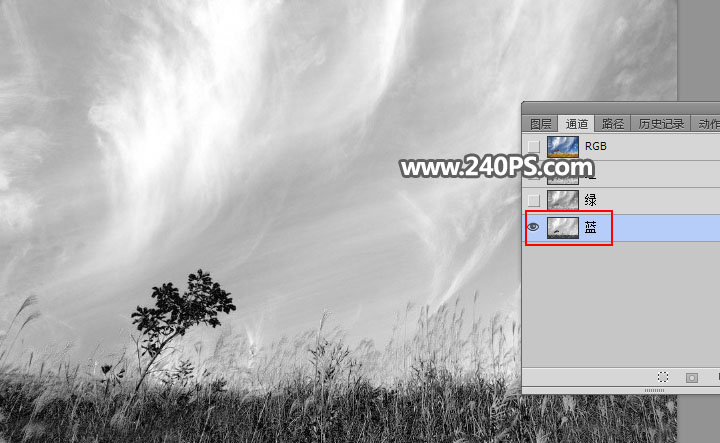
2、通过上面的分析,红通道最为理想。点击红通道,按Ctrl + A 全选,按Ctrl + C 复制。

3、点RGB通道返回图层面板,新建一个空白图层,按Ctrl + V 把红通道粘贴进来,如下图。

4、在工具箱选择“套索工具”,勾出下图所示的选区,然后按Shift + F6 羽化15个像素。

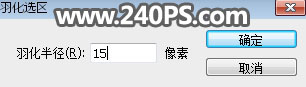
5、点击图层面板下面的创建新的填充或调整图层按钮,选择“色阶”,然后把暗部大幅压暗,高光稍微调亮,参数及效果如下图。
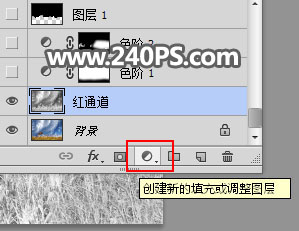
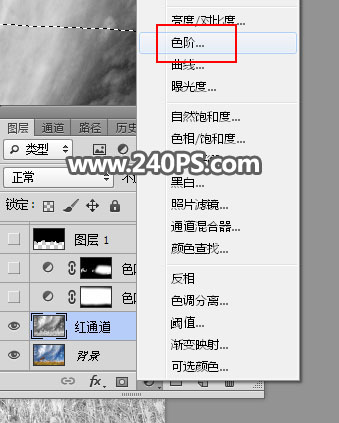
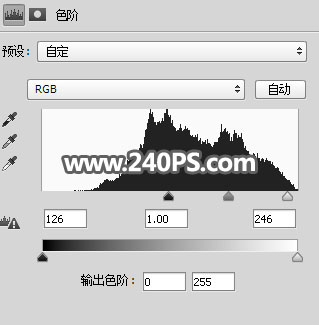

6、创建色阶调整图层,把暗部大幅压暗,高光稍微调亮,参数设置如下图,确定后把蒙版填充黑色。
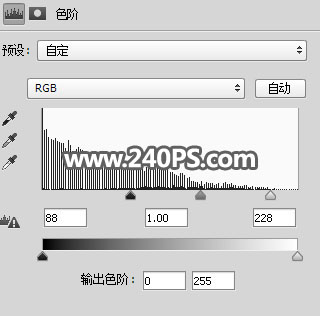

7、前景色设置为白色,再选择“画笔工具”,画笔不透明度设置为30%,如下图。
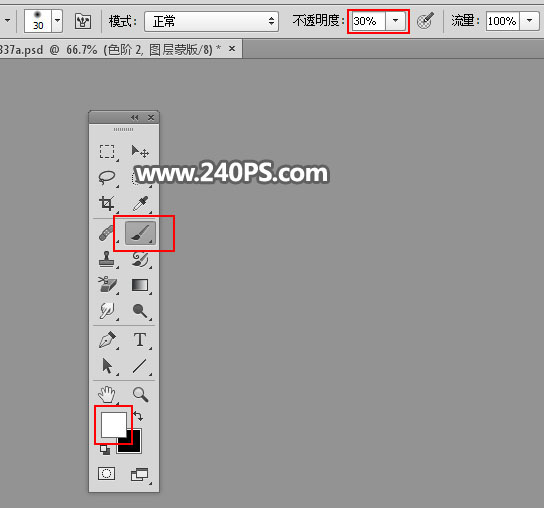
8、用画笔把芦苇空隙中的天空部分涂暗,如下图。


9、选择套索工具,勾出天空部分,如下图。

10、新建一个空白图层,把选区填充黑色,按Ctrl + D 取消选区,效果如下图。

11、创建色阶调整图层,把暗部压暗一点,参数设置如下图,确定后把蒙版填充黑色,然后用刚才的柔边白色画笔把局部有天空的部分涂暗。
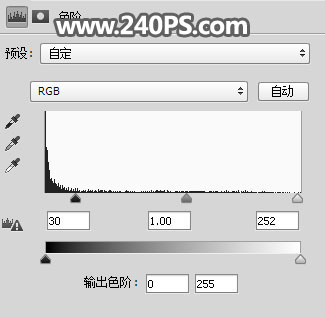
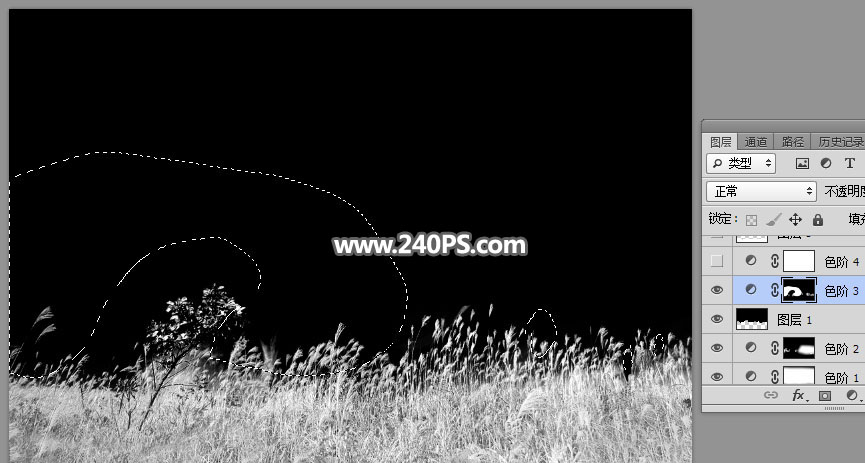

12、创建色阶调整图层,把高光部分大幅调亮,参数及效果如下图。
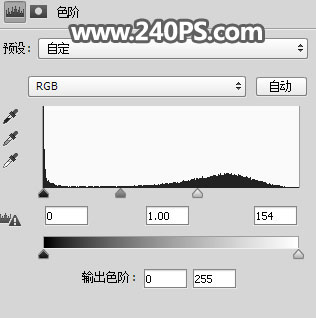

13、用套索工具勾出下图所示的选区,并羽化5个像素,然后新建一个空白图层填充白色,再按Ctrl + D 取消选区。


14、用套索工具勾出下图所示的选区,并羽化8个像素。
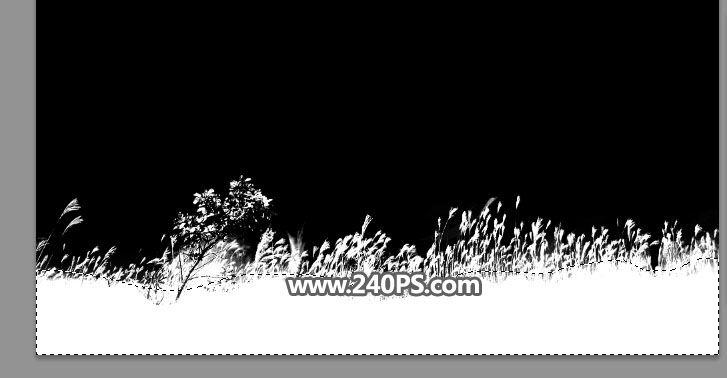
15、创建色阶调整图层,把高光部分调亮一点,参数及效果如下图。

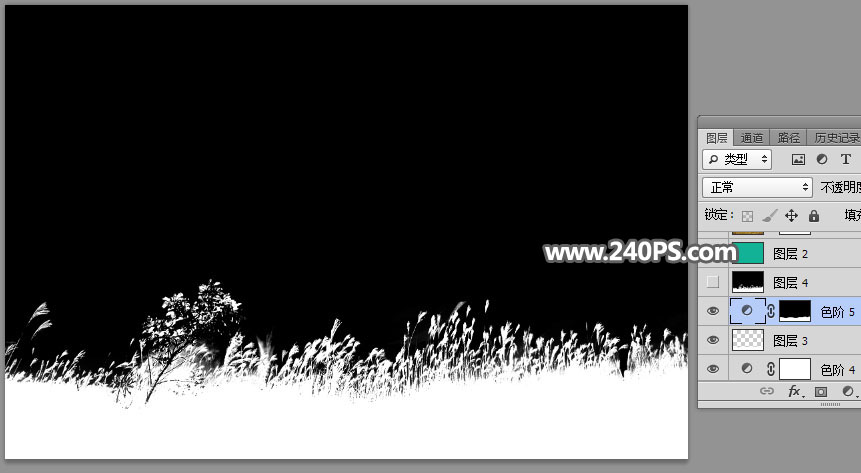
16、新建一个图层,按Ctrl + Alt + Shift + E 盖印图层。

17、新建一个图层,把前景色设置为青绿色#11b296,然后用油漆桶工具把图层填充前景色。
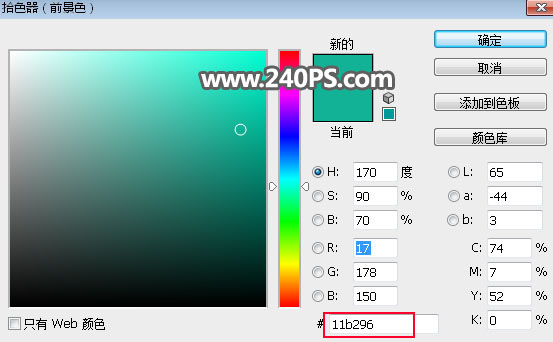
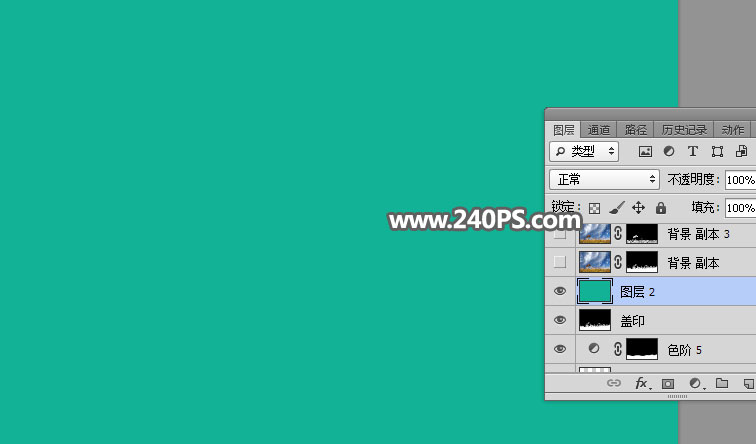
18、把背景图层复制一层,按Ctrl + Shift + ] 置顶,然后添加图层蒙版,如下图。

19、选择“盖印”图层,按Ctrl + A 全选,按Ctrl + C 复制。

20、选择“背景副本”图层,按住Alt键 + 鼠标左键点击一下蒙版缩略图,这时候我们看到的是白色。
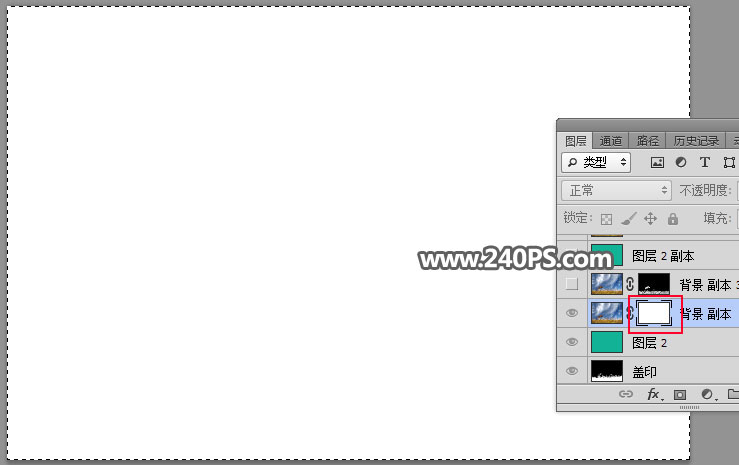
21、按Ctrl + V 把复制的图层粘贴进来,如下图。

22、按住Alt键 + 鼠标左键点击一下当前图层蒙版缩略图,再按Ctrl + D 取消选区,效果如下图。

23、按Ctrl + J 把当前图层复制一层,然后用透明度为10%的柔边白色画笔把一些缺失的芦苇和树叶涂出来,如下图。
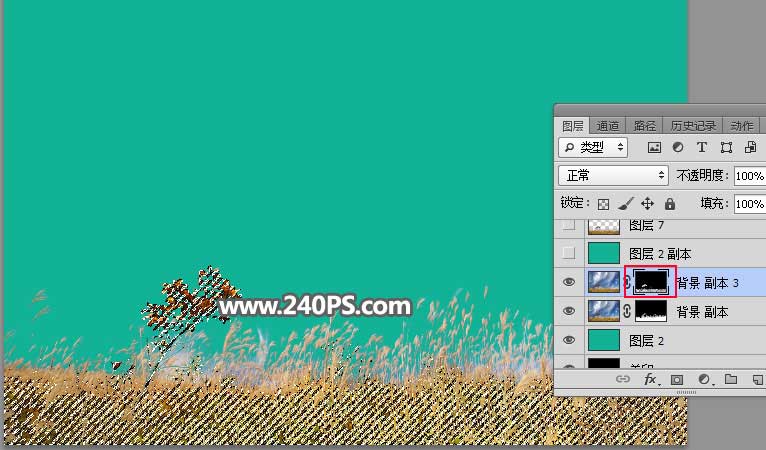

24、可以根据需要微调一下芦苇的颜色,效果如下图。

最终效果:

教程结束,以上就是Photoshop巧用通道抠图完美抠出秋季芦苇丛教程的全部内容,希望大家有所收获!
相关教程推荐:
加载全部内容