Photoshop巧用通道抠图快速抠出毛茸茸的北极熊教程
昀恒 人气:0Photoshop巧用通道抠图快速抠出毛茸茸的北极熊,教程使用的北极熊素材背景比较暗,前期我们要观察通道,然后选择主体与背景色差最大的通道,再用调色工具把边缘的毛发与背景分离,最后提取出高光部分就可以抠出北极熊了。好了,话不多说,下面让我们开始吧!
最终效果:

原图:

主要过程:
1、观察通道。打开原图素材大图,进入通道面板。
选择红通道:北极熊顶部的毛发与背景基本一致,不太理想。

选择绿通道:绿通道比红通道稍好一点,不过局部毛发与背景基本接近。

选择蓝通道:蓝通道比较理想,边缘的毛发比较清晰。

2、选择蓝通道,按Ctrl + A 全选,按Ctrl + C 复制。

3、点RGB通道返回图层面板,新建一个图层,按Ctrl + V 把复制的通道粘贴进来,如下图。

4、按下面的方法创建色阶调整图层,简单增加明暗对比,参数及效果如下图。

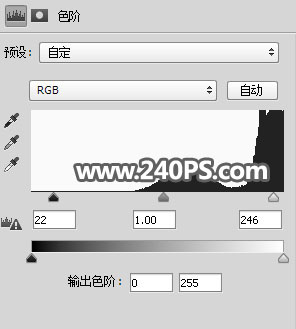

5、创建色阶调整图层,把暗部大幅压暗,同时把高光稍微调亮,参数设置如下图,确定后把蒙版填充黑色。


6、选择画笔工具,不透明度设置为30%,同时把前景色设置为白色。

7、用画笔把北极熊顶部的毛发区域涂出来,如下图。


8、用套索工具把熊底部区域选取出来,并羽化6个像素。

9、创建色阶调整图层,把高光调亮一点,参数及效果如下图。
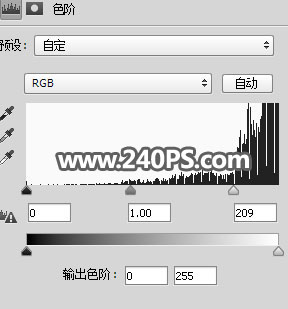

10、创建色阶调整图层,把高光调亮一点,参数设置如下图,确定后把蒙版填充黑色。
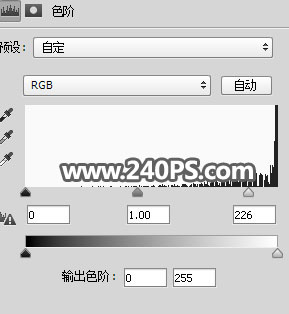
11、用柔边白色画笔把下图选区部分涂出来。


12、创建色阶调整图层,增加高光亮度,参数设置如下图,确定后把蒙版填充黑色,再用柔边白色画笔把脚底部偏暗的区域涂亮。

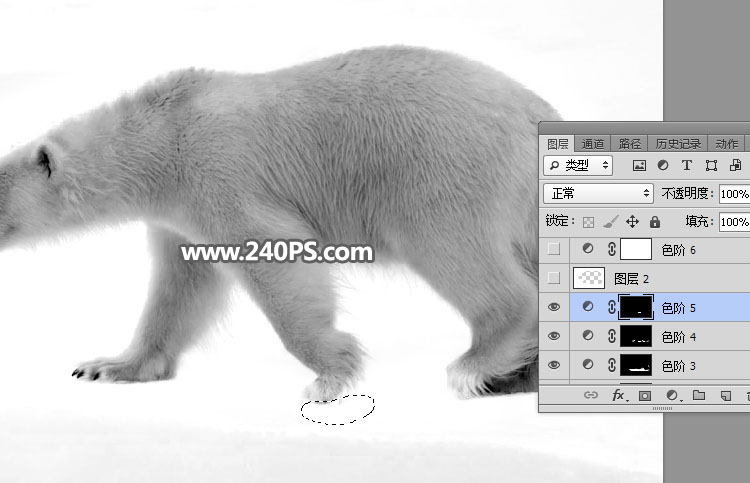
13、新建一个图层,用套索工具把熊以外的背景选取出来,并填充白色,然后取消选区。


14、创建色阶调整图层,把暗部及中间调颜色大幅压暗,参数及效果如下图。
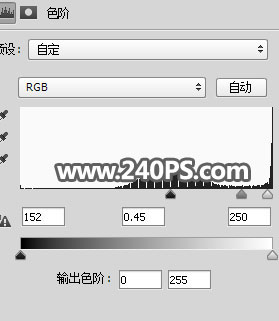

15、创建一个“反相”调整图层,效果如下图。

16、创建色阶调整图层,增加明暗对比,参数及效果如下图。


17、新建一个空白图层,把前景色设置为白色,然后用柔边画笔把北极熊身体区域偏灰的部分涂白。
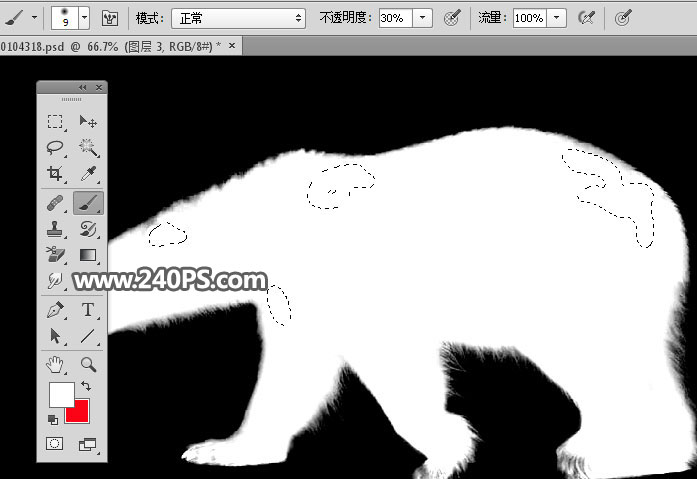

18、新建一个空白图层,按Ctrl + Alt + Shift + E 盖印图层,并命名为“盖印”,如下图。

19、创建纯色填充图层,颜色设置为青蓝色#62b5d5。
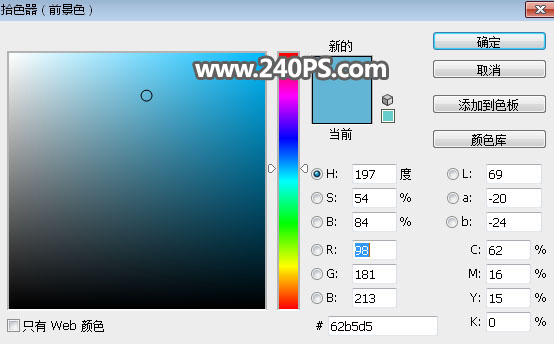
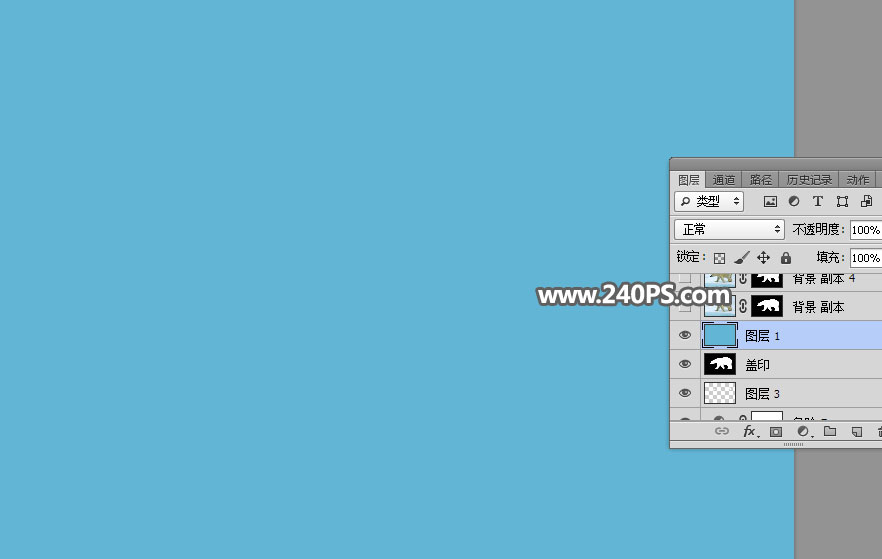
20、把背景图层复制一层,按Ctrl + Shift + ] 置顶。

21、给当前图层添加图层蒙版。

22、选择“盖印”图层,按Ctrl + A 全选,按Ctrl + C 复制。

23、把复制的图层粘贴到背景副本图层蒙版里面,如下图。

24、按Ctrl + J 把当前图层复制两层,效果如下图。

最终效果:

教程结束,以上就是PS巧用通道抠图快速抠出毛茸茸的北极熊教程的全部内容,希望大家喜欢!
相关教程推荐:
加载全部内容