Photoshop怎样完美抠出室内背景杂乱的大气婚纱照片?
昀恒 人气:0使用Photoshop完美地抠出室内背景杂乱的大气婚纱照片,通过对比发现,原图婚纱比较大气,但背景部分有点杂乱,因此我们选择用通道抠图,前期先选择合适的通道,并复制出来,然后用修复工具,修复婚纱的一些杂乱的区域,最后用调色工具和钢笔工具把婚纱与背景分离,这样就可以完美的抠出婚纱照了,好了,话不多说,下面让我们开始吧!
最终效果:

最终效果-更换背景

原图:

主要过程:
1、观察通道。打开原图素材,进入通道面板观察各通道。
选择红通道:婚纱与背景颜色接近,不是很理想。

选择绿通道:婚纱与背景比较灰,不太好区分。

选择蓝通道:婚纱与背景色差比较大,比较理想。

2、选择蓝通道,按Ctrl + A 全选,按Ctrl + C 复制。

3、点RGB通道返回图层面板,新建一个空白图层,按Ctrl + V 把复制的通道粘贴进来,如下图。

4、按Ctrl + J 把当前图层复制一层,混合模式改为“正片叠底”,把背景压暗。

5、新建一个空白图层。

6、在工具箱选择“仿制图章工具”,不透明度,流量设置为100%,样本选择“所有图层”,如下图。

7、把婚纱局部放大,我们就可以发现红框位置背景有很多条纹。
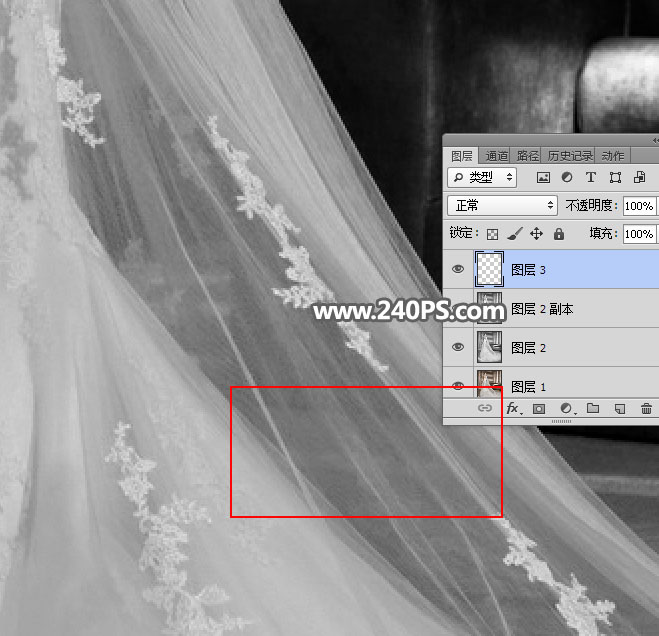
8、先按住“Alt”键 + 鼠标左键在附近较好的位置取样,然后松开Alt键在有条纹的位置单击进行覆盖。
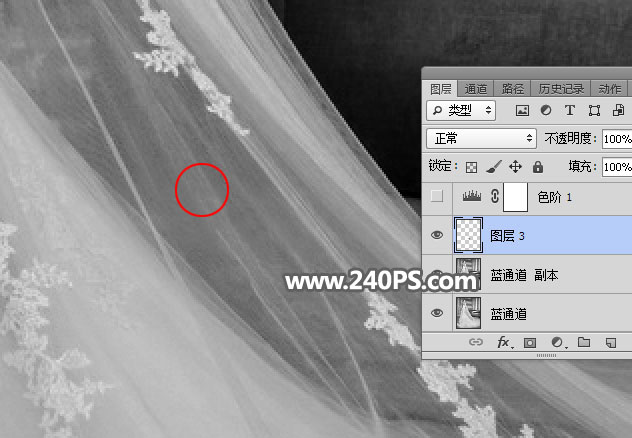
9、这是去除条纹后的效果。

10、点击图层面板下面的创建新的填充或调整图层按钮,选择“色阶”。
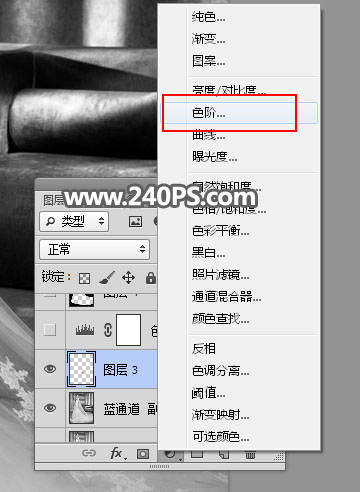
11、增加明暗对比,参数及效果如下图。


12、新建一个空白图层。

13、选择钢笔工具,在属性栏选择“路径”。

14、用钢笔把人物及裙子部分都勾出来,如下图。

15、按Ctrl + 回车把路径转为选区,并按Ctrl + Shift + I 反选,如下图。

16、用油漆桶工具把选区填充黑色,按Ctrl + D 取消选区,如下图。

17、创建色阶调整图层,增加明暗对比,参数及效果如下图。


18、新建一个空白图层,按Ctrl + Alt + Shift + E 盖印图层,并命名为“盖印”,如下图。

19、新建一个空白图层,把前景色设置为黄褐色#9b7e0c,然后用油漆桶工具填充前景色。
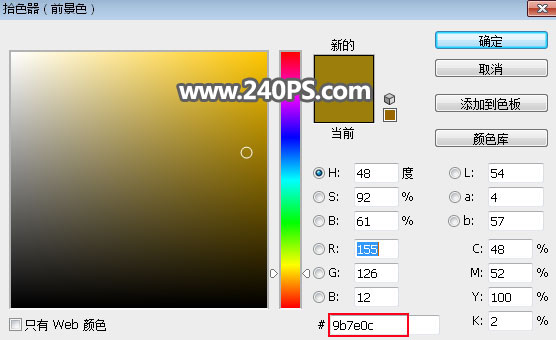

20、把背景图层复制一层,按Ctrl + Shift + ] 置顶。

21、给当前图层添加图层蒙版。

22、选择“盖印”图层,按Ctrl + A 全选,按Ctrl + C 复制。

23、把复制的图层粘贴到背景副本图层蒙版里面,如下图。

24、按Ctrl + J 把当前图层复制两层,过程如下图。


25、把背景图层复制一层,调出人物部分的选区,按Ctrl + J 把人物复制到新的图层。

26、给当前图层添加图层蒙版,再把蒙版填充黑色,用透明度为20%的柔边白色画笔把人物肤色及裙子局部区域涂出来,如下图。

27、现在可以更换想要的背景图片,效果如下图。

最终效果:

教程结束,以上就是ps如何完美抠出室内背景杂乱的大气婚纱照片的方法步骤,希望大家喜欢!
相关教程推荐:
加载全部内容