Photoshop制作合成霞光中在花海起舞女孩的鱼眼镜头效果
334061981 人气:0
效果图有点类似鱼眼镜头效果,视野非常广。这类图片合成的时候多了一步变形处理,做出类似鱼眼镜效果,其它部分的处理跟平常的合成一样。
最终效果


1、新建图层。
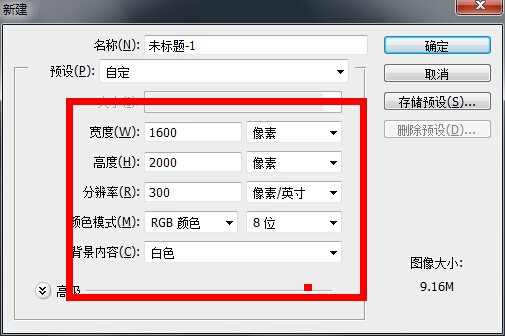
2、打开天空素材1,CTRL+T旋转和变形弯曲天空效果如图。

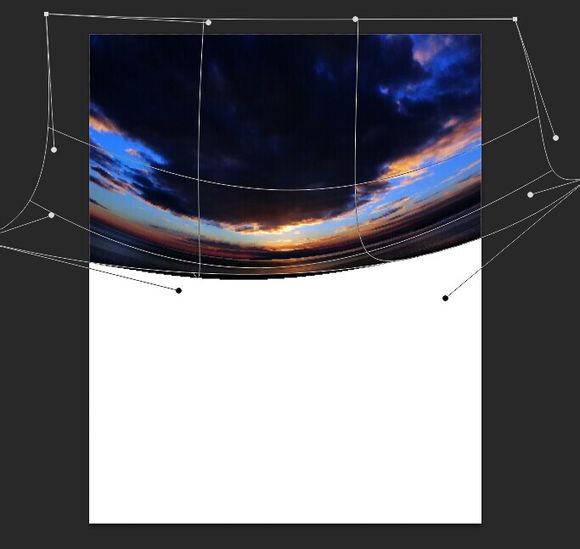
3、新建一个色彩平衡剪贴蒙版设置。
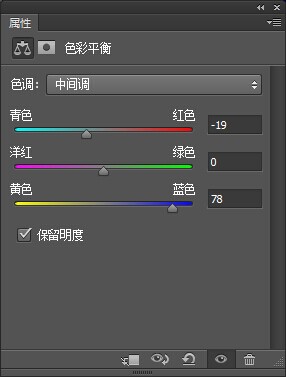
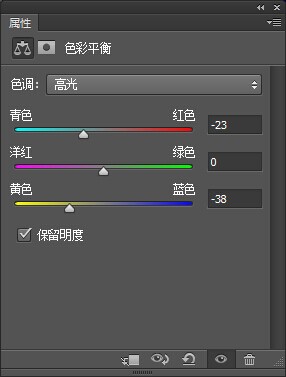
4、新建一个照片滤镜剪贴蒙版,颜色ec8a00。
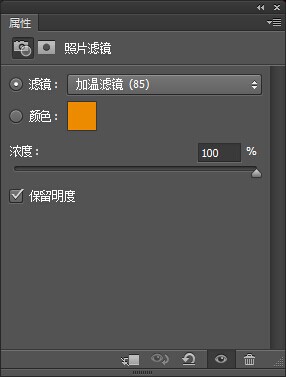
5、在这一层要用黑色画笔来擦拭蒙版降低颜色对比。
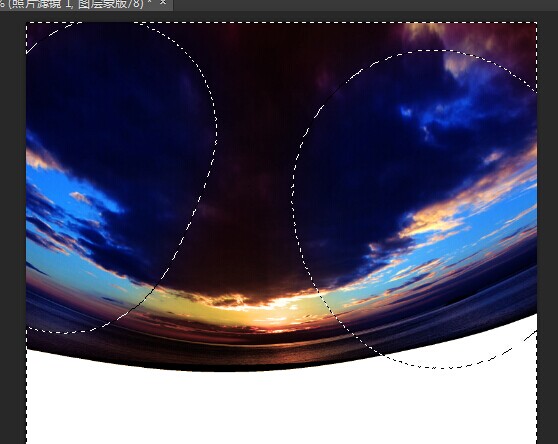
6、新建一个可选颜色。
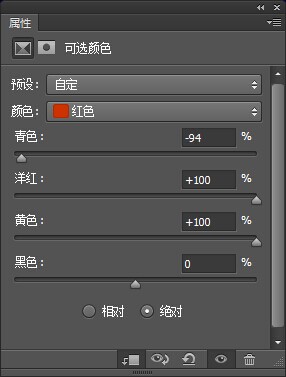
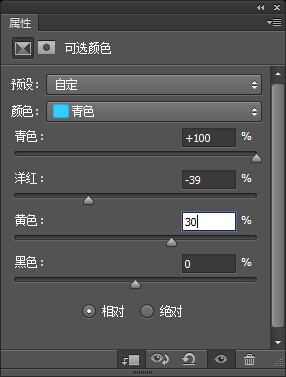
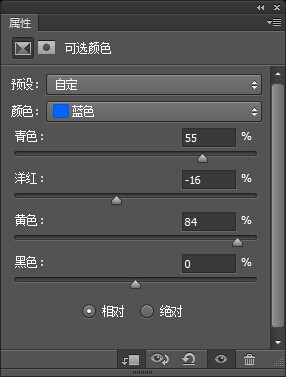
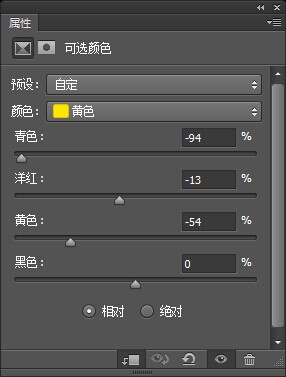
7、打开天空2,CTRL+T变形设置。


8、图层模式改为 强光不透明度100%。
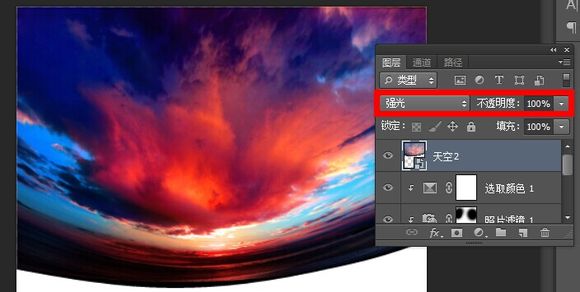
9、新建曲线图层剪贴蒙版。
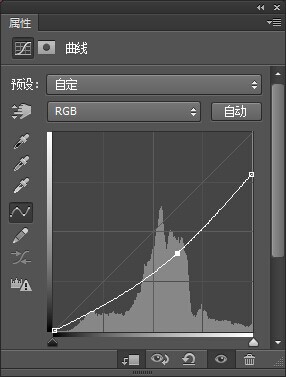

10、新建色相/饱和度剪贴蒙版。
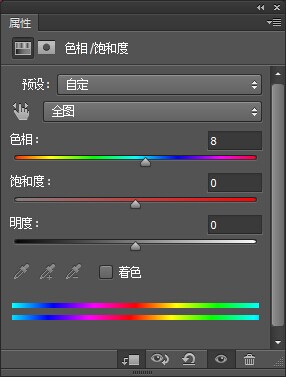

11、打开玫瑰图层使用M工具选择玫瑰部分。


12、变换,弯曲图片和天空贴合。

13、建一个蒙版使用黑色画笔画出边缘和玫瑰贴合。

14、新建曲线图层。
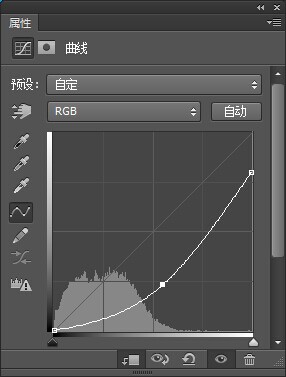
15、用黑色画笔画出霞光部分。

16、新建图层。使用颜色# f8e1b9笔刷图中部分。改变图层模式为柔光100%。


17、在新建一个图层,使用相同的笔刷,不透明度降低到30-40%画出梦幻般的效果。
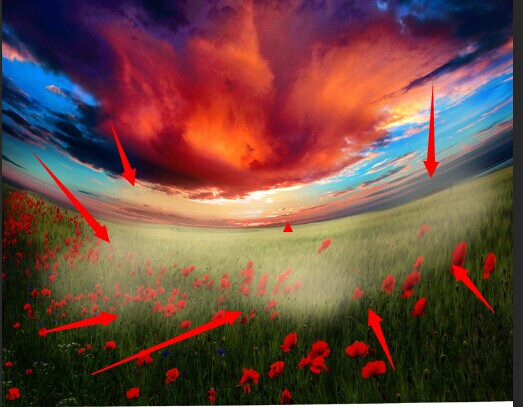
18、新建一个图层,用一个柔软的白色画笔画出阳光。

19、新建图层,用软刷和颜色# 291b01为现场添加更多的太阳光漆。改变线性减淡100%模式。


20、创建颜色填充图层。
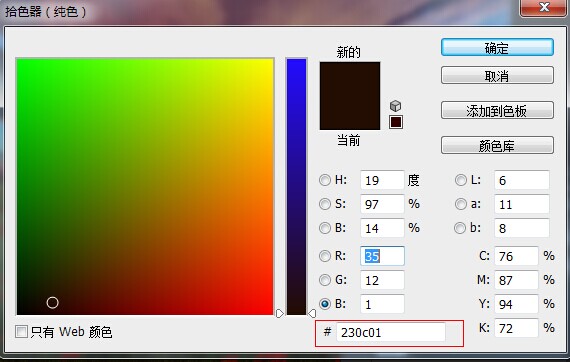
21、改变图层模式排除100%。在这个图层蒙版用黑色软刷不透明约15-20%擦除上方的天空,减少品红那里。

22、创建另一个色彩填充层。
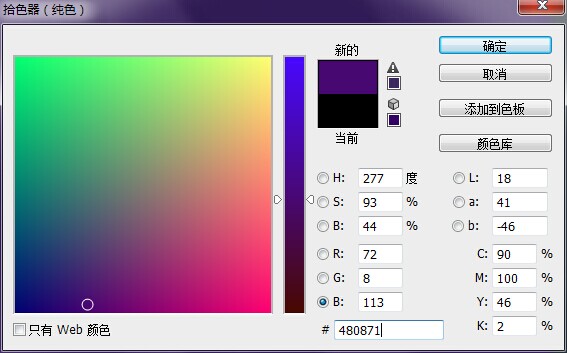
23、改变这一层的模式差值20%,使用黑色柔角笔刷擦除左上和图片的中心,我不希望他们被这一调整层影响。
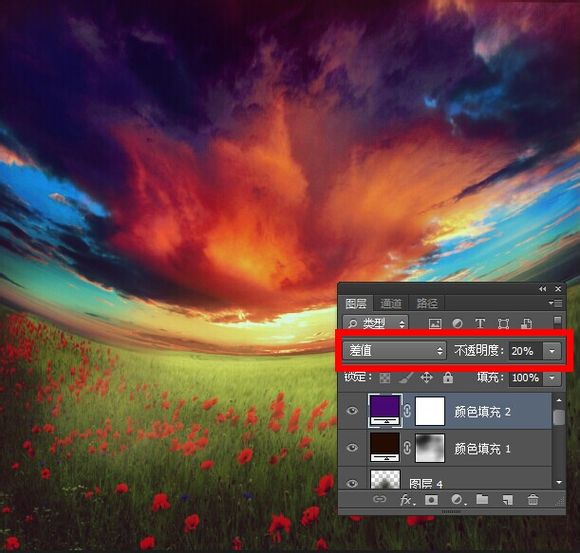

24、为了添加更多的梦幻般的效果的场景新建一个色彩平衡设置。
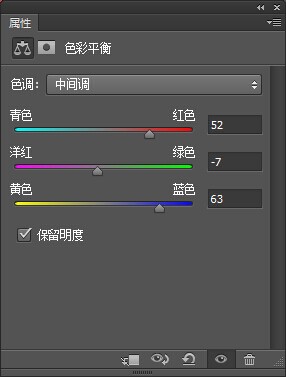
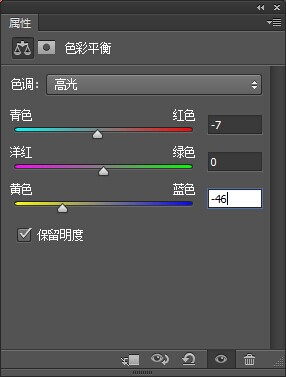
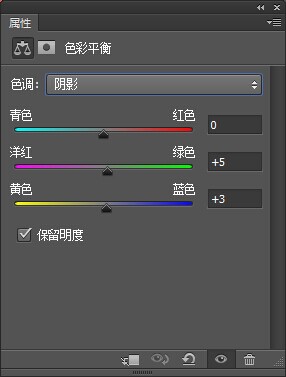
25、在这个图层蒙版用黑色软刷一个非常低的透明度(10-15%)擦除轻轻顶部。
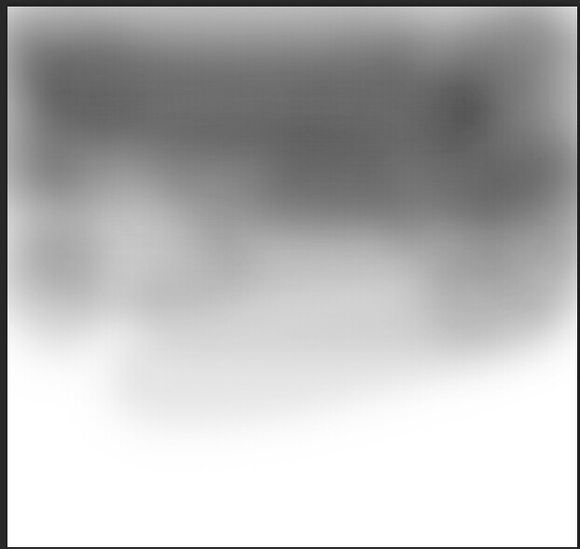
26、新建一个色阶图层!这里背景就设置完了。
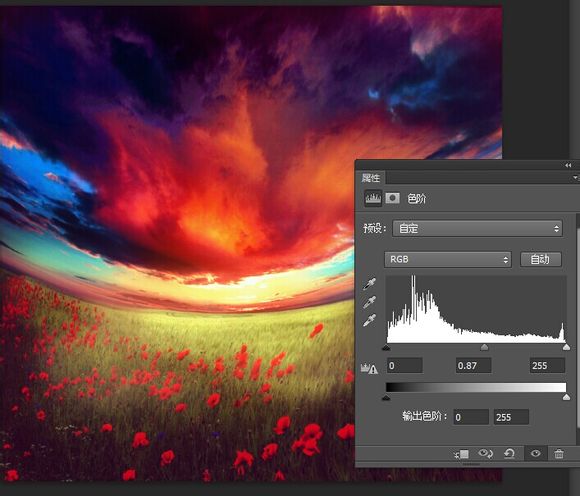
27、打开美女图片抠出,使用仿制图章工具把美女肩膀高光部分抹去。

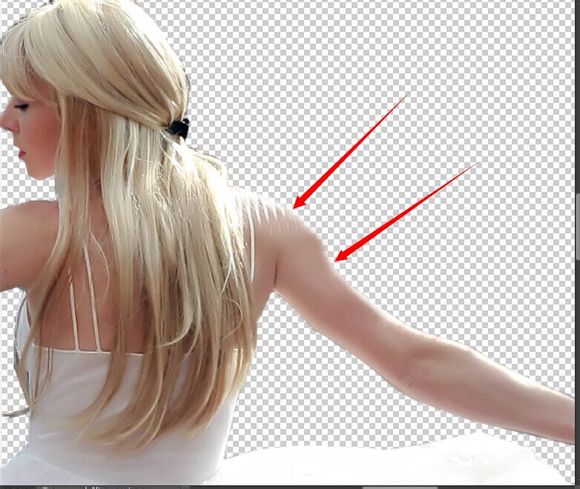
28、把美女拖到背景图层,使用草刷点这里下载教程中用到笔刷素材,数字504和360的两个,混合使用画出草地。

29、给人物创建色相饱和度剪贴蒙版,降低饱和度。
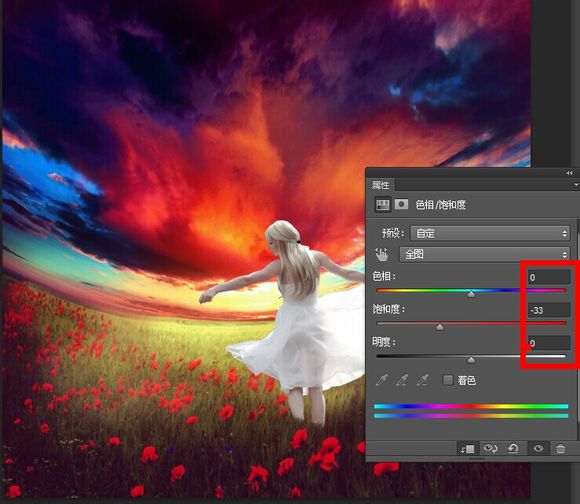
30、创建色彩平衡剪贴蒙版。
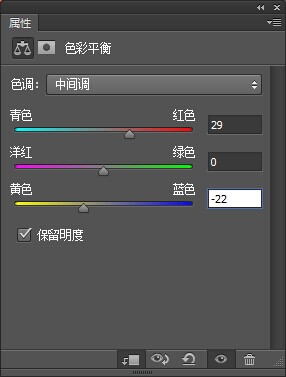
31、创建色彩平衡剪贴蒙版。
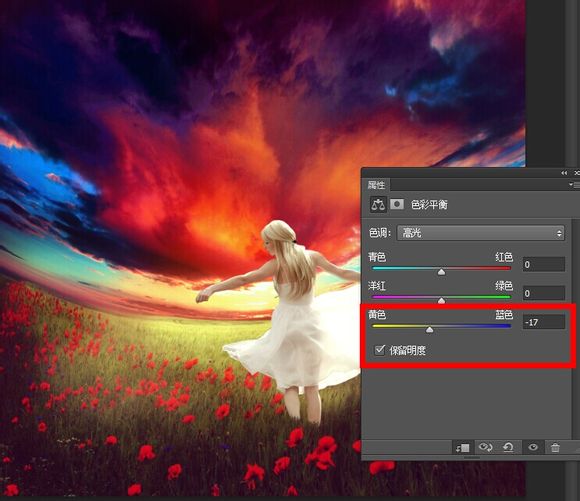
32、创建曲线剪贴蒙版。

33、使用黑色画笔在曲线蒙版中画出人物高光部分。
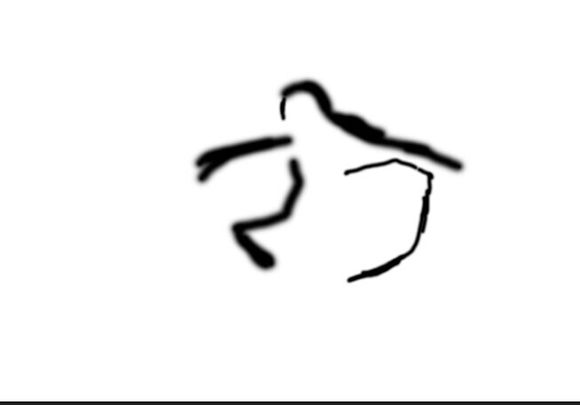

34、新建一个图层,图层模式为叠加,填充50%灰色100%。
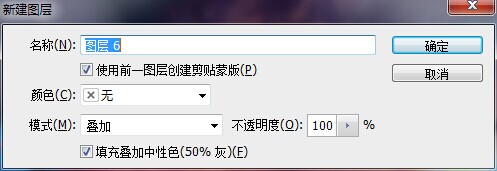
35、使用黑色和白色画笔画出人物曝光部分和裙子折叠的痕迹!(这里可以先把图层模式改为正常,画好后在改为叠加)。


36、新建照片滤镜剪贴蒙版添加黄光。

37、新建图层用软笔刷,颜色# ffb052画出美女轮廓。改变图层模式为强光50%。

38、新建图层。使用的颜色# fc9c06软笔刷在图片的中心涂抹,然后图层模式改为强光100%。

39、新建色相饱和度图层。
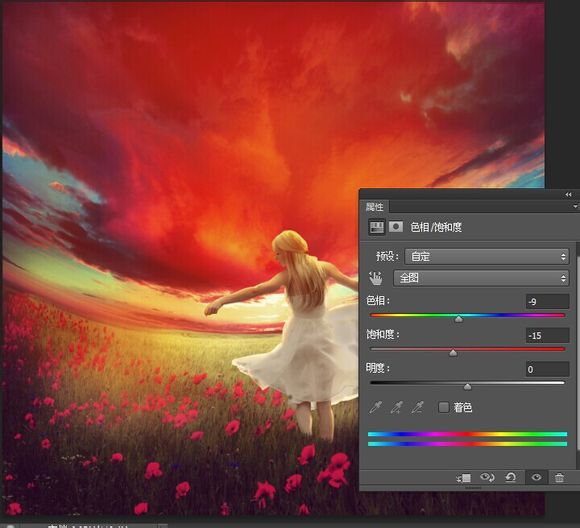
40、用黑色画笔在蒙版擦出人物部分。

41、载入花瓣笔刷,选择149,按F5对画笔设置。
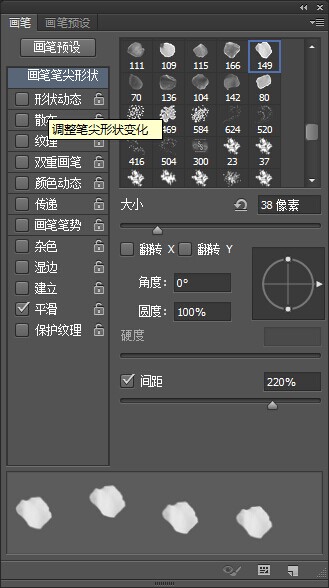
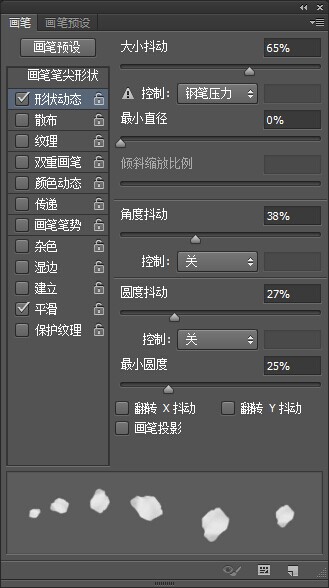
42、在美女两旁随机画出漫天飞舞花瓣。

43、创建曲线剪贴蒙版给花瓣调暗。

44、打开闪光PSD,移到美女腰部,模式改为强光不透明度100%。
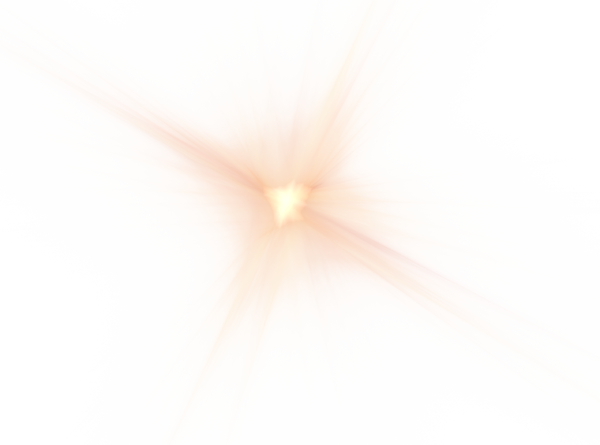

45、建蒙版,用黑色画笔檫掉美女身上多余的光就完成了。

最终效果:

最终效果


1、新建图层。
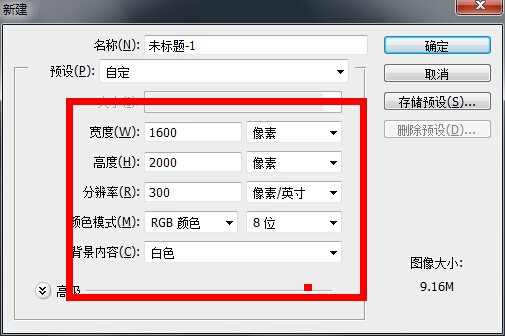
2、打开天空素材1,CTRL+T旋转和变形弯曲天空效果如图。

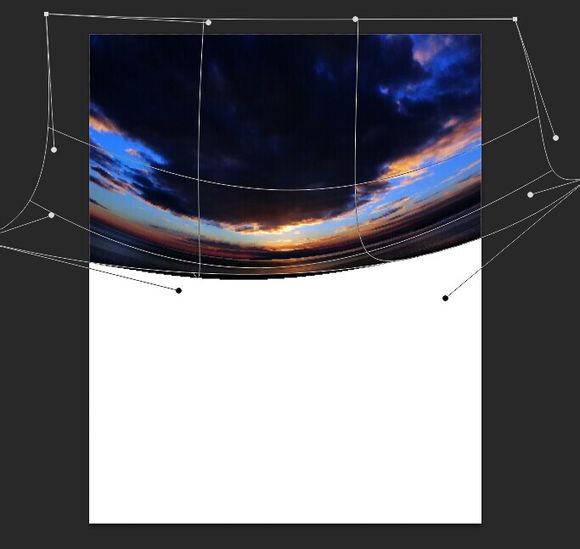
3、新建一个色彩平衡剪贴蒙版设置。
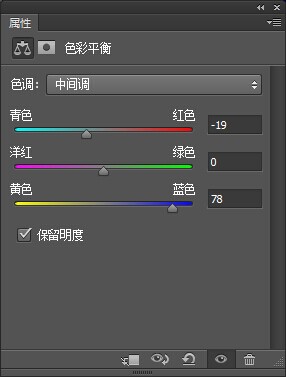
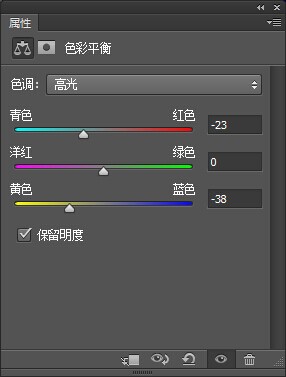
4、新建一个照片滤镜剪贴蒙版,颜色ec8a00。
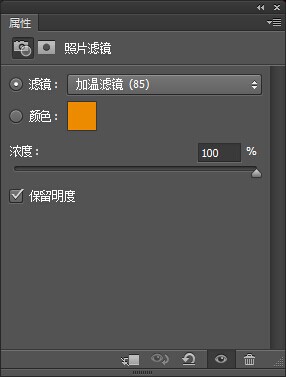
5、在这一层要用黑色画笔来擦拭蒙版降低颜色对比。
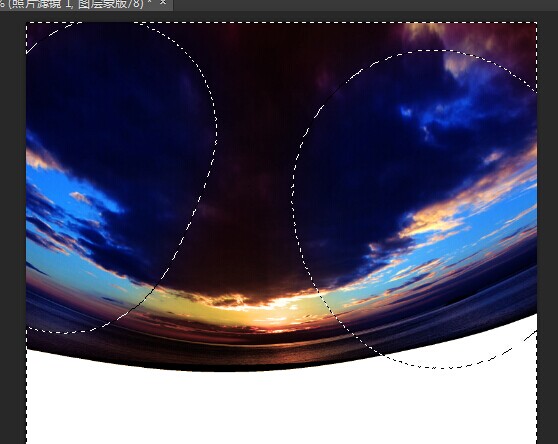
6、新建一个可选颜色。
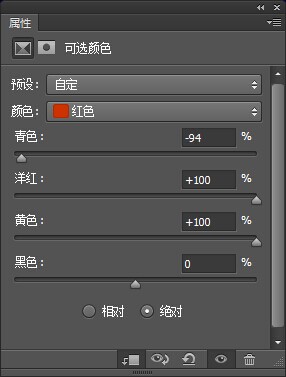
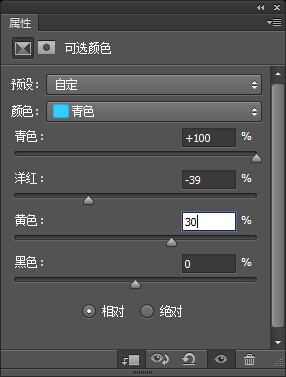
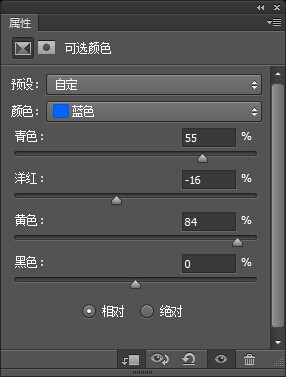
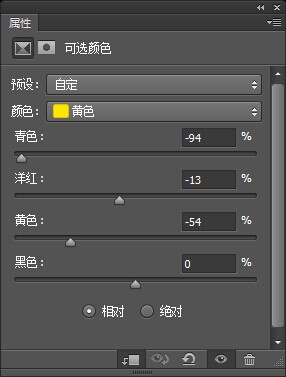
7、打开天空2,CTRL+T变形设置。


8、图层模式改为 强光不透明度100%。
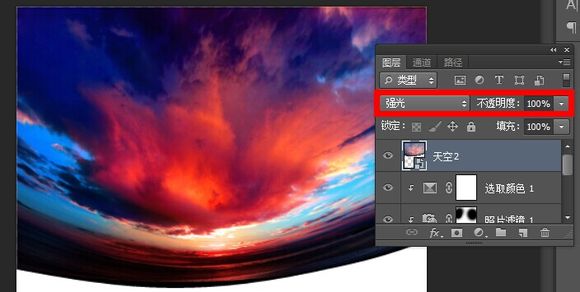
9、新建曲线图层剪贴蒙版。
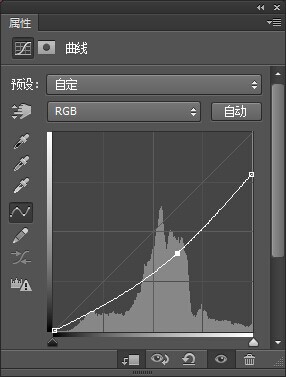

10、新建色相/饱和度剪贴蒙版。
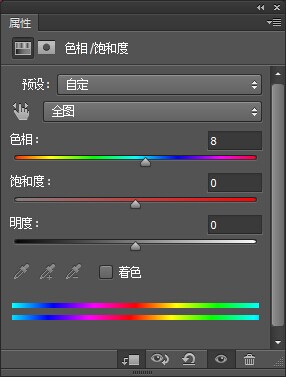

11、打开玫瑰图层使用M工具选择玫瑰部分。


12、变换,弯曲图片和天空贴合。

13、建一个蒙版使用黑色画笔画出边缘和玫瑰贴合。

14、新建曲线图层。
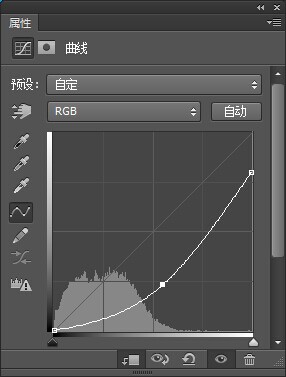
15、用黑色画笔画出霞光部分。

16、新建图层。使用颜色# f8e1b9笔刷图中部分。改变图层模式为柔光100%。


17、在新建一个图层,使用相同的笔刷,不透明度降低到30-40%画出梦幻般的效果。
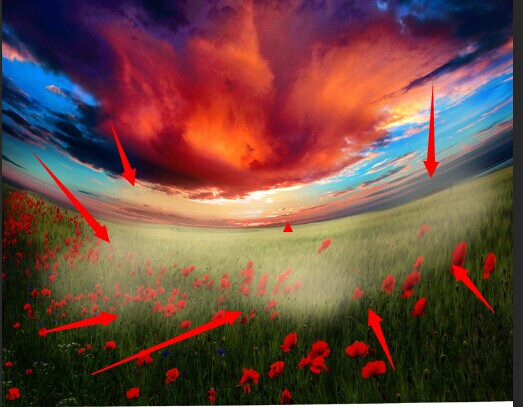
18、新建一个图层,用一个柔软的白色画笔画出阳光。

19、新建图层,用软刷和颜色# 291b01为现场添加更多的太阳光漆。改变线性减淡100%模式。


20、创建颜色填充图层。
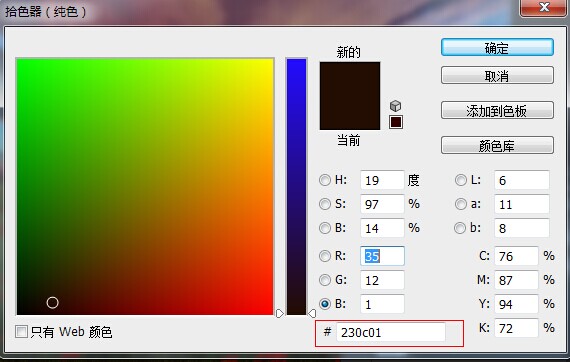
21、改变图层模式排除100%。在这个图层蒙版用黑色软刷不透明约15-20%擦除上方的天空,减少品红那里。

22、创建另一个色彩填充层。
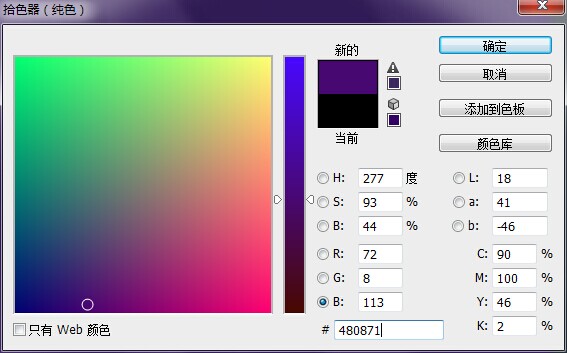
23、改变这一层的模式差值20%,使用黑色柔角笔刷擦除左上和图片的中心,我不希望他们被这一调整层影响。
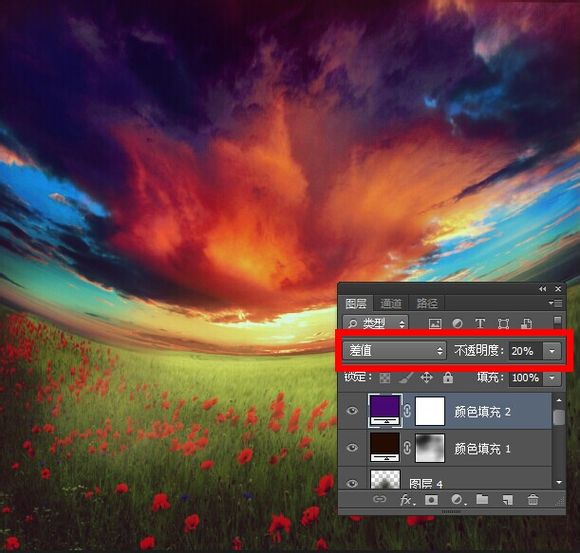

24、为了添加更多的梦幻般的效果的场景新建一个色彩平衡设置。
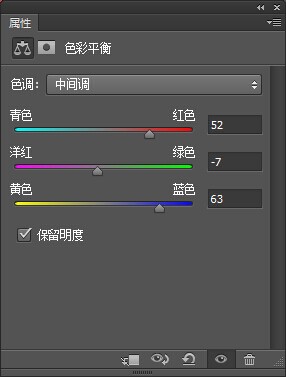
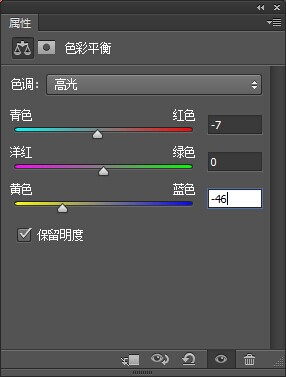
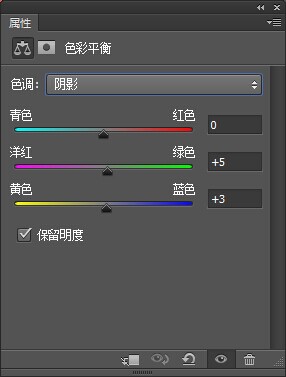
25、在这个图层蒙版用黑色软刷一个非常低的透明度(10-15%)擦除轻轻顶部。
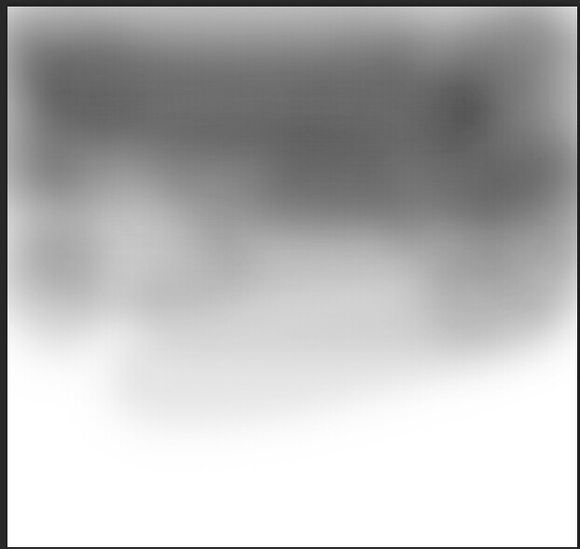
26、新建一个色阶图层!这里背景就设置完了。
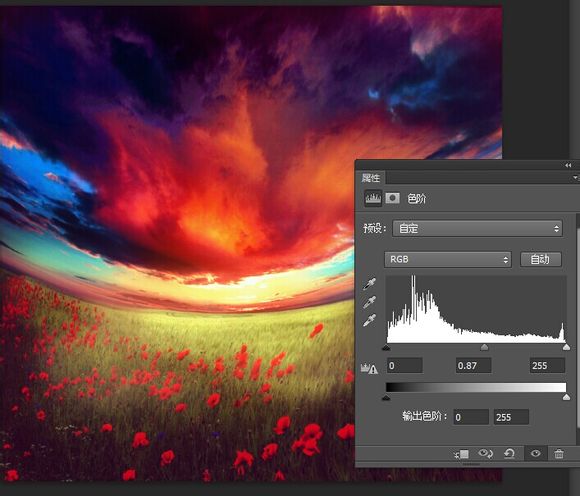
27、打开美女图片抠出,使用仿制图章工具把美女肩膀高光部分抹去。

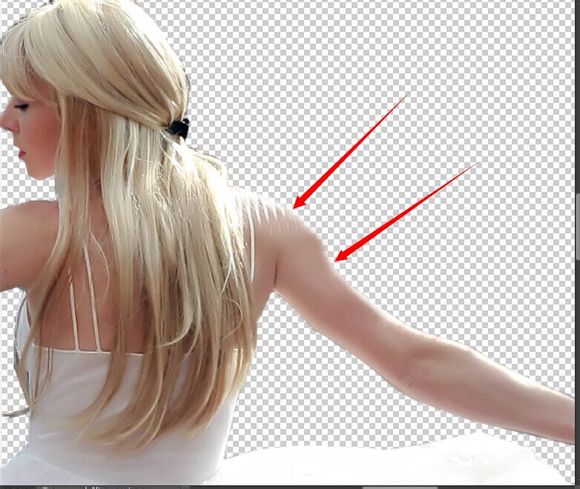
28、把美女拖到背景图层,使用草刷点这里下载教程中用到笔刷素材,数字504和360的两个,混合使用画出草地。

29、给人物创建色相饱和度剪贴蒙版,降低饱和度。
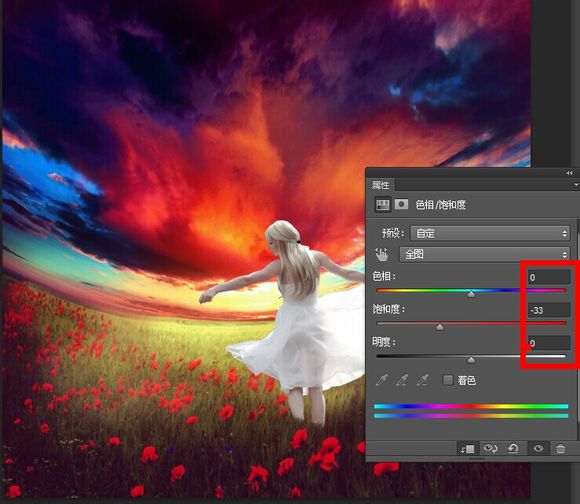
30、创建色彩平衡剪贴蒙版。
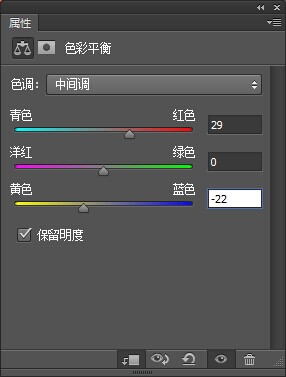
31、创建色彩平衡剪贴蒙版。
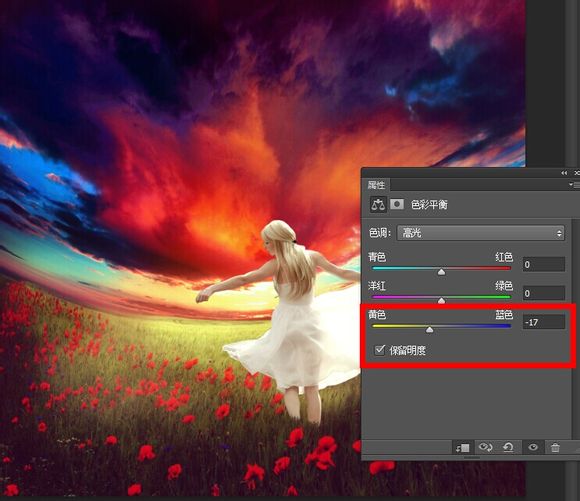
32、创建曲线剪贴蒙版。

33、使用黑色画笔在曲线蒙版中画出人物高光部分。
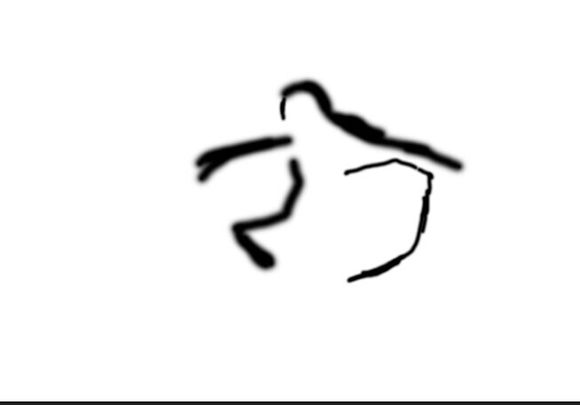

34、新建一个图层,图层模式为叠加,填充50%灰色100%。
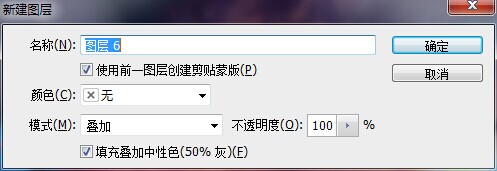
35、使用黑色和白色画笔画出人物曝光部分和裙子折叠的痕迹!(这里可以先把图层模式改为正常,画好后在改为叠加)。


36、新建照片滤镜剪贴蒙版添加黄光。

37、新建图层用软笔刷,颜色# ffb052画出美女轮廓。改变图层模式为强光50%。

38、新建图层。使用的颜色# fc9c06软笔刷在图片的中心涂抹,然后图层模式改为强光100%。

39、新建色相饱和度图层。
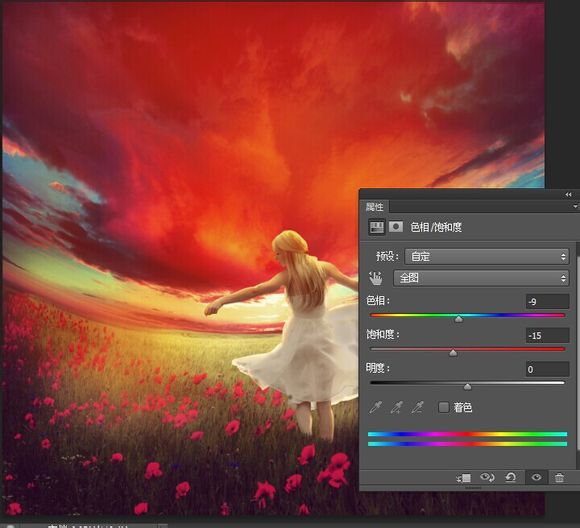
40、用黑色画笔在蒙版擦出人物部分。

41、载入花瓣笔刷,选择149,按F5对画笔设置。
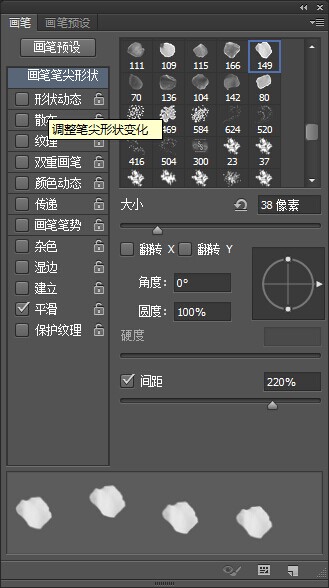
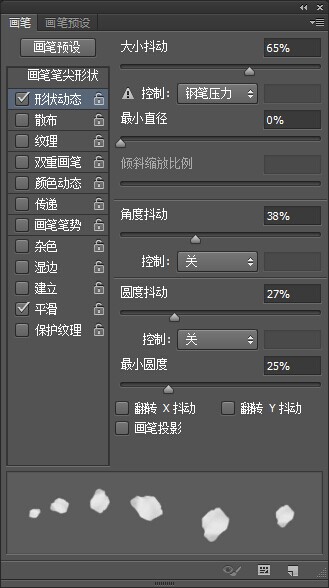
42、在美女两旁随机画出漫天飞舞花瓣。

43、创建曲线剪贴蒙版给花瓣调暗。

44、打开闪光PSD,移到美女腰部,模式改为强光不透明度100%。
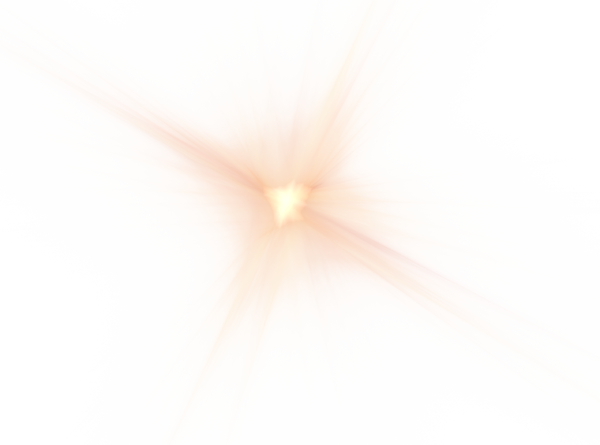

45、建蒙版,用黑色画笔檫掉美女身上多余的光就完成了。

最终效果:

加载全部内容