Photoshop合成女孩穿越时光隧道特效
伊甸桔梗 人气:0本篇教程是向软件云的朋友介绍如何利用PS合成女孩穿越时光隧道特效,像这样的教程其实很多,但小编觉得这篇教程很不错,制作出来的特效非常漂亮,对于新手来说是个不错的学习教程,所以推荐过来,希望对大家有所帮助!
前言:
在看动漫《犬夜叉》时一定有不少人被戈薇穿越时光隧道的镜头吸引住了吧,戈薇因为偶然闯进爷爷家的枯井却意外之间穿越回了日本战国年代,这个情节也送给了小编一个创作的灵感,所以今天小编就教教大家创作一个自己想象中的穿越镜头。

工具/原料
photoshopCS5
唯美的郊外背景素材图片(最好有天空的)
女孩图片(姿势有动态效果)
方法/步骤
1、打开一幅郊外背景图片,复制背景图层。再打开星云素材图片。

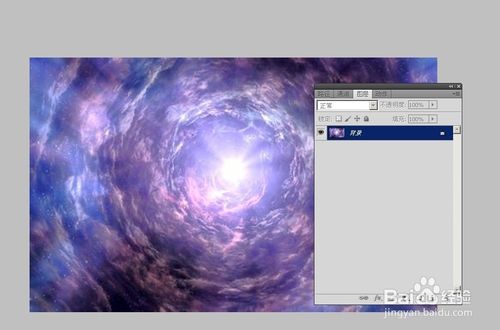
2、用快速选择工具选中天空部分,并存储选区。存储名称为“星云”再到打开的星云素材图片上,全选星云背景,编辑/拷贝.回到当前工作窗口,编辑/选择性粘贴/贴入。调整好大小后确定。


3、设置图层1的图层模式为叠加,不透明度80%。删除背景副本,解锁图层0.注意,这步再把星云背景复制一次,粘贴到当前工作区上,默认名为图层2.把图层2放到图层0上方,设置图层2的混合模式为正片叠底,不透明度60%,更改图层1不透明度为100%


4、选保存做好的背景,文件名为星云天空。打开一幅女孩背景素材图片,文件/置入。并解锁背景图层。还是老规矩,用橡皮擦去女孩身边多余背景。

5、再把刚才的星云背景复制一次并粘贴到当前工作区,默认名为图层1,滤镜/模糊/径向模糊。数量50,方法缩放。再执行风格化/风。图层1混合模式为滤色,不透明度75%。最后复制背景图层,滤色,不透明度10
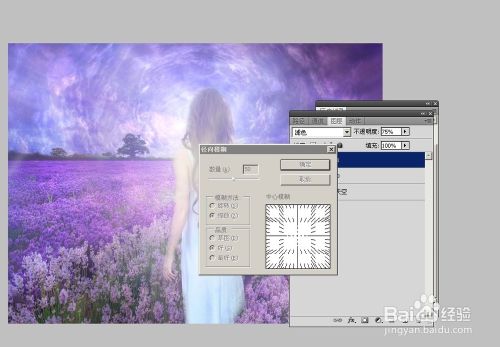

END
注意事项
最后复制的背景图层要放到图层1上面,但一定要设置滤色效果。
教程结束,以上就是PS合成女孩穿越时光隧道特效过程,希望对大家有所帮助,谢谢大家阅读本教程!
加载全部内容
 爱之家商城
爱之家商城 氢松练
氢松练 Face甜美相机
Face甜美相机 花汇通
花汇通 走路宝正式版
走路宝正式版 天天运动有宝
天天运动有宝 深圳plus
深圳plus 热门免费小说
热门免费小说