PhotoShop合成打造出夕阳下奔跑的长发女孩效果教程
南风 人气:0
photoshop教程最终效果:


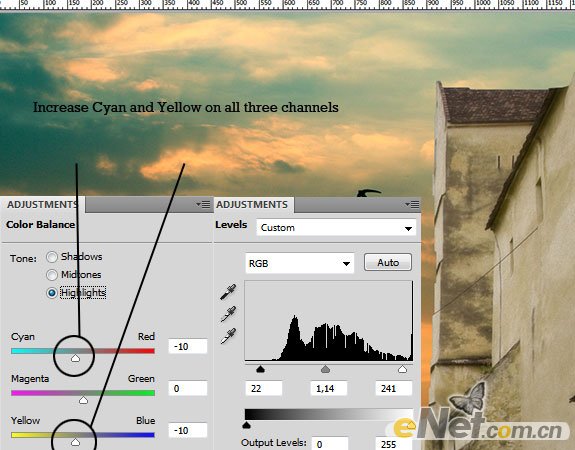
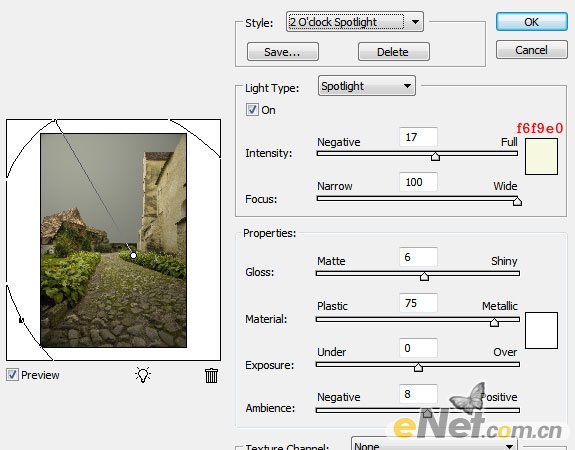
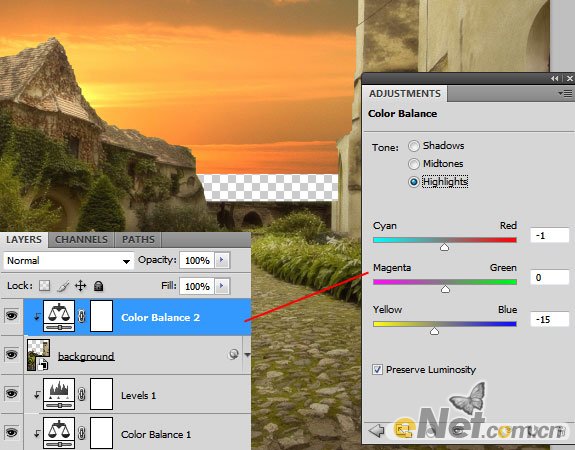
在下图蓝色部位涂抹,要避开紫色的亮光部位。这样做的目的是让长满青苔的小路和一些阳光照射的墙壁更明亮,路边草的阴影更突出,
对比更加强烈。图6上的涂抹是可选操作,这里可以使石头周围的草阴影更重一些,有些商业需要会要求这些细节。
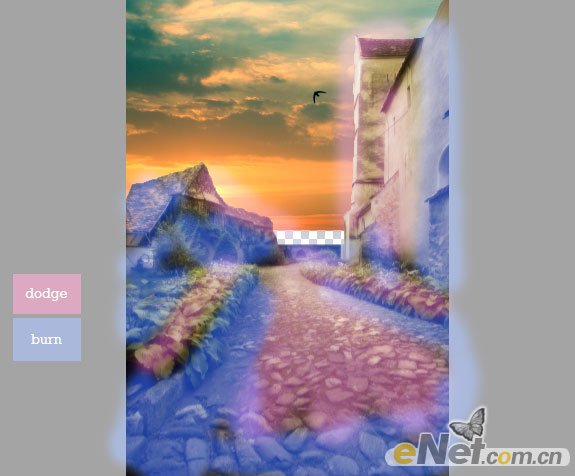
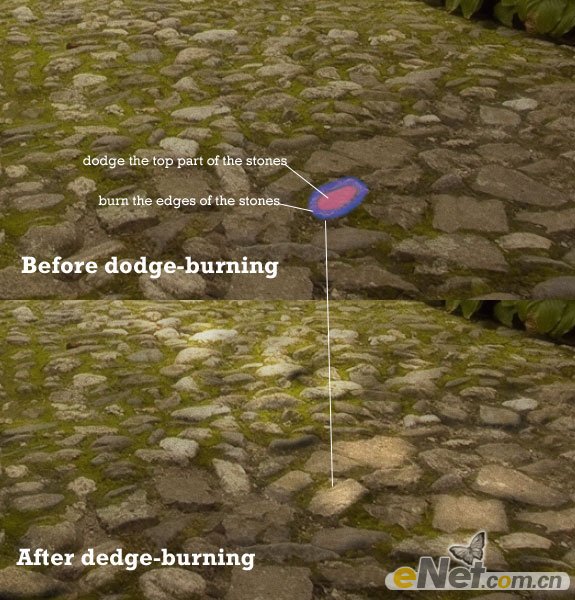

并调整半径为15像素,软化影子,在将图层的不透明度设置为50%
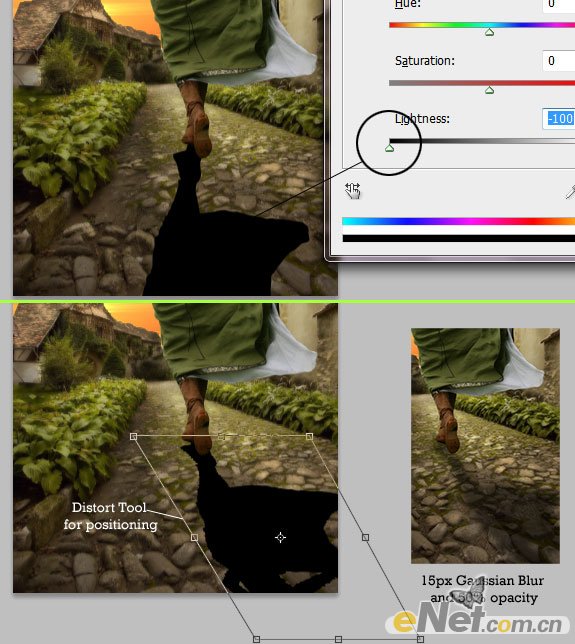
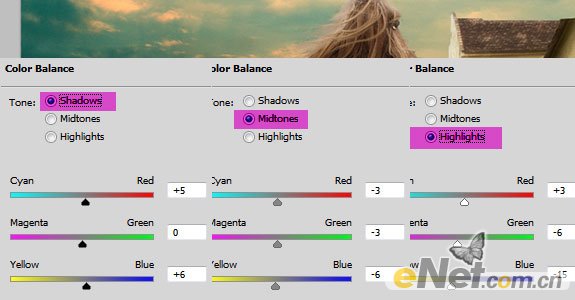

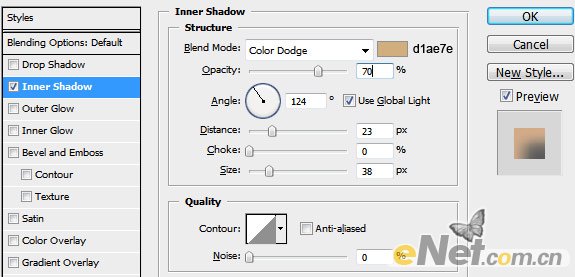
所以在这里可以给女孩添加一个“图层蒙版”用柔角画笔将右侧不必要的地方隐藏,如下图所示。设置图层混合模式为“颜色减淡”
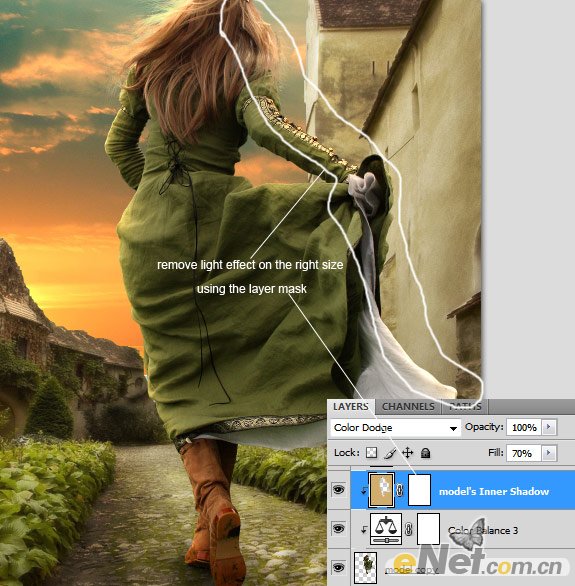

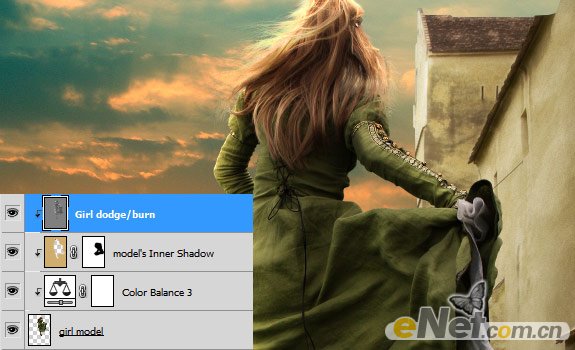
将图层的混合模式设置为“滤色”并将不透明度设置为10%。
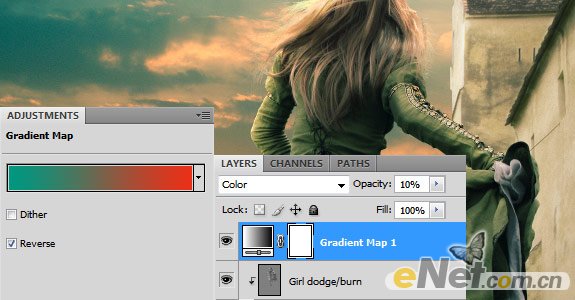
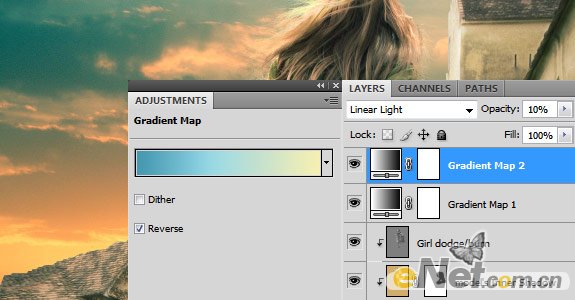
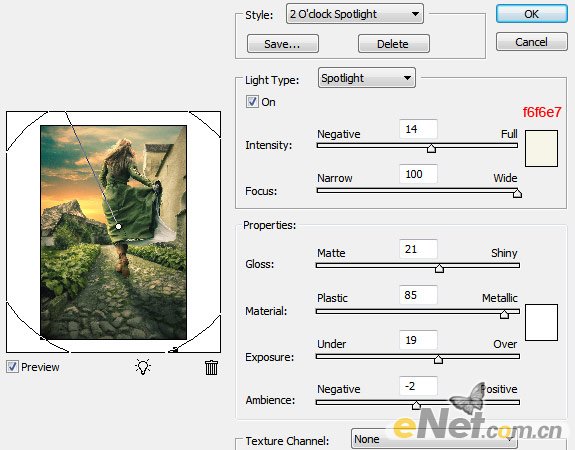
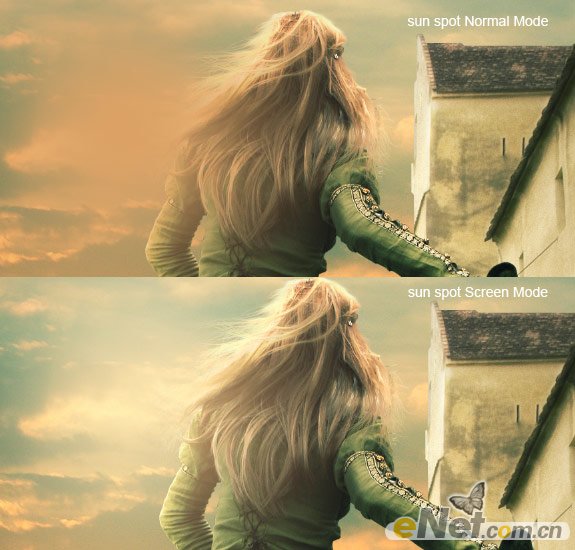




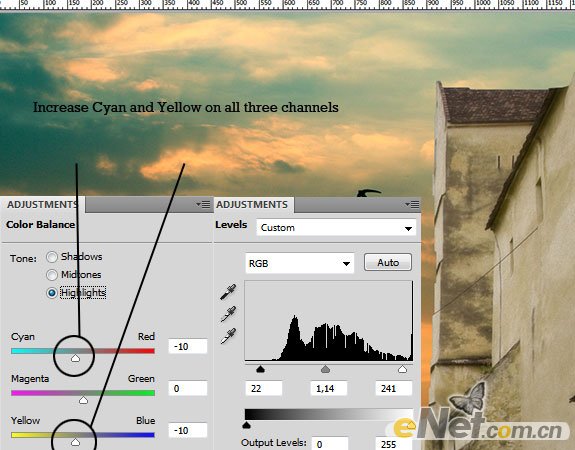
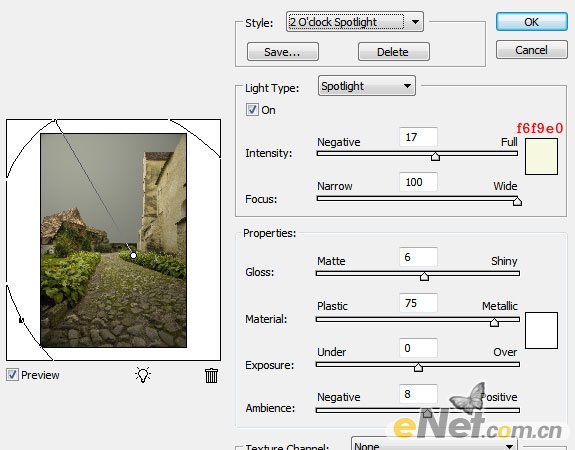
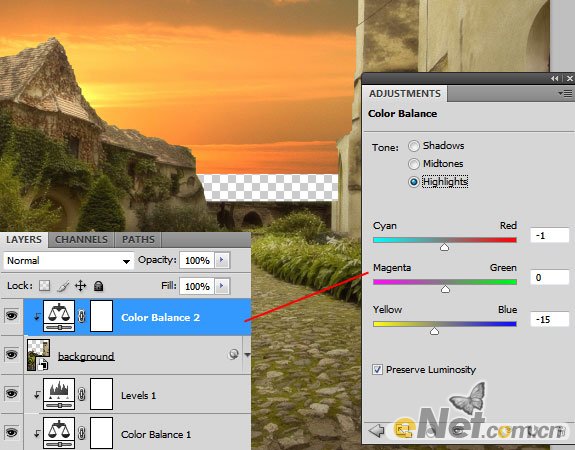
在下图蓝色部位涂抹,要避开紫色的亮光部位。这样做的目的是让长满青苔的小路和一些阳光照射的墙壁更明亮,路边草的阴影更突出,
对比更加强烈。图6上的涂抹是可选操作,这里可以使石头周围的草阴影更重一些,有些商业需要会要求这些细节。
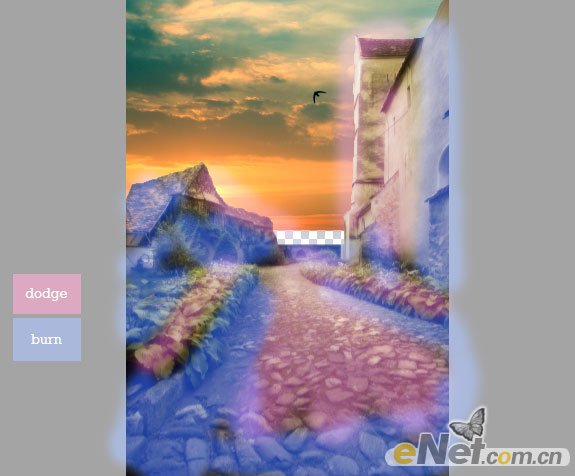
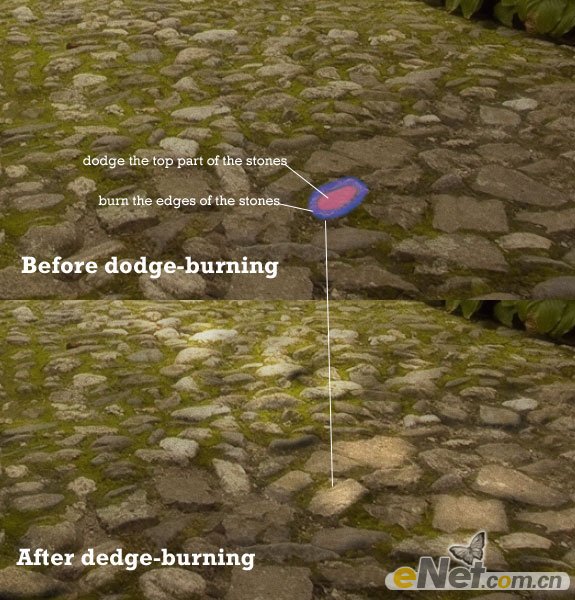

并调整半径为15像素,软化影子,在将图层的不透明度设置为50%
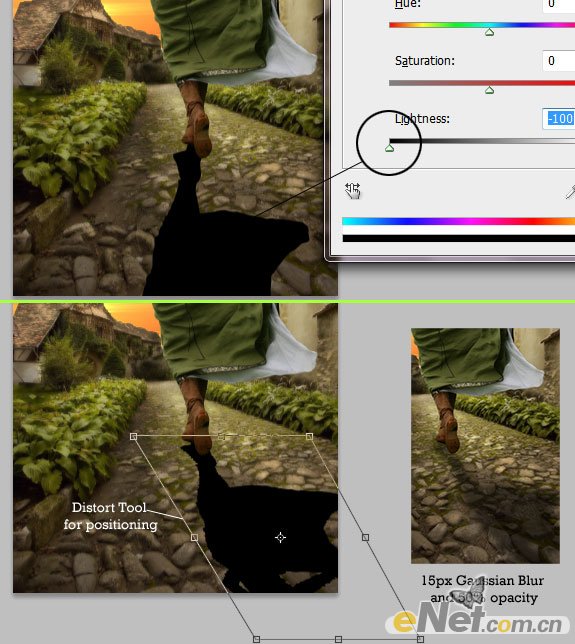
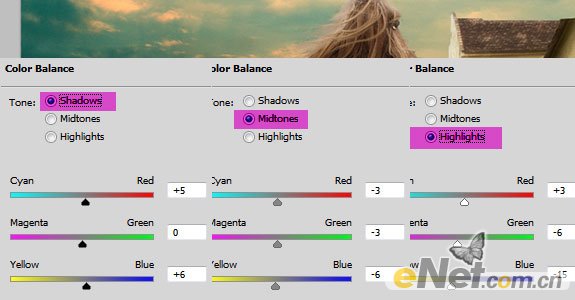

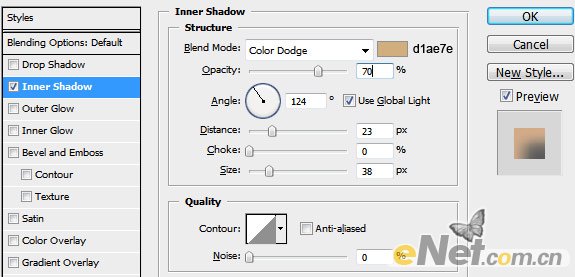
所以在这里可以给女孩添加一个“图层蒙版”用柔角画笔将右侧不必要的地方隐藏,如下图所示。设置图层混合模式为“颜色减淡”
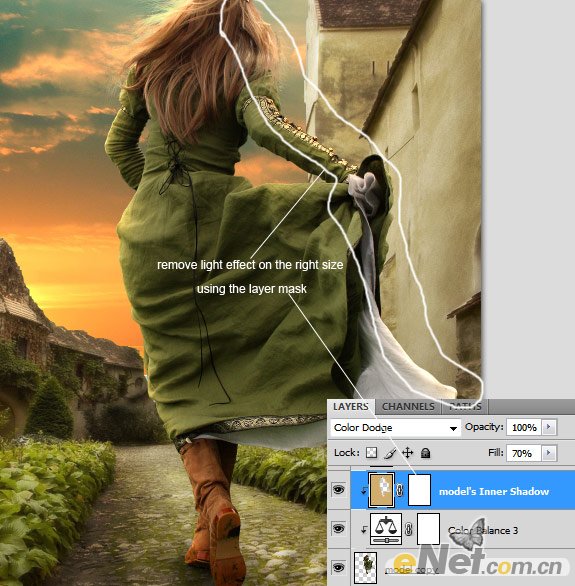

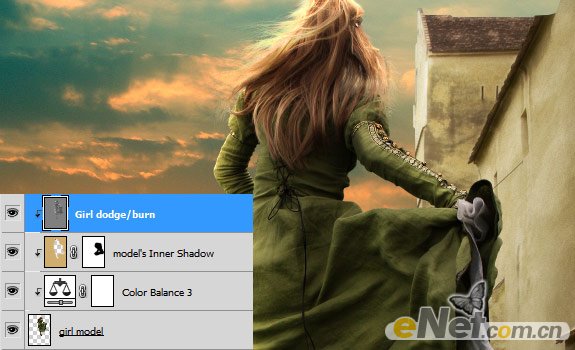
将图层的混合模式设置为“滤色”并将不透明度设置为10%。
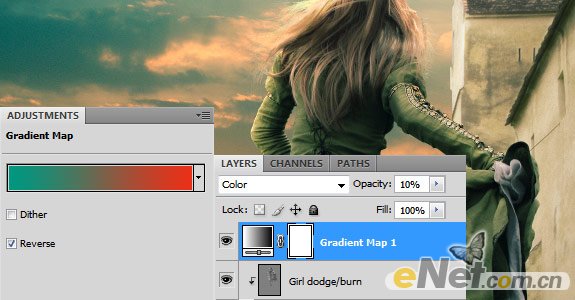
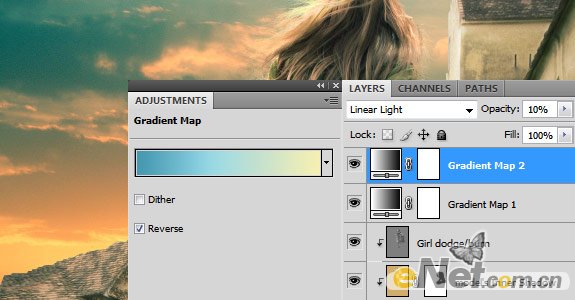
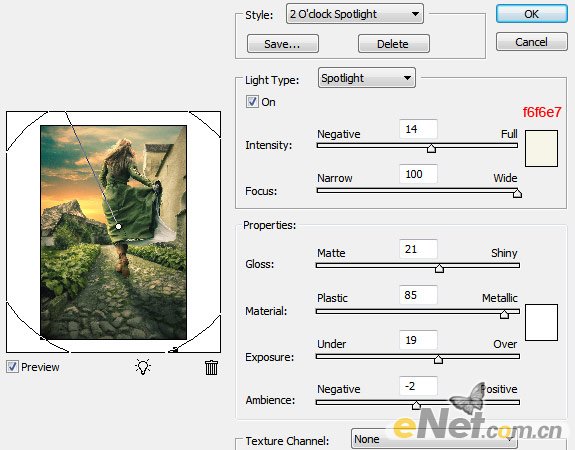
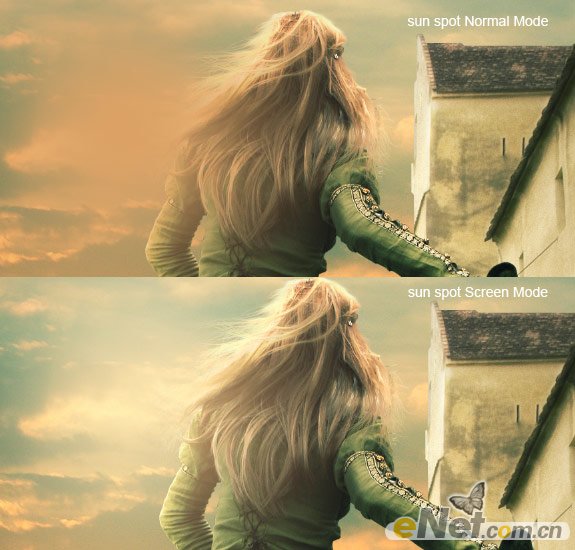


加载全部内容