photoshop合成制作粉色可爱浪漫的少女书签
软件云 人气:0
粉色代表着浪漫可爱,天真的色调让人看了怦然心动,书签的制作其实挺简单的,主要就是利用素材和笔刷拼合图案,个人有个人的想法,大家制作出自己喜欢的书签就好。
效果图



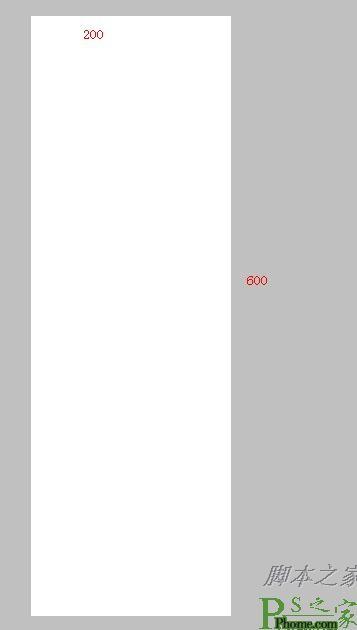
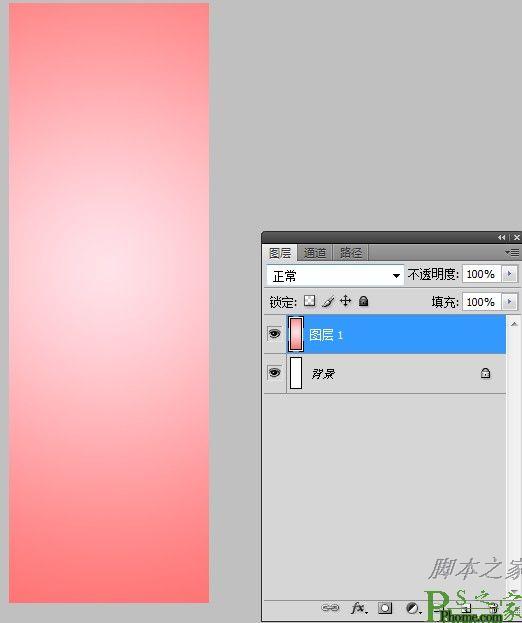
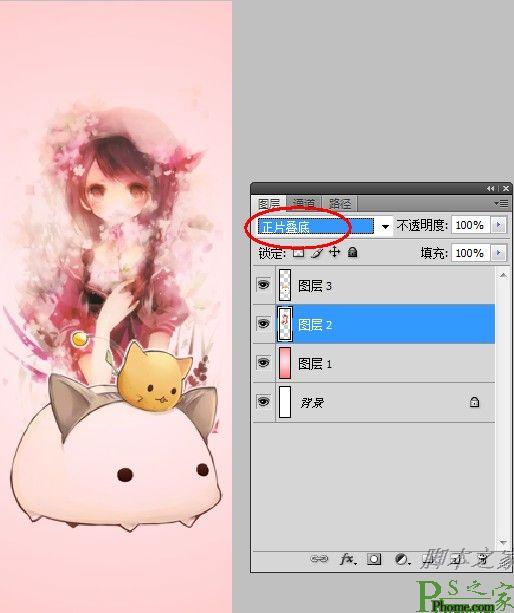



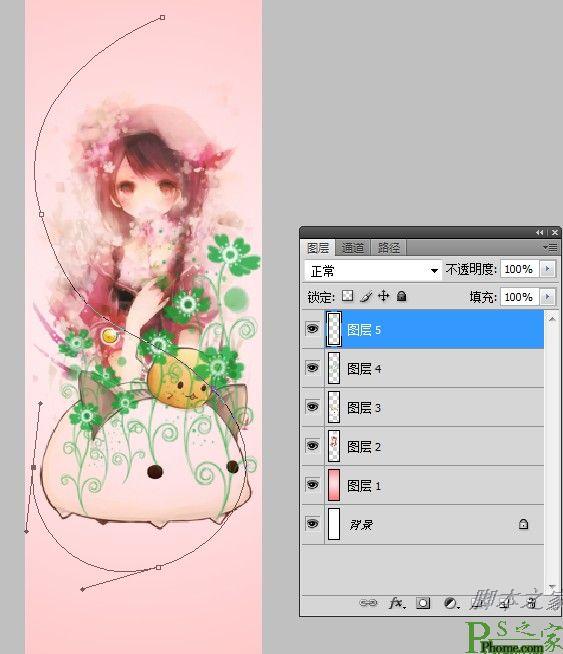
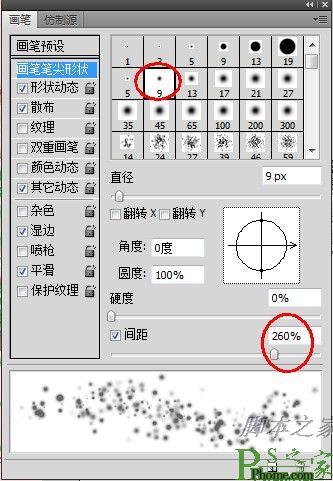
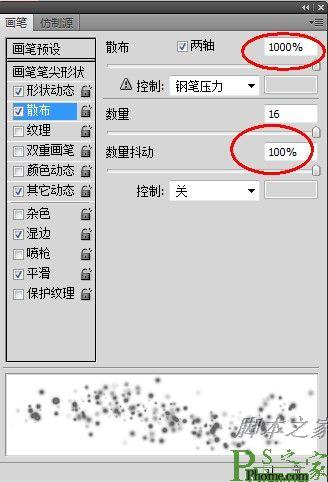





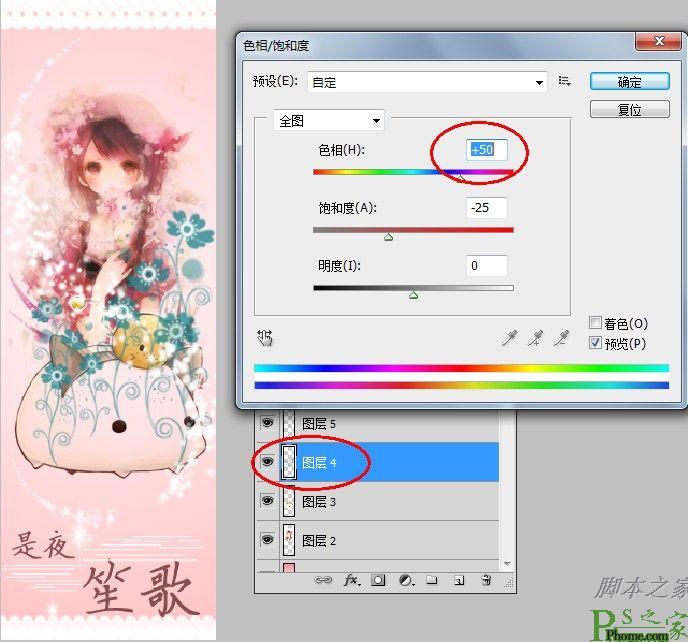

效果图



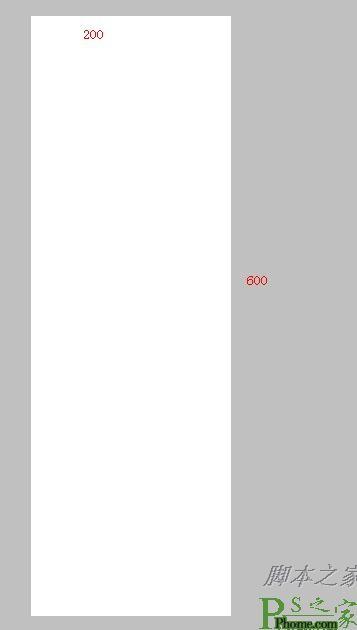
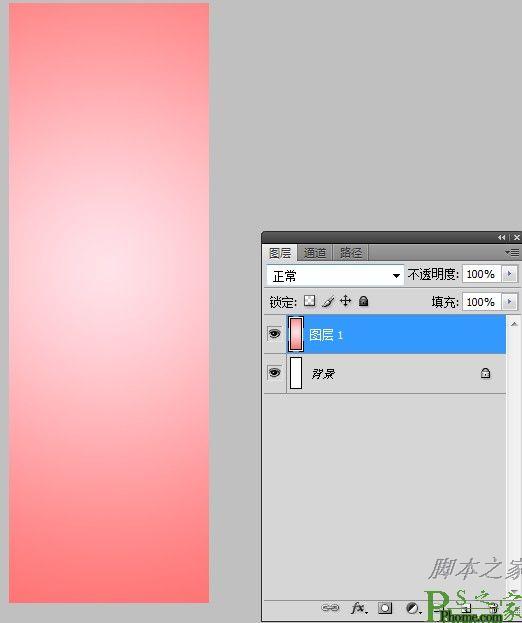
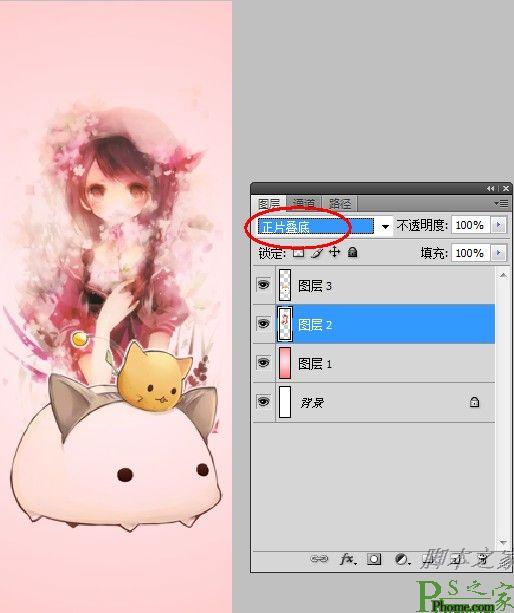



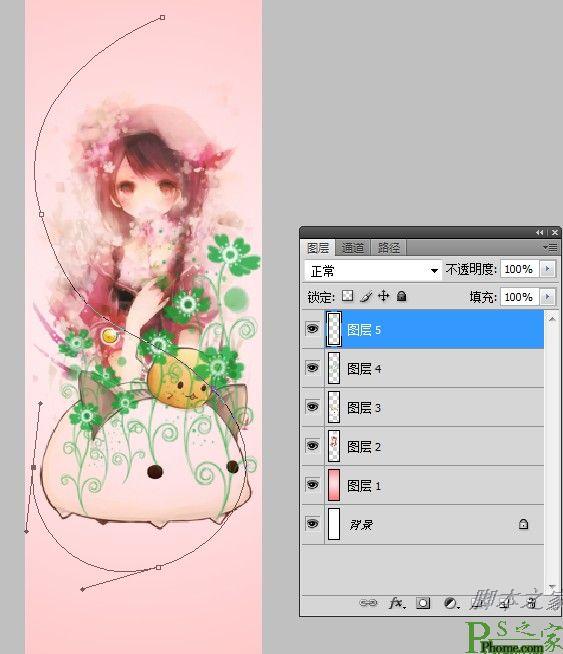
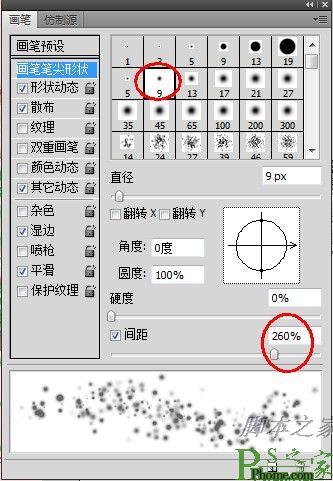
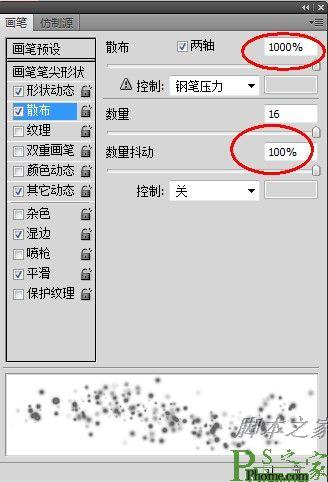





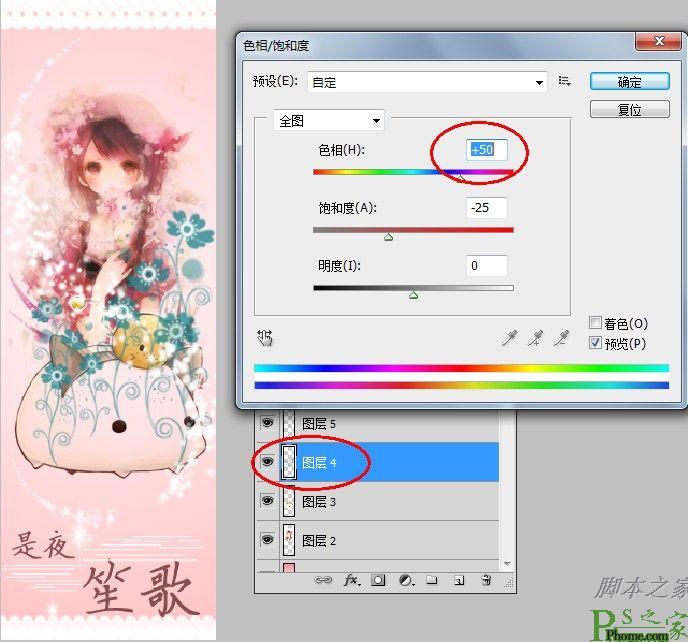

加载全部内容