photoshop设计制作抽象艺术的美女歌者炫丽海报
紫夜薇兰 人气:0
最终效果

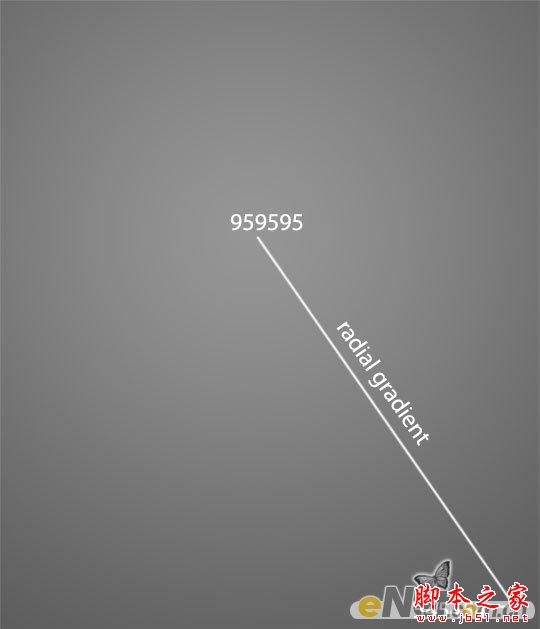


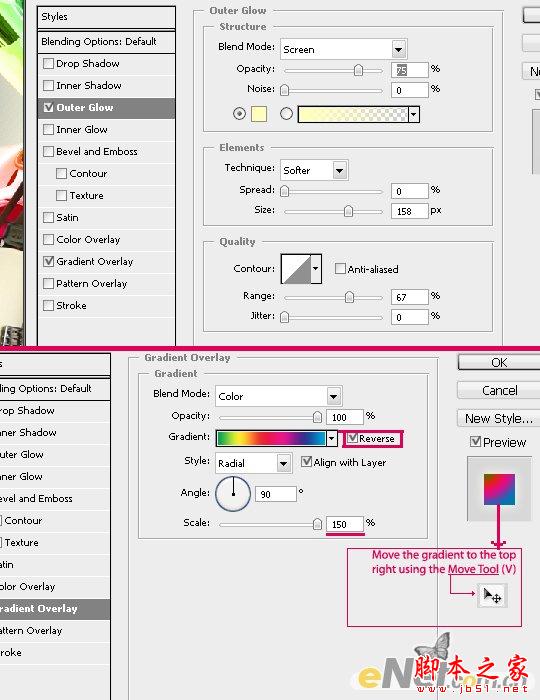



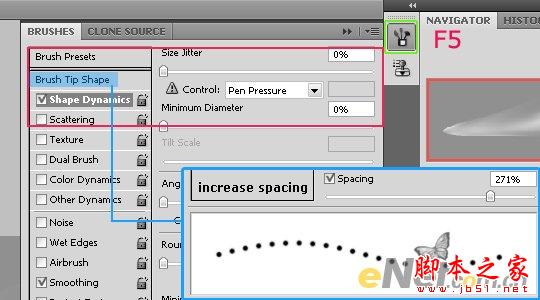
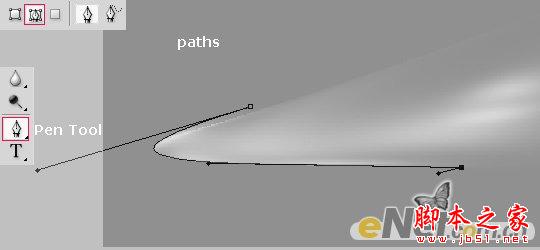










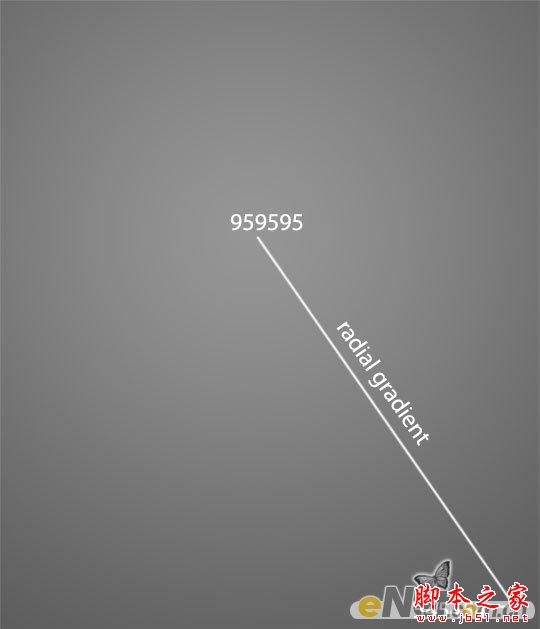


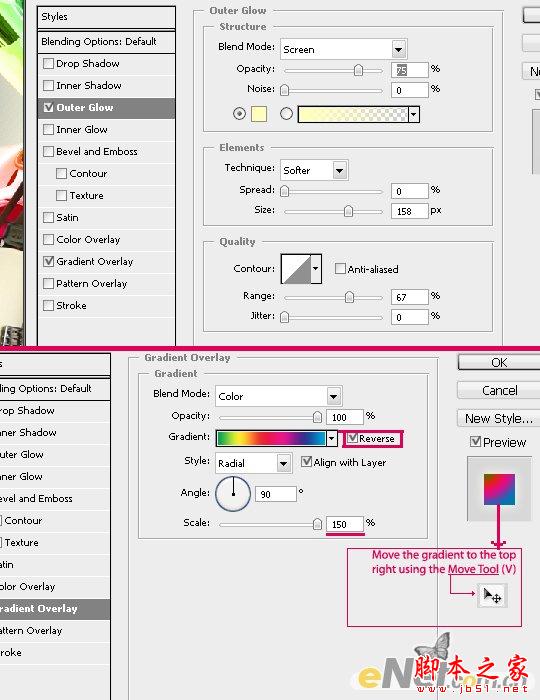



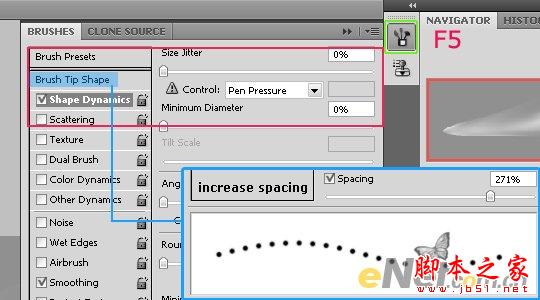
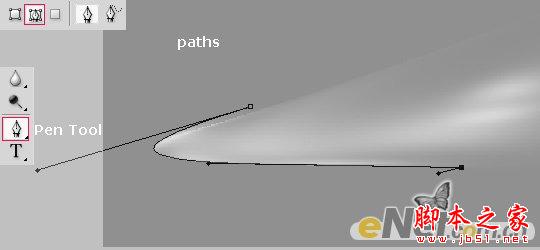









加载全部内容