Photoshop设计制作邪恶玄幻美女冲出水面的场景
情非得已 人气:0
PS教程最终效果


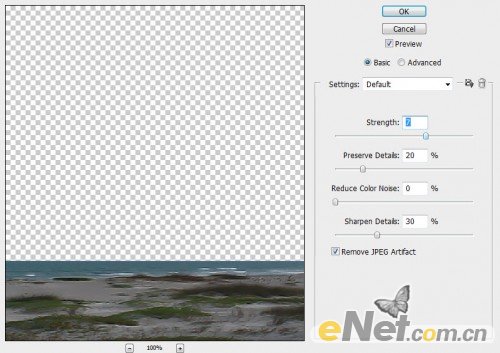



黑白
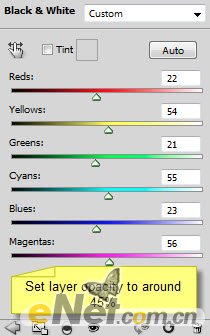
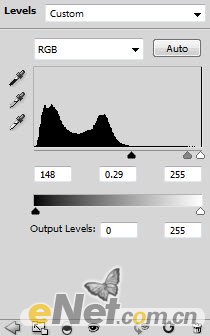
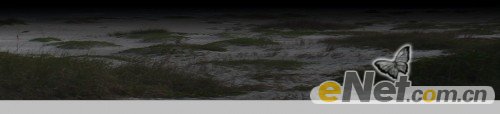
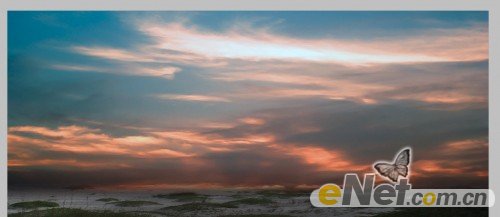

黑白
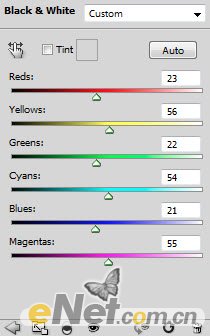

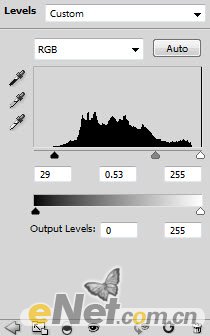





黑白
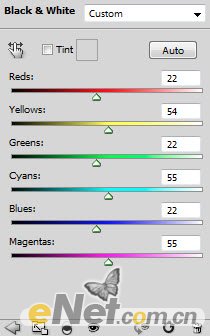
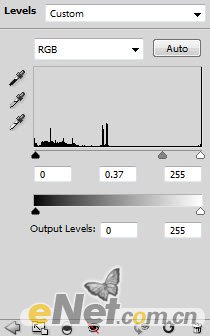
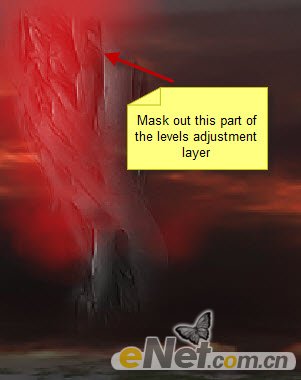


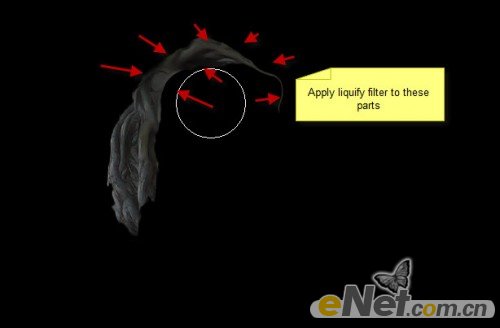
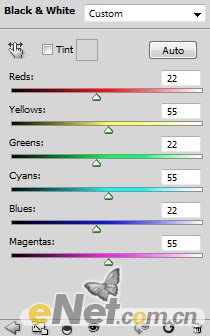









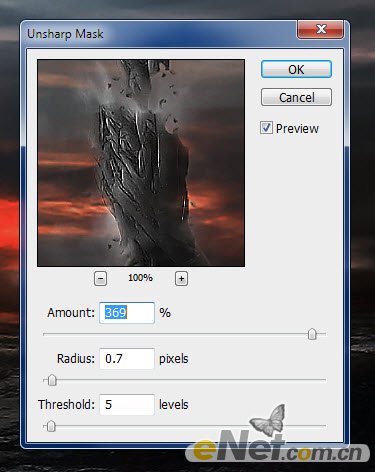






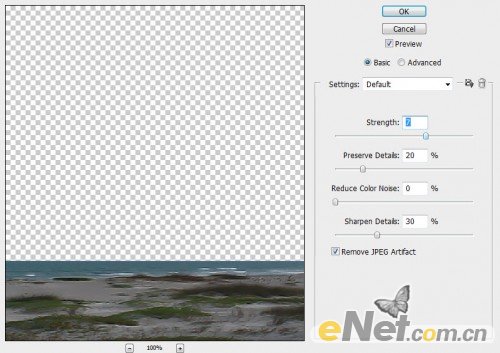



黑白
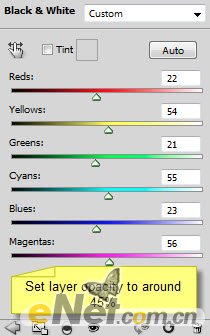
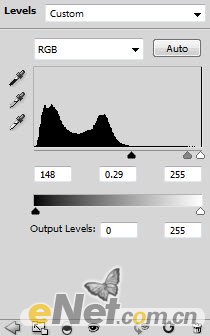
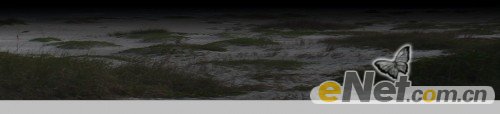
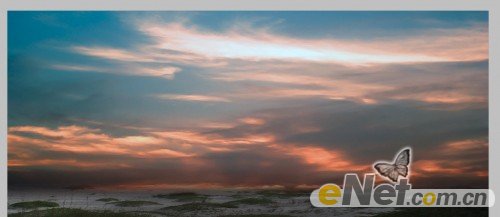

黑白
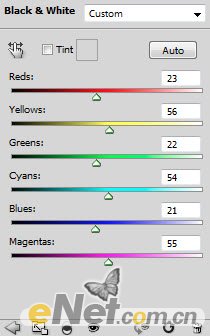

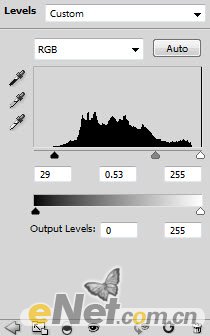





黑白
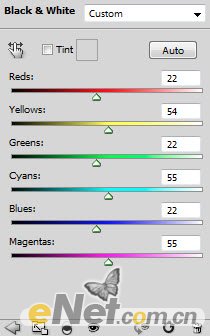
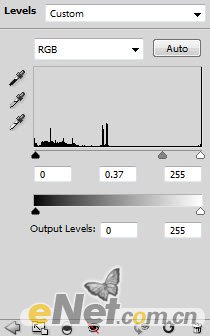
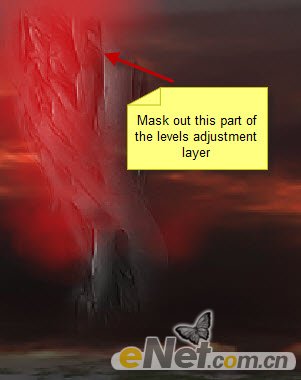


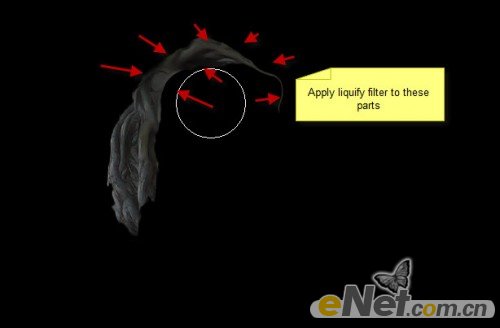
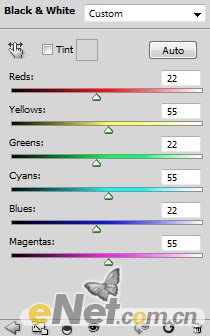









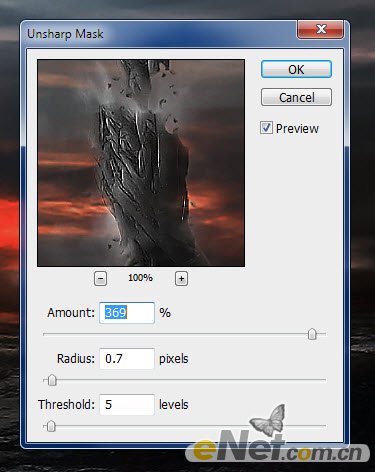




加载全部内容