PhotoShop为美女图片打造出抽象几何时尚海报教程
紫晶果 人气:0
教程最终效果:

得到需要的边缘。
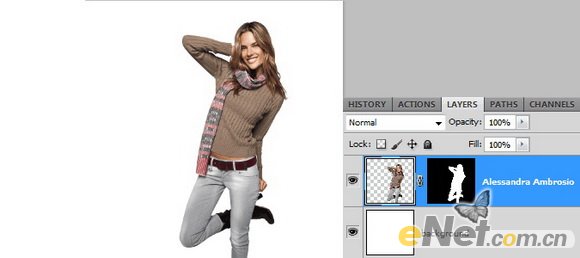

放在人物层下方,第一个层我设置混合模式为“颜色减淡”,填充设置为53%,第二个层我设置“叠加”不透明设置为29%,
你可以看看下图所示

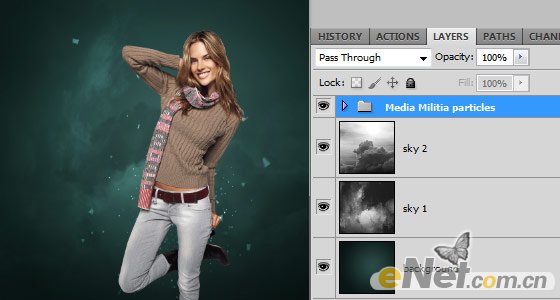
在弹出的对话框中选择使用“50% 灰色”,完成后“创建剪贴蒙版”,设置混合模式为“叠加”,并且我又复制了一次,做同样的设置


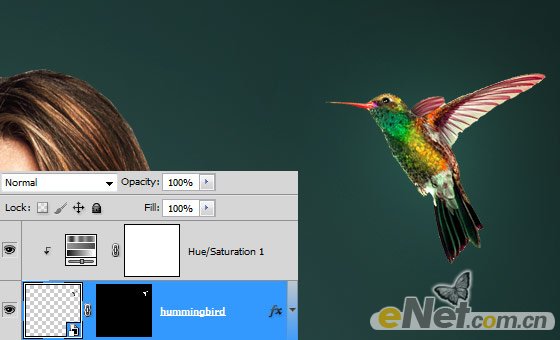



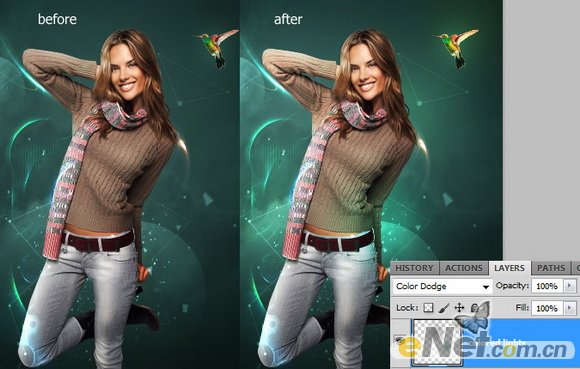
这里你可以根据自己的喜好来设置出喜欢的三角样式
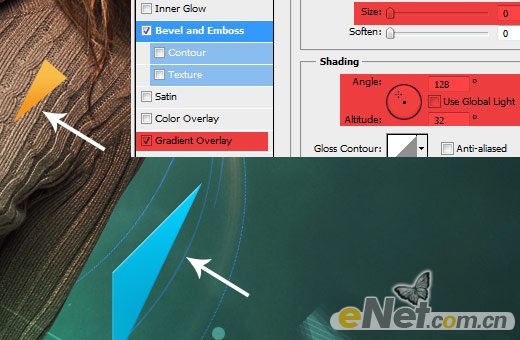

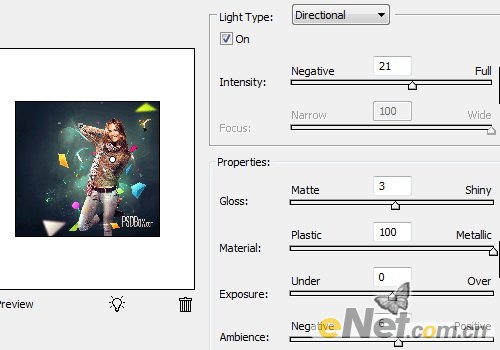



得到需要的边缘。
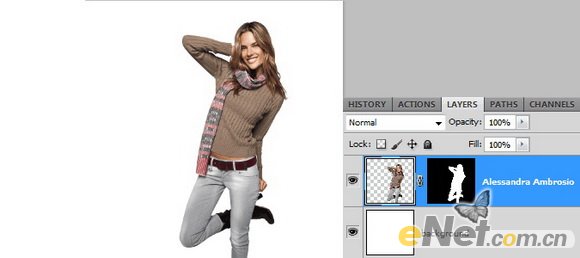

放在人物层下方,第一个层我设置混合模式为“颜色减淡”,填充设置为53%,第二个层我设置“叠加”不透明设置为29%,
你可以看看下图所示

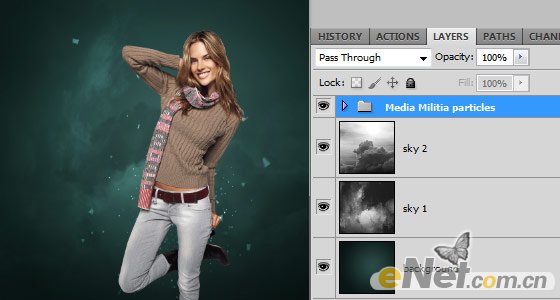
在弹出的对话框中选择使用“50% 灰色”,完成后“创建剪贴蒙版”,设置混合模式为“叠加”,并且我又复制了一次,做同样的设置


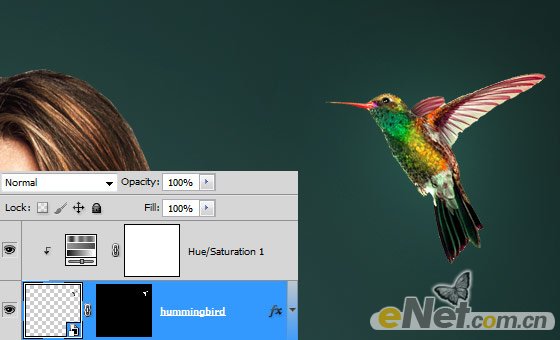



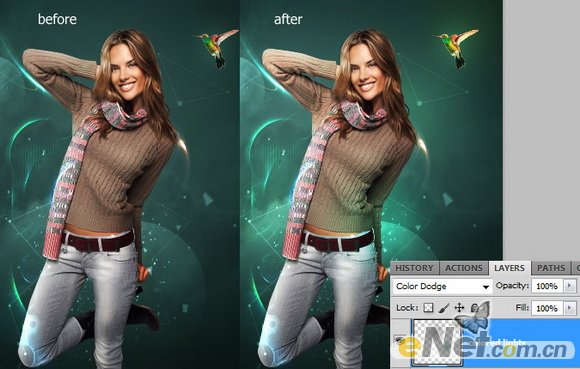
这里你可以根据自己的喜好来设置出喜欢的三角样式
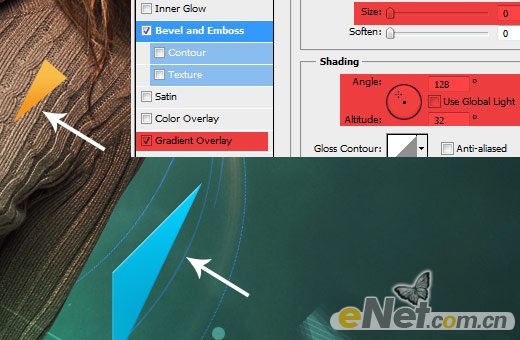

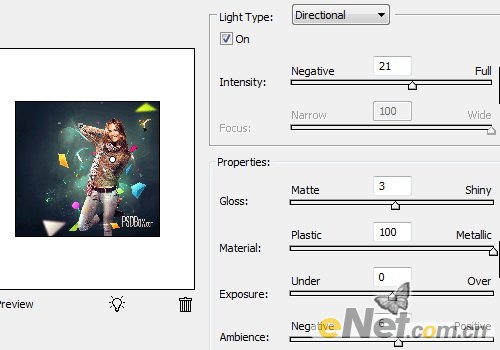


加载全部内容