Photoshop下利用滤镜实现咖啡搅拌时的漩涡效果
河马译 人气:0
最终效果

1、首先我们要从网上下载一幅咖啡素材图片,然后在photoshop中打开它。然后我会为咖啡添加一些明暗的渐变效果,创建一个新图层,使用使用椭圆选框从此创建下图所示的选区。


2、执行“选择—修改—羽化”,设置羽化值为3像素左右,然后使用渐变工具填充一个线性渐变,例如颜色#000000到颜色#573700,如图所示。

3、按下Ctrl+D取消选择,然后设置图层混合模式为滤色,如图所示。

4、下面开始制作牛奶了。创建一个新图层,然后白色的柔角画笔画出几个斑点,如图所示。

5、执行“滤镜—扭曲—旋转扭曲”滤镜,设置角度为246,如图所示。
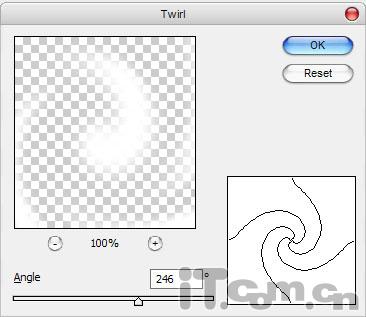

6、执行“滤镜—扭曲—水波”滤镜,设置数量为16,起伏为6,样式为水池波纹,如图所示。
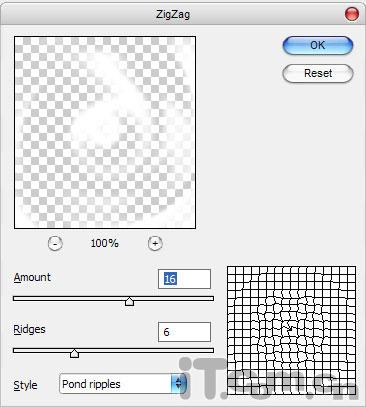

7、执行“滤镜—抽典—波浪”滤镜,设置方法参考下图。
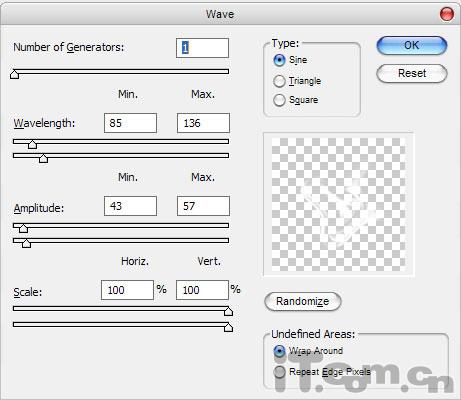

8、再次设置旋转扭曲滤镜,这次角度参数设置为356,如图所示。
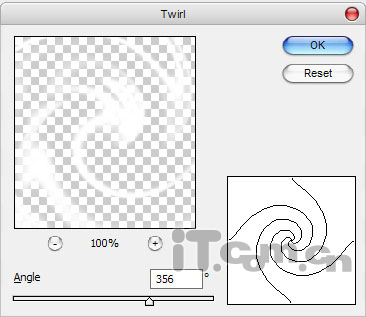

9、按下Ctrl+T进行自由变换,设置图层的大小和位置,如图所示。

10、使用橡皮擦工具,修正牛奶的图层的边界,如图所示。

11、设置牛奶图层的混合模式为叠加,如图所示。

12、如果觉得效果有点模糊,可以复制一层,然后降低新图层的不透明度置50%左右,如图所示。

好了,这个牛奶混和咖啡的效果就做好了,photoshop教程完毕,希望对你有帮助,再见。


1、首先我们要从网上下载一幅咖啡素材图片,然后在photoshop中打开它。然后我会为咖啡添加一些明暗的渐变效果,创建一个新图层,使用使用椭圆选框从此创建下图所示的选区。


2、执行“选择—修改—羽化”,设置羽化值为3像素左右,然后使用渐变工具填充一个线性渐变,例如颜色#000000到颜色#573700,如图所示。

3、按下Ctrl+D取消选择,然后设置图层混合模式为滤色,如图所示。

4、下面开始制作牛奶了。创建一个新图层,然后白色的柔角画笔画出几个斑点,如图所示。

5、执行“滤镜—扭曲—旋转扭曲”滤镜,设置角度为246,如图所示。
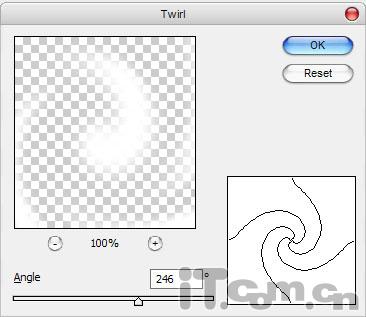

6、执行“滤镜—扭曲—水波”滤镜,设置数量为16,起伏为6,样式为水池波纹,如图所示。
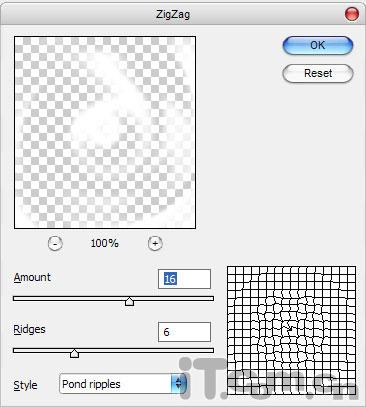

7、执行“滤镜—抽典—波浪”滤镜,设置方法参考下图。
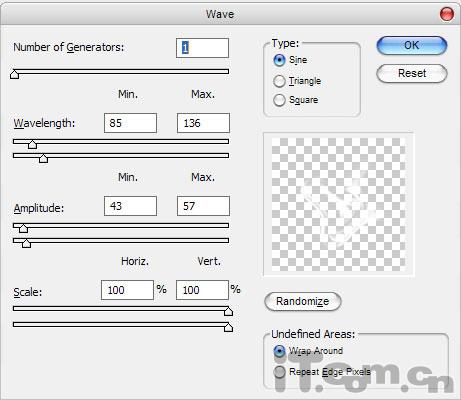

8、再次设置旋转扭曲滤镜,这次角度参数设置为356,如图所示。
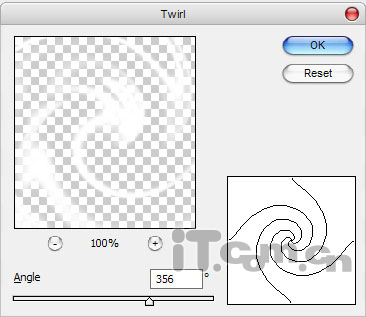

9、按下Ctrl+T进行自由变换,设置图层的大小和位置,如图所示。

10、使用橡皮擦工具,修正牛奶的图层的边界,如图所示。

11、设置牛奶图层的混合模式为叠加,如图所示。

12、如果觉得效果有点模糊,可以复制一层,然后降低新图层的不透明度置50%左右,如图所示。

好了,这个牛奶混和咖啡的效果就做好了,photoshop教程完毕,希望对你有帮助,再见。

加载全部内容