Photoshop怎么制作很有穿越时空效果的漩涡?
时钟boo 人气:0今天为大家分享利用Photoshop滤镜制作穿越时空时效果,具体操作请看下方讲解:

1、首先打开PS软件, 新建600X800的画布,大小可按自己要求设置:

2、前景、背景色设置默认,选择——滤镜 ——渲染——云彩 :
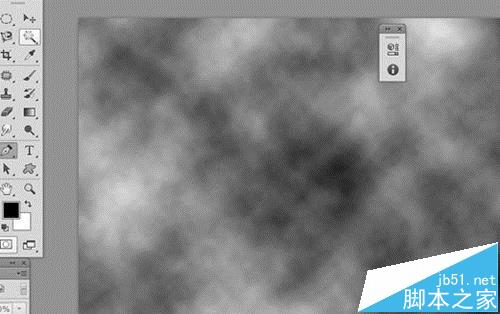
3、选择——滤镜 ——渲染 ——分层云彩,效果如下图:
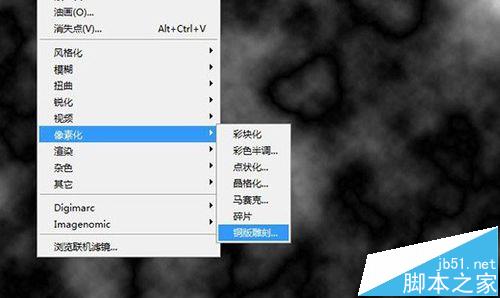
4、然后滤镜——像素化——铜版雕刻,选择中等点,效果如下:
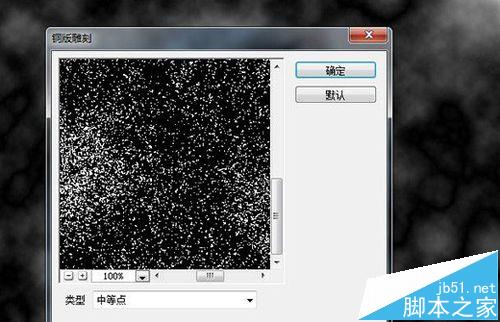
5、按ctrl+j复制当前背景图层,生成图层1 ,然后执行滤镜——模糊——径向模糊 ,设置如下:

6、点击背景图层解锁成图层0,选择滤镜——模糊——径向模糊,设置数量 50,如下图:
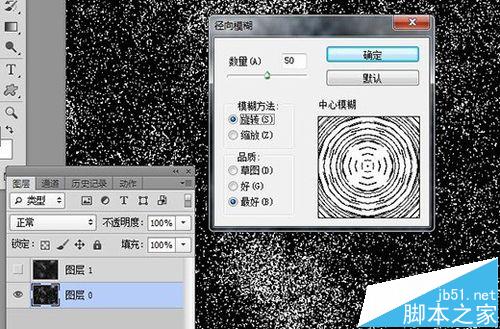
7、将图层1,图层混合模式设置为变亮:
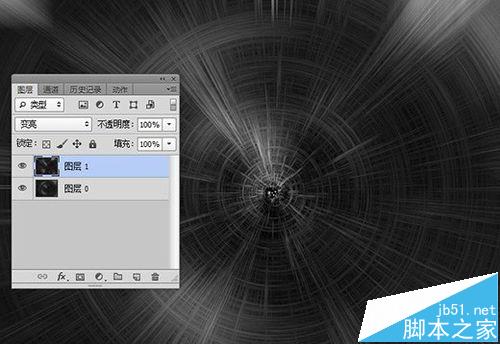
8、复制图层1生成图层1副本,点击滤镜——模糊——高斯模糊 ,数值设置4,然将图层混合模式设置颜色减淡:
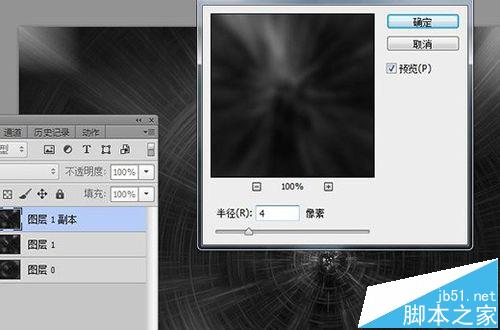
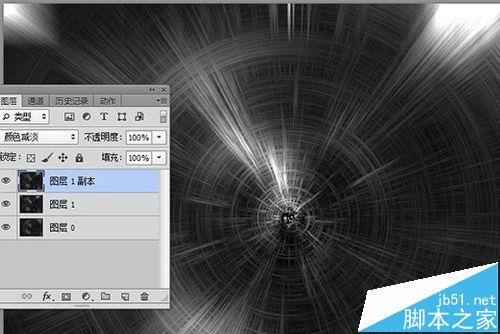
9、按ctrl+shif+alt+e盖印所有图层,然后复制生成图层2副本,滤镜 - 模糊 -高斯模糊 ,调整混合模式为 :变亮

10、点击下方创建新的填充或调整图层——色相/饱和度调整图层。
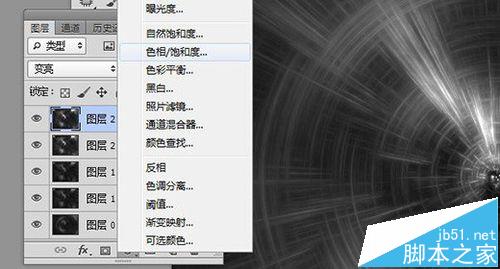
11、调整出您喜欢的颜色效果即可。(下图为我调整出的颜色效果)
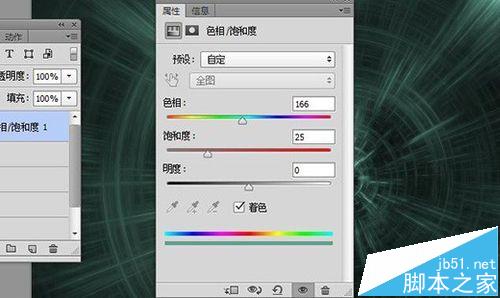

加载全部内容