Photoshop创意合成海底世界里白衣天使图片教程
昀恒 人气:1ps怎样合成海底世界里白衣天使图片?运用PHOTOSHOP软件,可以很简单的制作大家想要的照片,下面和小编一起来看看具体步骤吧。
最终效果

具体步骤:
1、打开PS软件,按Ctrl + N 新建文件,尺寸为1480 * 950像素,分辨率为72像素/英寸,如下图,然后确定。
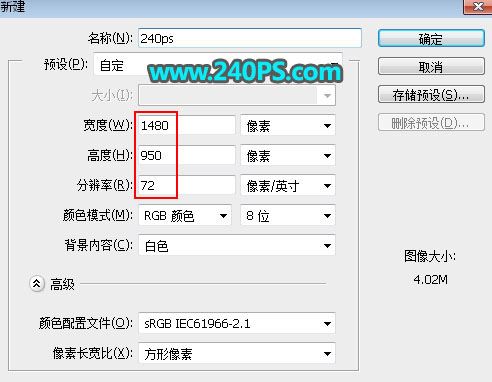
2、把下面的山洞素材保存到本机,再用PS打开。

3、选择移动工具,把山洞素材拖到新建的文件里面,放到底部位置,如下图。然后把图层命名为“山洞”。
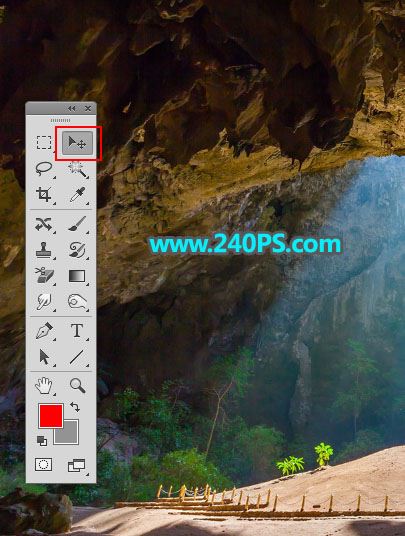
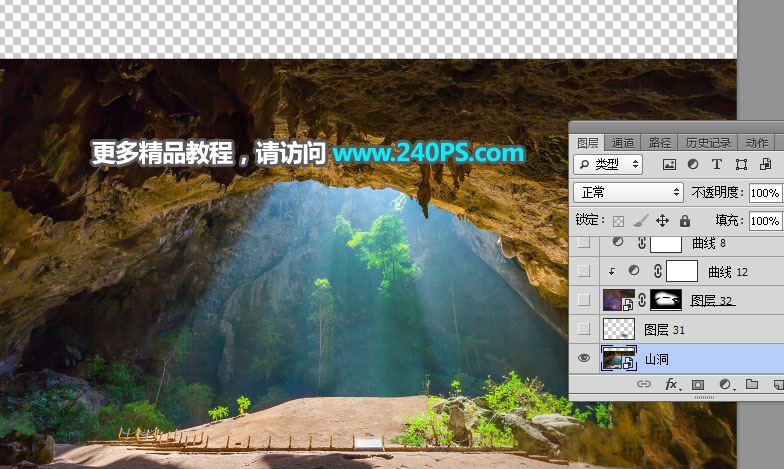
4、打开下面的底部石头素材,用移动工具拖进来,放到底部,如下图。

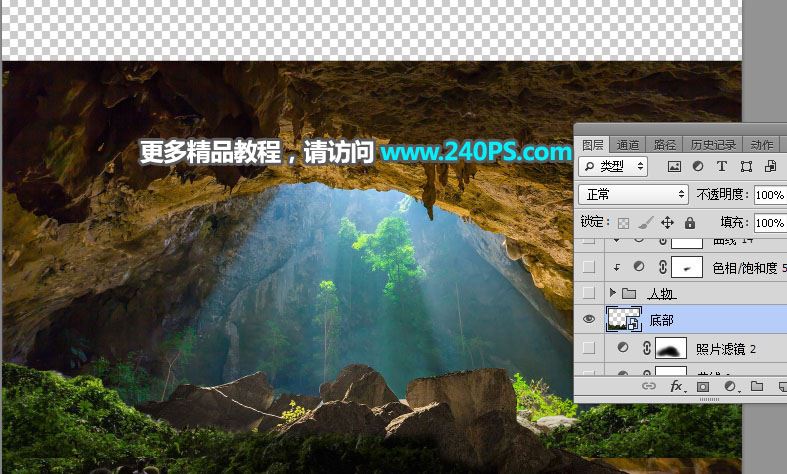
5、选择“山洞”图层。

6、点击新建按钮,新建一个空白图层,如下图。
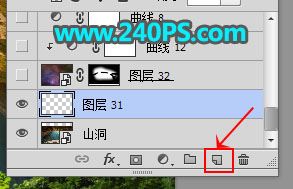
7、把前景色设置为黑色,选择画笔工具,画笔不透明度设置为10%,如下图。

8、用画笔把下图选区部分涂暗一点。
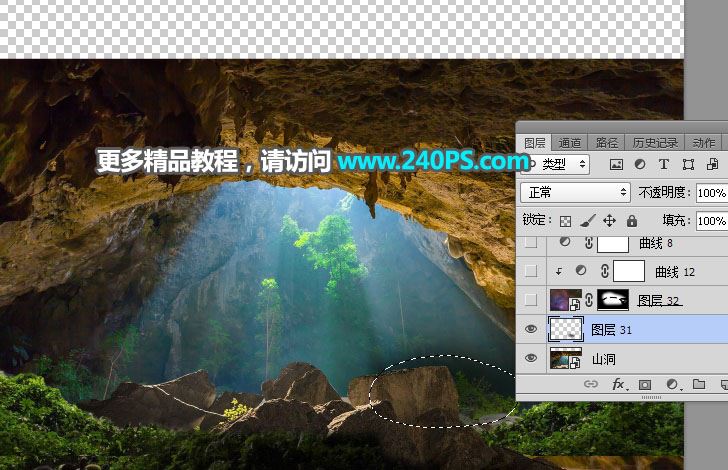

9、打开下面的星光素材,用移动工具拖进来。

10、把图层混合模式改为“滤色”。
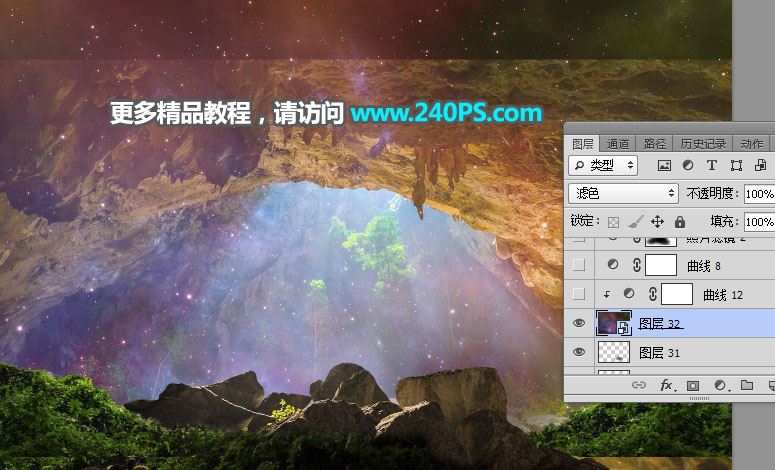
11、按住Alt键 + 鼠标左键点击蒙版按钮,添加黑色蒙版。
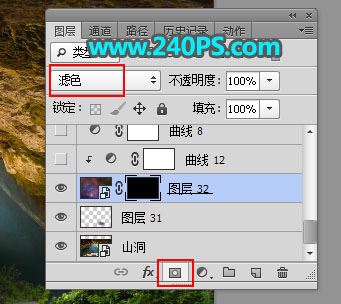
12、用透明度为20%的柔边白色画笔把下图选区部分涂出来。
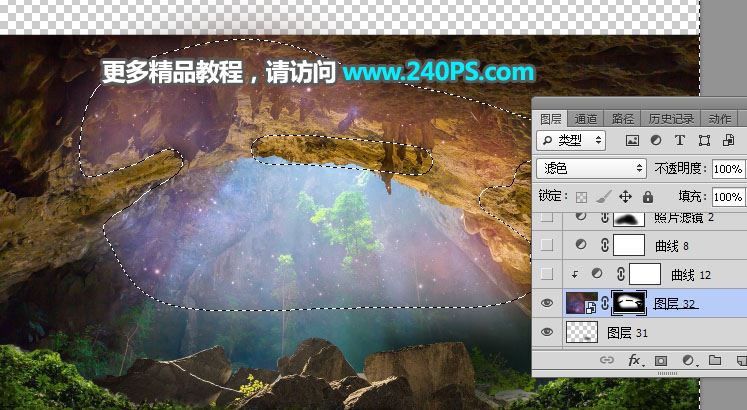
13、创建曲线调整图层,把RGB通道大幅压暗,参数设置如下图,确定后按Ctrl + Alt + G 创建剪切蒙版。
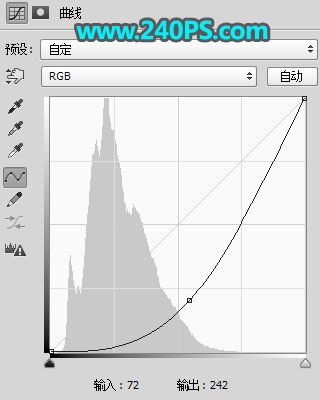
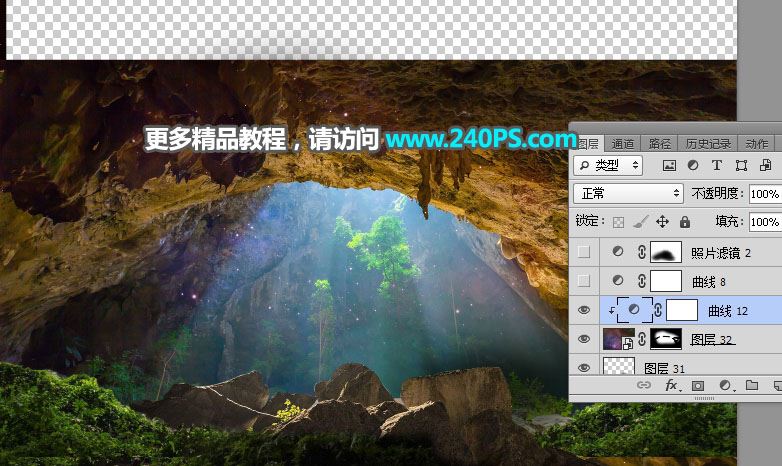
14、创建曲线调整图层,把RGB通道压暗,参数及效果如下图。
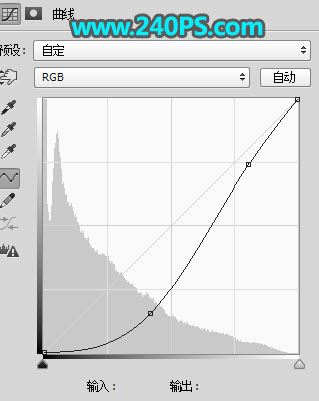
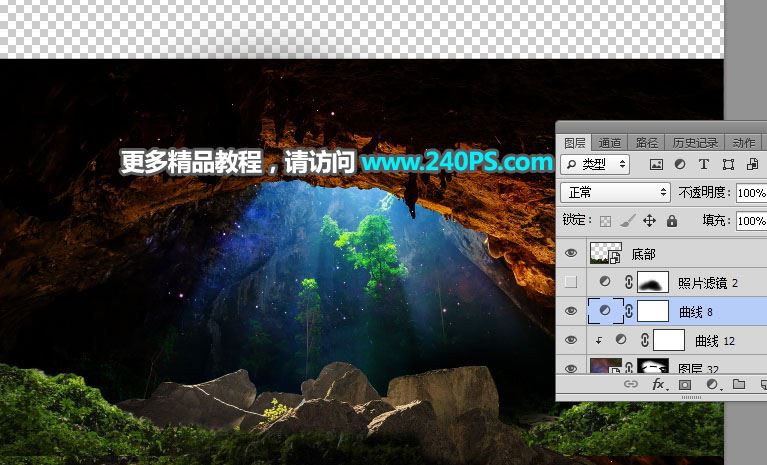
15、创建照片滤镜调整图层,参数设置如下图。

16、用透明度为20%的柔边黑色画笔把下图选区部分涂出来。
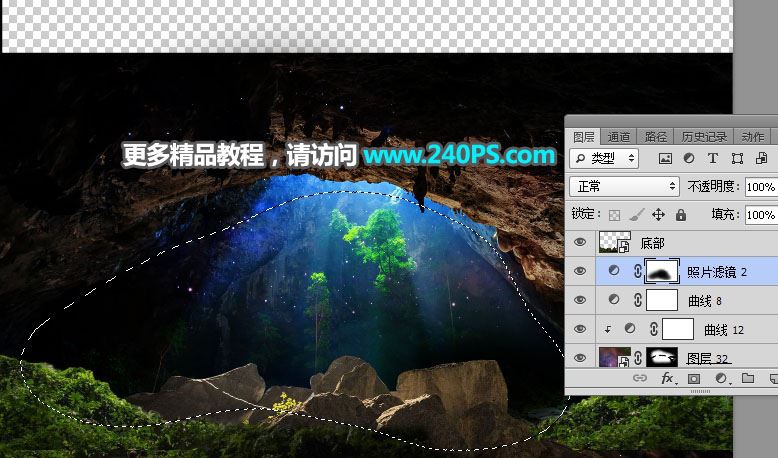
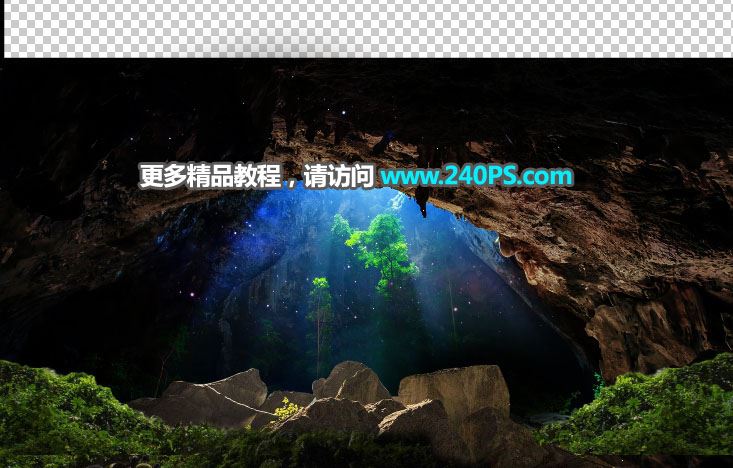
17、打开下面的海面素材,用移动工具拖进来,放到顶部位置,再把图层移到图层的最上面。


18、打开下面的人物素材,用移动工具拖进来,放到底部的石头上面。


19、创建色相/饱和度调整图层,降低全图明度,参数设置如下图,确定后创建剪切蒙版。

20、用透明度为20%的柔边黑色画笔把人物顶部区域涂出来,如下图。


21、创建曲线调整图层,对RGB,蓝通道进行调整,参数设置如下图,确定后创建剪切蒙版。
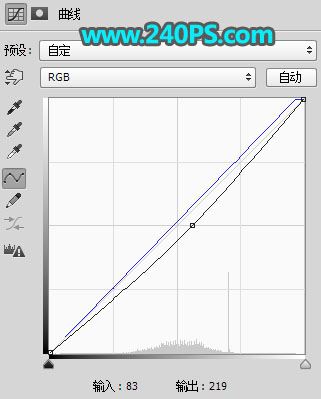

22、用套索工具勾出人物底部背光选区,按Shift + F6 羽化8个像素。

23、创建曲线调整图层,把RGB通道压暗,参数设置如下图,确定后创建剪切蒙版。
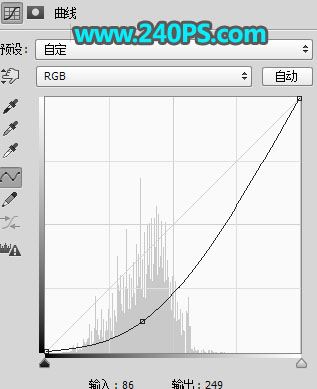

24、新建一个图层,创建剪切蒙版,用透明度为10%的柔边画笔,给人物顶部受光区域涂上淡蓝色高光,如下图。


25、创建色相/饱和度调整图层,降低全图明度,参数设置如下图,确定后把蒙版填充黑色。


26、用透明度为20%的柔边白色画笔把边角区域涂暗一点,如下图。


27、创建曲线调整图层,把RGB通道压暗,参数设置如下图,确定后创建剪切蒙版。
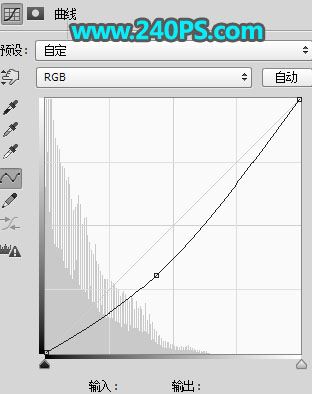

28、新建图层,用画笔给天空区域涂上高光,也可以用光晕笔刷加上光晕,如下图。

29、按Ctrl + Alt + 2 调出高光选区,按Ctrl + Shift + I 反选得到暗部选区,然后创建曲线调整图层,把RGB通道压暗一点,参数及效果如下图。
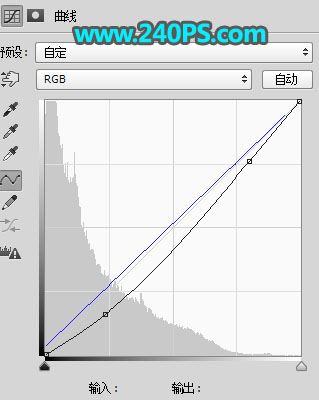

最终效果

教程到此结束,小伙伴是不是有所启发,何不自己动手尝试一下呢。
加载全部内容