Photoshop创意合成沙漠上行走的鳄鱼汽车教程
前端设计门 人气:0教你使用Photoshop合成在沙漠上行走的鳄鱼汽车,本文的合成非常有创意,作者把鳄鱼和汽车融合起来,用鳄鱼的皮质覆盖汽车的表面,并用鳄鱼头部,尾巴与汽车头尾相接,局部再做一些特殊的构造,得到完美的鳄鱼汽车。推荐给软件云的朋友让我们一起来学习吧,希望大家喜欢。
最终效果:

具体步骤:
1、打开背景图片并将其放在右侧。由于图像不够宽,我们需要复制图像并使用相同的照片来完成空白区域。复制背景图层并将其放置在左侧。创建剪贴蒙版并擦除复制图层的边缘。
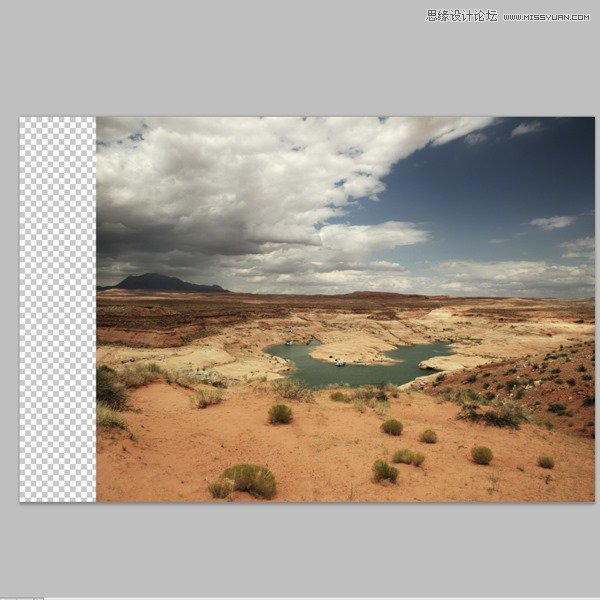
2、现在你会看到有些部分正在重复自己,例如云层和灌木丛。选择仿制图章工具并覆盖它们。
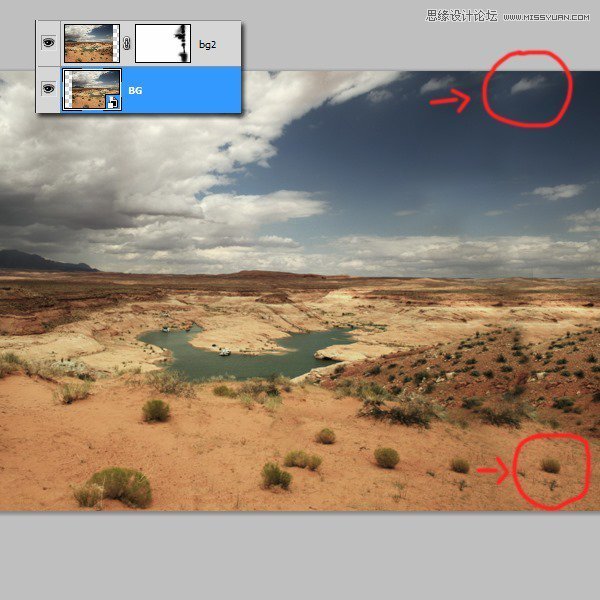
3、在这一步中,我们将使用钢笔工具抠出汽车并将其放置在沙漠中,并把窗户部分删除。
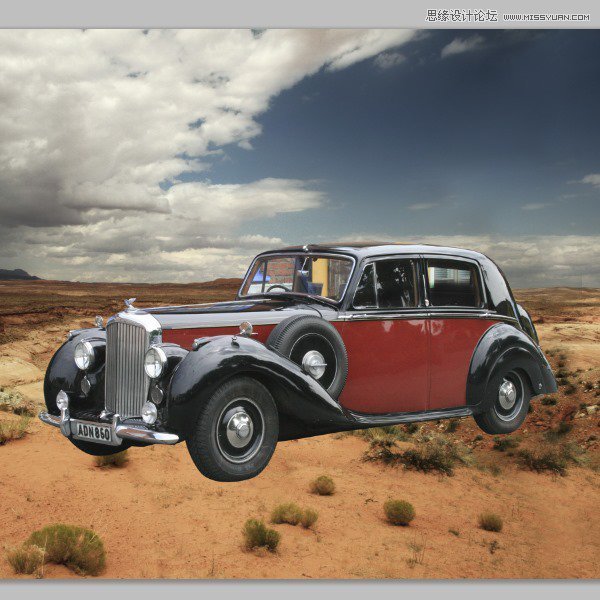

4、使用图层蒙版上的画笔擦除汽车的前部。我们不需要这部分,因为它会被鳄鱼取代。
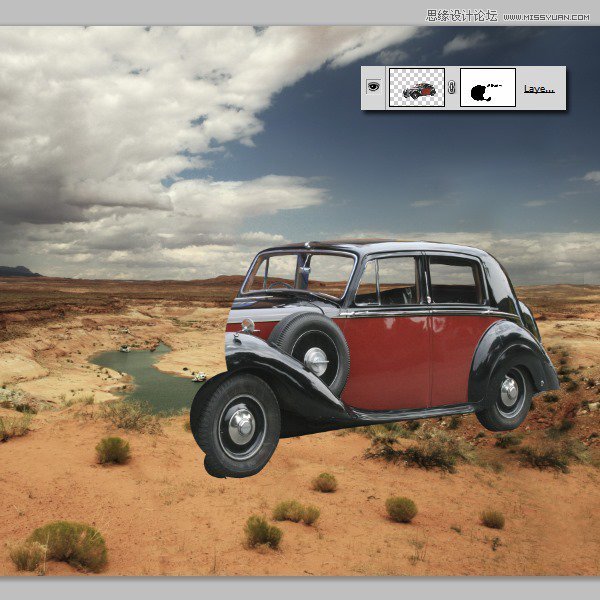
5、在汽车底下创建一个新图层,使用基本画笔将窗口涂成白色。将不透明度设置为15-20%。
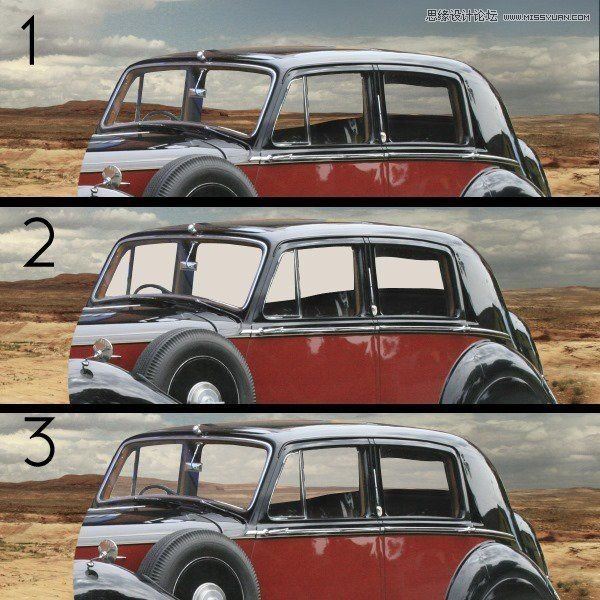
6、让我们来创造汽车的影子。创建一个新图层。使用钢笔工具勾出下面的选区,并用黑色填充。取消选区后,选择菜单:滤镜 > 模糊 > 模糊高斯模糊,并将其设置为2.5,再把该图层的不透明度为45%。

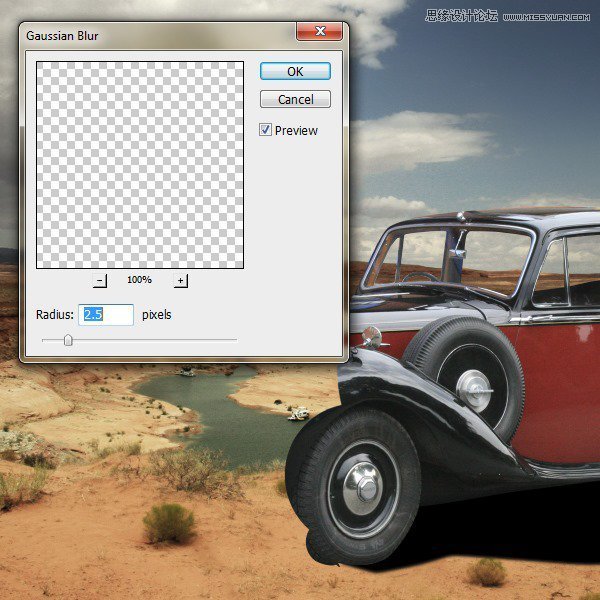

7、汽车需要有一个底部阴影,所以在一个新的图层上,使用基本笔刷添加一个小阴影。如下图。

8、选择汽车图层,创建色阶调整图层,参数设置如下图,按Ctrl + Alt + G 创建剪切蒙版,因此它只会影响汽车。
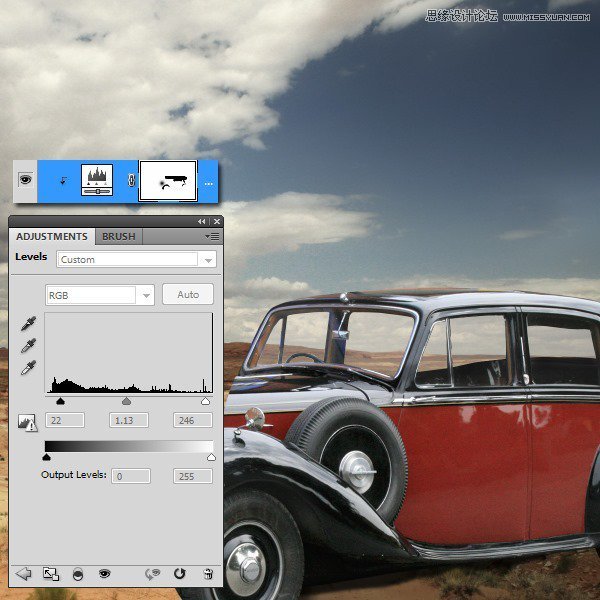
9、分别创建照片滤镜和渐变映射调整图层,两个图层都是剪贴蒙版。
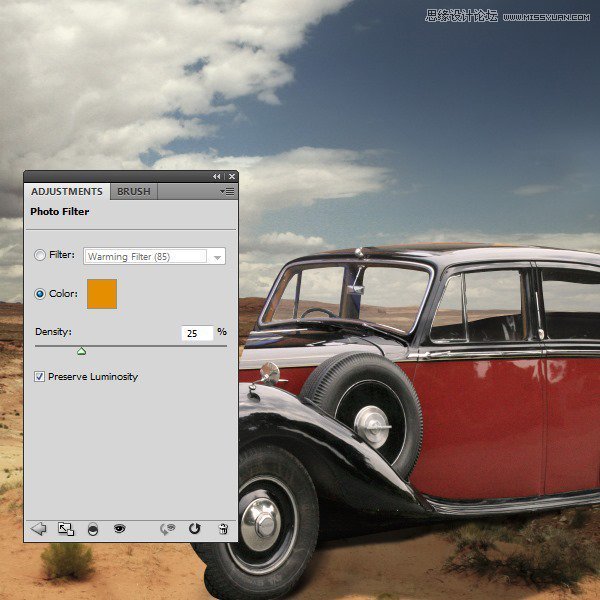
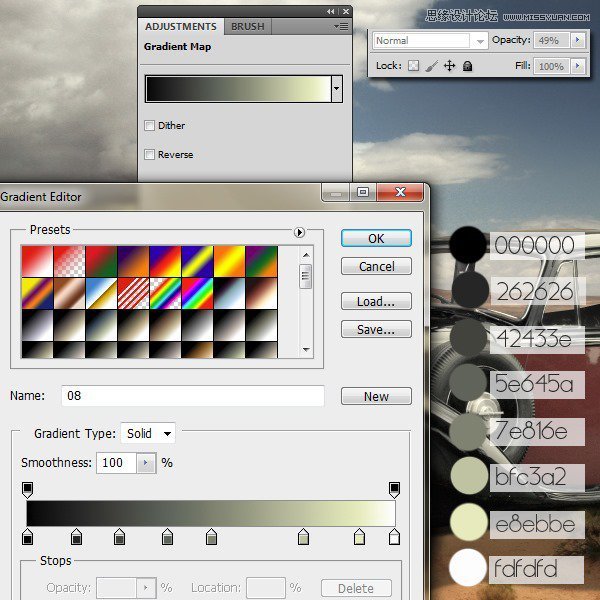
10、打开第一张鳄鱼照片。我们将使用这条鳄鱼的尾巴。因此,将其切下并放在车后侧,如下图所示。
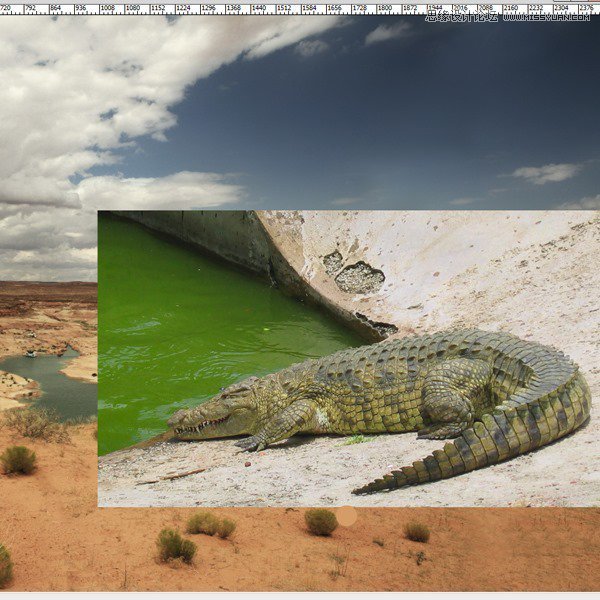

11、创建曲线调整图层,参数设置如下图,确定后创建剪切蒙版。
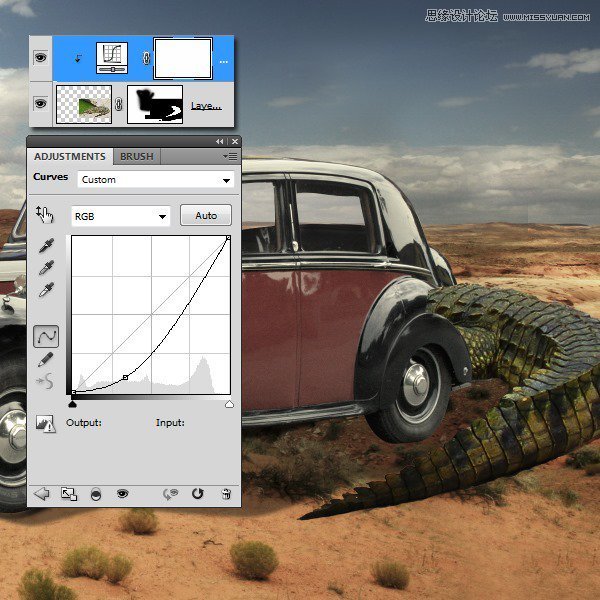
12、我们需要在尾巴上添加一些阴影,用钢笔工具勾出类似于尾巴边缘的选区。用黑色填充并将不透明度填充到70%。
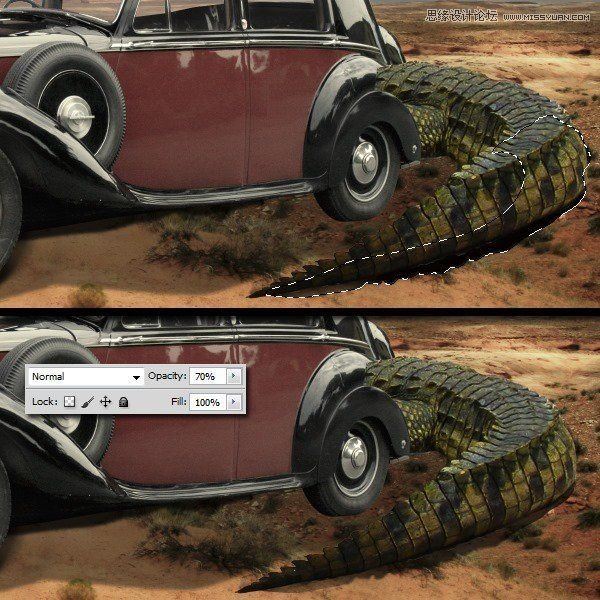
13、使用与之前的步骤相同的技巧,创建更大的阴影。将不透明度设置为28%。请记住,尾巴会在内角投下阴影,以便在那里创建阴影。将图层的不透明度设置为84%。
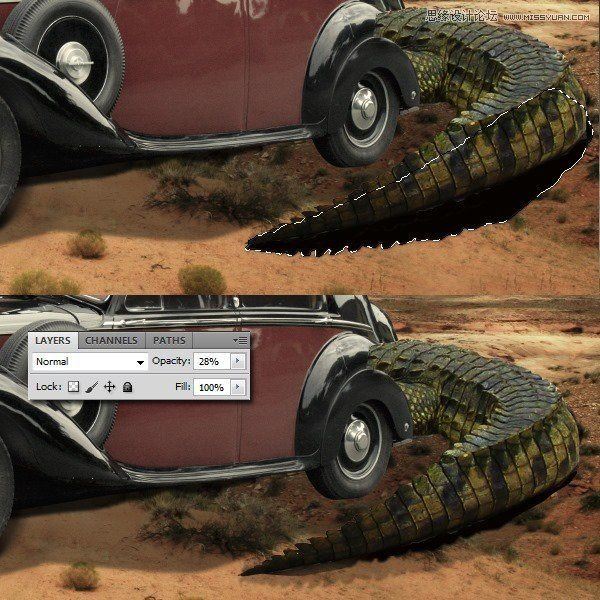
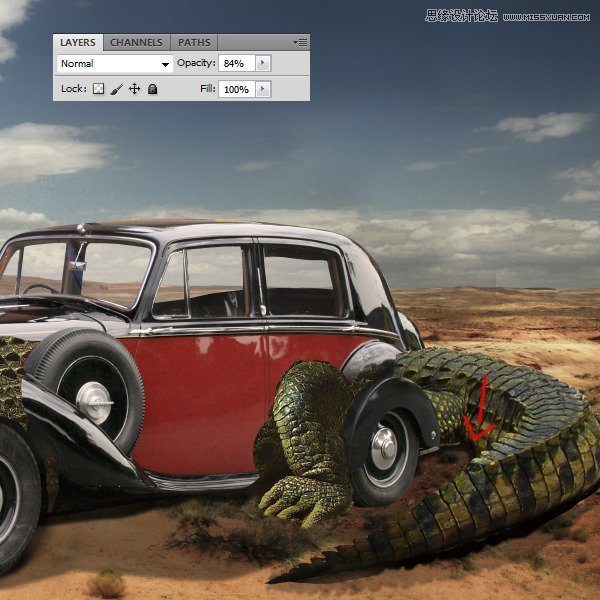
14、打开第二条鳄鱼素材。我们将在汽车前部使用鳄鱼的躯干,他的背部将成为我们用来覆盖整个汽车的质感。他的后腿也将在后轮前方。
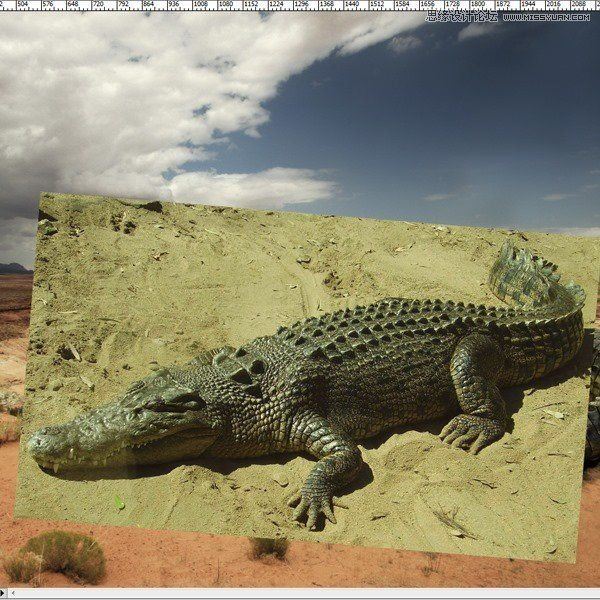
15、剪下腿并将其放在后轮前面。创建曲线调整图层,适当压暗,确定后创建剪切蒙版。

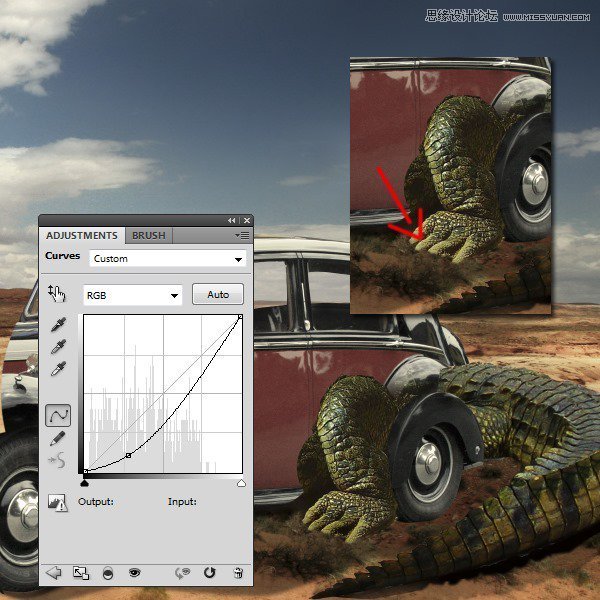
16、再次打开第二张鳄鱼照片,并将其放在车前。使用图层的蒙版可以擦除您不需要的所有部分。注意保持前轮不被遮盖。
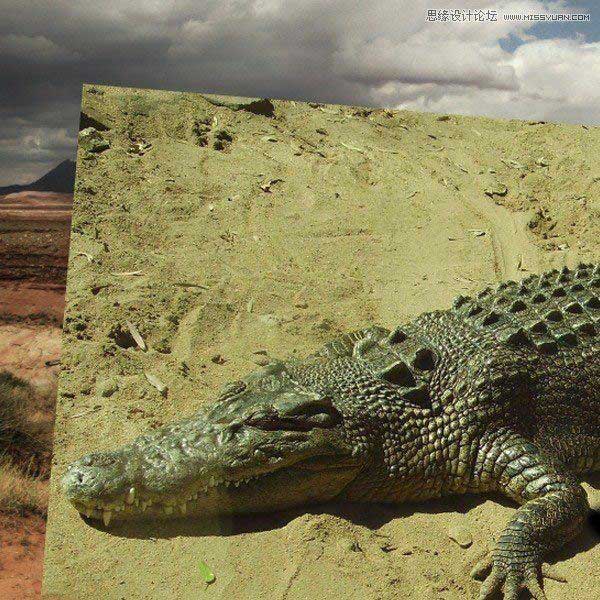

17、分别创建照片滤镜,色彩平衡,色调/饱和度调整图层,调整鳄鱼的颜色,确定后创建剪切蒙版。
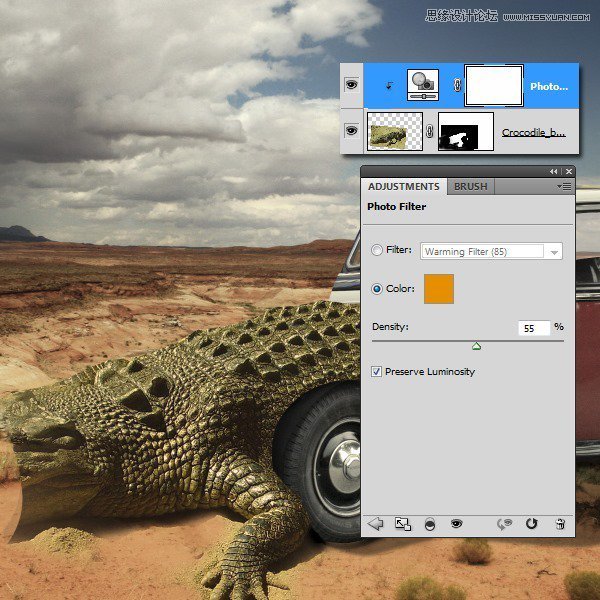
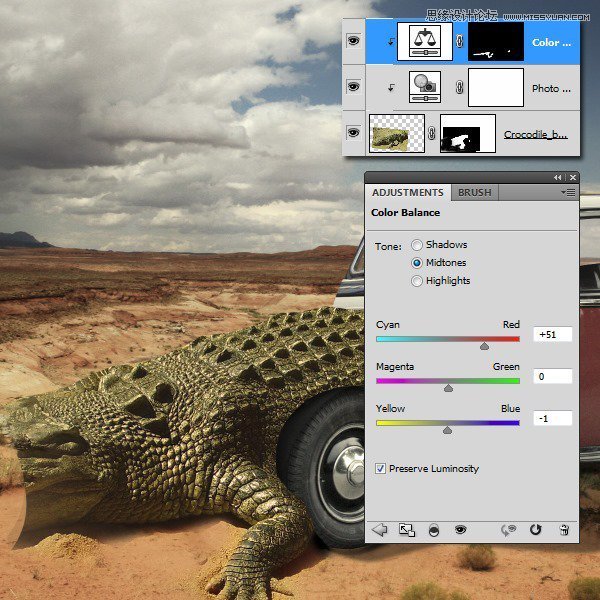
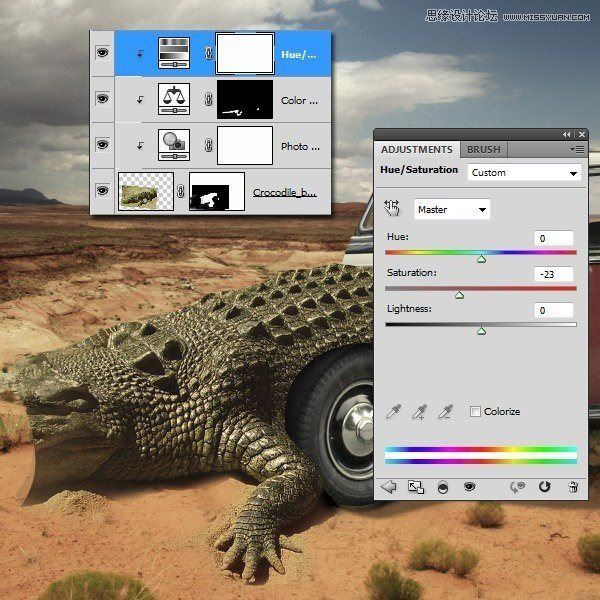
18、在这一步中,我们将用鳄鱼纹理覆盖汽车。为此,我们将使用鳄鱼背部的纹理,所以使用钢笔工具将背部标记区域抠出来。

19、将这部分夹在汽车图层上,只留下覆盖门的部分。请记住离开上轮。这个轮子在门上投下一个影子,如下图。

20、现在我们将使用我们用于门的鳄鱼纹理覆盖车顶。将它放在屋顶上并将其夹在汽车的层上。擦除除屋顶以外的其他部分。接下来将混合模式更改为柔光。
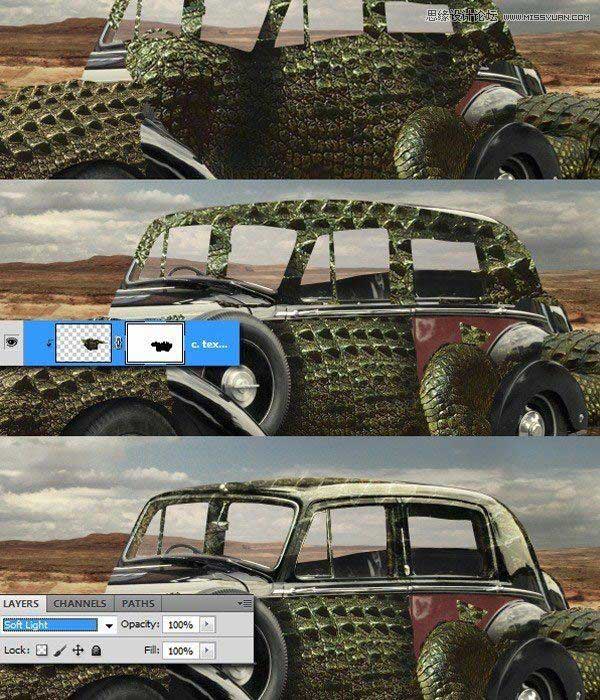
21、现在我们需要覆盖窗口下方的金属线,所以我们将使用相同的纹理,但我们会将混合模式更改为叠加。
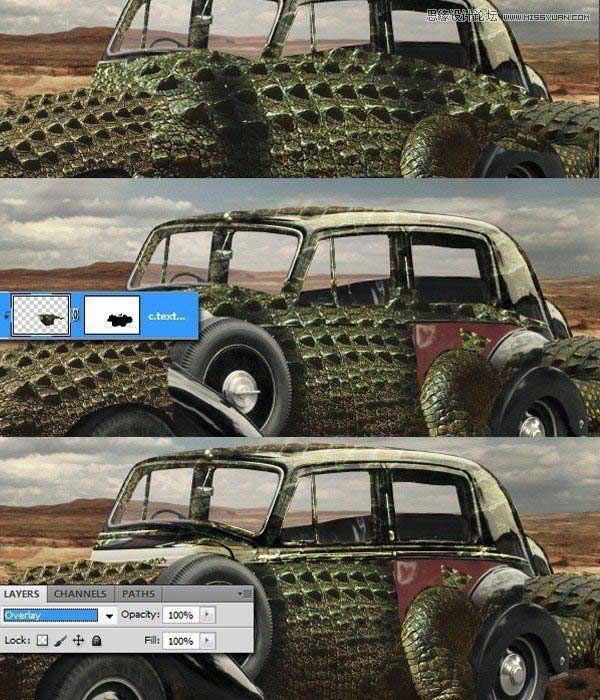
22、接下来,我们将使用与汽车层相同的质地覆盖后门。转至调整层 - 曲线以使后门变暗。
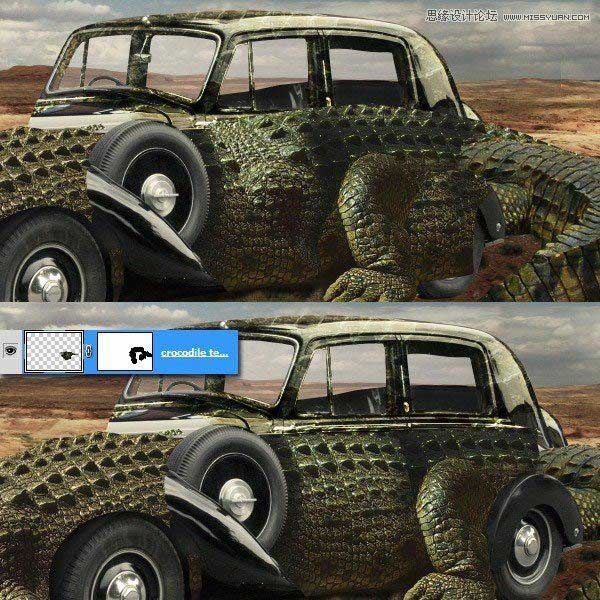
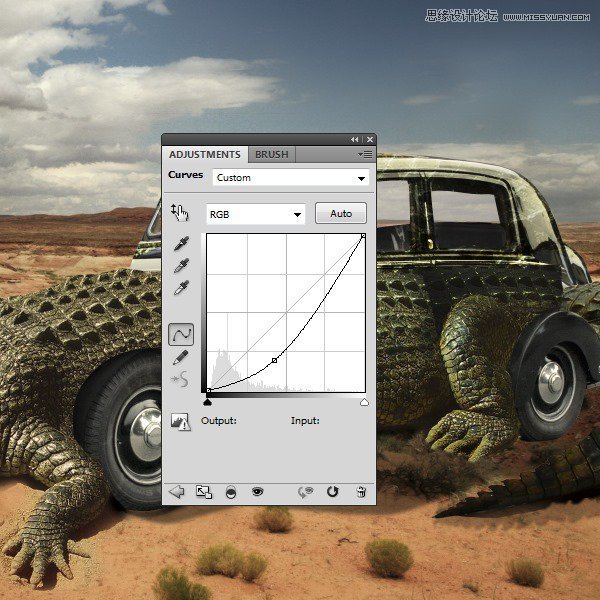
23、现在你可以看到汽车发动机罩的一小部分仍未被覆盖。切掉鳄鱼的背部。我们将使用相同的纹理覆盖窗户前方的部分。该图层应置于鳄鱼之下。在图层的蒙版上抹去一些部分以更好地适应。
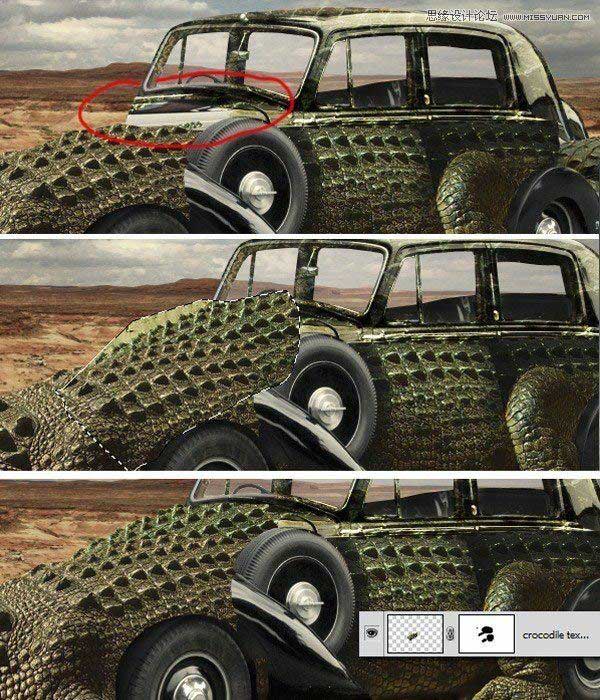
24、回到鳄鱼的层面,再次剪下背部的纹理,覆盖汽车的引擎盖。在定位纹理后,使用加深工具添加一些阴影。复制此图层并将其放置在第一个图层下。使用下面的图片来看看这应该看起来如何。
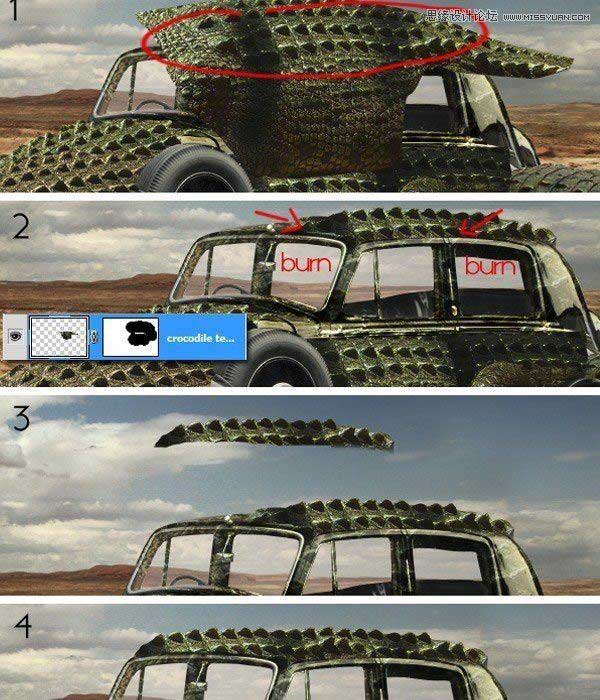
25、在这一步中,我们将覆盖仍然没有纹理的汽车的最后部分,所以去鳄鱼的层,因为我们会用他的背部来掩盖它们。切出一排6-7尖峰。使用变形弯曲一点,这样它就可以放在备胎上面了。完成后,将图层复制并将其放在第一个图层附近。现在这一部分已经涵盖。如果它不适合,不要担心,因为我们很快就会使用液化滤镜来纠正这个问题。
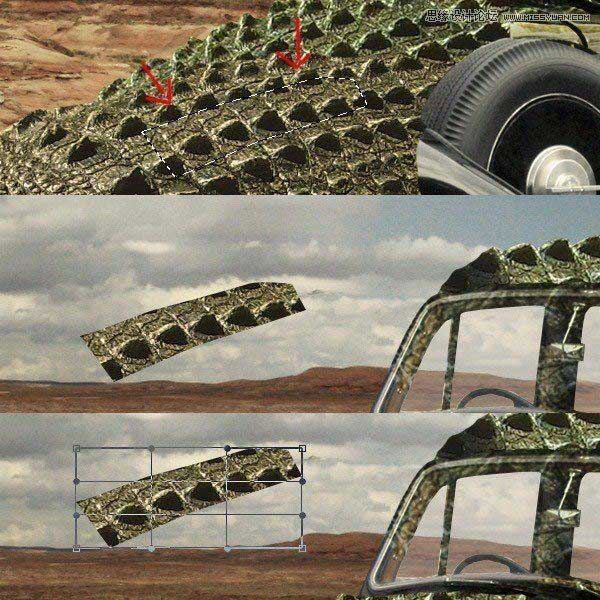

26、车内只剩下一部分,仍然没有被发现。因此,我们将使用与之前的步骤相同的技术。使用鳄鱼背部的纹理覆盖这个区域。如下图。

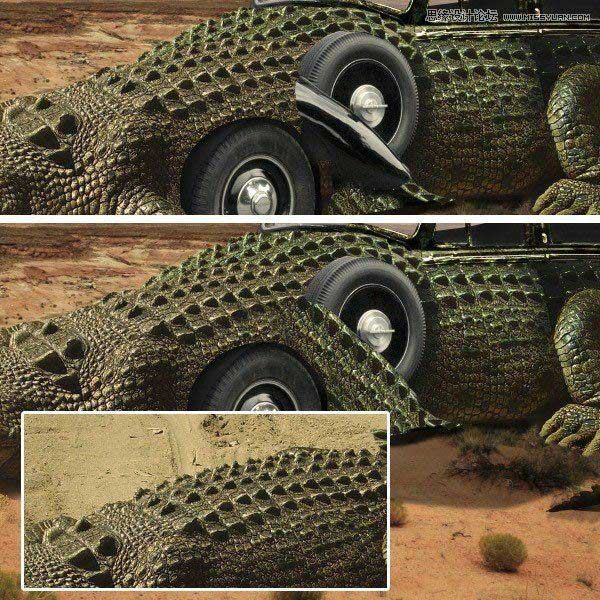
27、现在,汽车被覆盖,我们将附上头部。所以,打开最后一张鳄鱼照片并剪下来。将它放在身体的图层下面。创建一个小影子。用黑色填充并将其不透明度设置为15%。

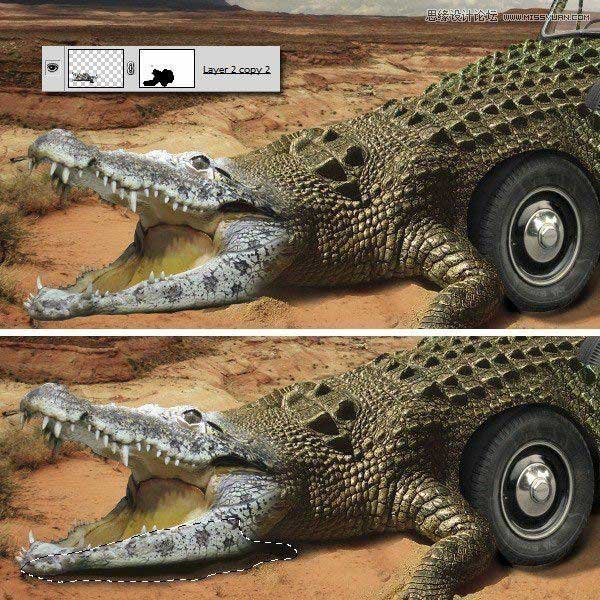
28、接下来我们将使用一些渐变映射将头部融入到图片中,参数设置如下图,确定后创建剪切蒙版。
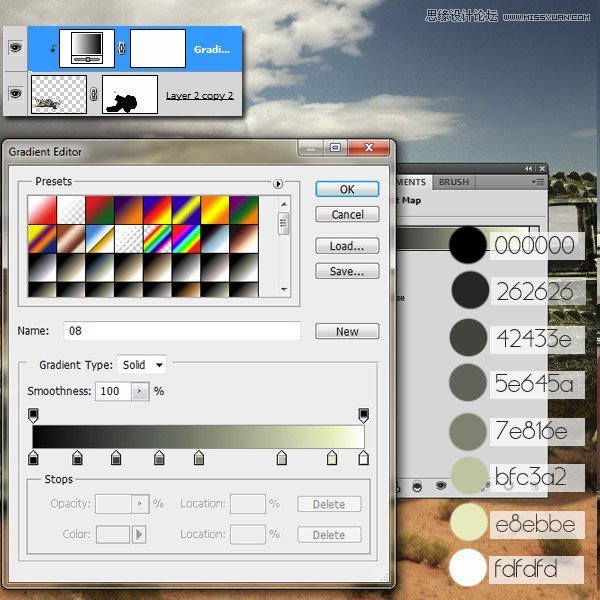
29、创建曲线调整图层,参数设置如下图,确定后创建剪切蒙版。
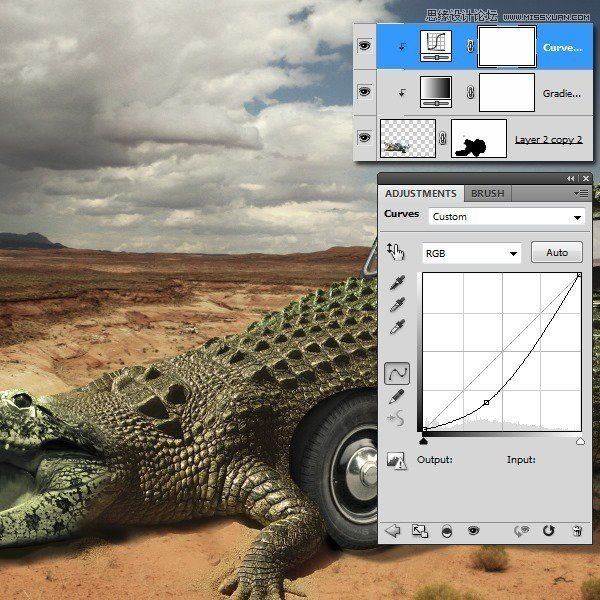
30、创建照片滤镜调整图层,参数设置如下图,确定后创建剪切蒙版。
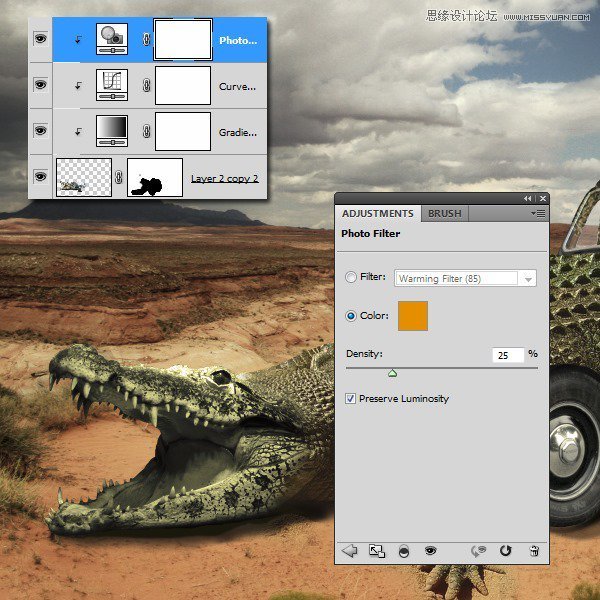
31、打开鸟的照片,并将其放在鳄鱼顶部添加一些颜色。用颜色范围抠出来。
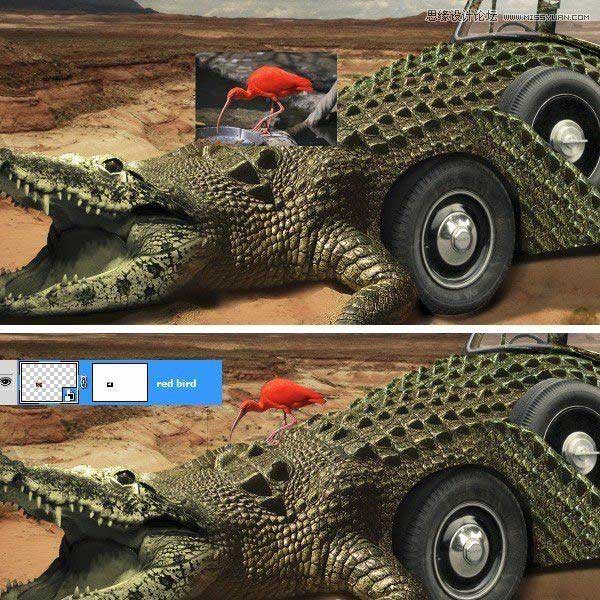
32、在这一步我们会做一些小的修复,但是它们会让整个画面看起来更加融合。所以切出一排钉子,放在门口。接下来用白色(不透明度为40-50%)的基本画笔添加一些灯光。这是一个小细节,但最终看起来会更好。
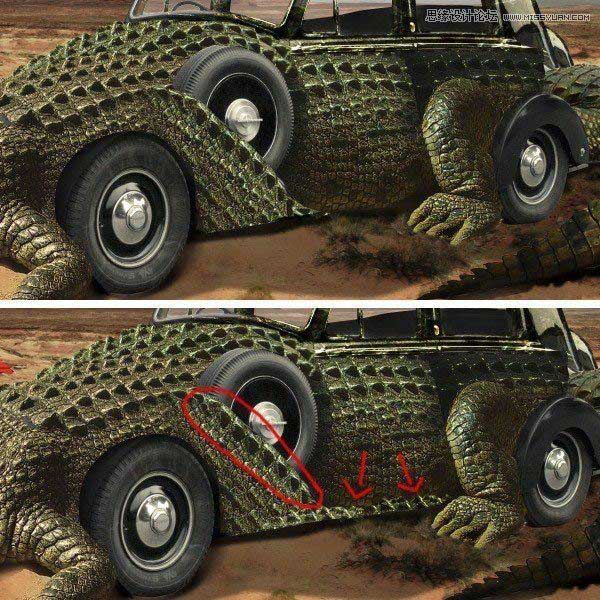
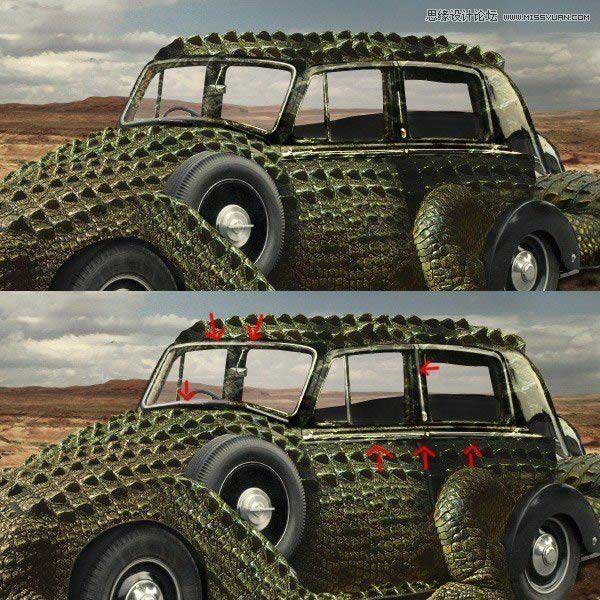
33、创建一个盖印图层(ctrl + alt + shift + E)进入液化滤镜并开始排列所有未完成的部分,尤其是曲线。使用下面的图片来看看它应该是什么样子。

34、接下来我们将应用一些调整图层。首先从渐变映射开始(将不透明度设置为20%)。您在下面的图片上有预设。
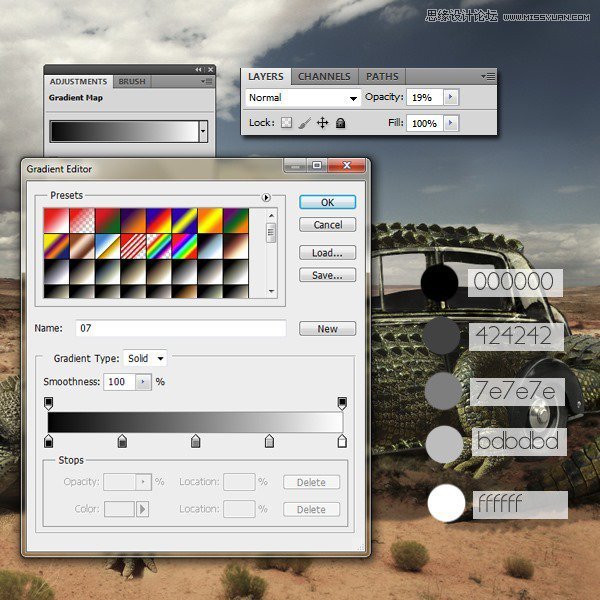
35、创建照片滤镜调整图层,如下图。
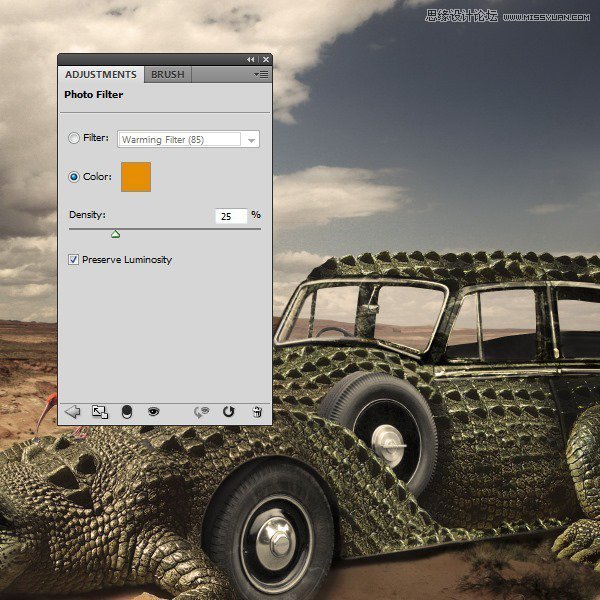
36、创建色相饱和度调整图层,如下图。
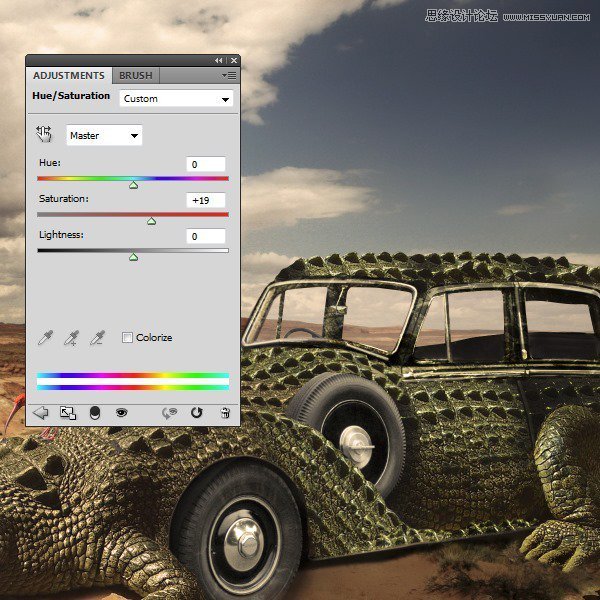
37、现在我们将创建粉尘颗粒。创建一个新图层。选择您在下面的图片中看到的颜色。使用具有柔软边缘的基本笔刷开始绘制灰尘。这应该如下图所示。多次减小笔刷大小,以便使用不同尺寸的灰尘。尽可能多地改变灰尘的颜色。通过复制第一层,我在整个图像上使用了相同的灰尘颗粒。对于这里使用的所有灰尘,我使用了大约25个不同的图层(从第一个图层复制图层)。
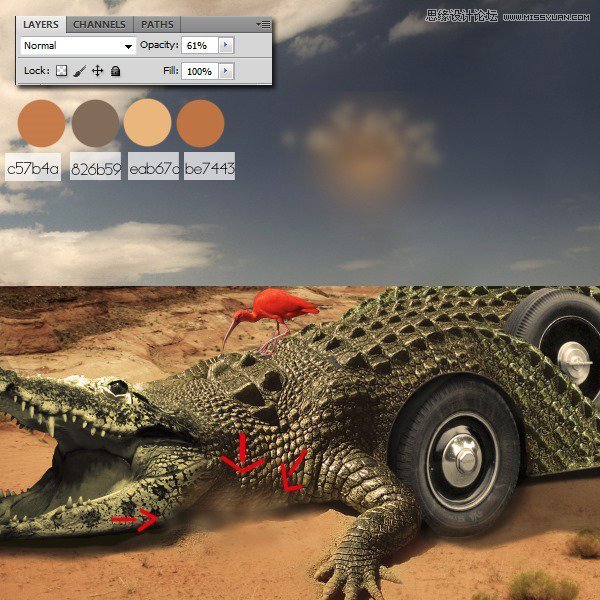
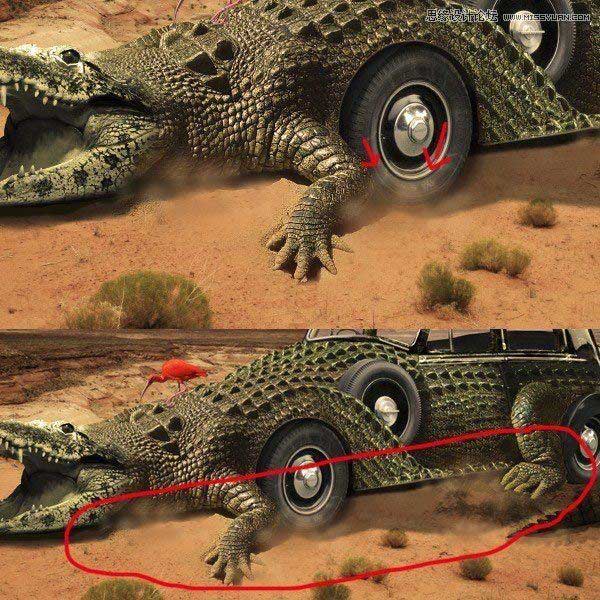
38、为了添加一些有趣的纹理,我使用了一个名为Lucis Art的Photoshop插件。如果您没有这个插件,请不要担心,因为我将解释如何通过仅使用基本的Photoshop滤镜来实现几乎相同的效果。现在,如果你有Lucis Art,创建一个可见的邮票并使用格子3.将不透明度降低到16%,并且不要在山上使用它。这个区域应该保持有点模糊。
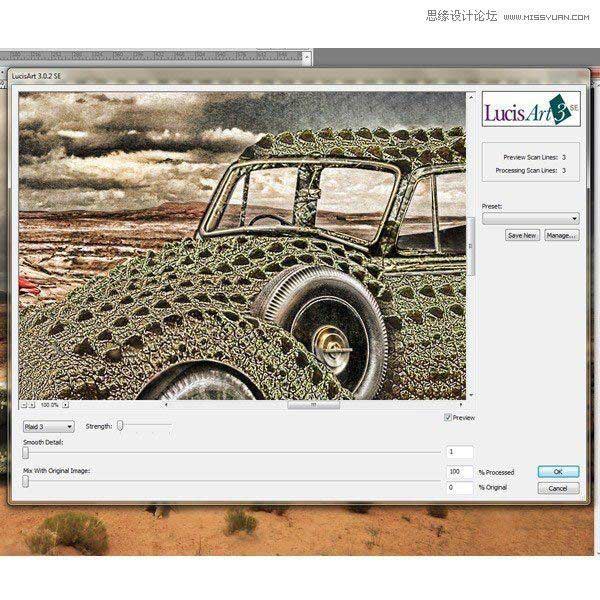
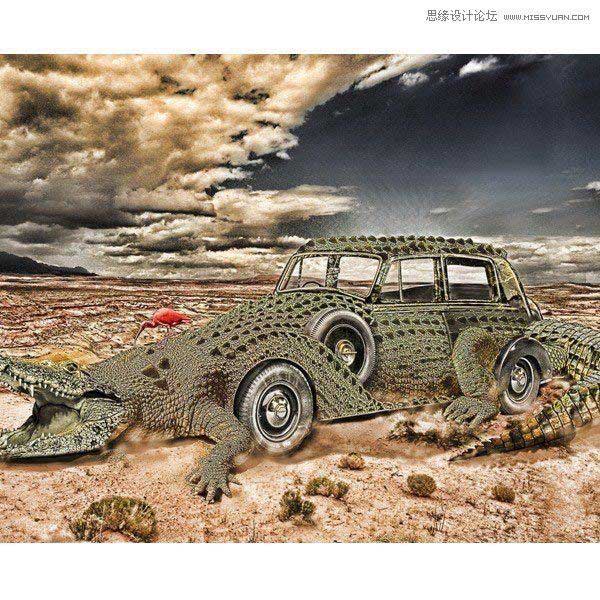
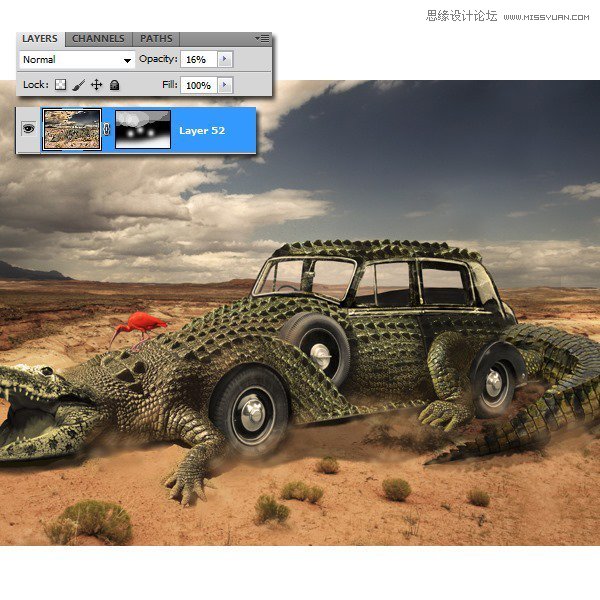
39、这一步只适用于那些没有Lucis art插件的人。创建一个可见的图章并转到Filters-High Pass(半径为2,4%)半径越小,图像上的细节数量就越大。将混合模式设置为叠加。
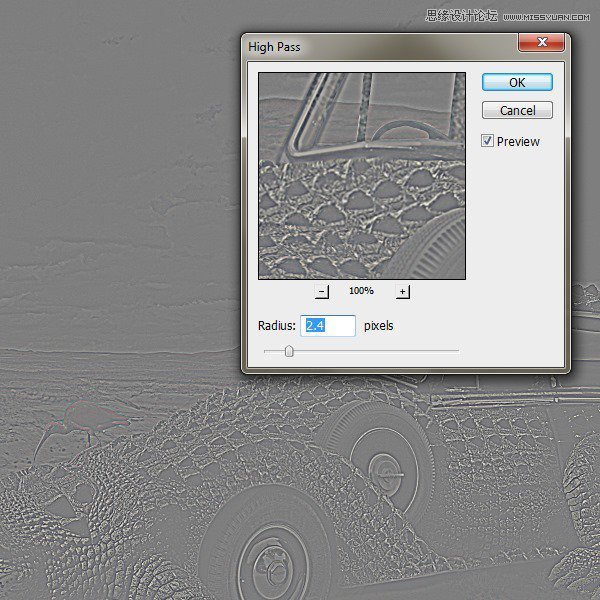

40、接下来让我们在后面创建标志。将第一块放在后面并添加一些曲线使其变亮。写下Nowhere这个词并将其夹在符号层上。
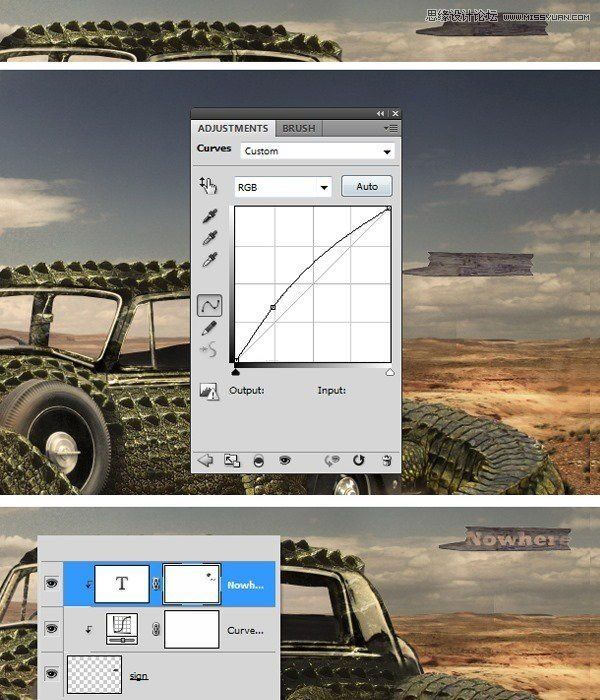
41、建立第二块标志并将其放在第一块图层下。合并两个图层并复制新图层。垂直翻转并扭曲它,使其看起来像下面的图像。将图层的不透明度设置为大约10%。
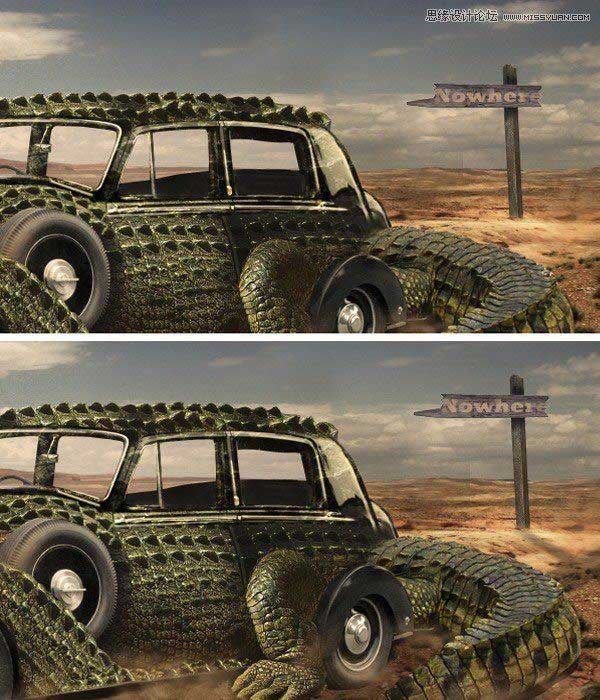
42、转到调整图层 - 色相饱和度。将饱和度设置为+47。如图中所示,在图层的蒙版上隐藏一些部分。
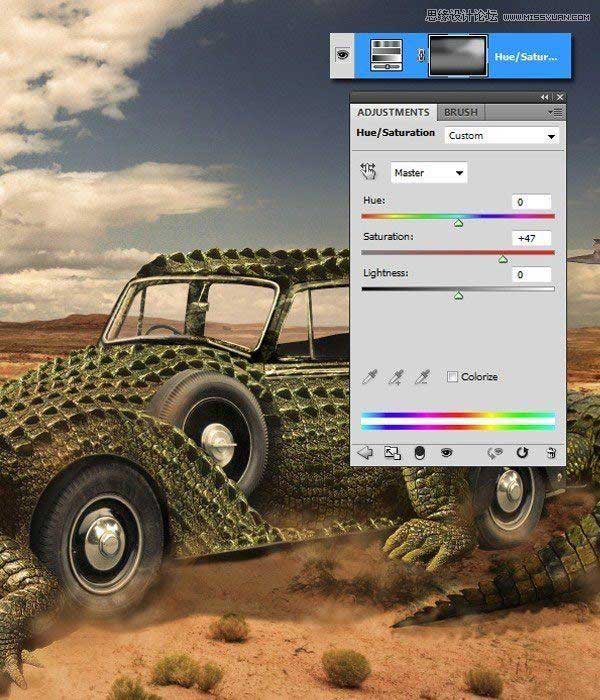
43、再次使用Lucis Art插件(Filter-High Pass,对于那些没有它的人)。只能在标志,鳄鱼纹理和天空上使用它。将图层的不透明度设置为39%。
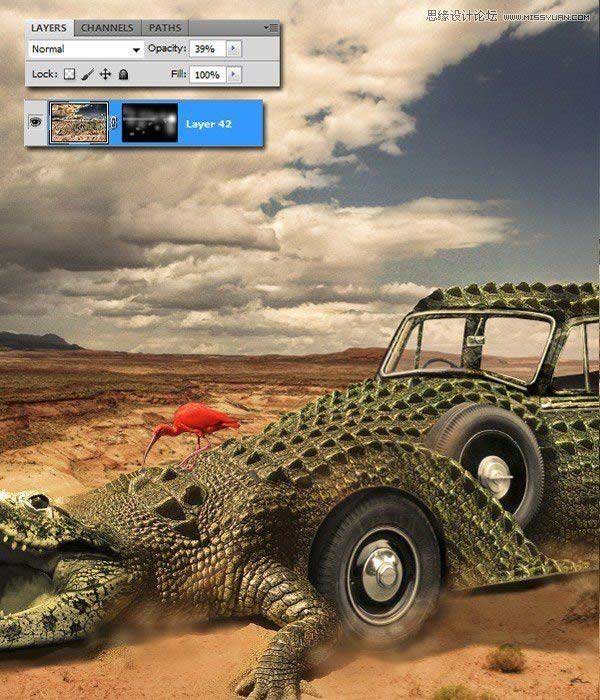
44、转到调整图层 - 曲线以在角落添加一些阴影。色相饱和度也一样。在两个图层上使用相同的遮罩。
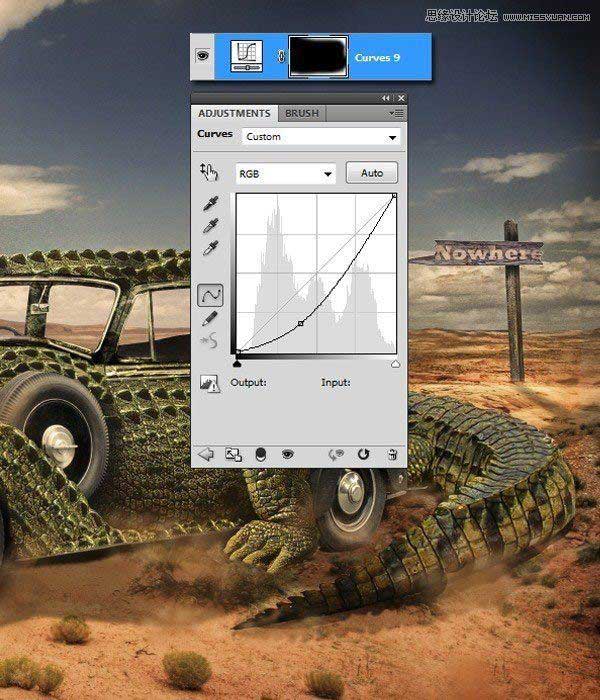
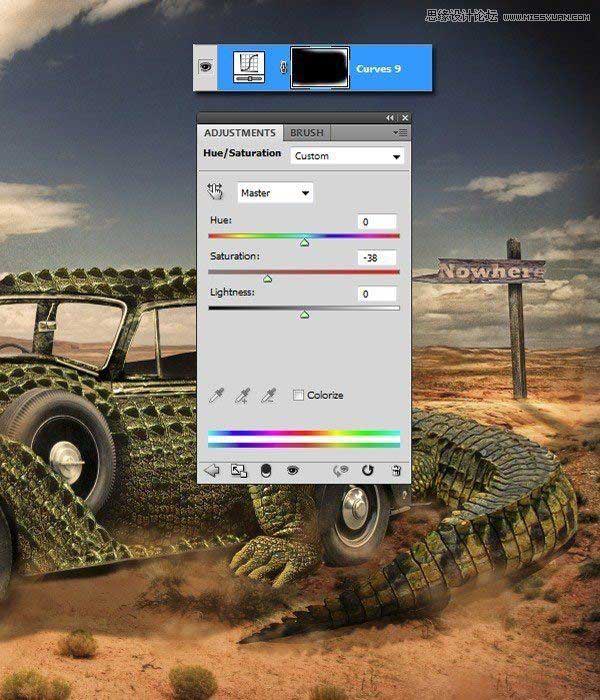
45、转到调整图层 - 色阶(不透明度为30%)。
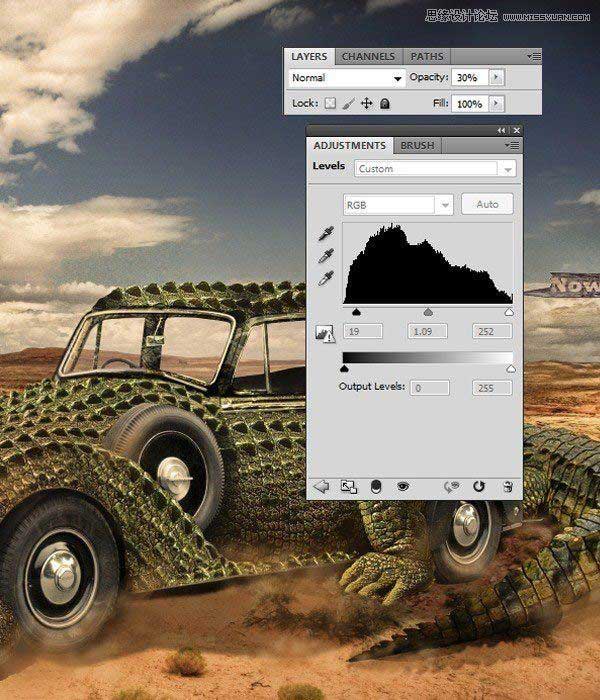
46、去过滤镜 - 液化和固定屋顶,因为它有点高,而且它的视角不对。
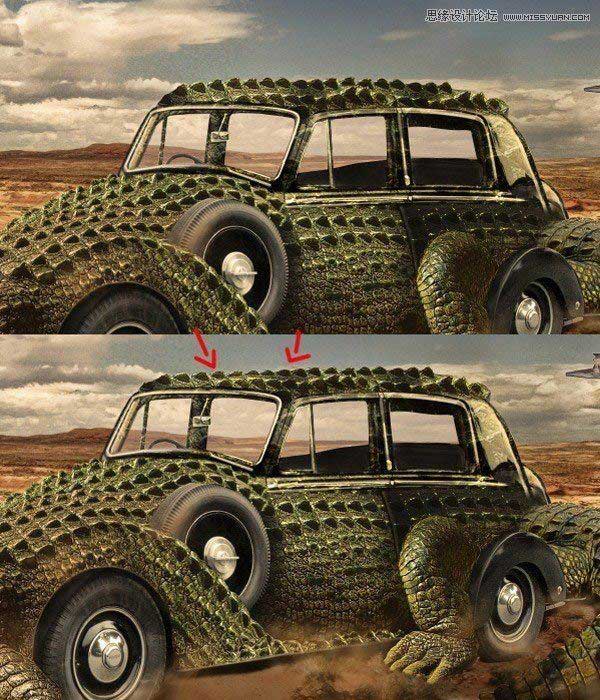
47、在这一步中,我们将使轮子看起来像是在旋转。切掉车轮。转到滤镜 - 模糊 - 径向模糊。将它放在车轮的顶部。对后轮做同样的事情。
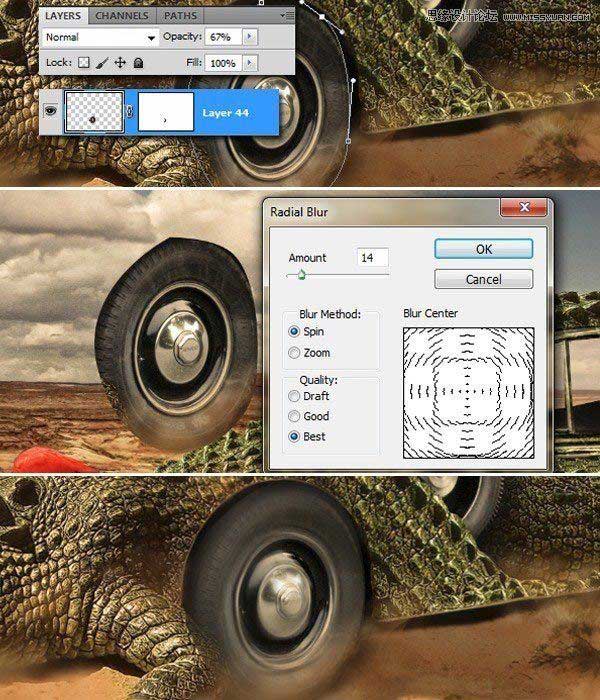
48、创建一个盖印图层。转到滤镜 - 模糊 - 动感模糊(将数量设置为50,将角度设置为10)。该过滤器将用在汽车的后部,因此它看起来像汽车在移动。
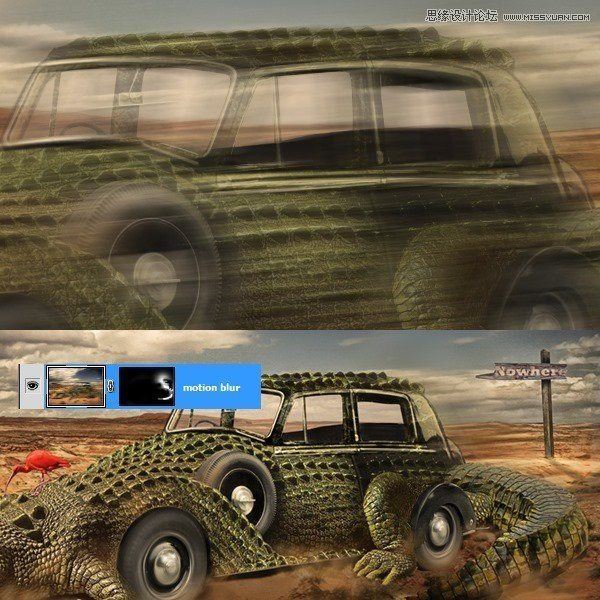
49、转到调整图层 - 渐变映射。设置如下图。
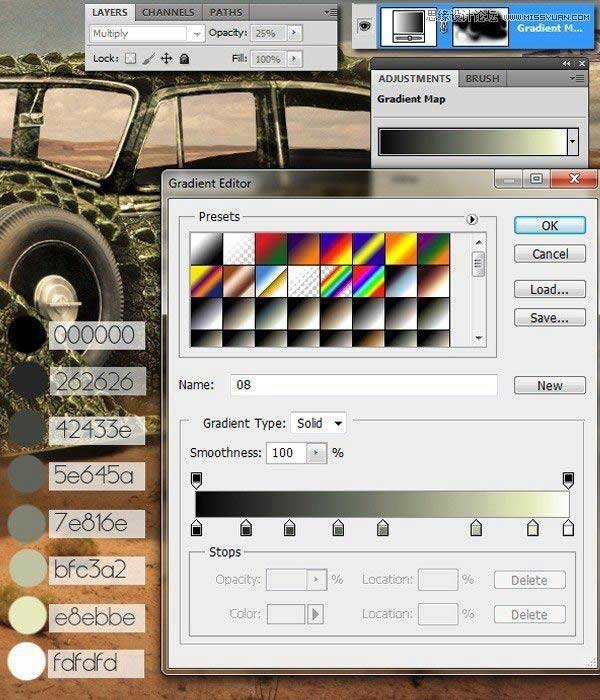
50、模糊背后的山脉。使用模糊工具或去滤镜 - 高斯模糊。
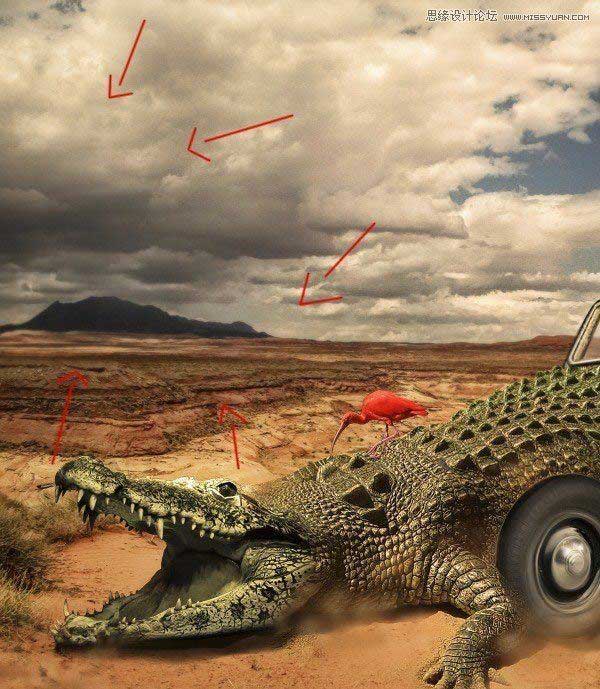
51、创建一个盖印图层,并转到滤镜 > 滤镜库 > 艺术效果 > 干笔画。使用基本的Photoshop预设。将图层的不透明度设置为18%。
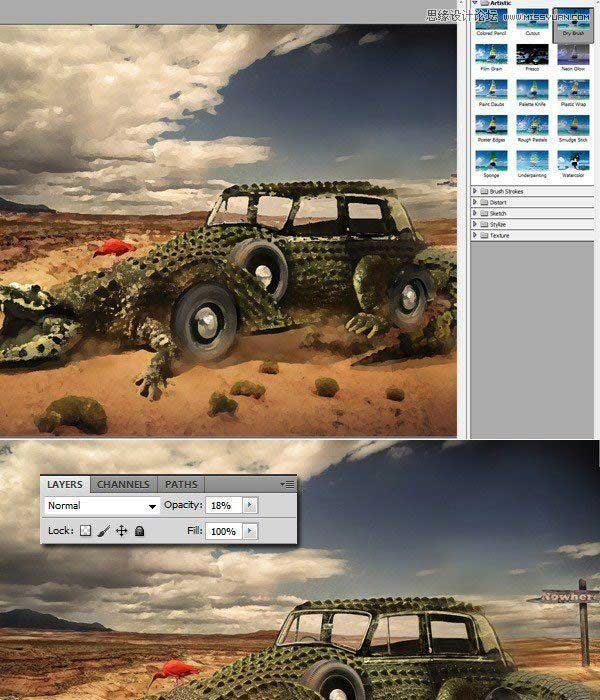
52、转到调整图层 - 曲线。
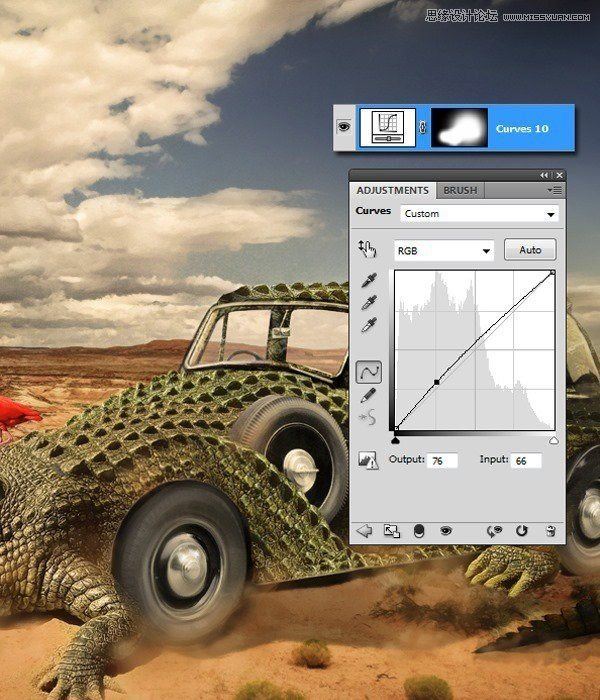
53、调整图层 - 色调饱和度,进行最后调整,我们就完成了。
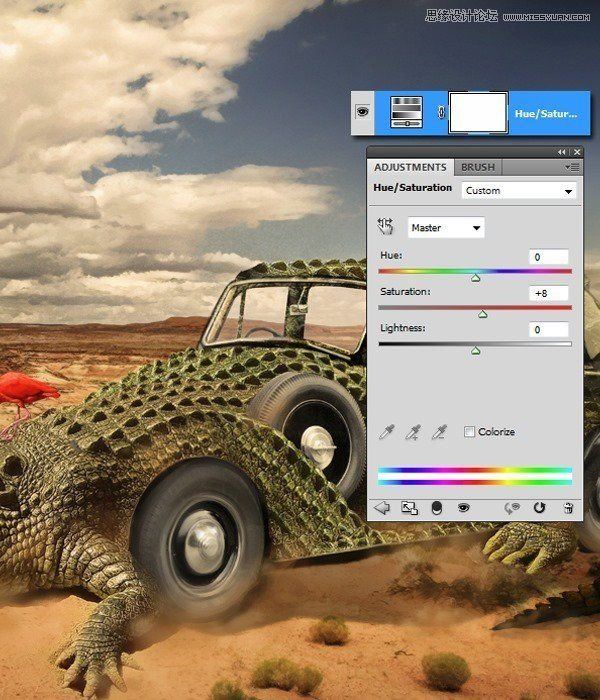
最终效果:

教程结束,以上就是关于Photoshop创意合成沙漠上行走的鳄鱼汽车教程的全部内容,怎么样?是不是很酷炫呢?文章来源于 站酷,感谢作者 前端设计门 给我们带来经精彩的文章!
相关教程推荐:
加载全部内容