Photoshop创意合成一片茶叶中的茶山采茶场景图
昀恒 人气:0教你使用Photoshop创意合成一片茶叶中的茶山采茶场景图,教程的主体部分为一片茶叶,合成的时候在茶叶内部加入了茶山采茶场景,有茶山、天空、青山、树木、采茶姑娘等,构成一个唯美的茶山生态世界,让人更好的感受茶叶的绿色品种。推荐给就不知道的朋友学习,希望大家可以喜欢。
最终效果:

具体步骤:
1、打开PS软件,按Ctrl + N 新建,尺寸为1280 * 900像素,分辨率为72像素/英寸,如下图,然后点确定。
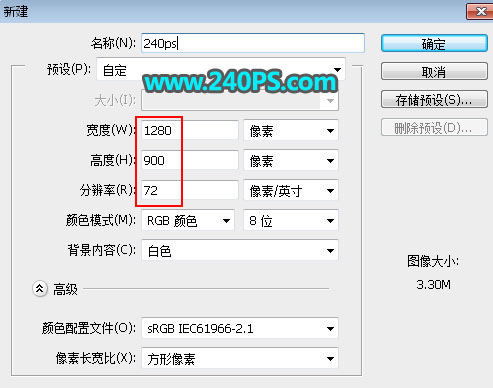
2、在工具箱选择“渐变工具”,然后设置渐变色,如下图。

3、设置好渐变后,在属性栏选择“径向渐变”。
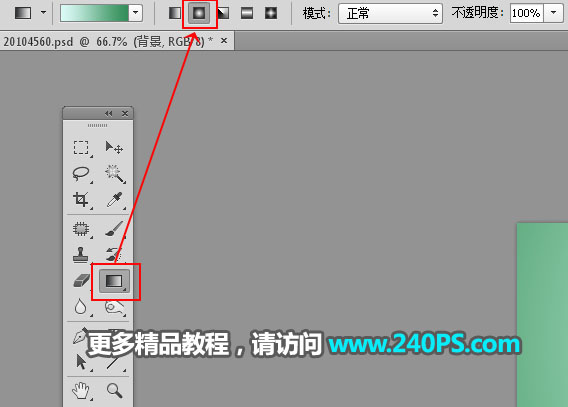
4、由下图箭头方向拉出渐变色作为背景。

5、把下面的茶叶素材保存到本机,然后用PS打开。


6、用自己熟悉的方法把茶叶抠出来,如下图。

7、用移动工具把抠出的茶叶拖到新建的文件里面,然后按Ctrl + T调整好位置和角度,如下图。
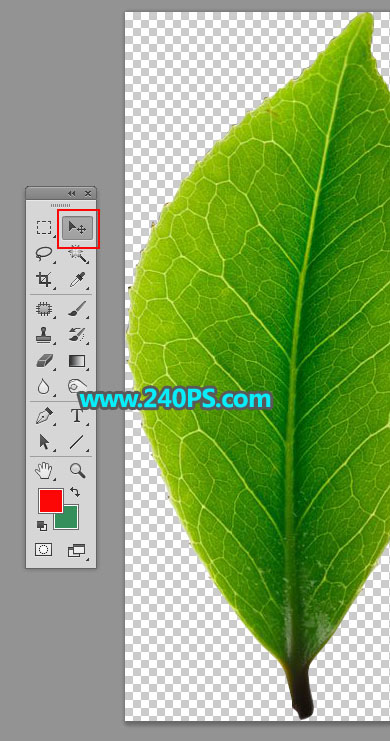


8、新建一个图层,按Ctrl + Alt + G 创建剪切蒙版,再把混合模式改为“正片叠底”。
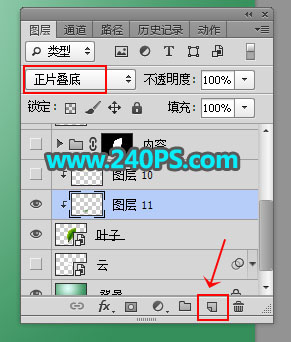
9、把前景色设置为暗绿色#4a8a2e。
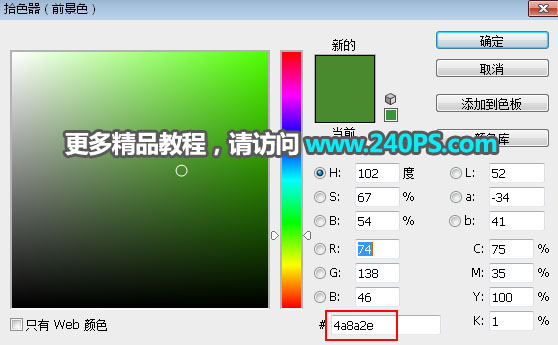
10、选择画笔工具,画笔不透明度设置为10%,如下图。
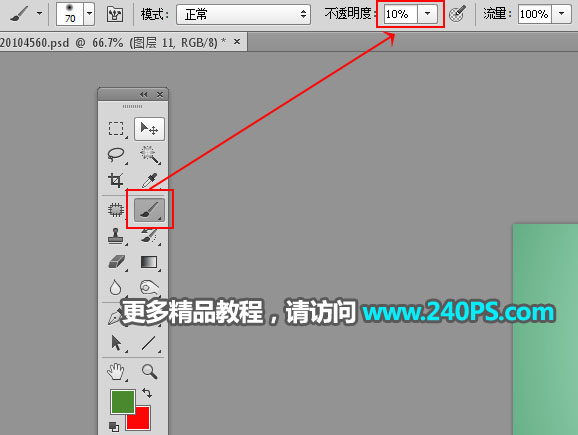
11、用画笔把叶子底部区域涂暗一点。


12、新建一个图层,创建剪切蒙版,把混合模式改为“滤色”,前景色设置为橙黄色#fad31d。
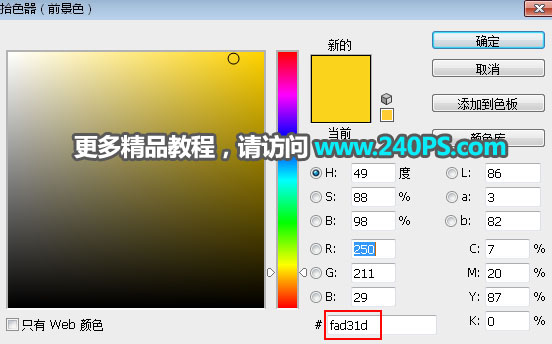
13、用画笔把叶子顶部受光区域涂亮一点。


14、新建一个组命名为“内容”。

15、按住Ctrl + 鼠标左键点击树叶图层缩略图,载入树叶选区。

16、给“内容”组添加蒙版,然后用柔边黑色画笔把底部区域稍微涂掉一些,如下图。

17、打开下面的天空素材,用移动工具拖进来,调整好位置和大小。


18、添加蒙版,用黑白线性渐变拉出顶部透明效果,如下图。

19、打开茶山素材,用移动工具拖进来,调整好大小和位置。

20、添加图层蒙版,用柔边黑色画笔涂掉一些不需要的部分,如下图。

21、打开人物素材,用钢笔工具勾出人物及局部茶叶部分。

22、用移动工具把抠好的人物素材拖进来,调整好大小及位置。添加图层蒙版,用柔边黑色画笔擦掉不需要的部分,如下图。

23、创建曲线调整图层,把整体稍微压暗一点,参数设置如下图,确定后按Ctrl + Alt + G 创建剪切蒙版。
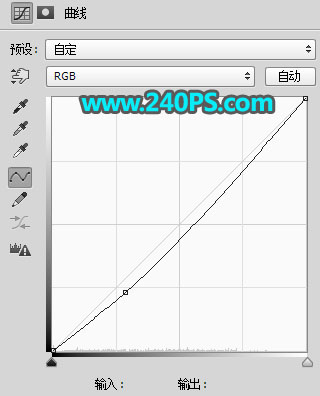

24、新建一个图层,创建剪切蒙版,混合模式改为“滤色”,如下图。

25、用画笔工具给人物头顶部分涂上橙黄色高光。

26、新建一个图层,用透明度为10%的柔边黑色画笔给人物涂上投影,如下图。


27、打开下面的小山素材,用移动工具拖进来。


28、微调一下小山的光影,如下图。

29、打开下面的花树素材,用移动工具拖进来,放到左侧边缘,然后调整一下光影,过程如下图。



30、用套索工具勾出下图所示的选区,按Shift + F6 羽化25个像素。

31、创建曲线调整图层,把RGB通道压暗,参数及效果如下图。
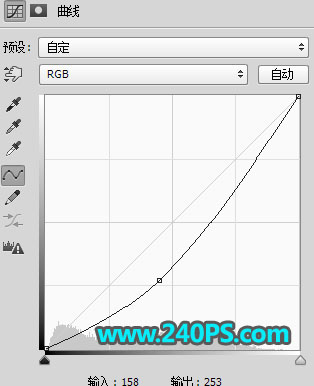

32、把当前组收起来,如下图。
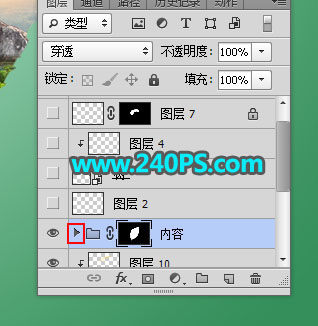
33、打开下面的绿树素材,用移动工具拖进来,然后调整好光影,如下图。


34、打开下面的飞鸟素材,用移动工具拖进来,并调整好位置。
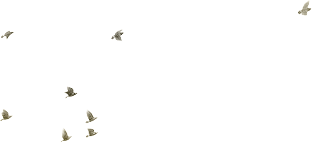

35、新建一个图层,给图片渲染一些高光,如下图。

36、在背景图层上面新建一个图层,用云朵笔刷加上白色云朵,如下图。

最终效果:

教程结束,以上就是关于Photoshop创意合成一片茶叶中的茶山采茶场景图的全过程,效果是不是很漂亮呢?文章来源于 240PS,感谢作者 昀恒 给我们带来经精彩的文章!
相关推荐:
加载全部内容