Photoshop怎么鼠绘一个逼真的玻璃水壶?
Readsmoke 人气:0ps中手绘图形很方便,想要手绘一个水壶,该怎么画呢?下面我们就来看看详细的教程,下图是效果图。

1、创建一800*800像素的文档,背景填充白色。创建一图层命名为“主框架”,用钢笔画出茶壶的主体框架转为选区后填充灰色:#CCCBCF
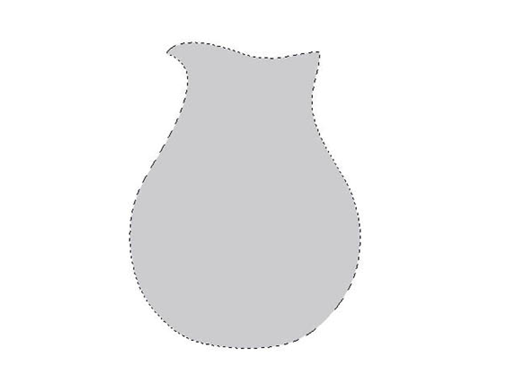
2、此时开始从瓶口部分入手。创建一图层按Ctrl+Alt+G和前一图层编组,之后在当前创建的图层下方创建一图层如此以后创建的图层都会和前一图层编组,后面操作就快捷一些,用钢笔画出P的选区,按Ctrl+Alt+D羽化15个像素后填充色彩:#B2B0B3,,图层不透明度改成:50%,添加图层蒙板,用黑色画笔略微将边上部分抹均匀
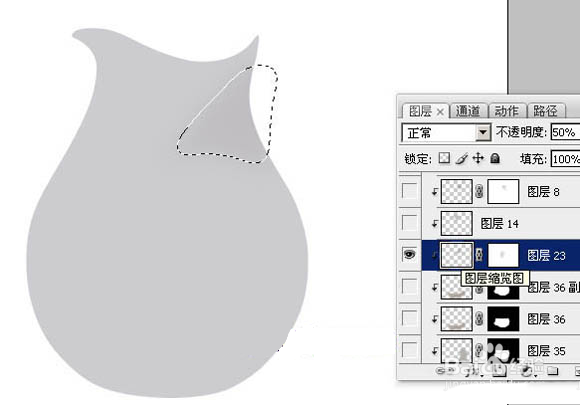
3、创建一图层,用钢笔画出P的选区,羽化15个像素后填充色彩:#BAB7B4。

4、创建一图层,用钢笔画出P的选区,羽化25个像素后填充色彩:#B99959D,作为边上的暗部。
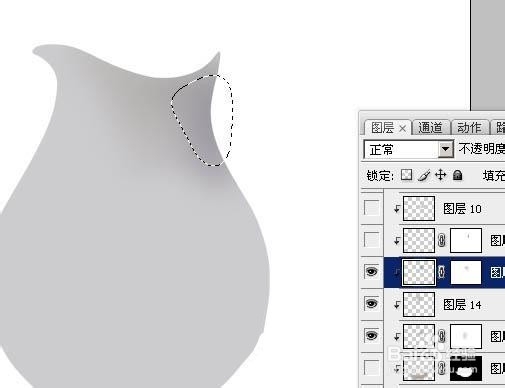
5、创建一图层,feel暗部过渡不大自然,用钢笔画出P的选区,羽化15个像素后填充色彩:#C7C5C9。
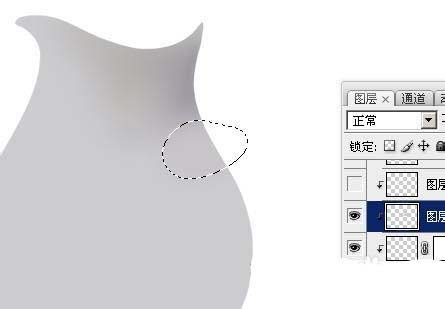
6、创建一图层,用钢笔画出边上部分的高光区域选区,羽化2个像素后填充色彩:#D3D2D5,取消选区后添加图层蒙板,用黑色画笔将底部略微抹点透明效果,

7、创建一图层,用钢笔画出整个右半边上暗部选区,羽化1个像素后填充色彩:#827B87。

8、创建一图层,返回瓶口部分,用钢笔画出瓶口的高光部分选区,羽化4个像素后填充色彩:#F2F4F8。

9、创建一图层,用钢笔画出瓶口顶部暗调部分的选区见P,羽化1个像素后填充色彩:#756B6A。
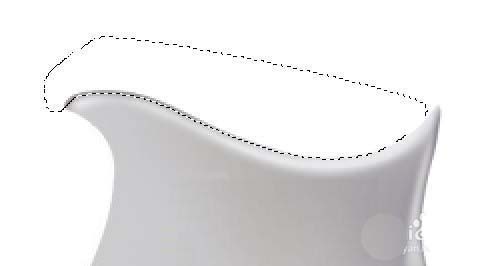
10、创建一图层,用钢笔画出P的选区羽化8个像素后填充色彩:#93818F。

11、创建一图层,用钢笔画出左半暗调部分的选区,羽化5个像素后填充色彩:#95929B,取消选区后用加深,减淡工具略微加强一下明暗关系。

12、创建一图层,用钢笔画出P的选区,羽化3个像素后填充色彩:#A998A7,取消选区后添加图层蒙板,用黑色画笔将底部抹点透明度效果。

13、创建一图层,用钢笔画出P的选区,羽化3个像素后填充色彩:#716C77,取消选区后添加图层蒙板,用黑色画笔将底部抹出透明度效果。

14、创建一图层,用钢笔画出P的选区,羽化1个像素后填充色彩:#76726C。

15、创建一图层,用钢笔画出拐角部分的高光选区,见P羽化1个像素后填充色彩:#F7F7F1。到这儿瓶口部分的做大概做完,整体效果见P16。


16、此时开始做底部。在“主框架”图层上方创建一图层,用钢笔画出P的选区,羽化15个像素后填充色彩:#9A91B4,取消选区后用加深工具将右半的暗部加深一些,添加图层蒙板,用黑色画笔将左半抹点透明效果。
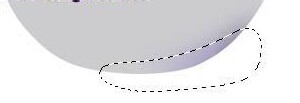
17、创建一图层,用钢笔画出P的选区,羽化3个像素后填充色彩:#FEFEDA。
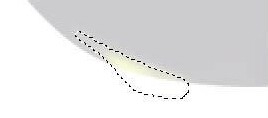
18、瓶底其它高光及暗调部分的做步骤见P19 - 24,每做好一部分想要创建一图层。详细的色彩可参考步骤图。大概瓶底做完的效果见P25。
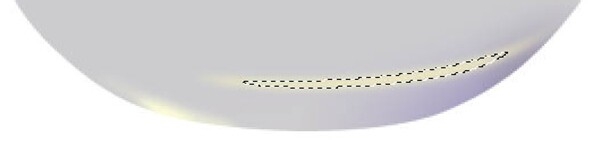
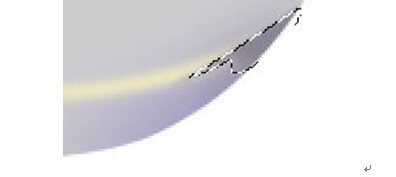
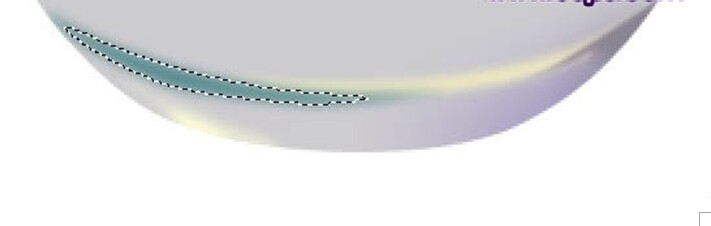
19、创建一图层,用钢笔画出P26的选区,选取渐变工具色彩设定见P27,由右上拖出径向渐变。


20、锁定图层后,用画笔突出右半暗部及底部暗部,见P28,29。这一步做不想要创建图层。


21、创建一图层,用钢笔画出液体表面的选区,填充色彩:#E8DDD1,锁定图层后用画笔突出高光与暗部


22、在背景图层上方创建一图层,用钢笔画出瓶口底部的选区,见P32填充色彩:#CCCBCF,同上的手法做暗部与高光


23、在背景图层上方创建一图层,用钢笔画出手柄部分的选区见P33,填充色彩:#B0ACB4,同上的手法做出高光与暗部



最终调节一下细处与色彩,处理完成效果图:

以上就是ps画水壶的教程,希望大家喜欢,请继续关注软件云。
加载全部内容