Photoshop怎么制作融化玻璃效果的图片?
tzyzxxdjzx 人气:0利用photoshop cs5制作融化玻璃效果,主要利用滤镜效果,操作步骤比较繁琐,现在就把制作的步骤截图分享给大家,希望本经验能够起到抛砖引玉的作用,仅供参考使用。

1、首先启动photoshop cs5,执行ctrl+n组合键,新建一个分辨率为72,背景颜色为白色,大小为800*600的文档。
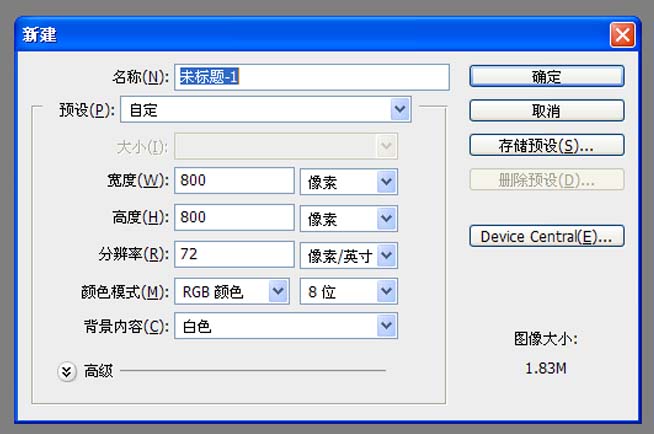
2、新建图层1,按ctrl+delete组合键填充黑色,执行滤镜-渲染-分层云彩命令,执行ctrl+f组合键调整云彩效果。
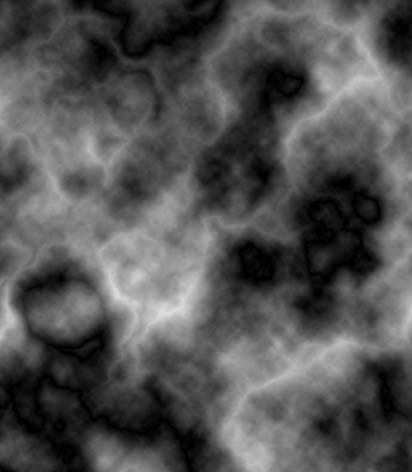
3、执行滤镜-艺术效果-干画笔命令,在弹出的对话框中设置画笔大小为10.画笔细节为10,纹理为2点击确定按钮。
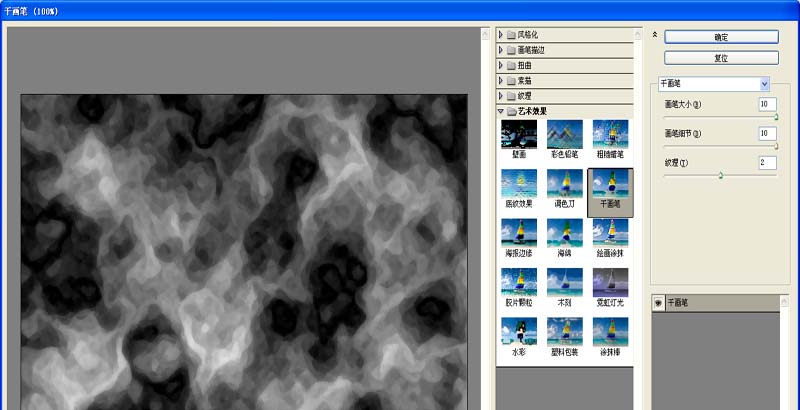
4、执行滤镜-扭曲-极坐标命令,在弹出的对话框中设置极坐标到平面坐标选项,点击确定按钮。
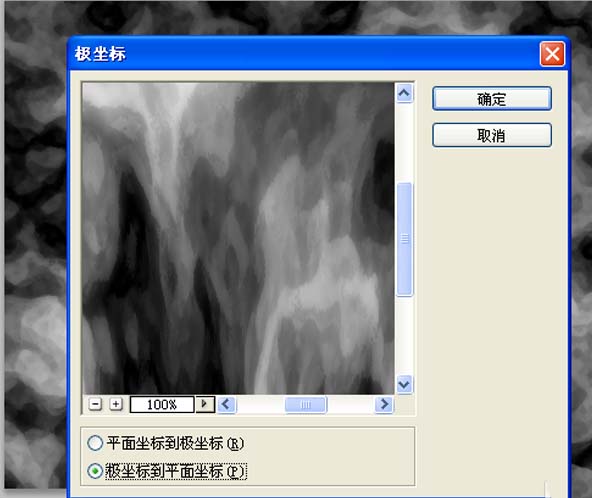
5、执行ctrl+f组合键多次调整极坐标效果,直至自己满意为止,查看效果变化。
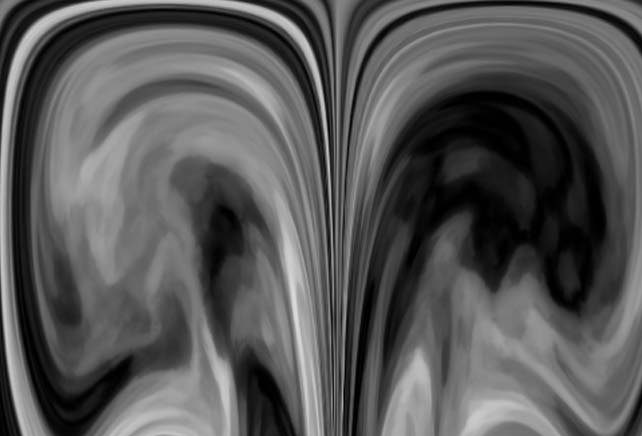
6、执行滤镜-扭曲-波浪命令,在弹出的对话框中设置生成器数为500,波长为390-570,波幅为1-2,勾选折回点击确定按钮。
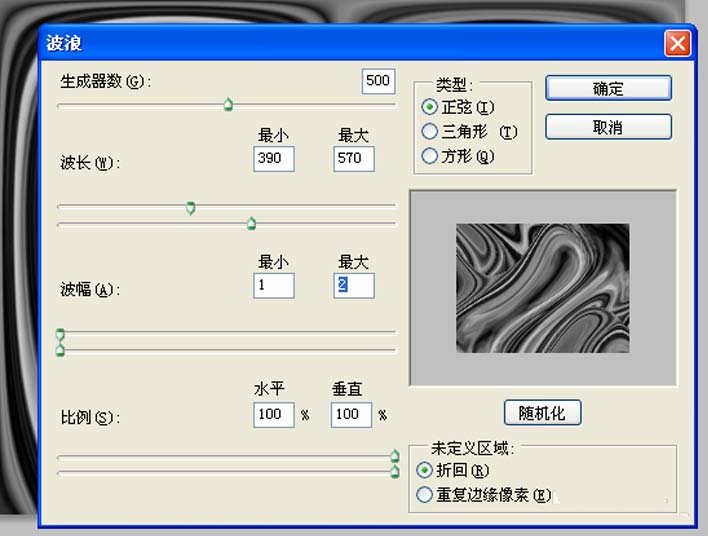
7、执行图像-调整-色相饱和度命令,在弹出的对话框中设置色相为120,饱和度为50,点击确定按钮。
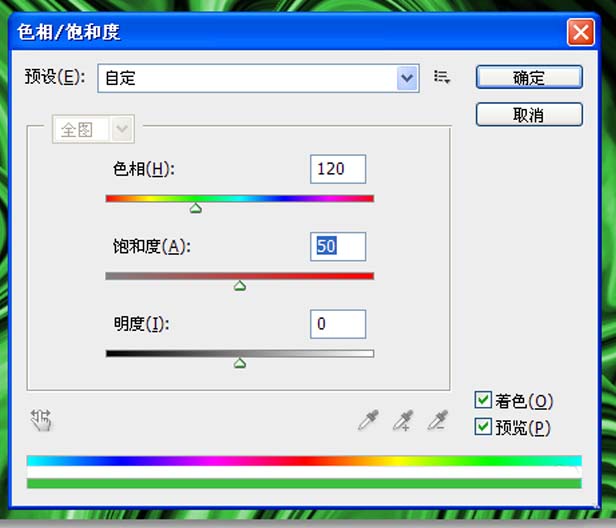
8、执行图像-调整-色彩平衡命令,在弹出的对话框中可以根据自己的实际情况调整色彩,调整后点击确定按钮。
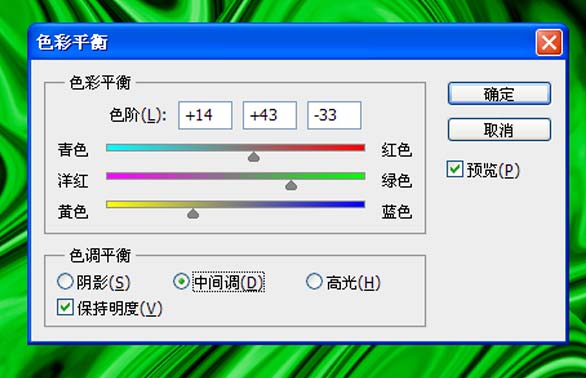
9、执行文件-存储为命令,在弹出的对话框中输入名称为“融化的玻璃”,保存在桌面上即可。
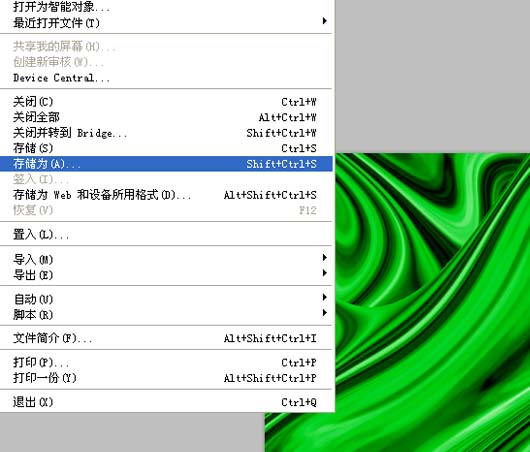
加载全部内容