Photoshop绘制超逼真的美女发丝效果
软件云 人气:0这篇教程是向软件云的朋友介绍利用Photoshop绘制超逼真的美女发丝效果,教程最终绘制出来的发丝很逼真,也很漂亮。推荐过来,喜欢的朋友一起来学习吧!
最终效果

1、新建一个大小为64 * 64像素的文档,放大到300%,选择铅笔工具,模式为溶解,画笔大小为1像素,如下图。
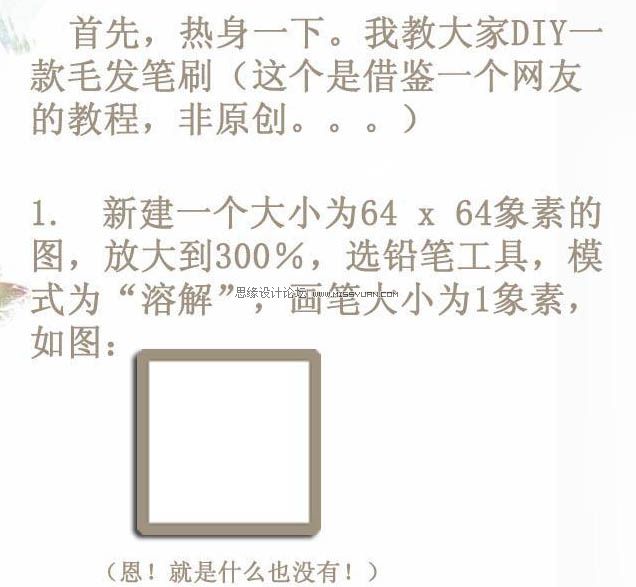
2、在图上胡乱点一些点。
3、选择滤镜 > 模糊 > 高斯模糊,数值为:0.4,效果如下图。
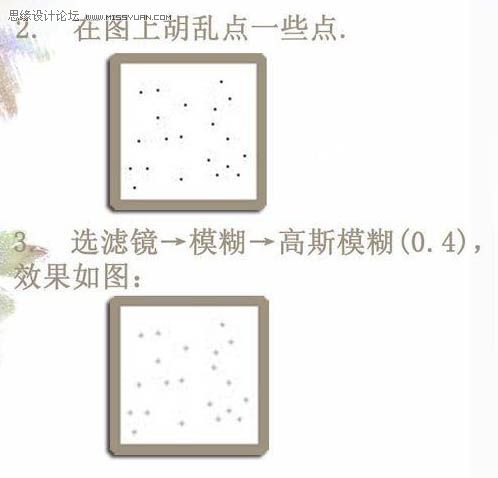
4、选择菜单:编辑 > 定义画笔,名字为毛发。接下来选画笔工具,模式为正常,在画笔预设窗口把间距设为1像素,如下图。
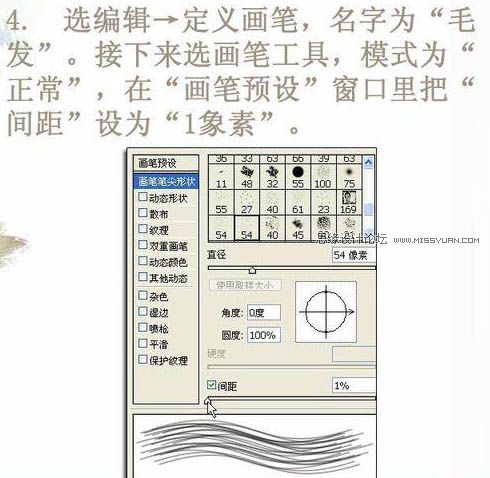
5、再把画笔存为新画笔,名字自定,把刚才那个名字为毛发的删除。这样画笔就制成了。
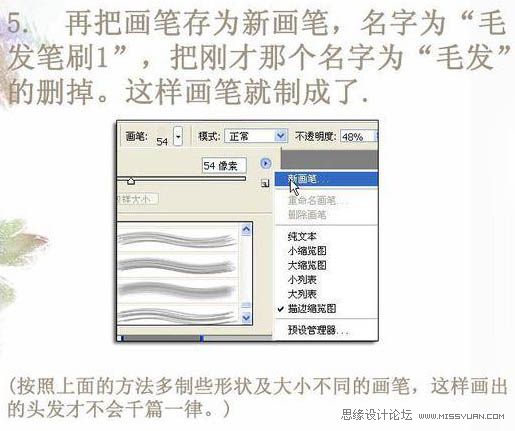
当然绘制头发还有一种不错的方法,就是复制路径。用路径选择工具点你要复制的路径,同时按住Alt键,移动鼠标,就能复制路径了。
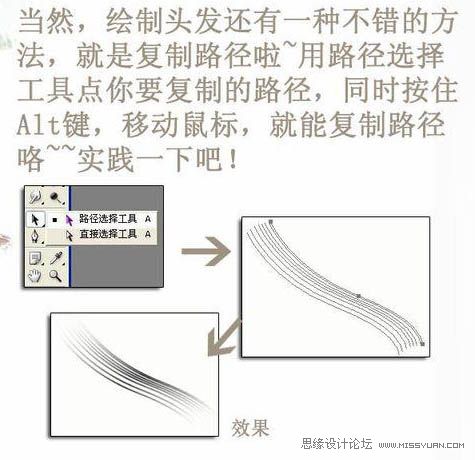
现在开始制作头发:
1、选择你喜欢的头发颜色,我这里的颜色是:#69400A,用柔角的大笔触画出头发的大体形状。
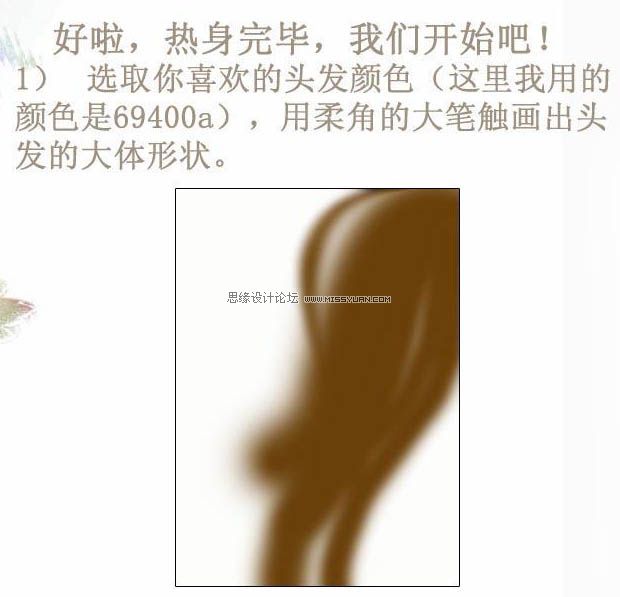
2、用滴溅笔型的涂抹工具沿着头发的走势涂抹(涂抹工具模式为:正常,强度为:75%),这样头发的质感就差不多出来了。

3、现在,我们要把头发分成一簇簇地处理。用加深减淡工具把头发的层次分出来。
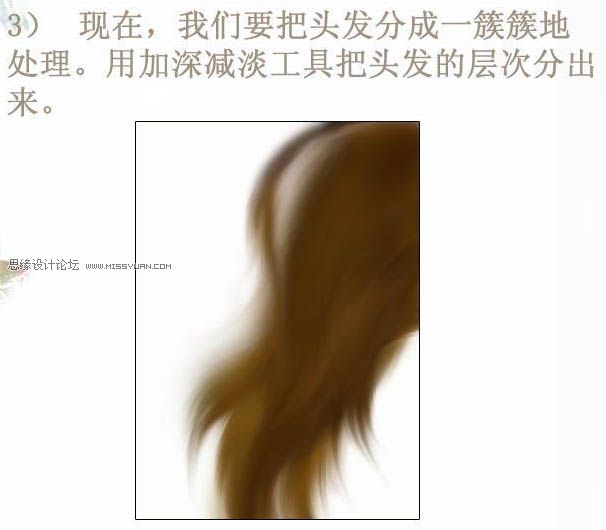
4、更深入仔细的刻画头发的明暗细节。
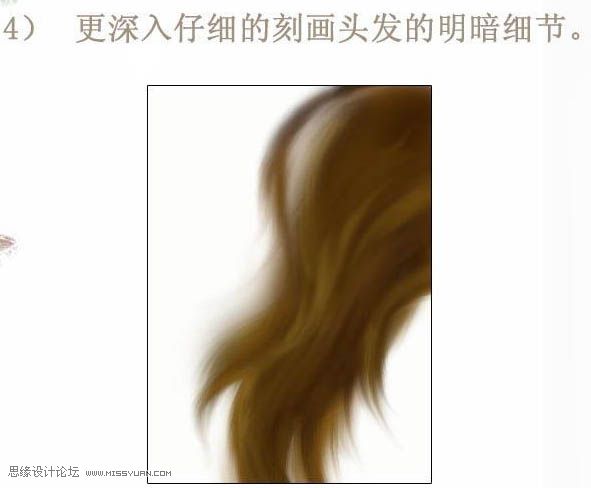
5、用减淡工具(2像素,高光,曝光度为:70%),画出几根反光较强的发丝。
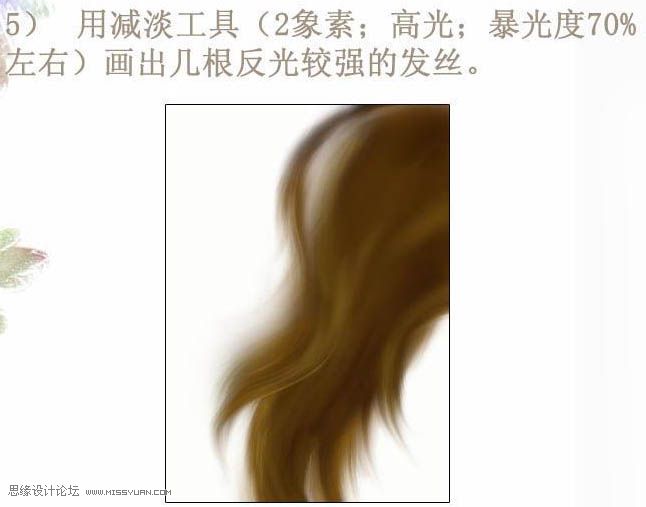
6、现在,可以用我们刚才定义的笔刷画头发发丝了。随时根据明暗变化改变颜色来画,有的地方可以用模糊工具稍微处理一下,这样就不会突兀了。
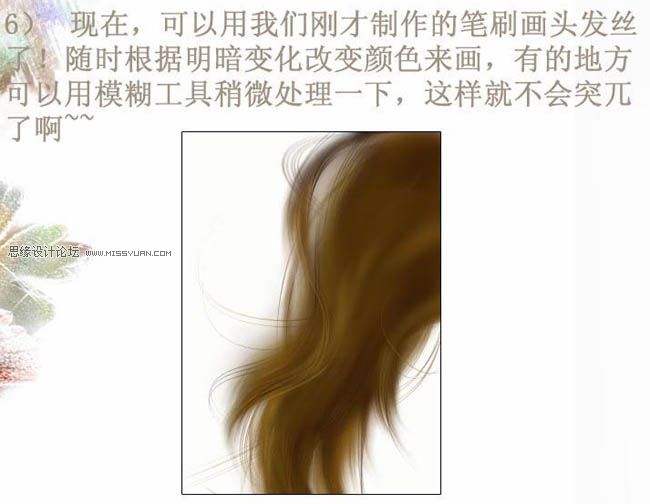
7、稍作调整,换个背景,飞扬的发丝就完成了。

教程结束,以上就是Photoshop绘制超逼真的美女发丝效果过程,希望大家喜欢!
加载全部内容
 爱之家商城
爱之家商城 氢松练
氢松练 Face甜美相机
Face甜美相机 花汇通
花汇通 走路宝正式版
走路宝正式版 天天运动有宝
天天运动有宝 深圳plus
深圳plus 热门免费小说
热门免费小说