Photoshop鼠绘蓝天中悬挂的太阳
赵老师 人气:0这篇教程是向大家介绍利用Photoshop鼠绘蓝天中悬挂的太阳,教程比较基础,绘制出来的太阳很逼真。很适合新手学习。转发到软件云,喜欢的朋友一起来绘制夏季太阳吧!
先看看效果图

1、新建文件设置如图
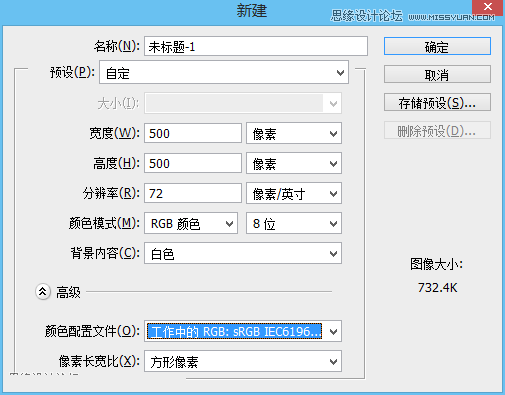
2、用椭圆工具绘制一圆形,如下图
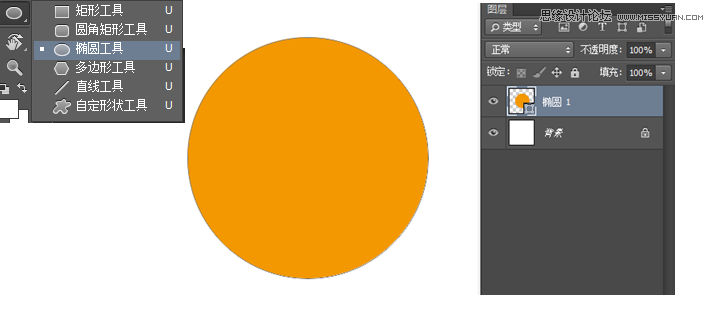
3、双击图层弹出图层样式,增加渐变叠加如图
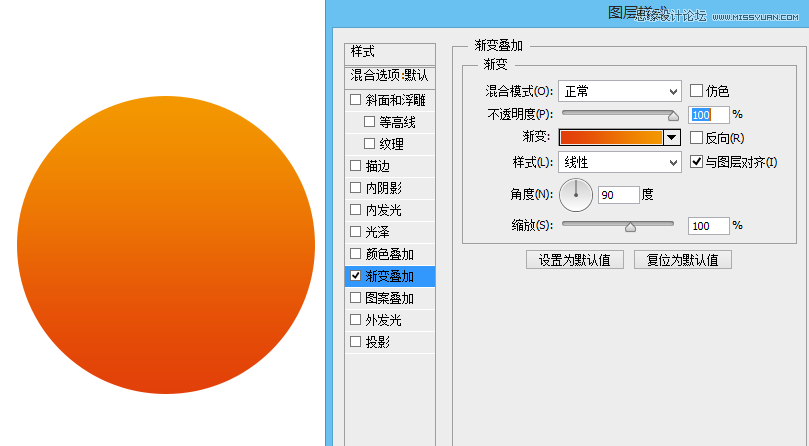
4、在增加个内发光
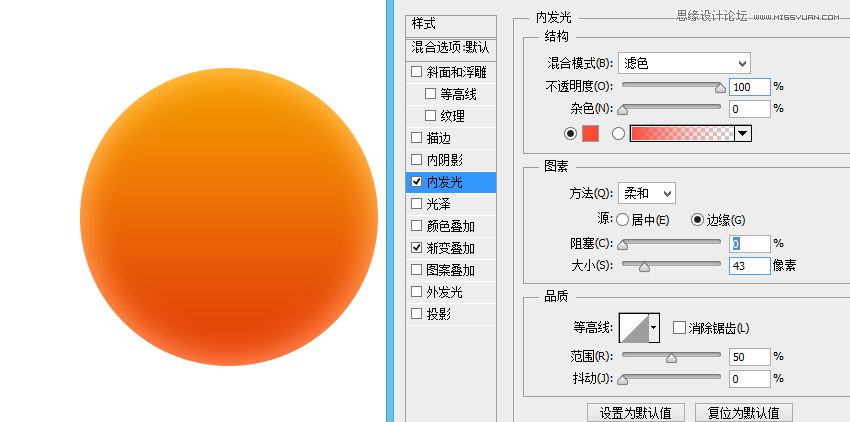
5、从新建立一个新的文档,背景设为黑色竖着绘制一条白线
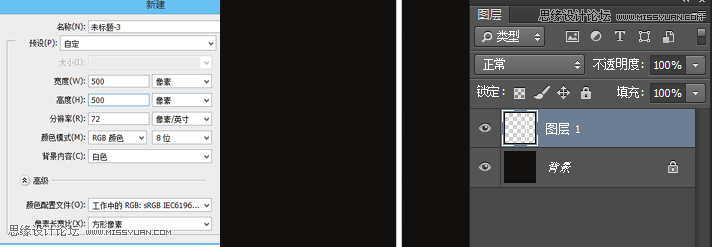
6、“滤镜”>“风格化”>”风”
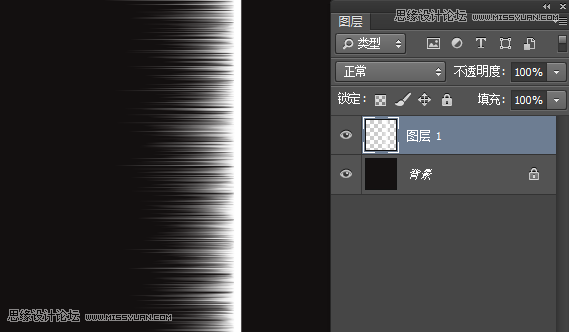
7、ctrl+T调整方位,增加”滤镜“>”扭曲“>”极坐标“
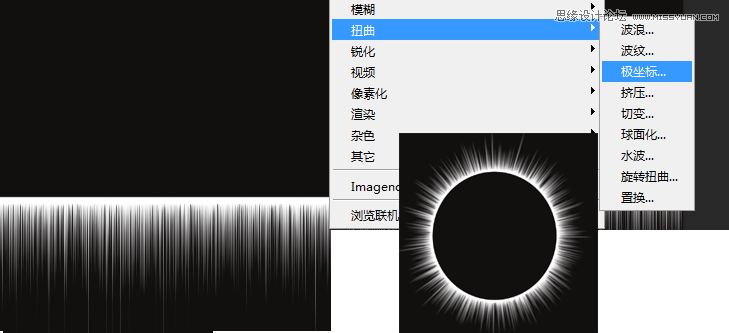
8、移到太阳文件内部增加图层样式,渐变叠加,看下图。
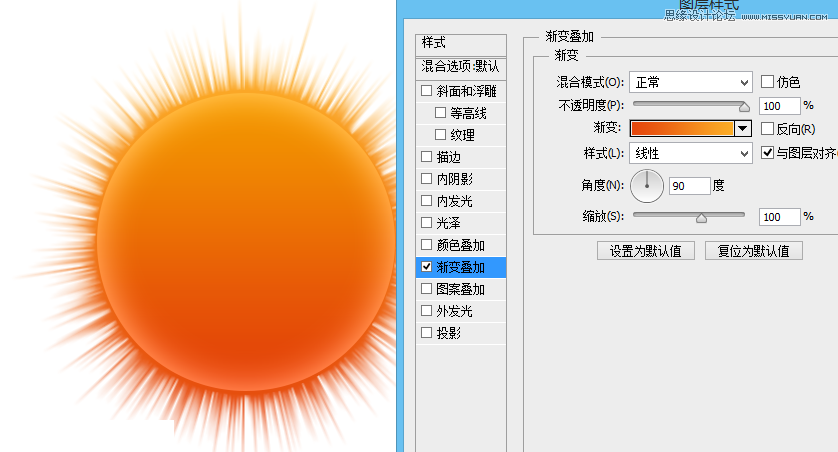
9、缩小,更换背景颜色
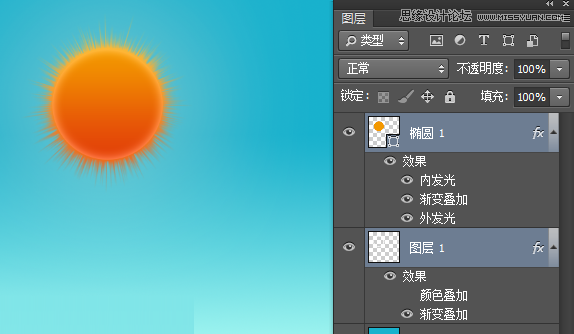
10、”滤镜“>”渲染”>”镜头光晕”,一个简单的太阳就出来了。

教程结束,以上就是Photoshop鼠绘蓝天中悬挂的太阳过程,希望大家喜欢!
加载全部内容