Photoshop绘制晶莹剔透有质感的红色水晶樱桃
软件云 人气:0本教程主要使用Photoshop绘制晶莹剔透有质感的红色水晶樱桃,利用钢笔绘制图形,并且用渐变颜色填充形状,和蒙板局部擦除 添加高光,制作有质感的水晶效果的樱桃,教程难度不是很大,喜欢的朋友一起跟着学习。
作品效果:

由于是步骤教程,所以新建图层比较多。 实操的时候可以合并一部分,也不一定要全部都一层一层拆开。
1、建立一个 720×1050像素的文档 然后新建一个空白图层,用圆角形状工具画一个圆出来
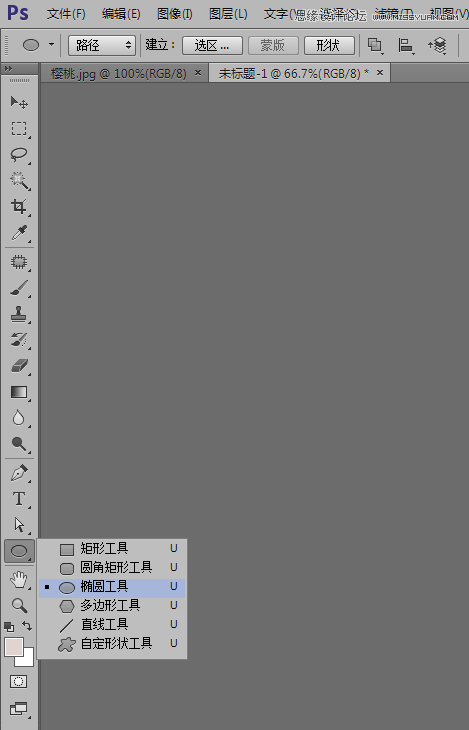
画好之后按Ctrl+T 自由变换,右键变形。 把圆形调整一下形状,让它接近实物形状自然一些。
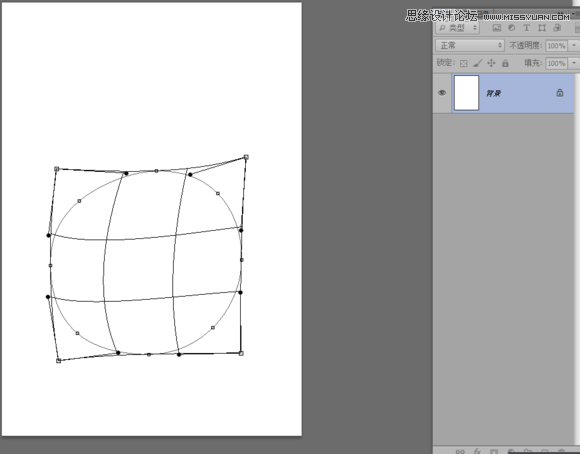
2、把形状路径右键转为选区羽化0.5像素,填充颜色#b30101 这一层我们主要是用来当作底色的,一般不用它来修改什么。 真正要做的是,在其它图层上操作。所以我们Ctrl+J复制层出来 然后右键复制的图层---图层样式----渐变叠加----渐变颜色为 #910808 、 #ff7775
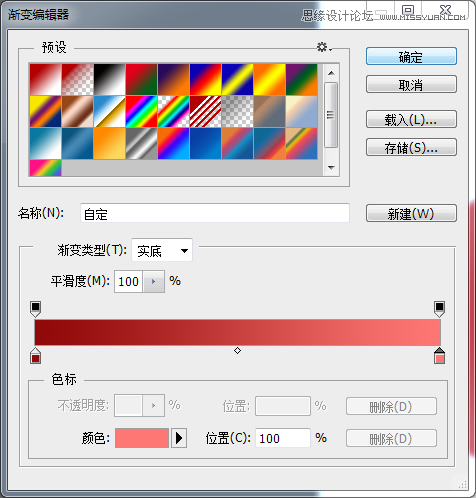
样式调节如图
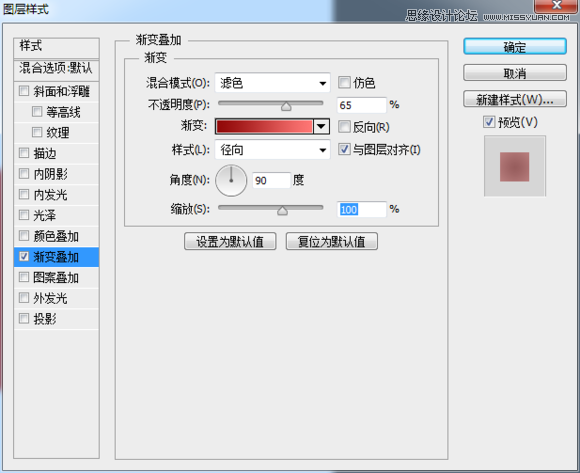
3、新建一个图层,用钢笔描出樱桃切口形状的路径 然后转为选区,羽化0.5像素,填充颜色为#AA1A1A
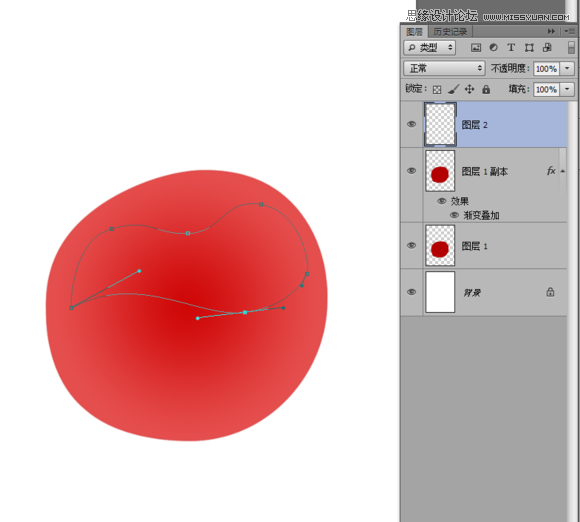
然后添加图层蒙板,命名为切口,用柔边画笔不透明30% 擦出这个效果。
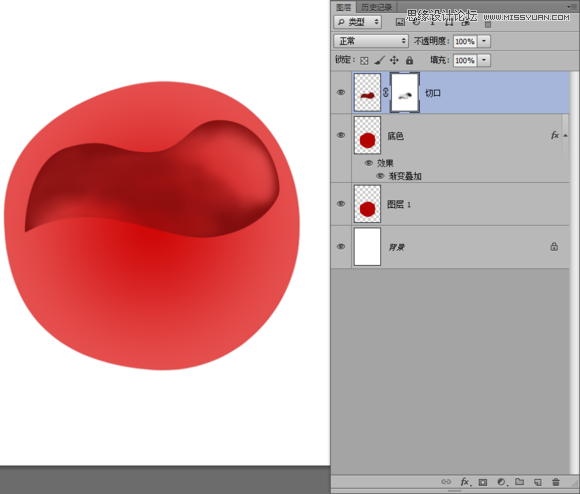
新建一个图层,命名窝窝,用钢笔画出这个形状的路径,转为选区羽化0.5像素,填充#AA1A1A
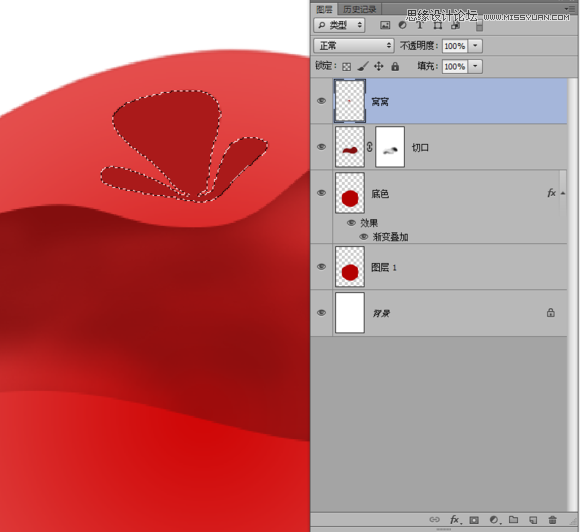
再新建一个图层,用画笔点两个点,一个柔的一个硬的。
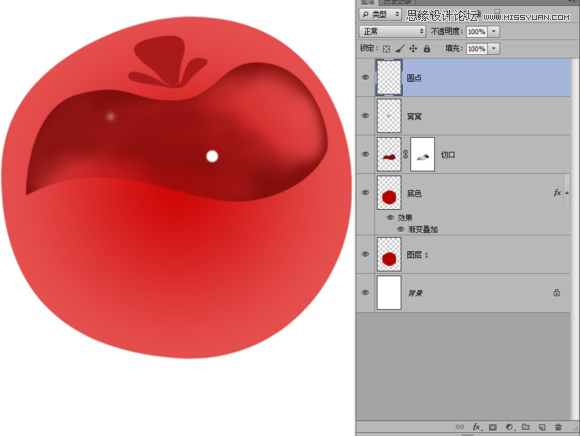
4、新建一个图层命名色泽,按Ctrl 点击图层1 载入樱桃的选区 然后用渐变工具,画一个径向渐变,颜色为 #B30001 、#F41C1D 、#FC716E,图层效果为【线性加深】,添加蒙板,把边缘擦一擦。
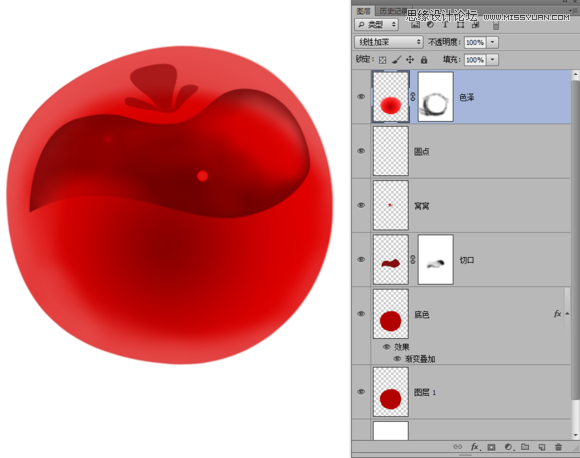
新建一个图层命名 提亮色泽,按Ctrl 点击图层1 载入樱桃的选区 然后用渐变工具,画一个径向渐变,颜色为 #B30001(不透明度10%) 、#FC0101(不透明度80%)、#FC0101(不透明度100%)
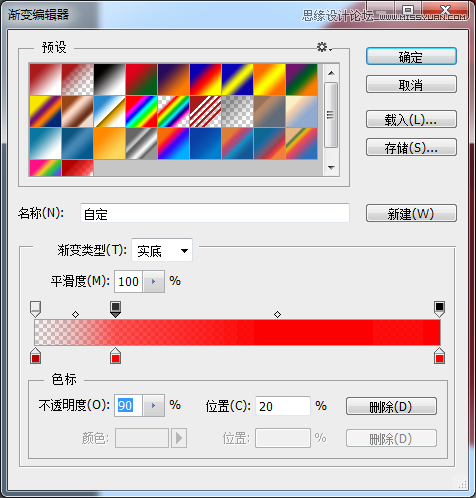
图层效果为【叠加】,添加蒙板,把它擦除这样的效果。
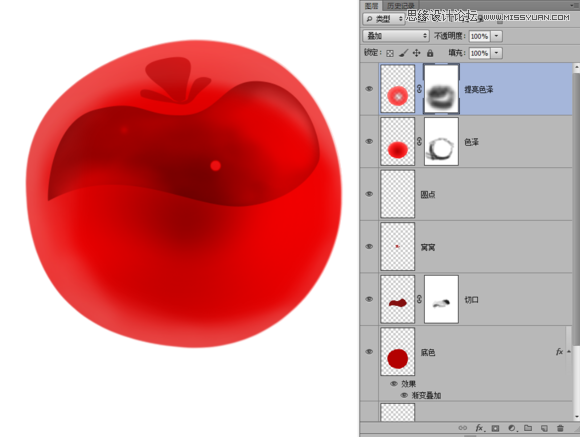
然后新建一个图层,命名为右下角高光,用钢笔勾出月牙形状填充白色 图层效果为【叠加】
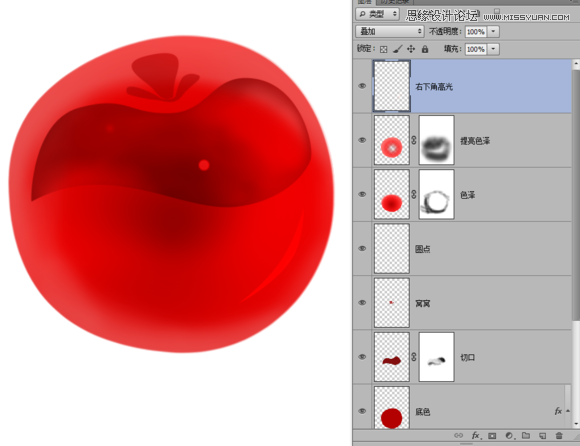
5、新建一个图层,命名左高光。 用矩形工具画一个长条,填充白色。 用变形工具,调整姿势。
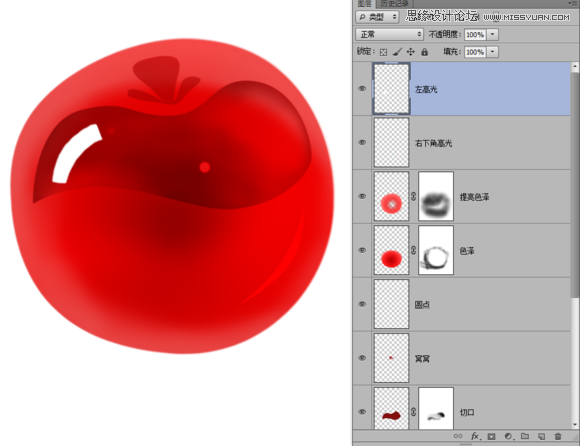
新建一个图层,用同样的方法,画出左下角高光 不透明度为15%
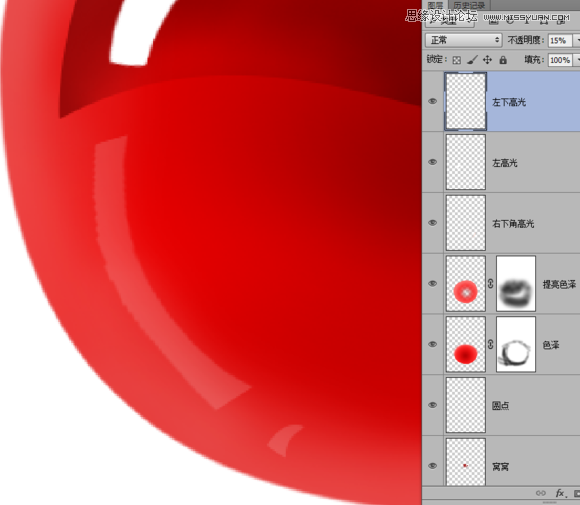
新建一个图层,命名右窗口高光 然后画出一个长方形,分界线用颜色#780000 填充
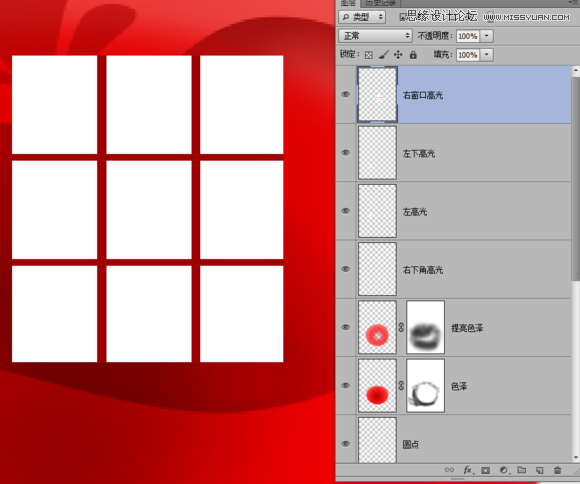
变形调整好位置和姿态
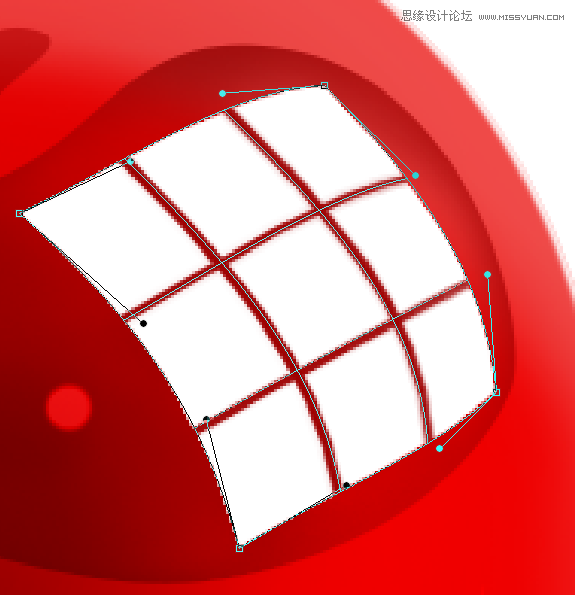
然后按 Q 进入快速蒙板,按M用框选工具把白色方块框选中 按G 渐变工具,渐变颜色为黑到白,线性渐变。在选区内由右上角拖到左下角
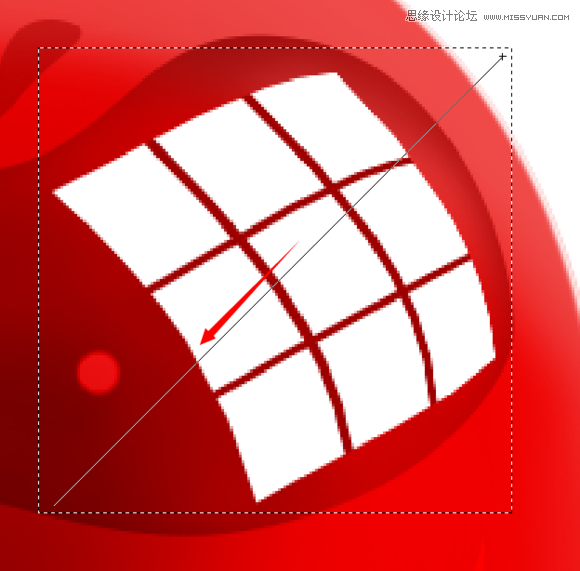
然后按Q退出快速蒙板,此时选区会少了一半。 按1~2次Delete删除掉不透明的区域,根据实际看效果删除次数,也可以通过不透明度来调整效果。
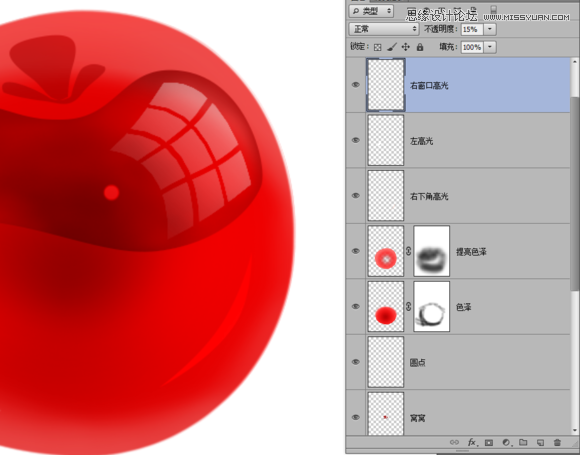
然后新建一个图层,画一个长方形填充白色 变形工具,调整姿态。图层效果为【叠加】不透明度为22% 然后选择右窗口高光的图层,按Ctrl点击长方形的图层载入选区
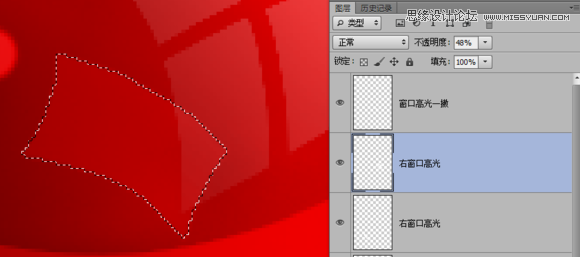
把交叉的地方删掉。 6、新建一个图层,命名高光。 按Ctrl 点击图层1 载入选区,填充#FC9998 然后添加蒙板,保留边缘部分,其它部分都擦掉。

新建图层,命名左侧光,用钢笔工具绘制形状路径 填充白色用橡皮擦(柔边的)不透明度30%,慢慢擦除这个效果
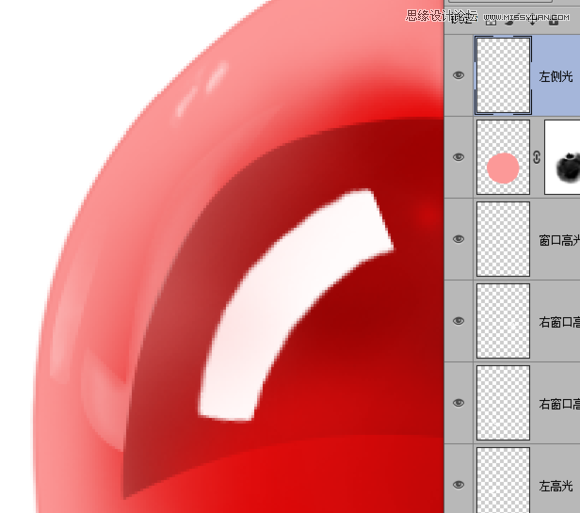
新建一个图层,命名 切口高光。 用钢笔工具绘制这个形状,然后填充白色
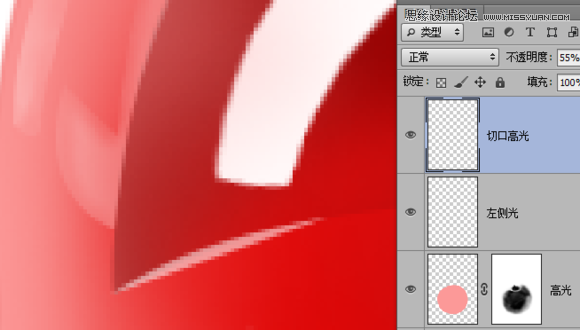
新建一个图层,命名 右侧暗角 用钢笔绘制这个形状,填充#D37B7B 然后添加蒙板擦除部分,主要是让右侧有暗角的效果
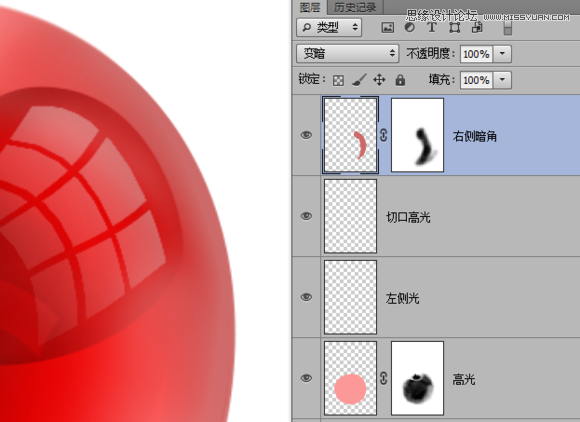
新建一个图层,命名梗阴影 用钢笔绘制这个形状,填充#4E2416 图层效果为【正片叠底】,不透明度50%。 并用柔边橡皮擦,稍微擦除折角部分减少不透明度
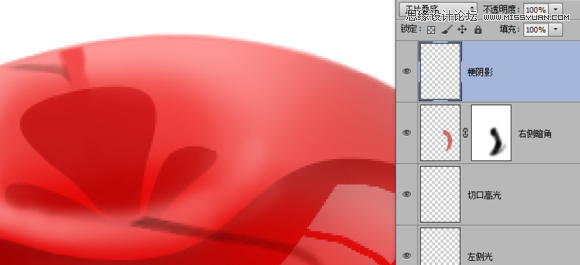
新建一个图层,命名切口阴影 钢笔绘制这个形状,填充#A10A0A 然后高斯模糊5.8像素,图效果为【颜色加深】

7、新建一个图层,命名内阴影 钢笔绘制一个这样的形状,填充颜色#CE1E1C 添加蒙板,把中间部分擦除掉。
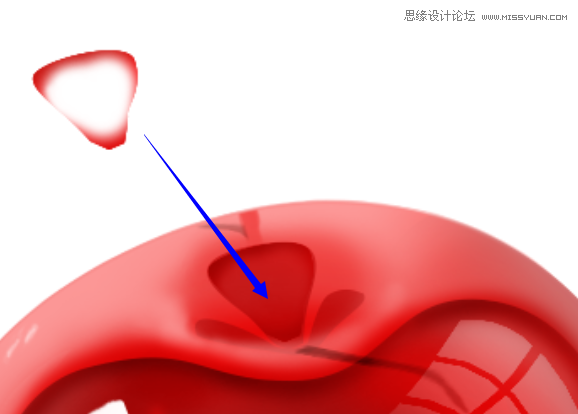
Ctrl+J 复制一层图层,命名内高亮 载入选区,把这个图层填充颜色 #FF323A 然后添加蒙板,擦除掉一部分
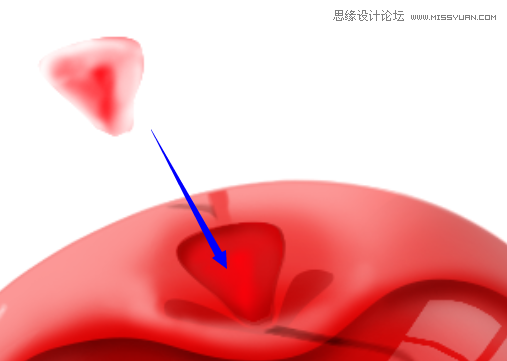
新建一个图层,命名 窝窝窗口高光 利用之前制作窗口的方法做一个出来 变形工具调整好姿态。
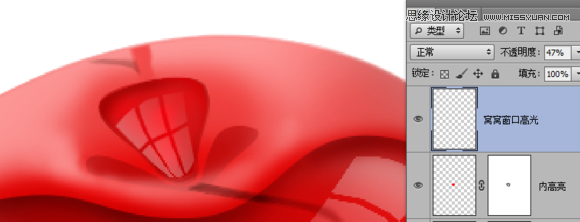
新建一个图层,命名 梗倒影。 钢笔工具绘制出这样个形状,填充 #D70101 不透明度55%
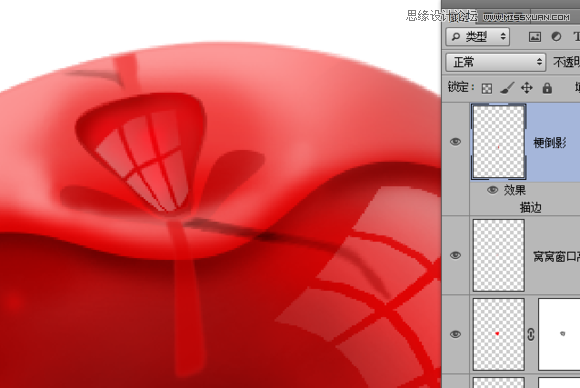
新建一个图层,命名S高光 用钢笔绘制一个S形,填充白色
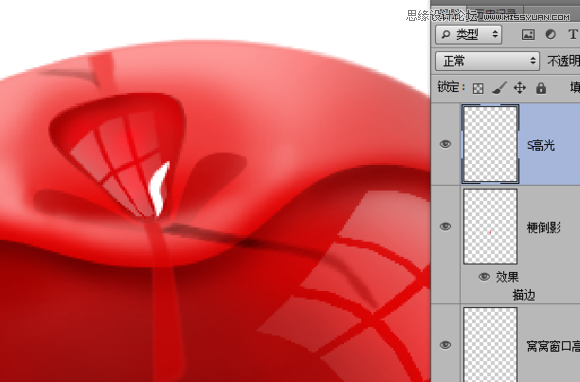
新建一个图层,命名 右上角高光 用钢笔绘制这个形状,填充 #E2CAC9 然后用柔边橡皮擦擦除内边缘(用蒙板也行) 图层不透明度为65%
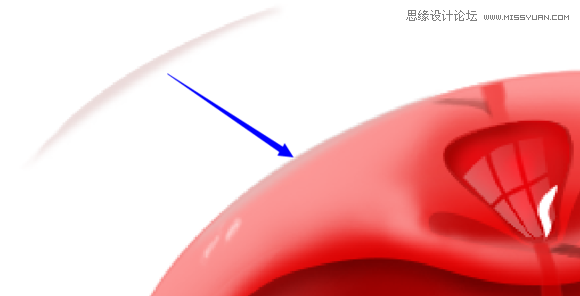
新建一个图层,窝窝沟反光 (很挫的名字~随便啦) 用钢笔绘制这个形状,填充#FB2C33,然后蒙板擦除边缘
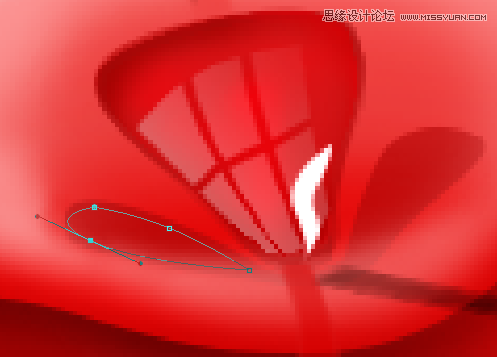
用通用的方法把右边的沟也画上
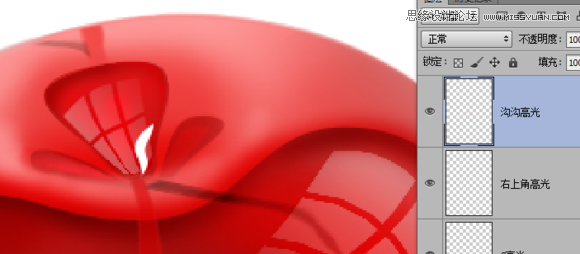
8、新建一个图层,命名 樱桃梗 用钢笔绘制形状,然后填充 #4E2416 阴影,倒影,跟樱桃梗 图层调整好位置,樱桃部分就完成了。

然后图层面板,拉到最底部选择背景图层 然后新建一个空白图层,用椭圆工具画出一个扁圆 填充#EE1A1A,然后高斯模糊,图层不透明度为55%。再新建一个图层,同样的方法画一个小一些的椭圆,填充黑色。 高斯模糊,图层不透明度为65% 这样樱桃就画好了。
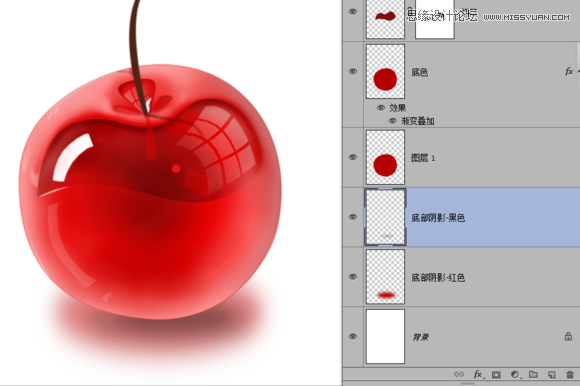
然后在白色的背景图层上面新建一个空白图层,并隐藏白色的背景图层 按Ctrl+Alt+Shift+E 盖章图层,命名小樱桃。完成后显示白色背景图层把小樱桃图层自由变换缩小一些,再稍微高斯模糊一下(2.5像素即可)。 并移动到上方位置,这样就完成了。细节方面如果有不满意的地方还可以根据个人需要去调整,比如调整颜色之类的,满意即可。
最终效果图

教程很简单,主要是用钢笔,如果钢笔不会的只能是多加勤练。 想好练好钢笔,最合适的方法就是临摹凤凰卫视的logo,十分经典,这个logo包含了折角,弧形,以及中心眼睛的子路径。
钢笔小Tips: 1、钢笔选项栏有3种工具模式,分别是形状、路径、像素 我们基本上用的都是路径,系统默认的是形状,记得修改为路径
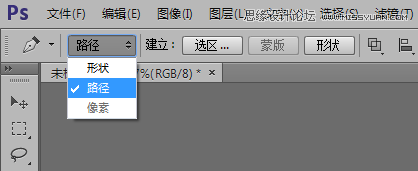
2、在路径上可以右键有各种菜单 平时用得最多的就是建立选区、描边路径
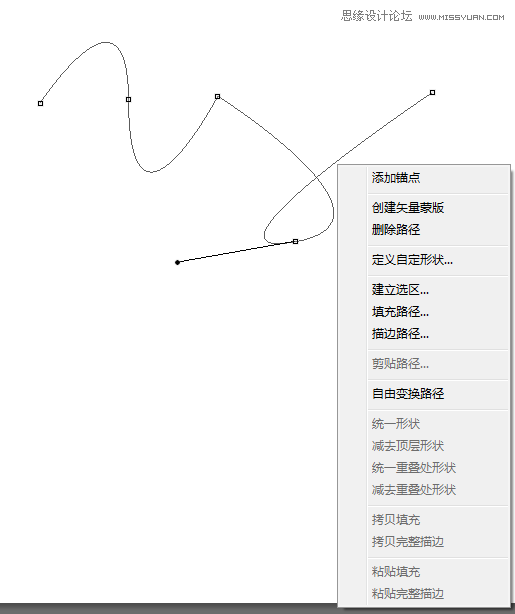
3、钢笔的路径曲线又叫 贝塞尔曲线 它是由一个描点,两个两个控制点来调整的方向的 鼠标按住控制点,可缩短伸长,可360度角旋转。
描点主要是移动位置,详见图39
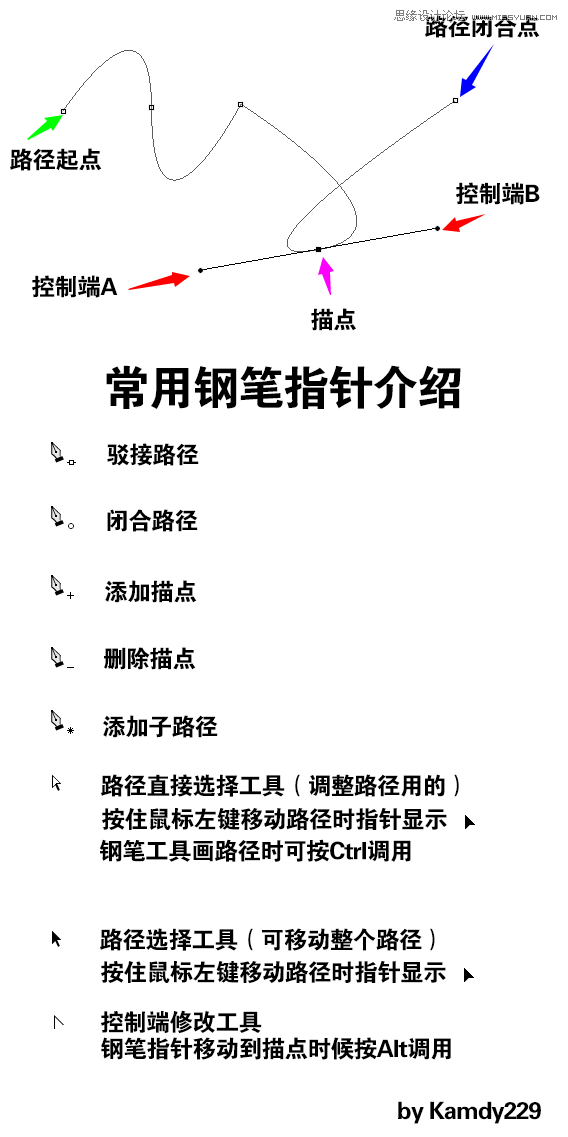
4、灵活搭配Ctrl 和 Alt 来改变路径描点和控制端 可以更画出自然流畅的线条。
教程结束,以上就是Photoshop绘制晶莹剔透有质感的红色水晶樱桃全过程,希望这篇教程对大家有所帮助,谢谢大家观看!
加载全部内容