Photoshop将美女图片转成紫色仿手绘效果
软件云 人气:0
效果图:



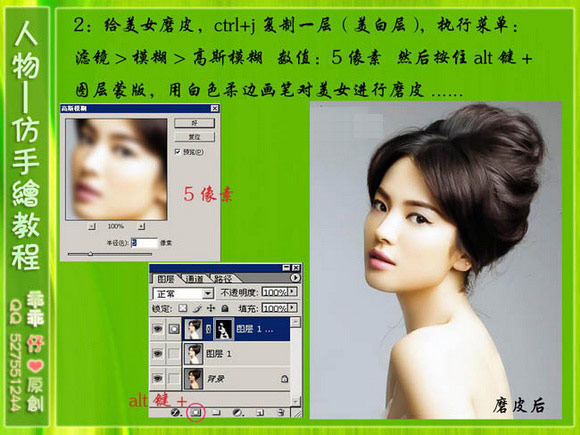


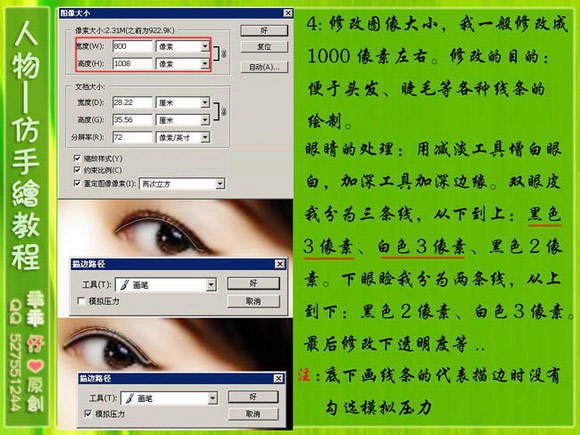
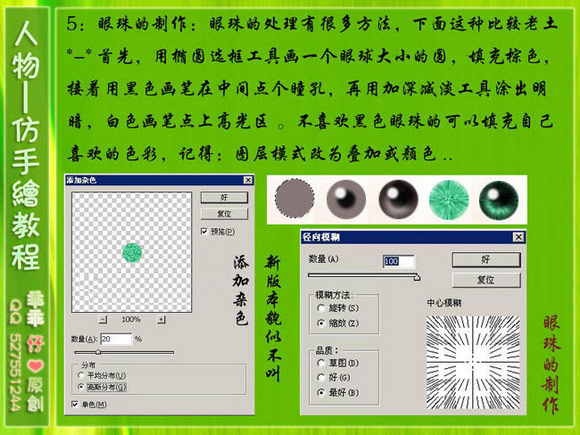

8、鼻子:对鼻孔、侧鼻不稳进行描边(1像素),描边路径模拟压力勾不勾都无所谓,接着降低线条的不透明度,最后用加深减淡工具修饰鼻子的明暗对比。

10、嘴唇:首先用套索工具会钢笔勾出嘴唇,然后用涂抹工具按照下面的红色箭头的走向对嘴唇进行涂抹,使嘴唇细腻点,接着填充一种自己喜欢的口红的色彩,适当调低透明度。



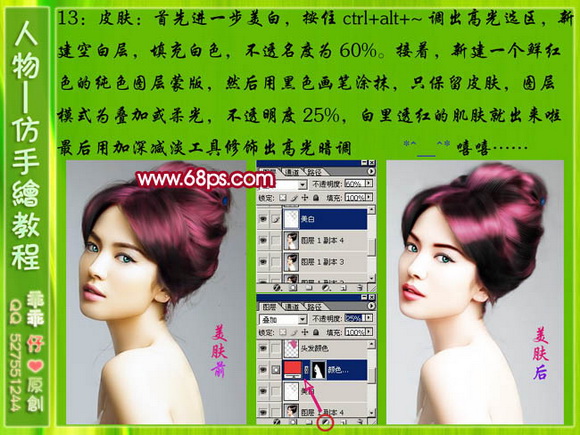





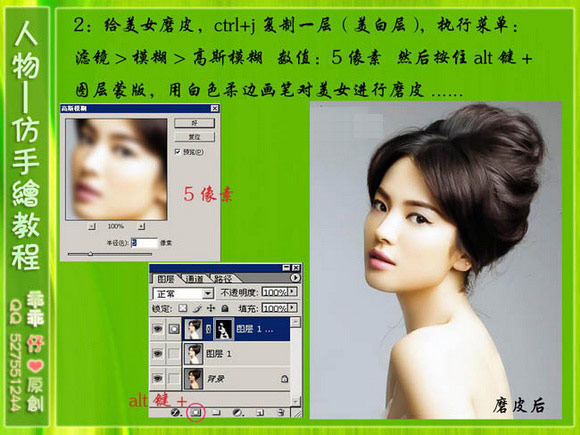


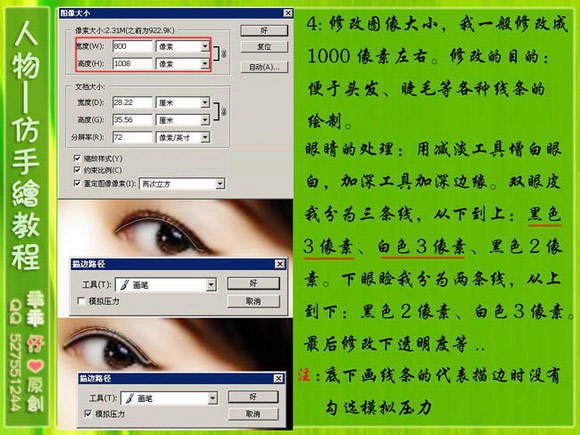
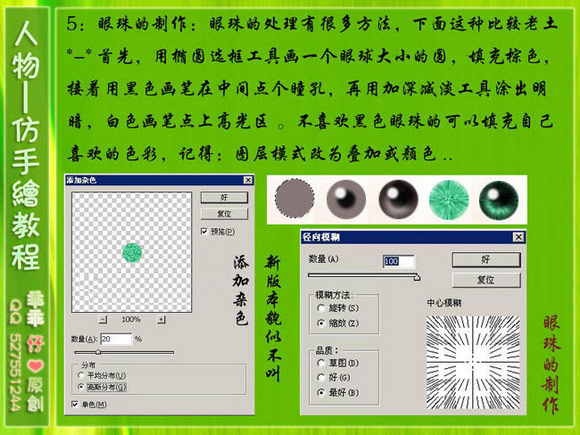

8、鼻子:对鼻孔、侧鼻不稳进行描边(1像素),描边路径模拟压力勾不勾都无所谓,接着降低线条的不透明度,最后用加深减淡工具修饰鼻子的明暗对比。

10、嘴唇:首先用套索工具会钢笔勾出嘴唇,然后用涂抹工具按照下面的红色箭头的走向对嘴唇进行涂抹,使嘴唇细腻点,接着填充一种自己喜欢的口红的色彩,适当调低透明度。



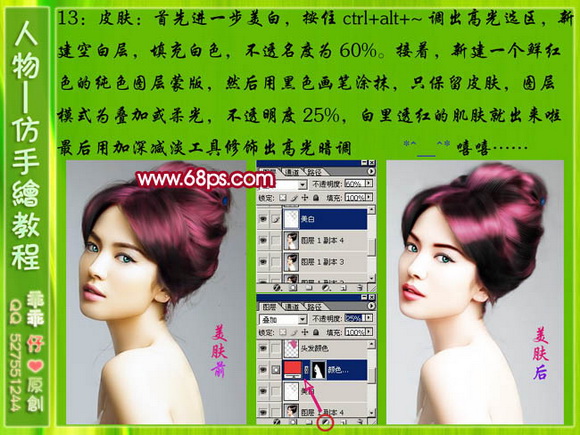


加载全部内容