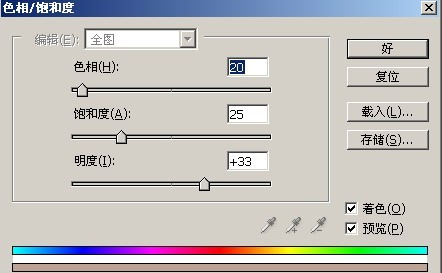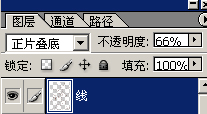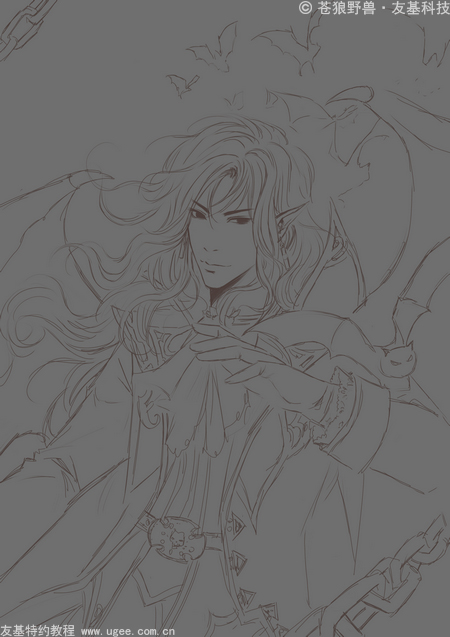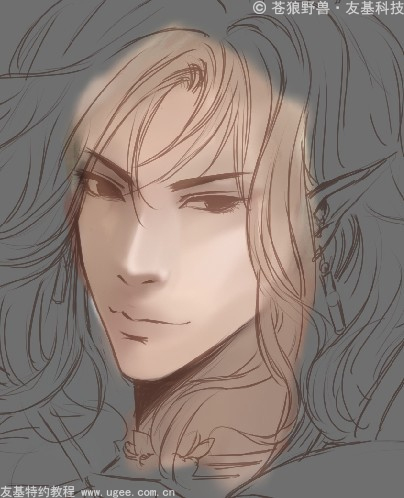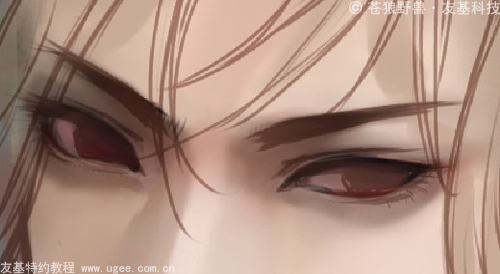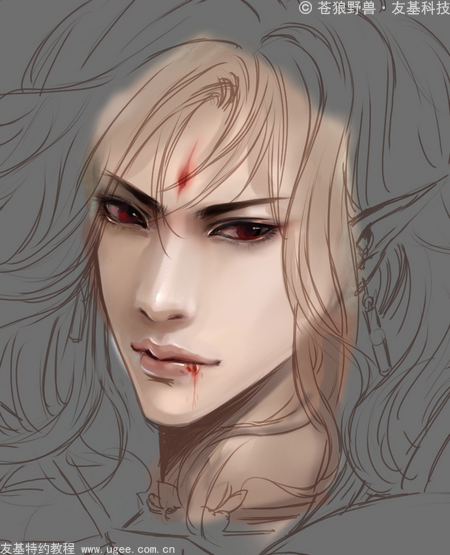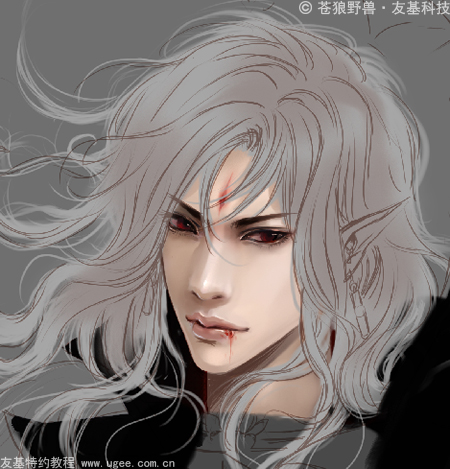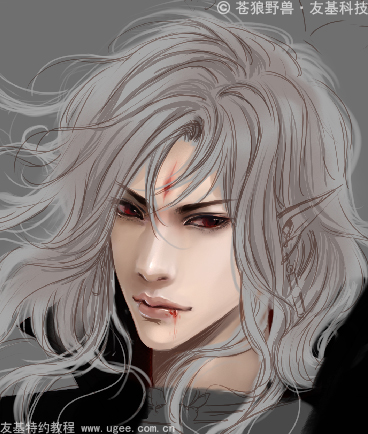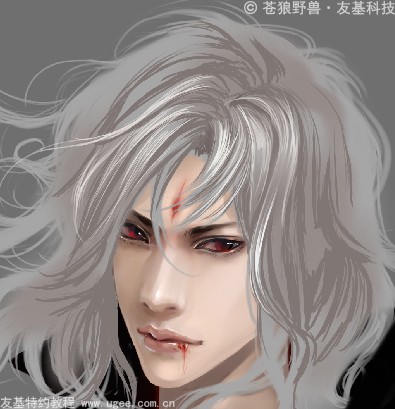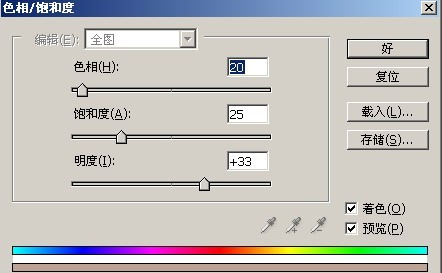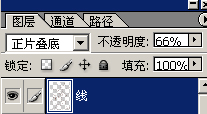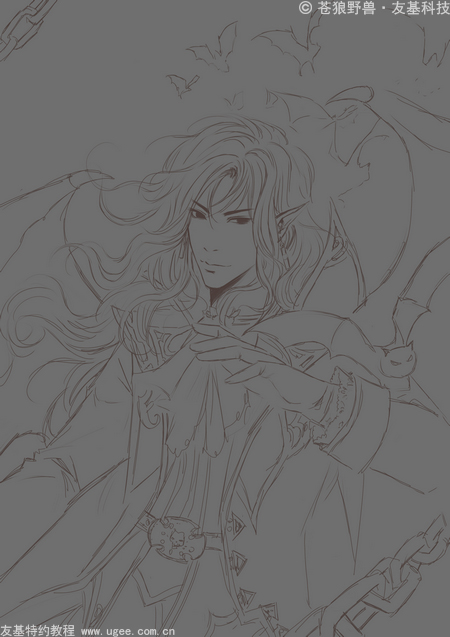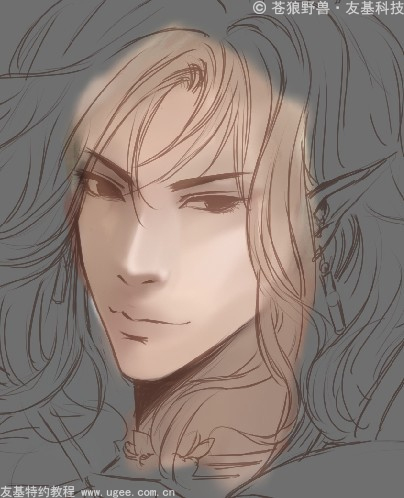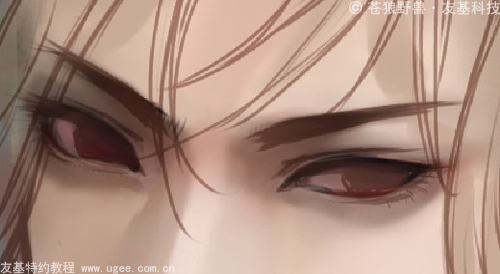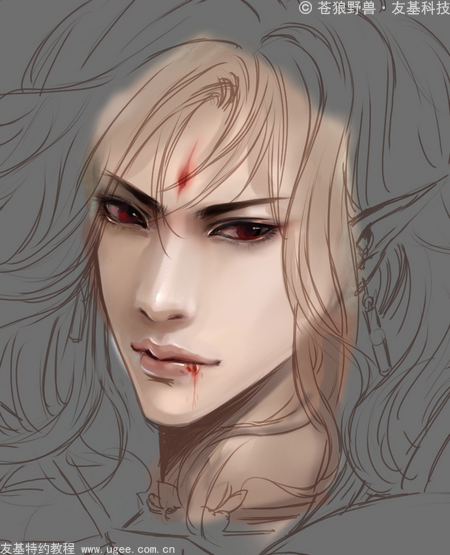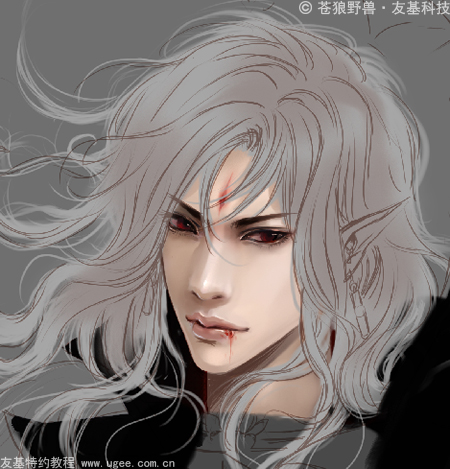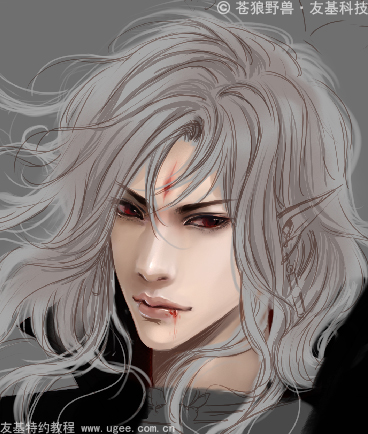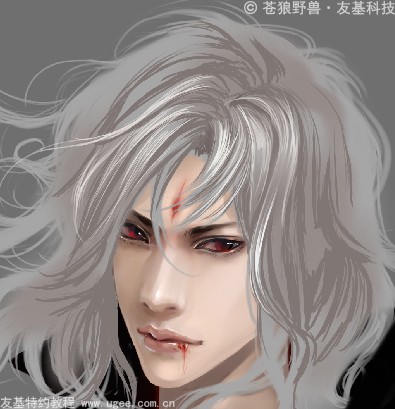这次画的是一幅具有奇幻外加一点点可怖元素的插画。吸血鬼的题材一向是比较热门的,类型也比较纷繁,这次我画的这个吸血鬼人物偏向贵族系,其他相关的元素,例如蝙蝠、暗黑天幕下的亮光、红色的锁链等等都是为了衬托中间吸血鬼人物的。下面就进入绘制阶段吧。1.绘制草图 首先我们画出草图,在PT中新建A4大小,30undefined
这次画的是一幅具有奇幻外加一点点可怖元素的插画。吸血鬼的题材一向是比较热门的,类型也比较纷繁,这次我画的这个吸血鬼人物偏向贵族系,其他相关的元素,例如蝙蝠、暗黑天幕下的亮光、红色的锁链等等都是为了衬托中间吸血鬼人物的。下面就进入绘制阶段吧。1.绘制草图 首先我们画出草图,在PT中新建A4大小,30undefined
0分辨率的画布,在背景层上新建图层来画,方便后面的调整颜色,画到大致能看出细节的就好。用的是PT里的【覆盖铅笔】工具。
 图1-1
图1-1
 图1-2
图1-2
2.调整线稿 画好后保存PSD文件,再进入PS中打开刚刚画好的草图,选择线稿图层,调整线稿的颜色。
 图2-1
图2-1
调整色调的时候,这里记得【色相饱和度】菜单中的【着色】前面的勾需要勾选上。
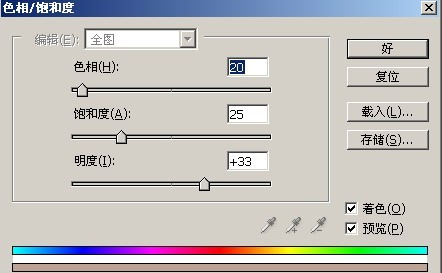 图2-2
图2-2
图层属性调整为【正片叠底】模式。
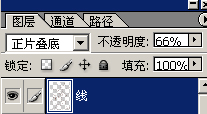 图2-3
图2-3
然后选择背景图层填充为灰色,为了方便上色,一般我都会填充了灰底来上色,这次又是白头发肯定不能用白底,不然会看不见的。
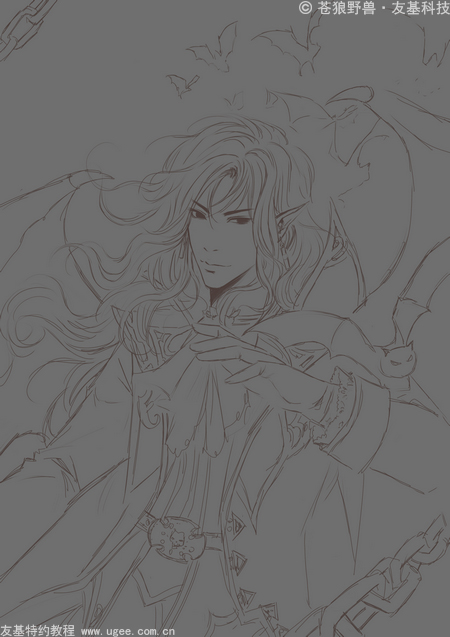 图2-4
图2-4
3.脸部上色 将保存好的PSD文件在PT中打开,在线稿图层下面新建图层开始上色,首先平涂脸部。平涂一般用的是【粉笔】,或者【油性蜡笔】这些比较厚实的画笔。
 图3-1
图3-1
 图3-2
图3-2
选择深一点的颜色大致地表现出脸部的光影颜色变化,大范围的颜色柔和过渡就要用【喷枪】了,【喷枪】里也分很多种,【数码喷枪】是最柔和的,我这用的是【柔性喷笔30】,这个自己试下找到合适的就好。
 图3-3
图3-3
还要配合【调和笔】进行修饰。
 图3-4
图3-4
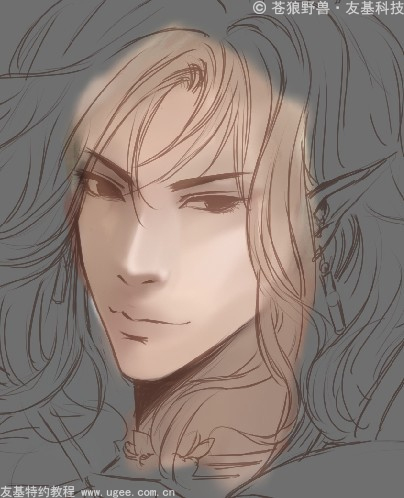 图3-54.五官的绘制 深入刻画,习惯从眼睛开始,人物能不能吸引人,眼睛是很重要的哦,细节的刻画需要把上面的【喷笔30】调整得比较细微再进行绘制,画笔的大小可以自己调整,但是细节要表达的线条感必须要【2.0-3.0】才能表现画面的细致感。
图3-54.五官的绘制 深入刻画,习惯从眼睛开始,人物能不能吸引人,眼睛是很重要的哦,细节的刻画需要把上面的【喷笔30】调整得比较细微再进行绘制,画笔的大小可以自己调整,但是细节要表达的线条感必须要【2.0-3.0】才能表现画面的细致感。
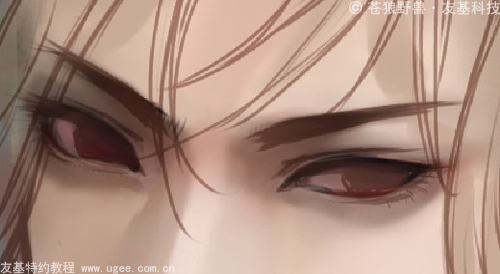 图4-1
图4-1
这里要注意随时去掉线稿图层看一下效果,风格不一样,表现方法也不一样,如果要保留线稿的,刚开始就需要把线稿修正到精确完整。
 图4-2
图4-2
不断修整,仔细刻画脸部。
 图4-3
图4-3
需要添加高光的,一般都是眼睛、眼角、鼻头,嘴唇这些地方,嘴角也加上一些血,更有吸血鬼的感觉,这里还是要注意【喷笔】与【调和笔】之间的配合。
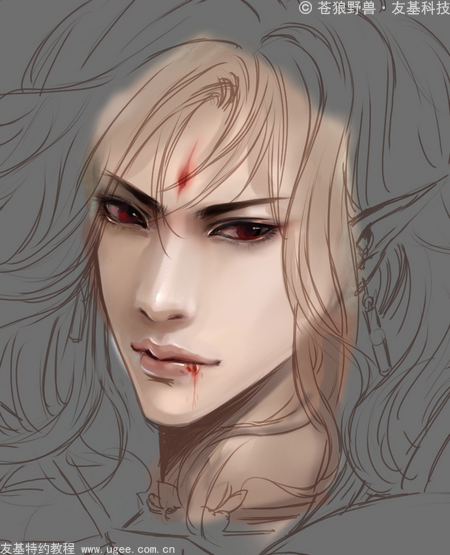 图4-4
图4-4
5.头发的绘制 在头发图层上新建图层,先大致地填上颜色,再来画细节,图层要按照叠加的顺序来排列,内衣一层外套一层,头发的图层要在最上面。第一遍厚涂的时候还是用【粉笔】,边缘的发丝用的是【喷枪】,参数大小调整到【3.0】。
 图5-1
图5-1
头发的填色看个人习惯了,我一般会用中间色来填充,这样可以把握深浅色的对比,先用【喷枪】把头发的颜色对比大范围地喷出来,这里就要用大范围的【数码喷笔】了。
 图5-2
图5-2
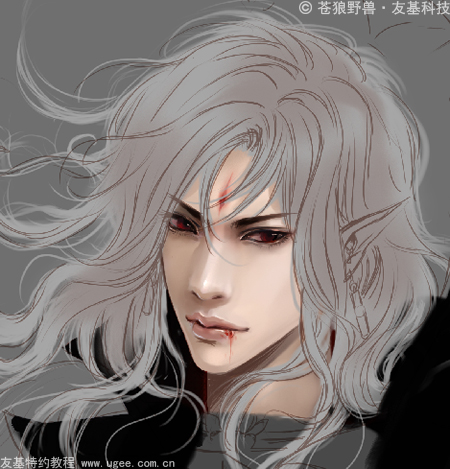 图5-3
图5-3
根据线稿用深点的颜色画出头发的结构轮廓,要保证画面的柔和,这里都要用【喷笔】来完成,而且要调整细腻一些再画。
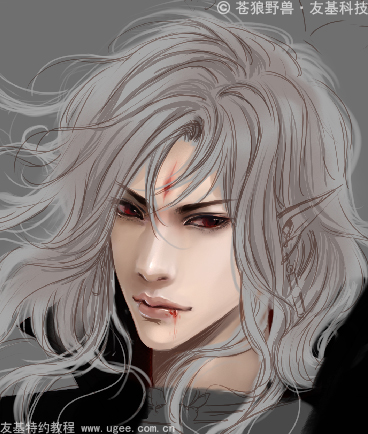 图5-4
图5-4
去掉线稿层来画细节,这里细节的发丝画笔参数只要调整到【2.0-3.0】就可以了。
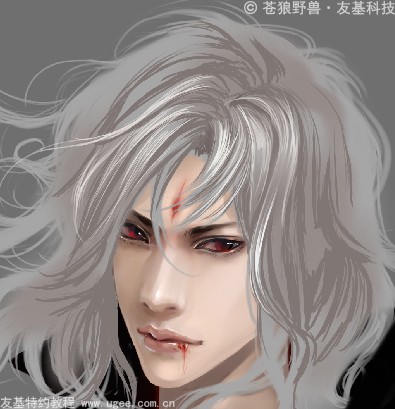 图5-5
图5-5
头发是比较随意的,不需要像五官和人体那样不能偏差一点,只要自然点就好。
 图5-6
图5-6
看一下去掉线之后的效果。
 图5-7
图5-7
6.耳朵的绘制 绘制好头发之后想起耳朵的绘制,这个情况比较临时,所以擦除头发是比较麻烦的过程,直接在头发图层上面新建一个图层把耳朵补上就好。
 图6
图6
7.人物身体绘制 开始身体部分的刻画,因为有一只手是在前方的,所以可以考虑先绘制这只手的细节,这样手挡住的地方也可以不用刻画非常仔细了。
 图7-1
图7-1
细节的刻画都差不多,先平涂,再画出大致的明暗关系,然后深入刻画。
 图7-2
图7-2
8.衣服绘制 吸血鬼有点红色点缀才更有感觉,衣服的里面和花边都用红色来修饰。
 图8-1
图8-1
衣服颜色的填充也可以开始进行了。
 图8-2
图8-2
可以先尝试一下不同颜色的感觉。
 图8-3
图8-3
试了几种颜色,还是红黑搭配的衣服比较能表现吸血鬼的气质。
 图8-4
图8-4
继续完善衣服的细节,要表现出它的结构感。
 图8-5
图8-5
9.服饰细节 保存PSD文件后在PS当中打开,选择【画笔】工具,选择【蕾丝】笔刷,加上花边。画的时候要两个软件各取所长,有些在PT中很难完成,但是PS的画笔我又画得实在没感觉,所以可以根据两种软件的功能避重就轻进行选择。
 图9-1
图9-1
10.细节完善 继续打开PT完善细节部分,包括身上的装饰,身后飞舞的头发。
 图10-1
图10-1
细节怎么画得精细就怎么画,也就是画笔调整细腻了再画,这个过程一定要有耐心。
 图10-211.翅膀的绘制 继续用厚涂的方式画出后面的恶魔翅膀。
图10-211.翅膀的绘制 继续用厚涂的方式画出后面的恶魔翅膀。
 图11-1
图11-1
给翅膀加上红色的渐变,这样翅膀就不会那么单调了。
 图11-2
图11-2
12.光效处理 在最上面新建图层,调整图层属性为【滤色】,来画出光效。
 图12
图12
13.背景的绘制 背景的刻画没有什么特别的地方,以烘托人物为主,首先在背景图层上用深浅色大致画出颜色明暗的范围,大范围的肯定用的【喷笔】。
 图13-1
图13-1
接着画出云的结构,云的形状本来就是比较随意的,突出明暗对比和结构就可以了,这里就需要【粉笔】、【喷笔】、【调和笔】之间配合使用。
 图13-2
图13-2
深入刻画,加强细节和颜色的对比。
 图13-314.蝙蝠的绘制 绘制蝙蝠时,先大概画一些在远处的,这些蝙蝠可以简单一点,注意远近虚实的对比。
图13-314.蝙蝠的绘制 绘制蝙蝠时,先大概画一些在远处的,这些蝙蝠可以简单一点,注意远近虚实的对比。
 图14-1
图14-1
简单画出一些结构来也是可以的。
 图14-2
图14-2
前面的蝙蝠要比后面的仔细一点,先用黑色画出大致的轮廓眼睛和嘴巴,用红色会比较显眼,也会比较符合主题。
 图14-3
图14-3
然后给它加上红色的渐变,这样与人物的衣服和整个的色调也比较搭配,简单的颜色对比就可以烘托出画面的氛围。
 图14-4
图14-4
背景的蝙蝠比较多,就要有点耐心去画啦~
 图14-5
图14-5
15.完成 最后在PS里调整一下整体的颜色和效果就完成了整幅画的创作。
 图15
图15