photoshop 鼠绘古典的游戏场景插画
吉呈吉佑 人气:0
最终效果

1、在这幅作品创作之前,我粗略的构思了画面的大概构图,之后进一步确定构想,直到描绘出大感觉为止。这一步看上去很潦草,不过没关系,在大素描关系的基础之上,接下来就是绘制色彩的步骤了。
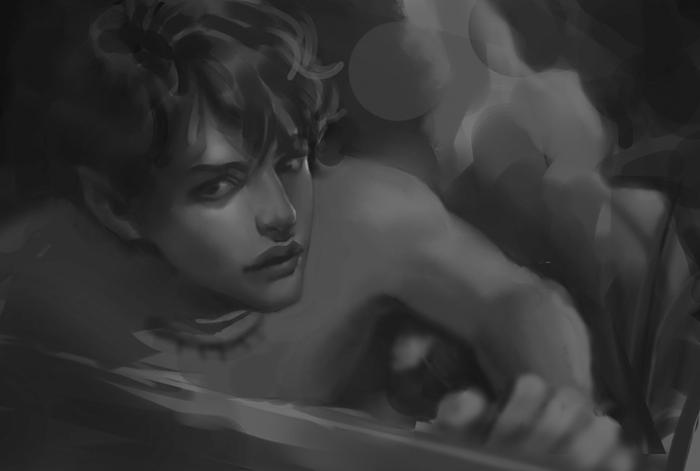
2、上图已经确定了大的黑白灰关系之后,以素描关系为依托,在Photoshop中新建并改变图层模式为“颜色图层”,给出画面中大的色彩基调,这样绘画的好处是,既保持了色彩的统一性也不必因为弄乱了素描关系而烦恼,一举两得且非常便利。在这里我参考了一些古典学院派的油画作品来拾取灵感,然后选择一些自己认为好的东西呈现到画面中去。

3、接下来选择Photoshop中的软笔刷与硬笔刷分别进行绘制。软笔刷用来刻画柔和的皮肤,硬笔刷更适合卡边,这样会让人物的边缘轮廓更加清晰。
小技巧:在使用Photoshop绘画中,若是想要画面看上去有透明感,那么就在每画一笔的时候,按下键盘上的Ctrl+Shift+F键,这样就可以比较直观的来控制画笔的透明变化,有点像古典油画的多层画法。
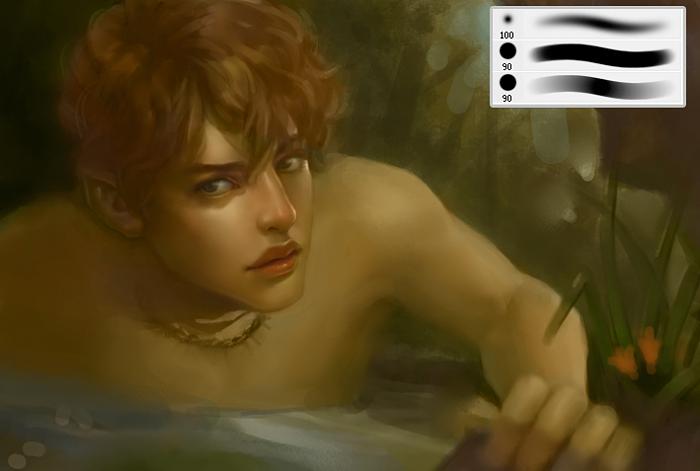
4、我习惯从人物脸部开始慢慢深入刻画。脸部色彩一层层的画上去才会微妙,慢慢的刻画脸部的立体感直到大致满意为止。一点点画出心目中想要的感觉,对画面进行取舍的同时也加入一些“小配件”来衬托画面。背景的颜色紧跟人物之后描绘出来,这里的背景还只是初步构想,并没有成型。

5、在接下来的绘制中,我对画面进行了一些小的尝试与取舍,希望能呈现更满意的效果。之前想把背景画成深邃的森林,后来决定改为更能拉开画面空间的近景 中景 远景三层空间,就这样背景的轮廓也慢慢描绘了出来。

6、深入刻画的部分我是在Painter 11 里选用不同笔刷来绘画 。这个软件的好处是可以最大程度虚拟手绘的效果。我把以前搜集的纸纹纹理调用出来虚拟真实画布效果,上图是接近原尺寸的显示。
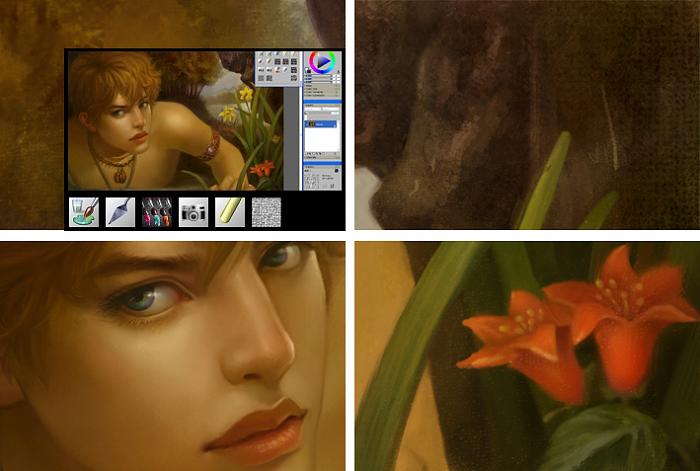
7、接下来的步骤是深入刻画,比较枯燥无聊,为了能尽最大能力画好作品,也要耐心的完成它。


1、在这幅作品创作之前,我粗略的构思了画面的大概构图,之后进一步确定构想,直到描绘出大感觉为止。这一步看上去很潦草,不过没关系,在大素描关系的基础之上,接下来就是绘制色彩的步骤了。
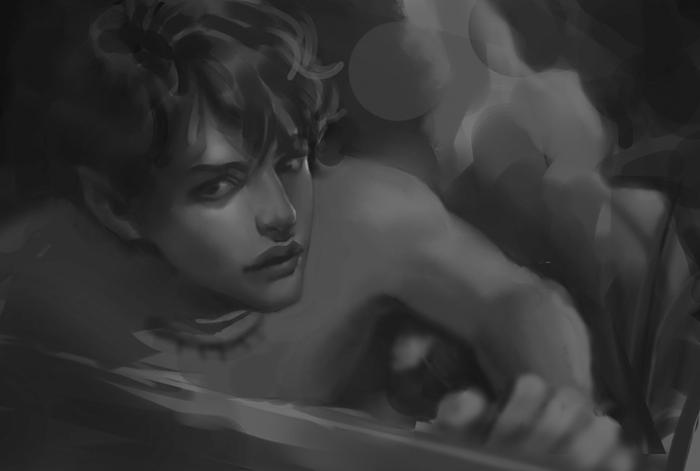
2、上图已经确定了大的黑白灰关系之后,以素描关系为依托,在Photoshop中新建并改变图层模式为“颜色图层”,给出画面中大的色彩基调,这样绘画的好处是,既保持了色彩的统一性也不必因为弄乱了素描关系而烦恼,一举两得且非常便利。在这里我参考了一些古典学院派的油画作品来拾取灵感,然后选择一些自己认为好的东西呈现到画面中去。

3、接下来选择Photoshop中的软笔刷与硬笔刷分别进行绘制。软笔刷用来刻画柔和的皮肤,硬笔刷更适合卡边,这样会让人物的边缘轮廓更加清晰。
小技巧:在使用Photoshop绘画中,若是想要画面看上去有透明感,那么就在每画一笔的时候,按下键盘上的Ctrl+Shift+F键,这样就可以比较直观的来控制画笔的透明变化,有点像古典油画的多层画法。
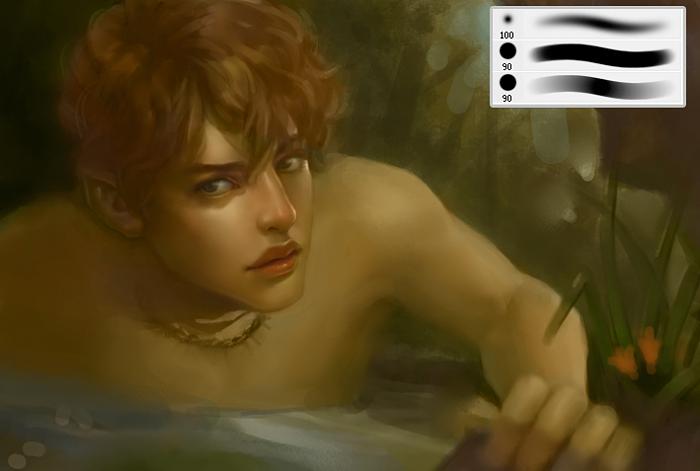
4、我习惯从人物脸部开始慢慢深入刻画。脸部色彩一层层的画上去才会微妙,慢慢的刻画脸部的立体感直到大致满意为止。一点点画出心目中想要的感觉,对画面进行取舍的同时也加入一些“小配件”来衬托画面。背景的颜色紧跟人物之后描绘出来,这里的背景还只是初步构想,并没有成型。

5、在接下来的绘制中,我对画面进行了一些小的尝试与取舍,希望能呈现更满意的效果。之前想把背景画成深邃的森林,后来决定改为更能拉开画面空间的近景 中景 远景三层空间,就这样背景的轮廓也慢慢描绘了出来。

6、深入刻画的部分我是在Painter 11 里选用不同笔刷来绘画 。这个软件的好处是可以最大程度虚拟手绘的效果。我把以前搜集的纸纹纹理调用出来虚拟真实画布效果,上图是接近原尺寸的显示。
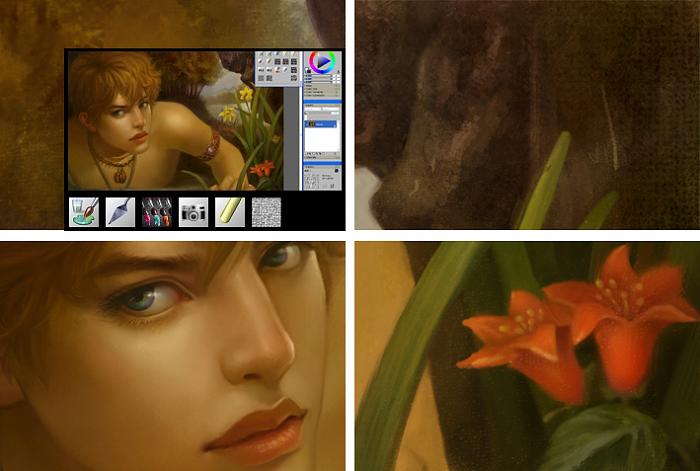
7、接下来的步骤是深入刻画,比较枯燥无聊,为了能尽最大能力画好作品,也要耐心的完成它。

加载全部内容
 爱之家商城
爱之家商城 氢松练
氢松练 Face甜美相机
Face甜美相机 花汇通
花汇通 走路宝正式版
走路宝正式版 天天运动有宝
天天运动有宝 深圳plus
深圳plus 热门免费小说
热门免费小说