photoshop 鼠绘梦幻的卡通人物场景插画
软件云 人气:0
画儿晴天的插画在国内是非常有名气的。她的插画风格清新,色彩鲜丽,效果如诗一般梦幻飘逸。很难得作者能写出这个教程,学习的朋友可以近距离领略一下大师的作图风范。
最终效果

1、CTRI+N新建文件,个人习惯作画的时候选择RGB模式,提供给客户的时候可以转换成印刷模式CMYK。
2、安装绘图板驱动程序之后,Photoshop软件里边的笔刷会有一些变化,然后尝试出适合作品感觉的笔刷,一旦找出适合的笔刷命好名然后保存在工具预设里边,方便管理和运用。
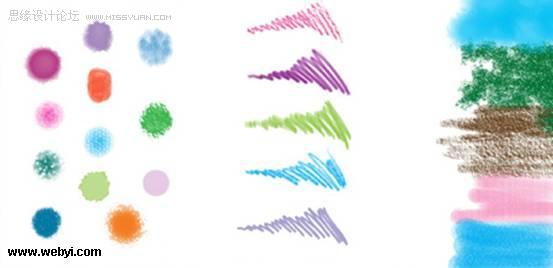
3、底色部分尽量的选择大笔刷晕染,凡拓绘图板i405压感1024级能够通过自己下笔的轻重呈现出不同颜色的深浅关系,色彩与色彩之间的关系衔接的也很好,我习惯最开始的时候选择近似色染底色,先统一基调,然后再这个基调上加入其他色彩丰富底色。
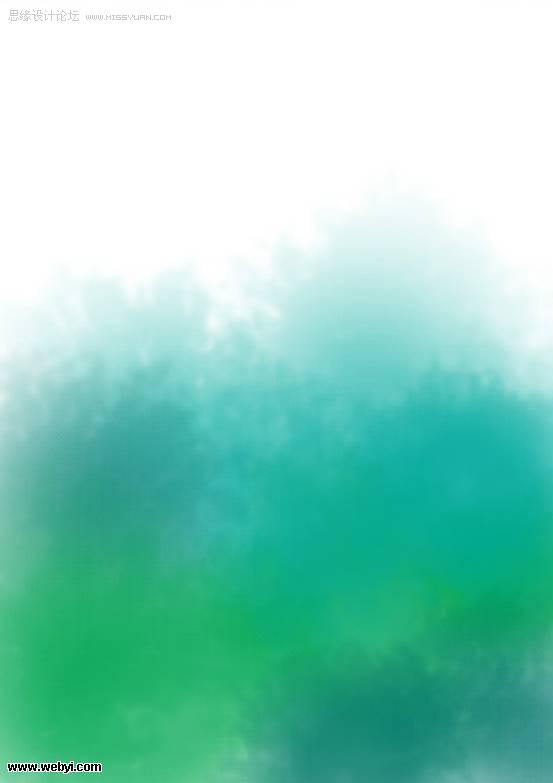
4、这里加入了黄和紫色,增加底色的色彩变化。
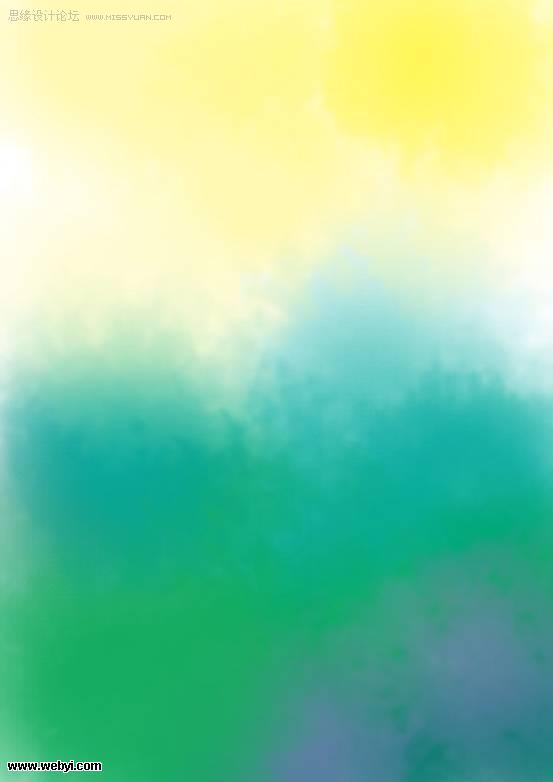
5、再单独建立一个图层,把画笔调小,画笔的大小可以通过键盘上的左右中括号 []来控制,[左中括号是画笔变小,]右中括号是画笔增大。用适当大小的画笔以色块的方式涂出一个花苞,在调小画笔画出花茎,颜色由自己爱好所定,近似色,对比色都可以,要的是最后的效果。这里我选择了近似色。
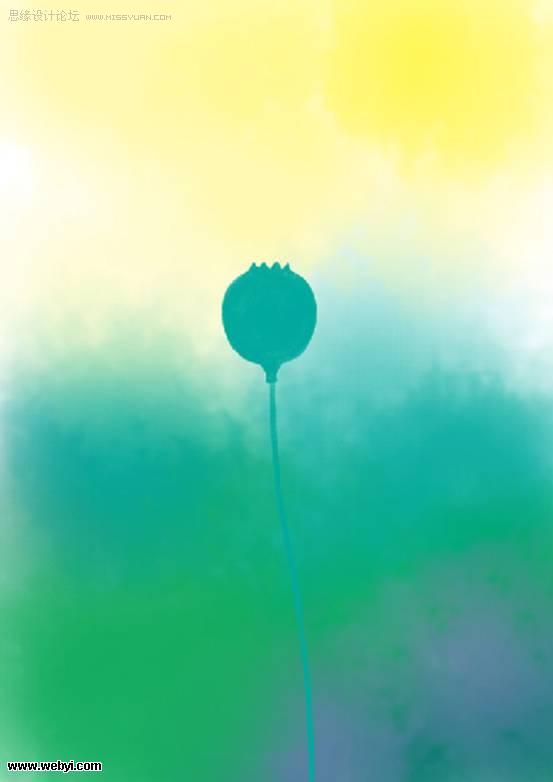
6、继续增加几个花苞,丰富内容,增加变化,稍微强调一下主次和虚实关系,疏密变化。因为花苞没有重叠的,这是在一个图层上画的,如果需要挪动可以通过套索工具,圈选之后再挪动,如果在移动和重新摆放位置的时候遇到重叠的,就直接把套索圈选中的这个图层CTRL+J,等于把选择物新建了一个图层。 这样的主次和虚实需要压感笔的功能出众。
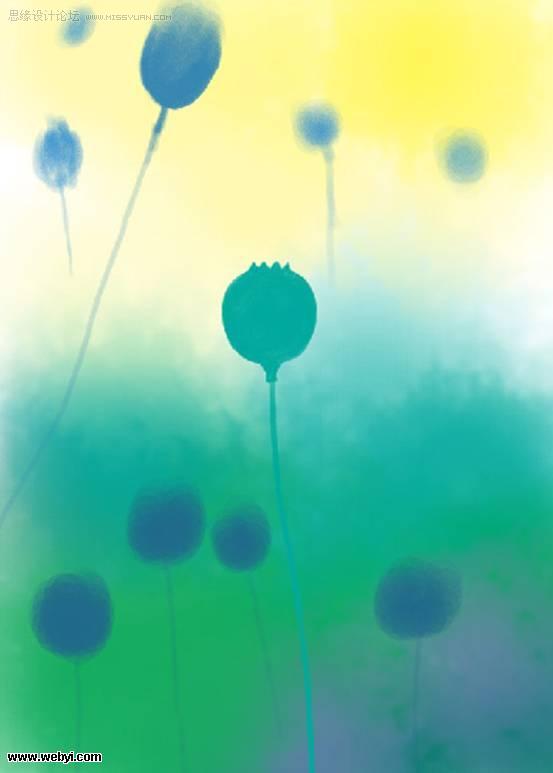
7、把花苞位置确定好,就开始给这些画苞上色,这里需要注意到的是花苞与花苞之间的色彩变化,主次花苞的颜色也做一些区别。主花苞画的实一点,颜色丰富一点,次要的可以画的虚一点,随意一点。

8、新建一个图层,增加花,利用画笔结合压感笔灵动的画,不能画的太死。注意用力大小层次由力而生。

9、还是以单一色块的方式画出多个花,寻找自己认为适合摆放的位置,先通过色彩的深浅和图层的上下来区别花的前后关系,当然了,花有重叠的部分,这个时候可以多增加图层,方便后期修改挪动。

10、为求花的变化,于是增加一朵侧面花的造型,然后通过近似色晕染出花的大概的层次,这里花的图层有好几个,为了方便管理图层,最后把这几个花层建立成一个图层组。

11、背景铺好,人物该登场亮相了,还是以色块方式涂出面部五官,头发部分适当的使用线条。

12、头部大图,头发的处理必须压感笔专业级别。

13、人物完工,顺便给花苞加画一些花须上去,与人物服饰色彩呼应。

14、这是花苞的局部图,充分利用压感笔,轻松制造出丰富的层次。
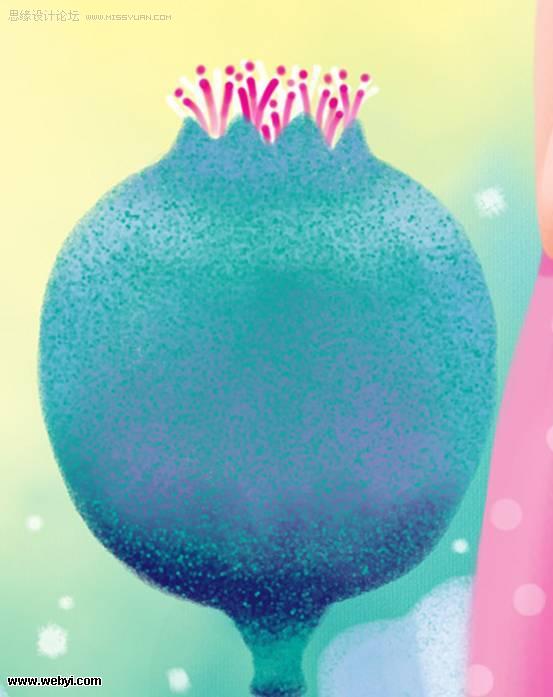
15、下还是想在继续加一个元素增加画面的层次和空间,于是又加了一束花放在人物前边,这样画面多了一个前后关系,其他花苞加的是白须,不抢镜头,这样视觉集中在女孩身上,到这里这幅插画就算完工了。


最终效果

1、CTRI+N新建文件,个人习惯作画的时候选择RGB模式,提供给客户的时候可以转换成印刷模式CMYK。
2、安装绘图板驱动程序之后,Photoshop软件里边的笔刷会有一些变化,然后尝试出适合作品感觉的笔刷,一旦找出适合的笔刷命好名然后保存在工具预设里边,方便管理和运用。
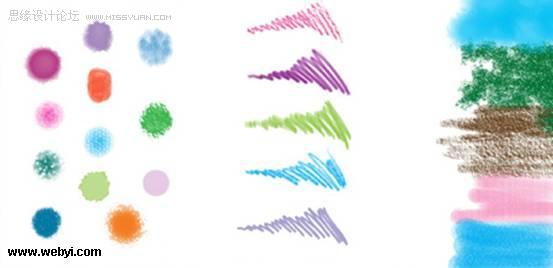
3、底色部分尽量的选择大笔刷晕染,凡拓绘图板i405压感1024级能够通过自己下笔的轻重呈现出不同颜色的深浅关系,色彩与色彩之间的关系衔接的也很好,我习惯最开始的时候选择近似色染底色,先统一基调,然后再这个基调上加入其他色彩丰富底色。
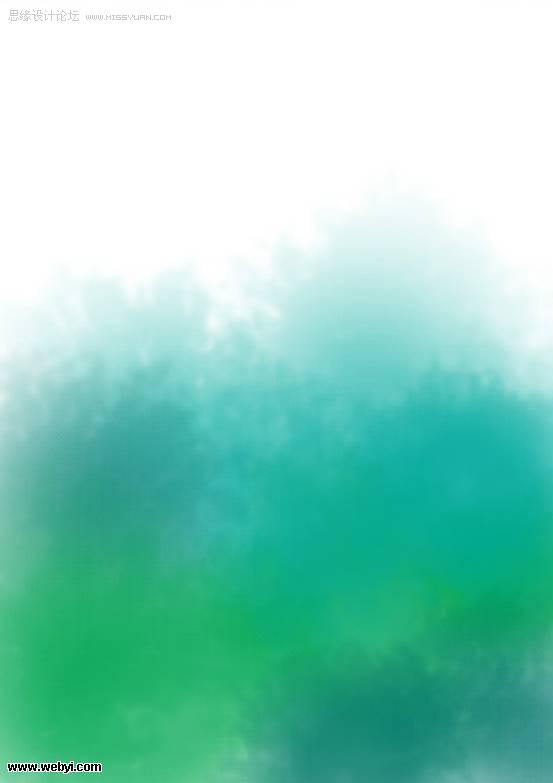
4、这里加入了黄和紫色,增加底色的色彩变化。
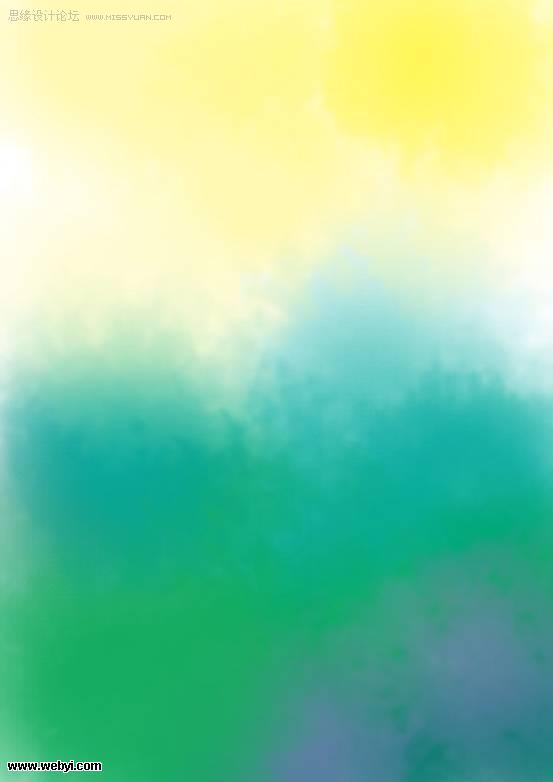
5、再单独建立一个图层,把画笔调小,画笔的大小可以通过键盘上的左右中括号 []来控制,[左中括号是画笔变小,]右中括号是画笔增大。用适当大小的画笔以色块的方式涂出一个花苞,在调小画笔画出花茎,颜色由自己爱好所定,近似色,对比色都可以,要的是最后的效果。这里我选择了近似色。
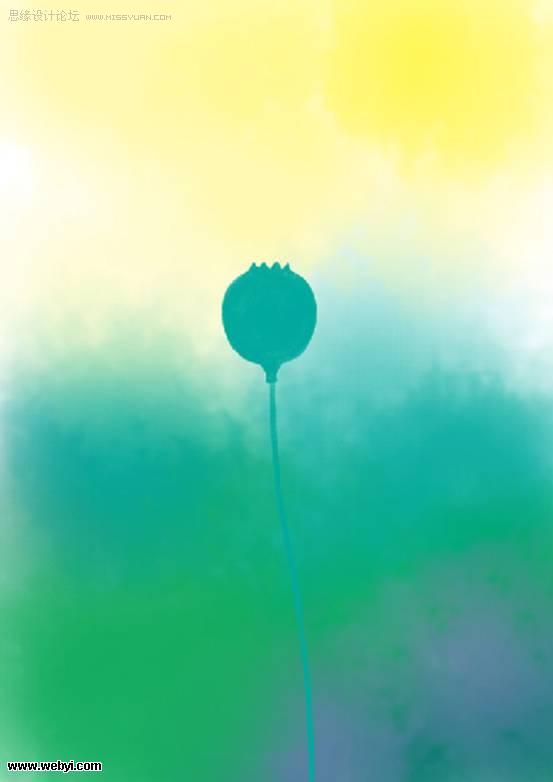
6、继续增加几个花苞,丰富内容,增加变化,稍微强调一下主次和虚实关系,疏密变化。因为花苞没有重叠的,这是在一个图层上画的,如果需要挪动可以通过套索工具,圈选之后再挪动,如果在移动和重新摆放位置的时候遇到重叠的,就直接把套索圈选中的这个图层CTRL+J,等于把选择物新建了一个图层。 这样的主次和虚实需要压感笔的功能出众。
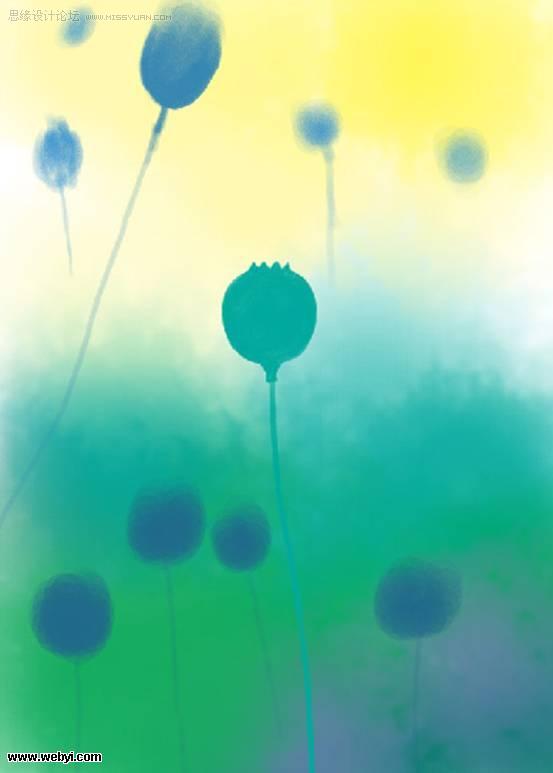
7、把花苞位置确定好,就开始给这些画苞上色,这里需要注意到的是花苞与花苞之间的色彩变化,主次花苞的颜色也做一些区别。主花苞画的实一点,颜色丰富一点,次要的可以画的虚一点,随意一点。

8、新建一个图层,增加花,利用画笔结合压感笔灵动的画,不能画的太死。注意用力大小层次由力而生。

9、还是以单一色块的方式画出多个花,寻找自己认为适合摆放的位置,先通过色彩的深浅和图层的上下来区别花的前后关系,当然了,花有重叠的部分,这个时候可以多增加图层,方便后期修改挪动。

10、为求花的变化,于是增加一朵侧面花的造型,然后通过近似色晕染出花的大概的层次,这里花的图层有好几个,为了方便管理图层,最后把这几个花层建立成一个图层组。

11、背景铺好,人物该登场亮相了,还是以色块方式涂出面部五官,头发部分适当的使用线条。

12、头部大图,头发的处理必须压感笔专业级别。

13、人物完工,顺便给花苞加画一些花须上去,与人物服饰色彩呼应。

14、这是花苞的局部图,充分利用压感笔,轻松制造出丰富的层次。
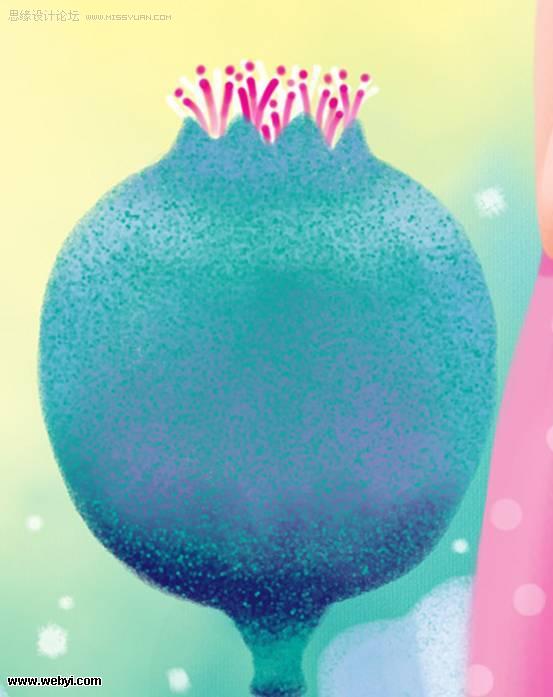
15、下还是想在继续加一个元素增加画面的层次和空间,于是又加了一束花放在人物前边,这样画面多了一个前后关系,其他花苞加的是白须,不抢镜头,这样视觉集中在女孩身上,到这里这幅插画就算完工了。


加载全部内容