Photoshop怎么制作渐变立体字效果?
鲍巍113 人气:0ps中想要设计一款立体的文字,该怎么设计立体字呢?下面我们就来看看详细的教程。

1、新建一个纯白背景文件,文化大小不是很重要,这里建的是500像素X600像素。
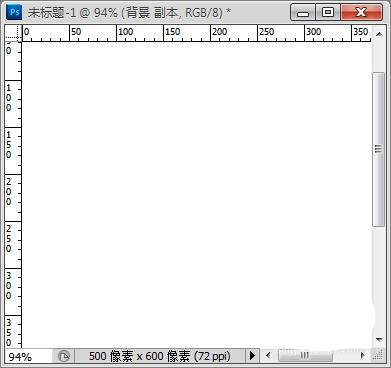
2、使用横排文字蒙版工具,输入文字,对文字选区填充黑色或其它深色,这是为了自定义画笔的展现效果更明显。快捷键Alt+Delete填充前景色黑色。说明:直接使用文字工具输入文字,然后将文字图层栅格化转换为普通图层,再进行自定义画笔预设也可以。

3、填充黑色之后,按快捷键Ctrl+D取消选区。点击菜单栏编辑→自定义画笔预设,名称使用默认名称或改其它名称都可以。

4、选择画笔工具,找到刚才自定义的画笔,然后选择“切换画笔面板”,对画笔做一些设置。
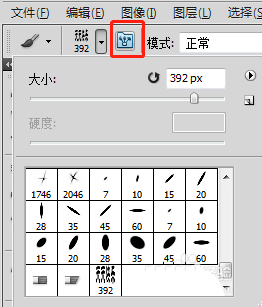
5、在“画笔笔尖形状”中将间距设为1%,勾选“颜色动态”,其中渐隐值使用默认值10即可。本例将前景色设为红色,后景色设为白色。
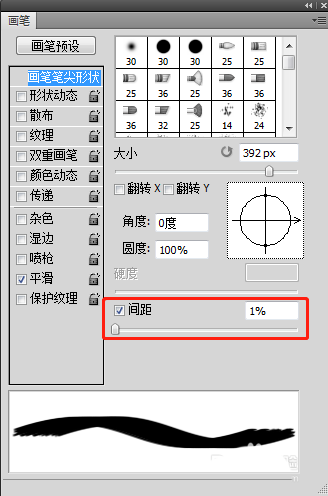
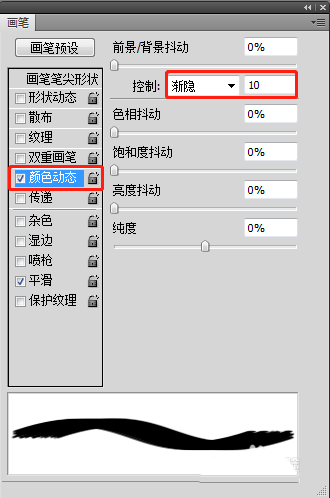
6、使用设置好的自定义画笔,在画布中拖动着画一下后再点击一下,即可得到有立体效果的文字。

以上就是ps设计立体字的教程,希望大家喜欢,请继续关注软件云。
加载全部内容