Photoshop怎样制作好看的黑白描边半色字?
软件云 人气:1ps怎样制作好看的黑白描边半色字?运用PHOTOSHOP软件,可以很简单的制作大家想要的照片,下面和小编一起来看看具体步骤吧。
具体步骤:
我们首先先建立一个图板,“文件”-->“新建”,然后在新建对话框里填写高度与宽度,如下图
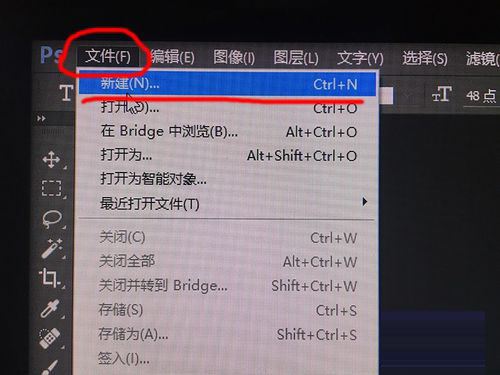
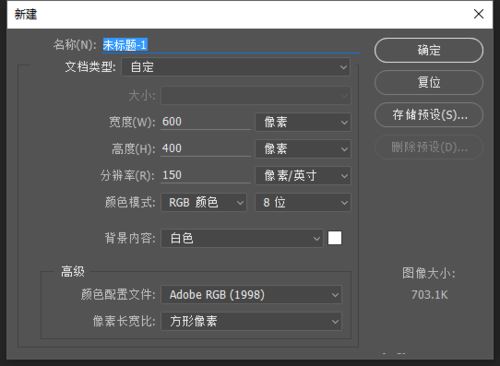
我们在左侧工具栏找到“横排文字工具”,然后再图板打上字
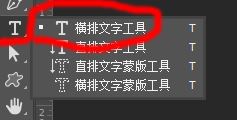

我们在上方工具条“图层”-->“图层样式”
这次我们要用图层样式选项里面的三个子选项,描边、内阴影、渐变叠加,看下图
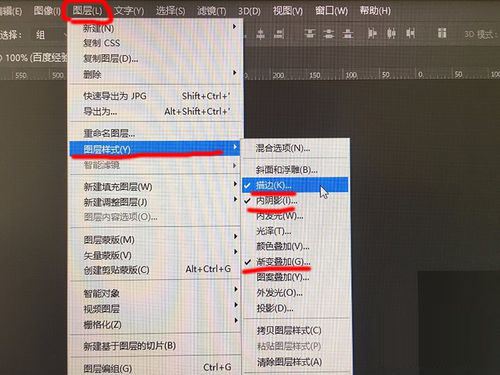
我们先点开描边,如下图一
主要把大小设置为2,颜色换成白色,其他设置如下图二
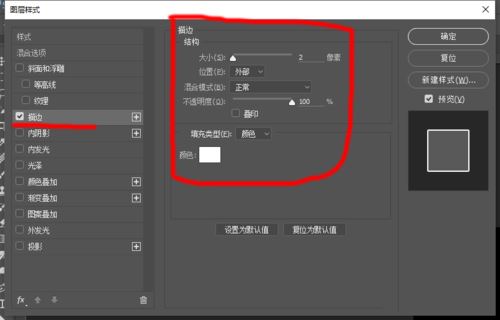
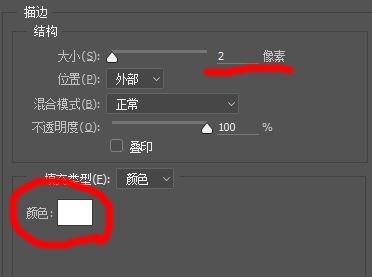
接下来我们在右面勾选”内阴影“,设置内阴影的选项,如下图一
内阴影设置,我们主要把颜色选成天蓝色,其他根据你自己可以设置,如下图二
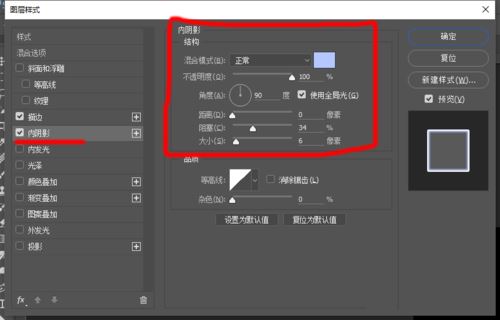
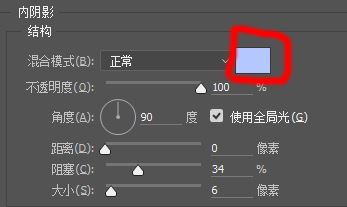
最后我们设置”渐变叠加“,在右侧勾选”渐变叠加“,如下图一
渐变叠加里面我们主要设置 渐变颜色,缩放设置成10%,渐变颜色点击后,会出现 渐变编辑器,我们选择第一排第三个,然后确定,就把渐变颜色选择好了,入下图二、下图三
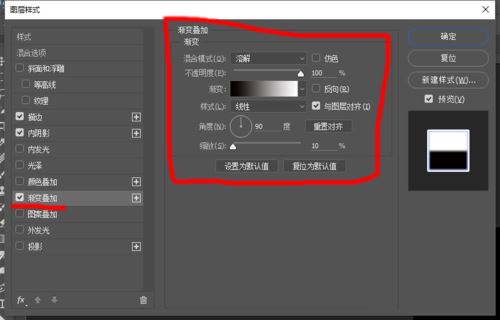
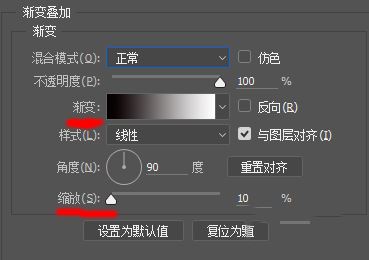
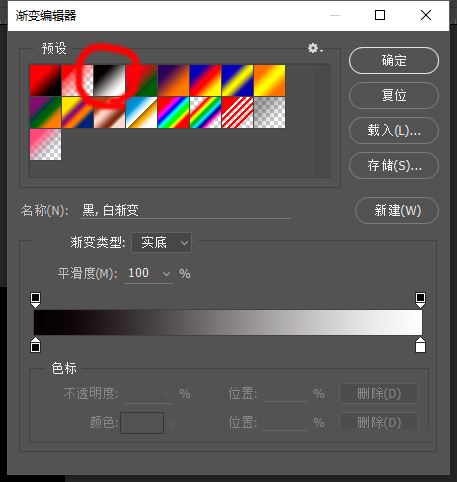
都设置好后,点击图层样式的确定,就完成了黑白描边半色字了

教程到此结束,小伙伴是不是有所启发,何不自己动手尝试一下呢。
加载全部内容