Photoshop怎样制作高端好看的3D圣诞快乐金属字?
软件云 人气:0ps如何制作高端好看的3D圣诞快乐金属字?运用PHOTOSHOP软件,可以很简单的制作大家想要的照片,下面和小编一起来看看具体步骤吧。
最终效果

具体步骤:
1、新建画布。打开PS软件,按Ctrl + N 新建,尺寸为1920 * 1080 像素,分辨率为72像素/英寸,如下图。
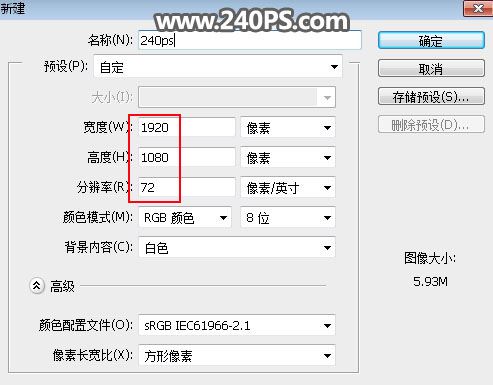
2、把前景色设置为暗灰色#2c2c2c,选择油漆桶工具,在背景上点击一下,填充前景色。
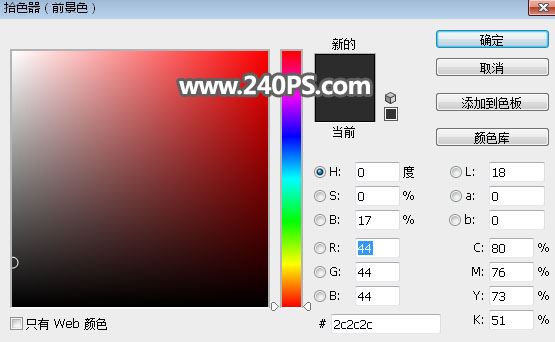
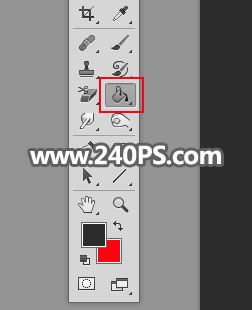
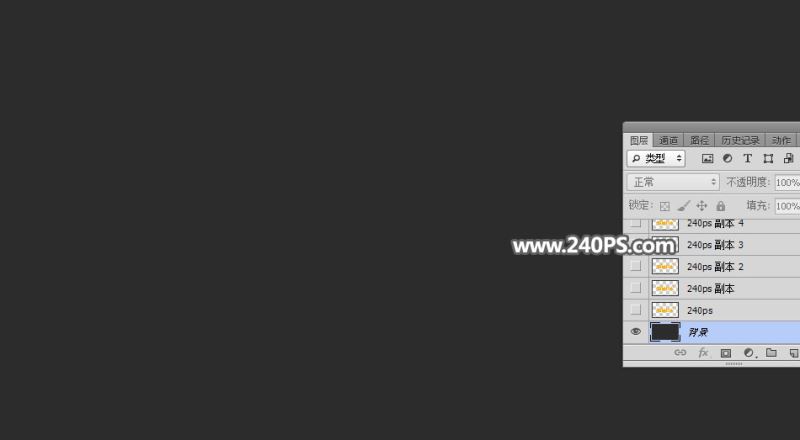
3、把下面的文字素材保存到本机,然后用PS打开,用移动工具拖进来。

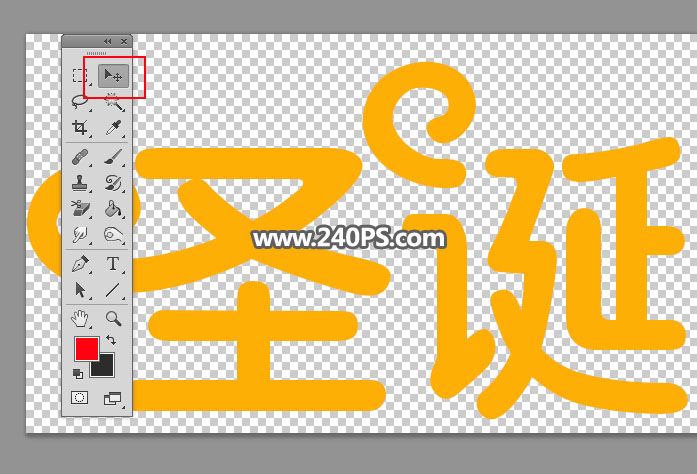
4、把拖进来的文字放到画布中间位置,如下图。

5、按下面的方法创建图层样式。
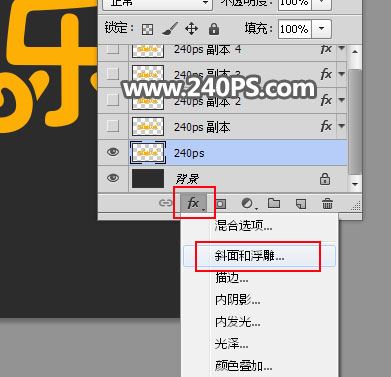
斜面和浮雕:
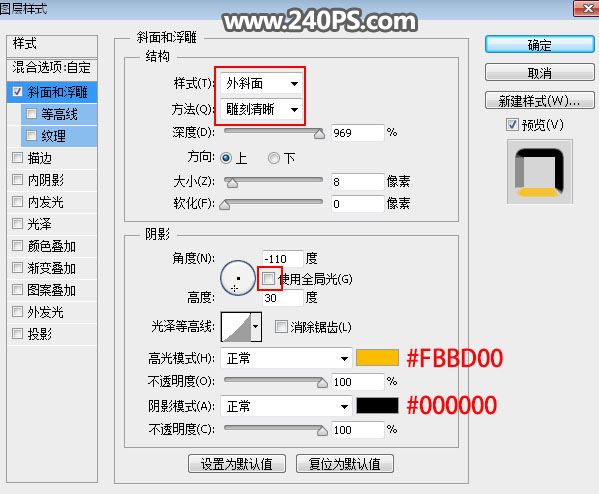
6、确定后把填充改为0%,效果如下图。

7、按Ctrl + J 把当前文字图层复制一层,得到文字副本。

8、在文字副本缩略图后面的蓝色区域鼠标右键,选择“清除图层样式”,效果如下图。

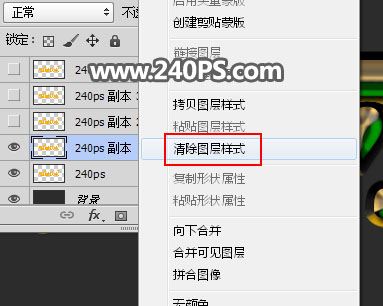

9、同样的方法添加图层样式。 斜面和浮雕:
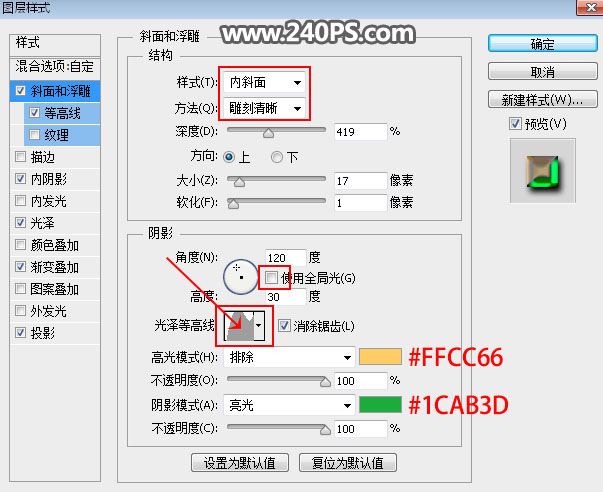

等高线:
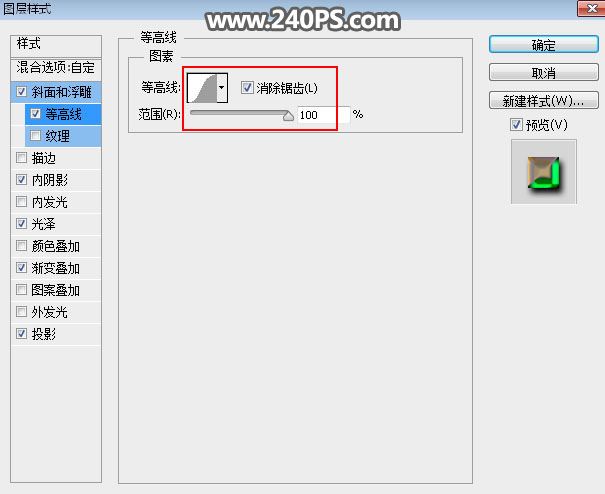
内阴影:
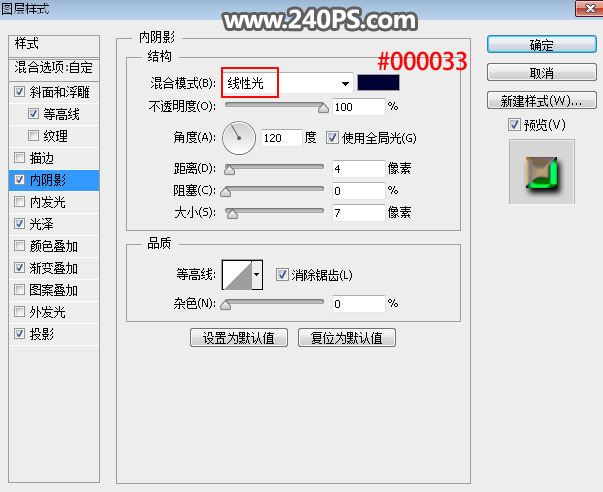
光泽:
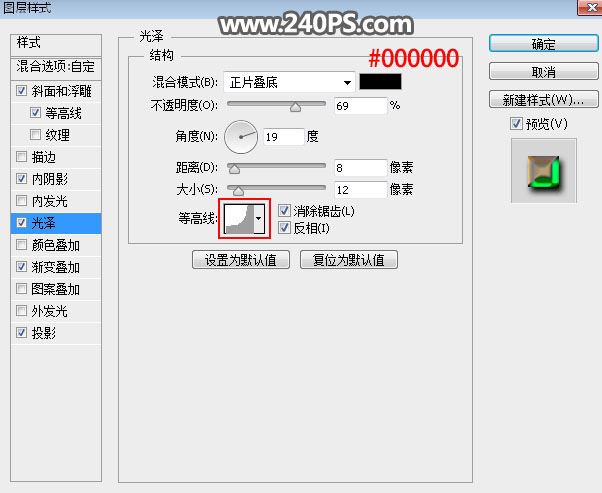
渐变叠加:
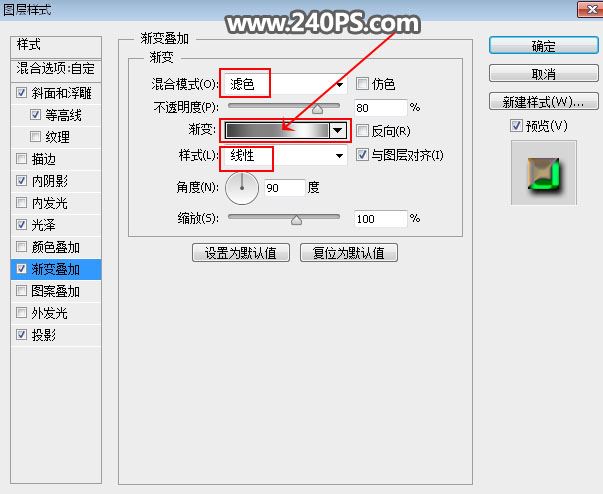

投影:
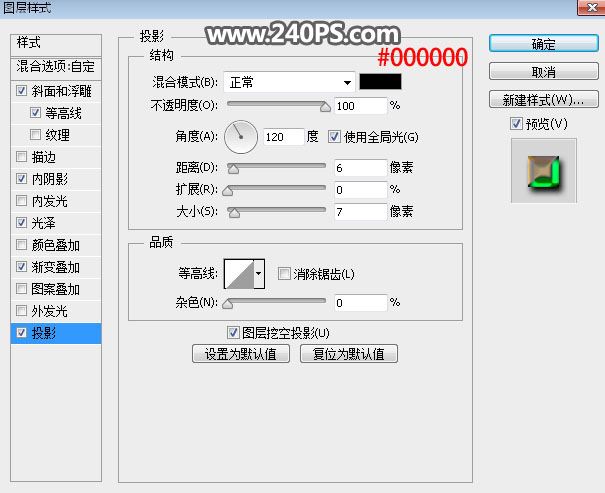
10、确定后把填充改为0%,效果如下图。

11、按Ctrl + J 把当前文字图层复制一层,然后清除图层样式,效果如下图。

12、同样的方法给当前文字图层添加图层样式。 斜面和浮雕:
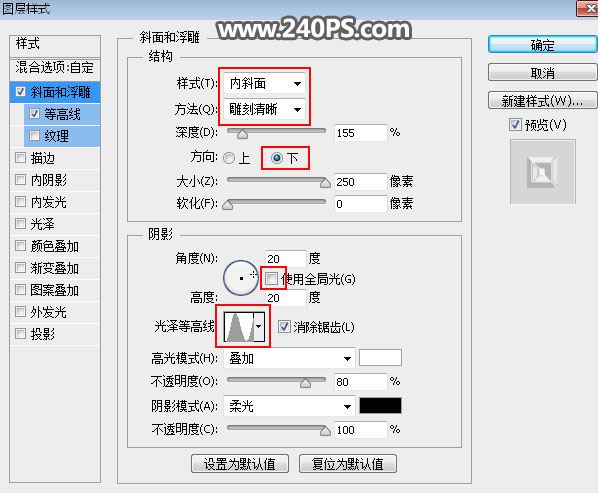
等高线:
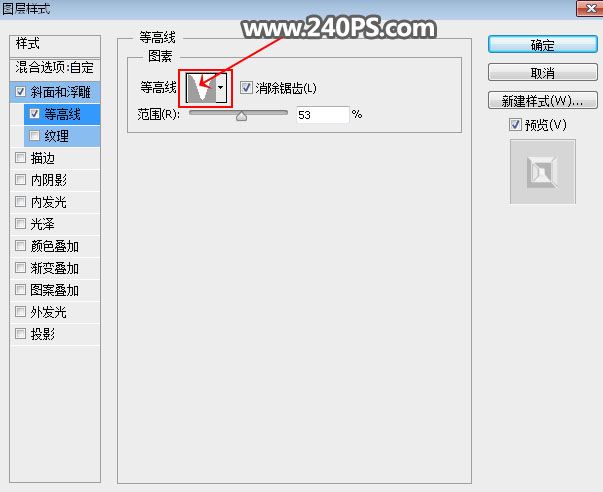
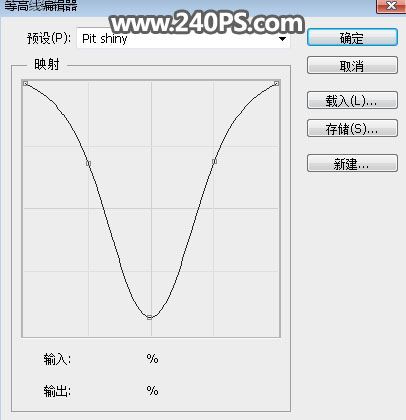
13、确定后把填充改为0%,效果如下图。

14、按Ctrl + J 把当前文字图层复制一层,清除图层样式后效果如下图。

15、同样的方法给当前图层设置图层样式。 斜面和浮雕:
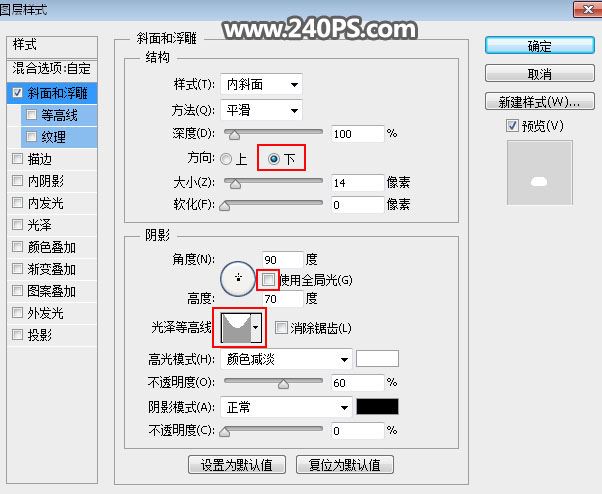

16、确定后把填充改为0%,效果如下图。

17、按Ctrl + J 把当前文字图层复制一层,然后清除图层样式,效果如下图。

18、给当前文字设置图层样式。 斜面和浮雕:
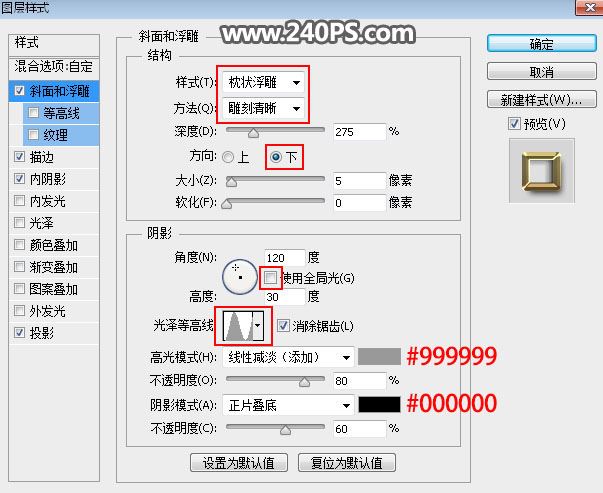
描边:
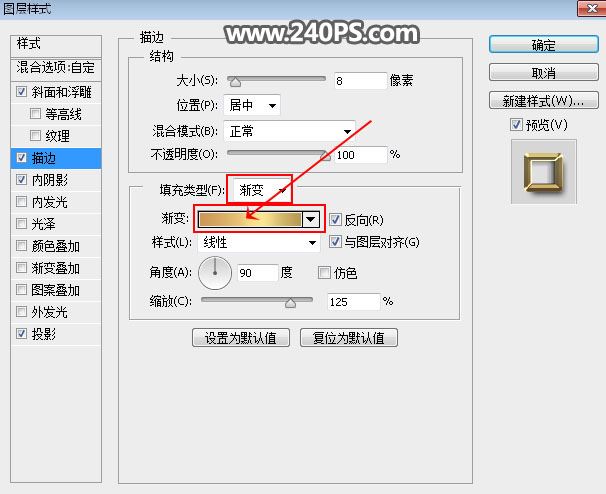
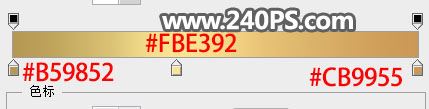
内阴影:
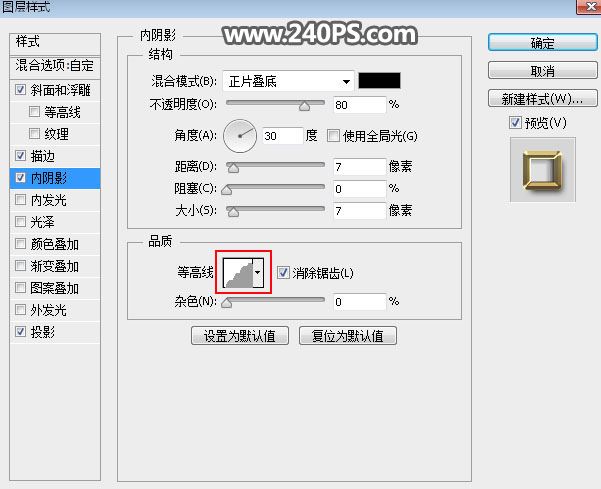
投影:
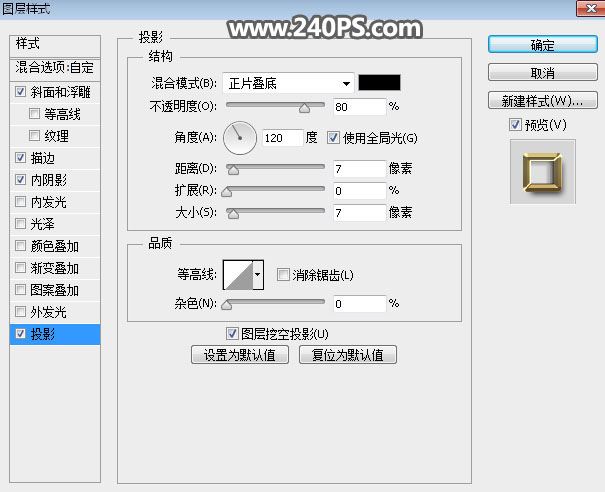
19、确定后把填充改为0%,效果如下图。
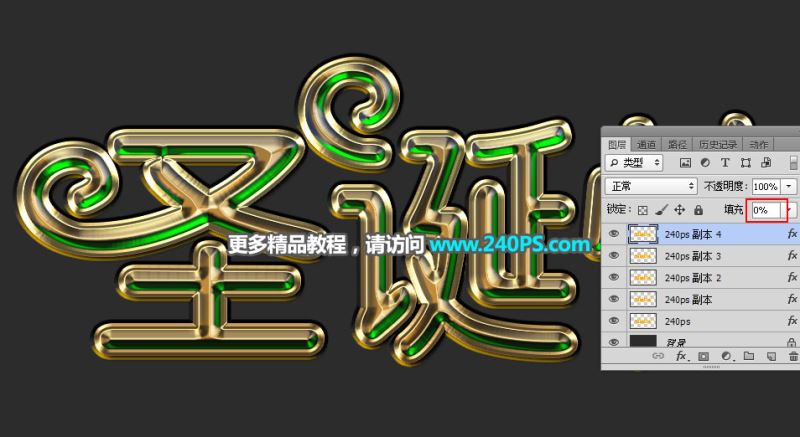
最终效果

教程到此结束,小伙伴是不是有所启发,何不自己动手尝试一下呢。
加载全部内容