Photoshop利用图层样式制作漂亮的带光斑情人节金属字
Sener 人气:0
效果字用到的文字图层较多,其中中间部分的文字图层控制文字总体质感和纹理;底部的文字图层增加投影效果;顶部的文字图层控制金属边框部分。
最终效果

1、打开PS软件,按Ctrl + N 新建画布,尺寸如下图,然后确定。
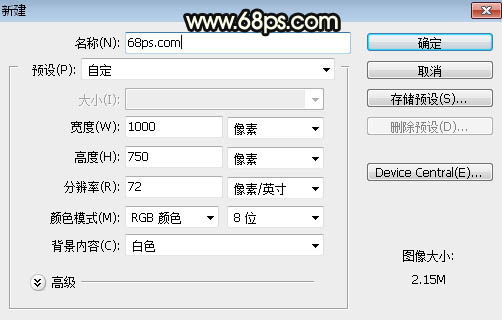
<图1>
2、选择渐变工具,颜色设置为暗灰色至黑色,如图2,然后由画布中心向边角拉出径向渐变作为背景。
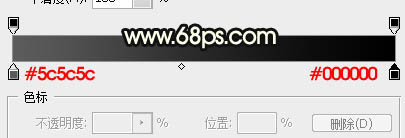
<图2>

<图3>
3、点这里打开文字素材,然后右键选择“图片另存为”保存到本机,再用PS打开文字素材,用移动工具拖到刚才新建的画布里面,并调整好位置,如下图。

<图4>
4、双击图层面板文字缩略图后面的蓝色空白区域设置图层样式。

<图5>
斜面和浮雕:
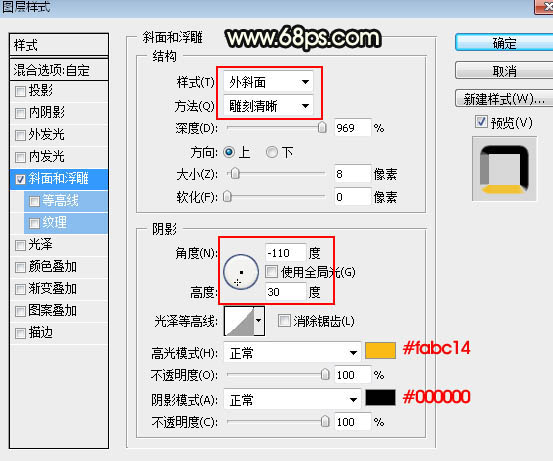
<图6>
5、确定后把填充改为:0%,效果如下图。

<图7>
6、按Ctrl + J 把当前文字图层复制一层,然后在文字缩略图后面的蓝色区域右键选择“清除图层样式”,如下图。
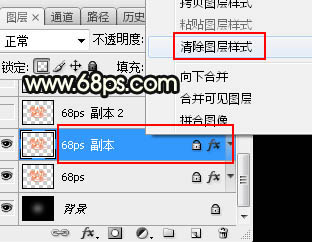
<图8>

<图9>
7、同样的方法给当前文字图层设置图层样式。
斜面和浮雕:
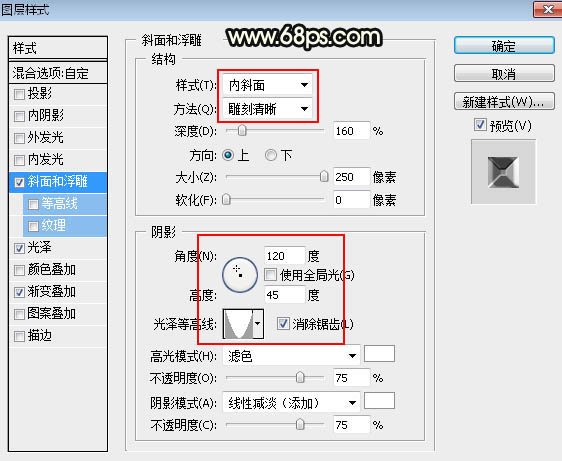
<图10>
光泽:
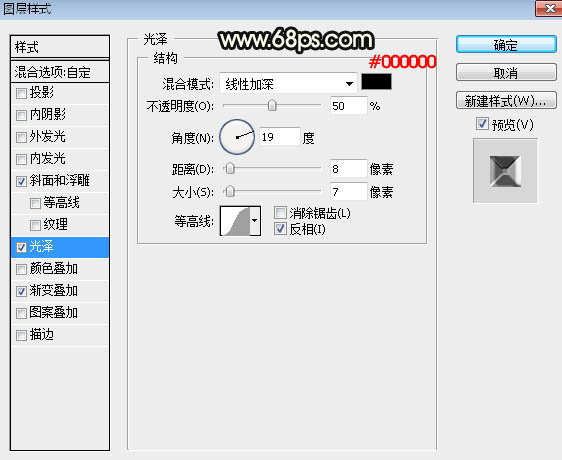
<图11>
渐变叠加:
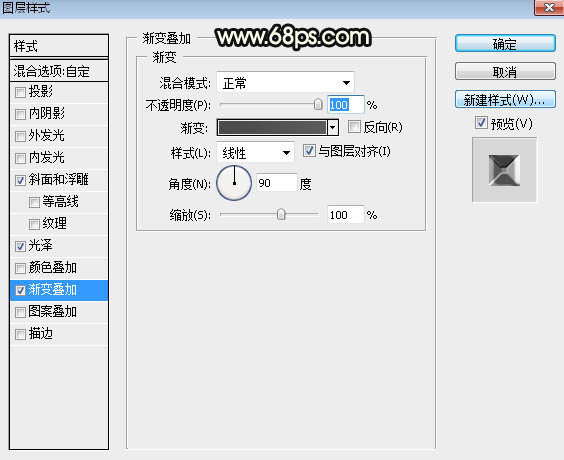
<图12>
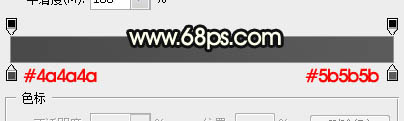
<图13>
8、确定后把填充改为:0%,如下图。

<图14>
9、把下图保存到本机,用PS打开,然后选择菜单:编辑 > 定义图案,命名后关闭图片。
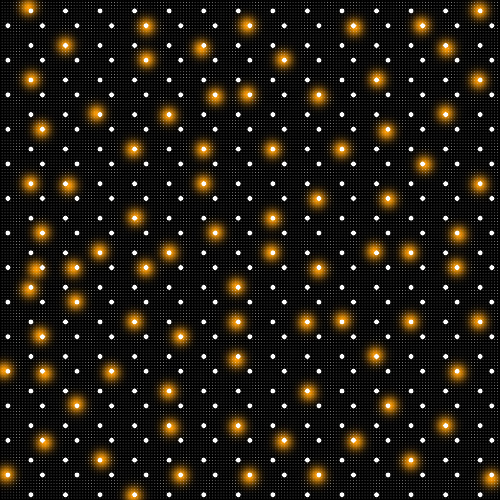
<图15>
10、按Ctrl + J 把当前文字图层复制一层,清除图层样式后再重新设置。
图案叠加:
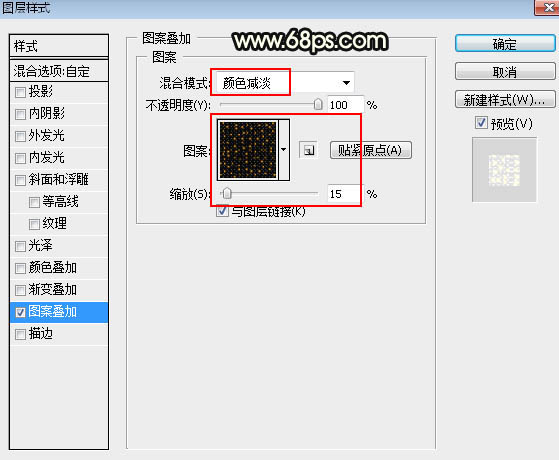
<图16>
11、确定后把填充改为:0%,效果如下图。
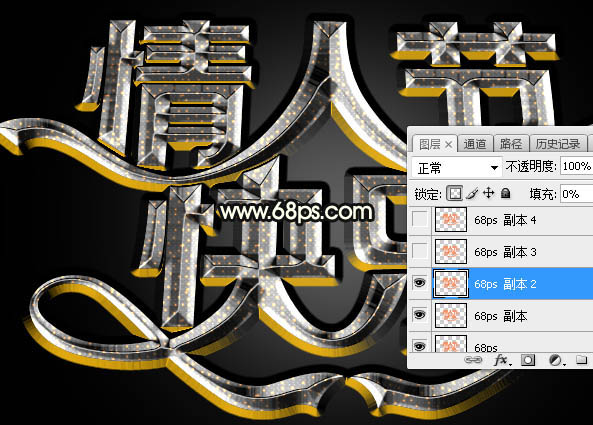
<图17>
12、按Ctrl + J 把当前文字图层复制一层,效果如下图。
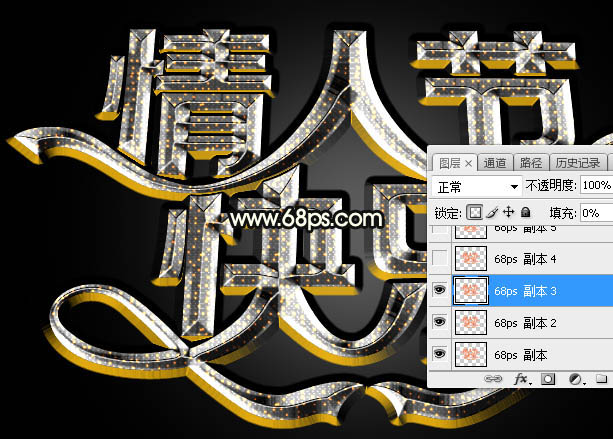
<图18>
13、按Ctrl + J 把当前文字图层复制一层,清除图层样式后再重新设置。
斜面和浮雕:
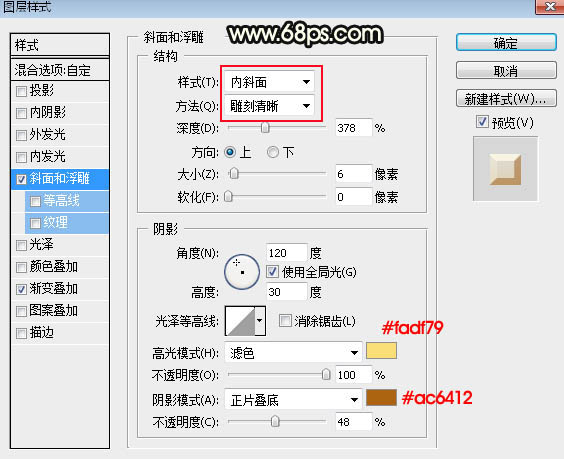
<图19>
渐变叠加:
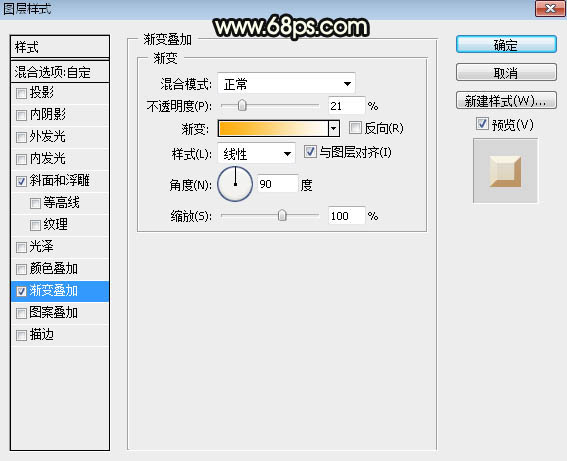
<图20>
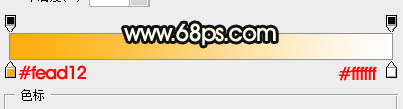
<图21>
14、确定后把填充改为:0%,效果如下图。

<图22>
15、按Ctrl + J 把当前文字图层复制一层,然后重新设置图层样式。
投影:
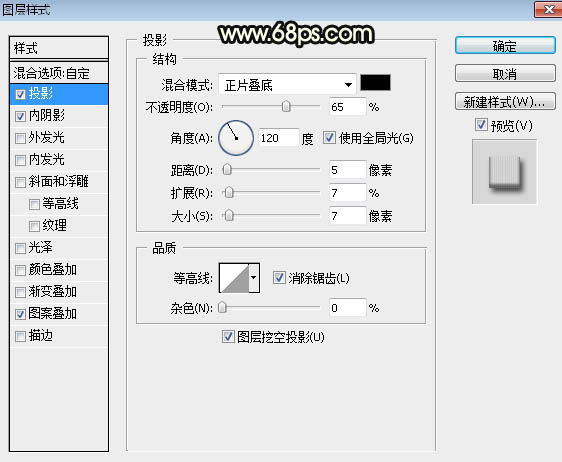
<图23>
内阴影:
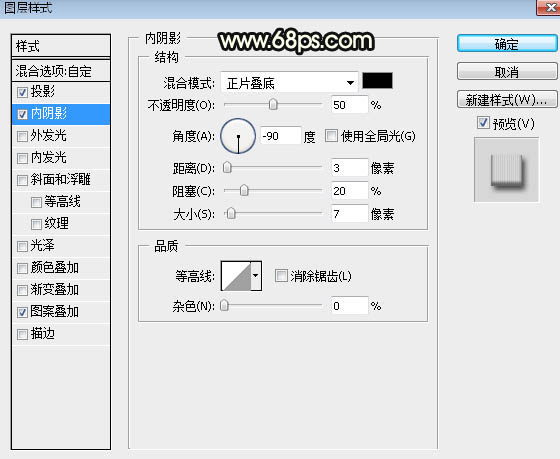
<图24>
图案叠加:图案可以自制,新建尺寸为2 * 1像素,背景为透明文件,右侧用矩形选框工具拉出一个像素选区填充黑色;然后选择菜单:编辑 > 定义图案。
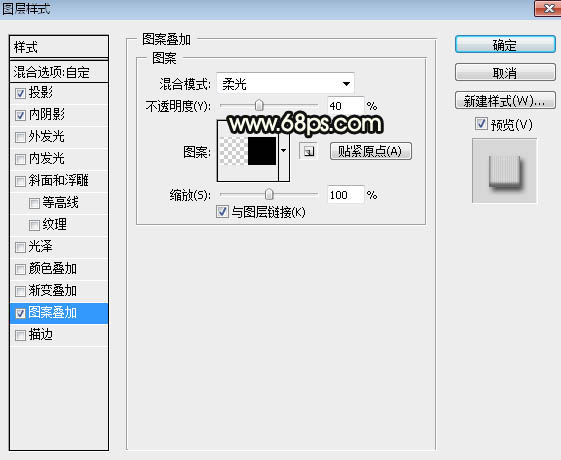
<图25>
16、确定后把填充改为:0%,如下图。

<图26>
17、按Ctrl + J 把当前文字图层复制一层,然后重新设置图层样式。
斜面和浮雕:
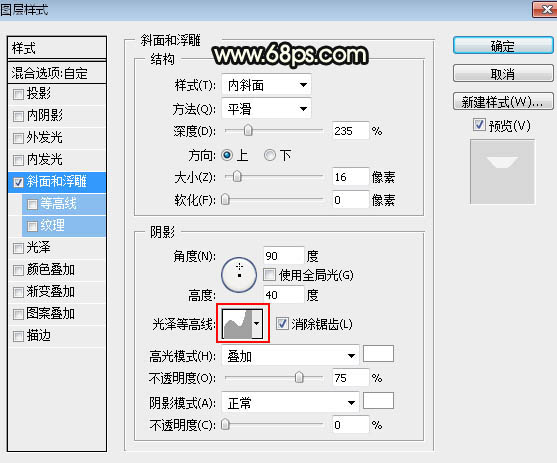
<图27>
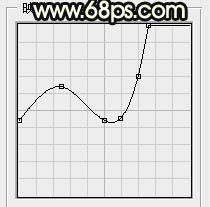
<图28>
18、确定后把填充改为:0%,如下图。
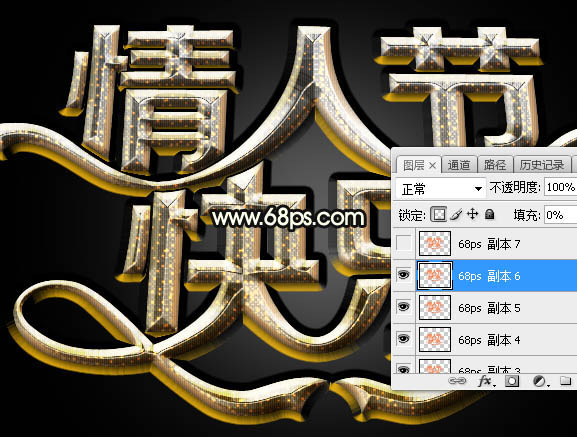
<图29>
19、按Ctrl + J 把当前文字图层复制一层,然后重新设置图层样式。
投影:
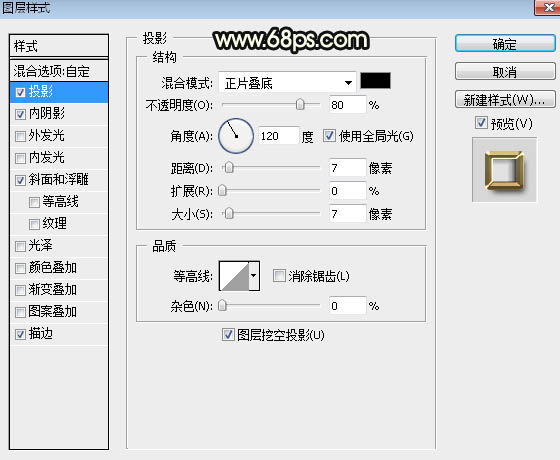
<图30>
内阴影:
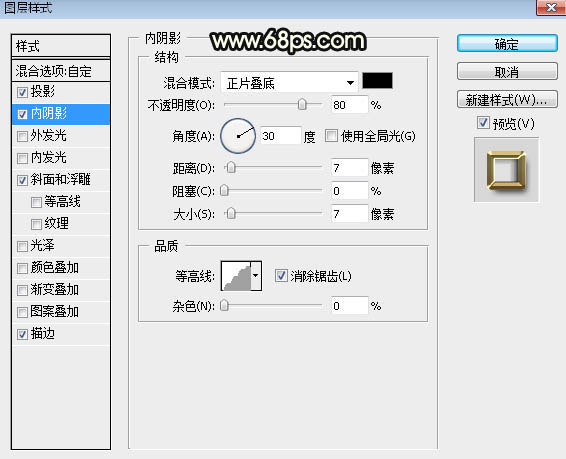
<图31>
斜面和浮雕:
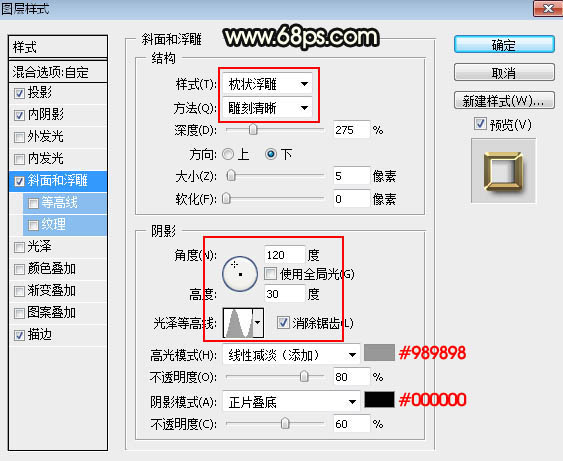
<图32>
描边:
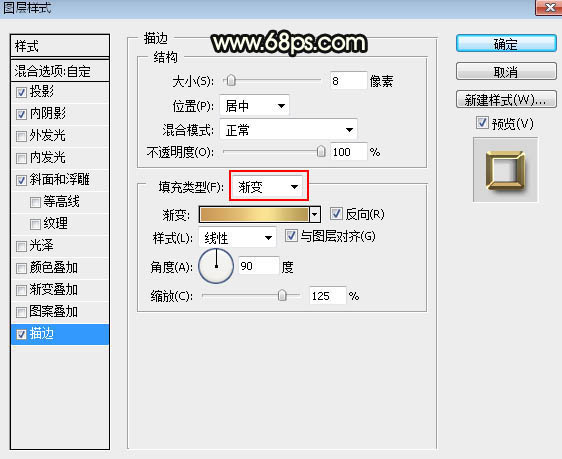
<图33>
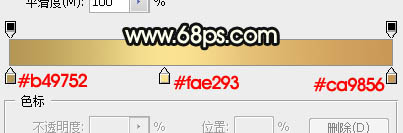
<图34>
20、确定后把填充改为:0%,效果如下图。

<图35>
最后根据自己喜好微调一下各图层样式参数,完成最终效果。

最终效果

1、打开PS软件,按Ctrl + N 新建画布,尺寸如下图,然后确定。
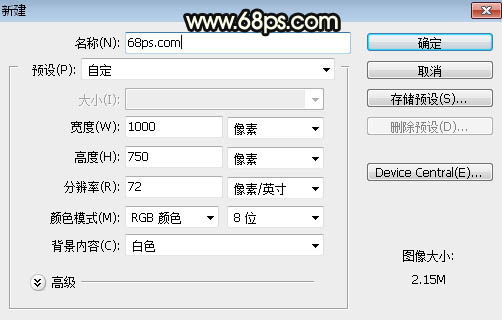
<图1>
2、选择渐变工具,颜色设置为暗灰色至黑色,如图2,然后由画布中心向边角拉出径向渐变作为背景。
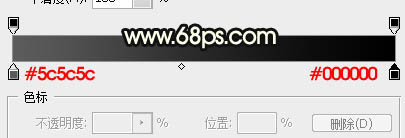
<图2>

<图3>
3、点这里打开文字素材,然后右键选择“图片另存为”保存到本机,再用PS打开文字素材,用移动工具拖到刚才新建的画布里面,并调整好位置,如下图。

<图4>
4、双击图层面板文字缩略图后面的蓝色空白区域设置图层样式。

<图5>
斜面和浮雕:
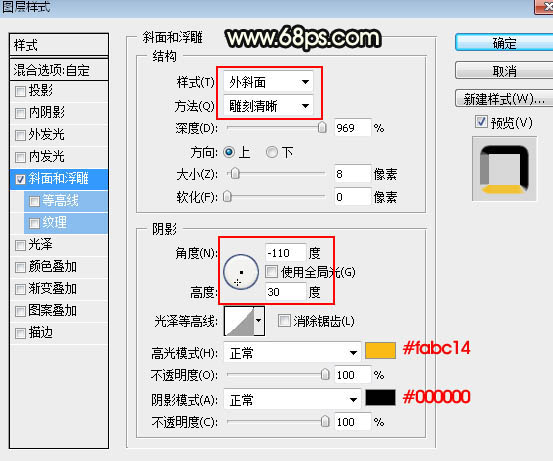
<图6>
5、确定后把填充改为:0%,效果如下图。

<图7>
6、按Ctrl + J 把当前文字图层复制一层,然后在文字缩略图后面的蓝色区域右键选择“清除图层样式”,如下图。
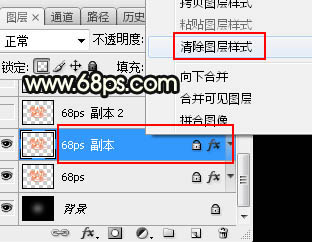
<图8>

<图9>
7、同样的方法给当前文字图层设置图层样式。
斜面和浮雕:
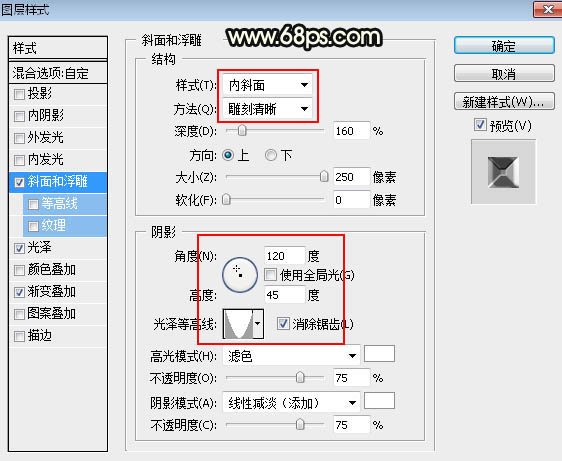
<图10>
光泽:
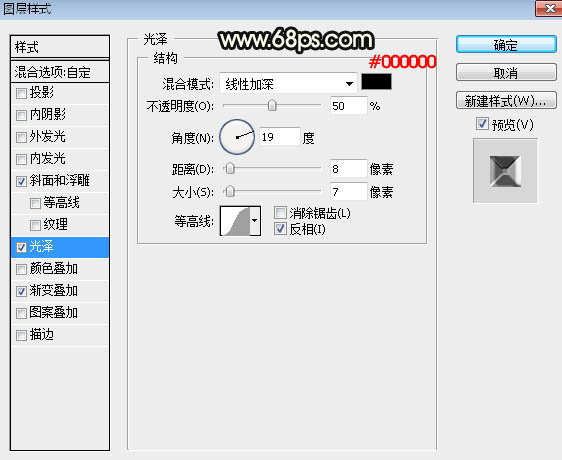
<图11>
渐变叠加:
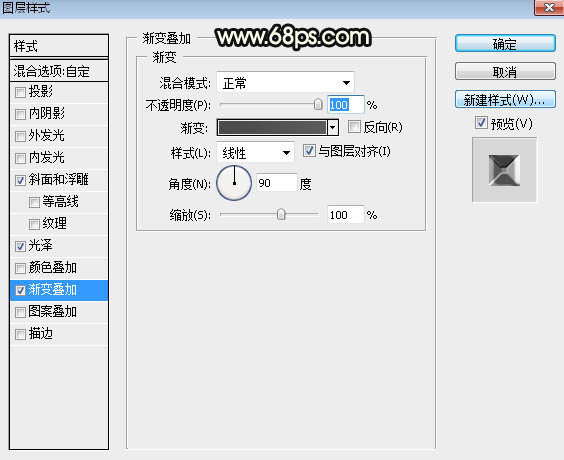
<图12>
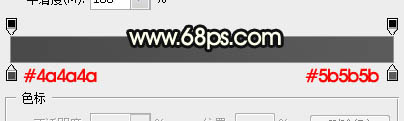
<图13>
8、确定后把填充改为:0%,如下图。

<图14>
9、把下图保存到本机,用PS打开,然后选择菜单:编辑 > 定义图案,命名后关闭图片。
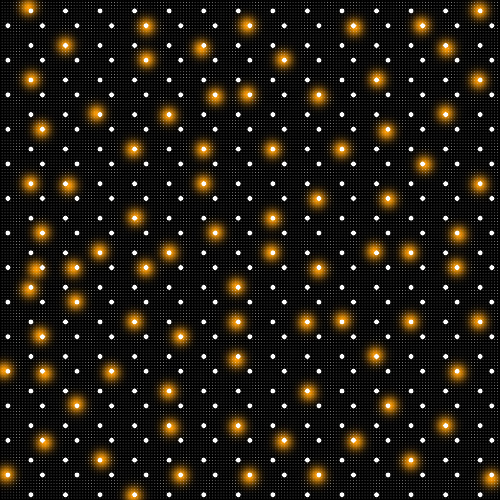
<图15>
10、按Ctrl + J 把当前文字图层复制一层,清除图层样式后再重新设置。
图案叠加:
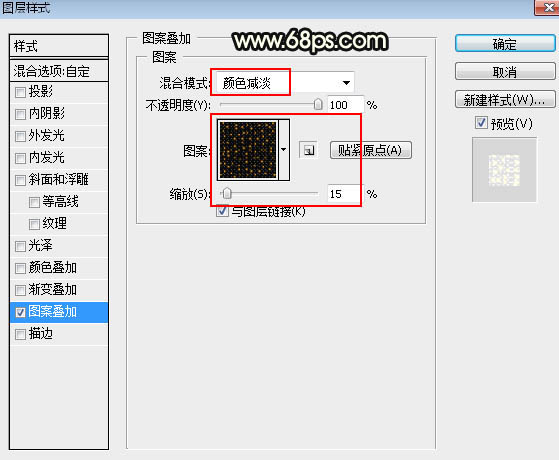
<图16>
11、确定后把填充改为:0%,效果如下图。
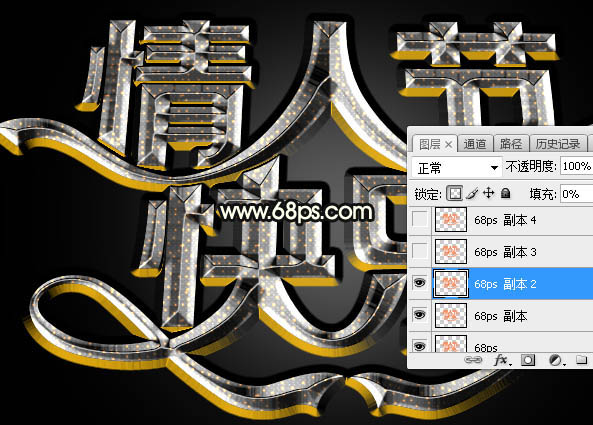
<图17>
12、按Ctrl + J 把当前文字图层复制一层,效果如下图。
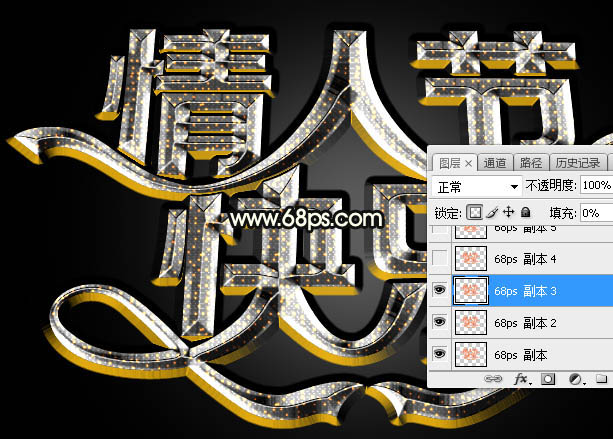
<图18>
13、按Ctrl + J 把当前文字图层复制一层,清除图层样式后再重新设置。
斜面和浮雕:
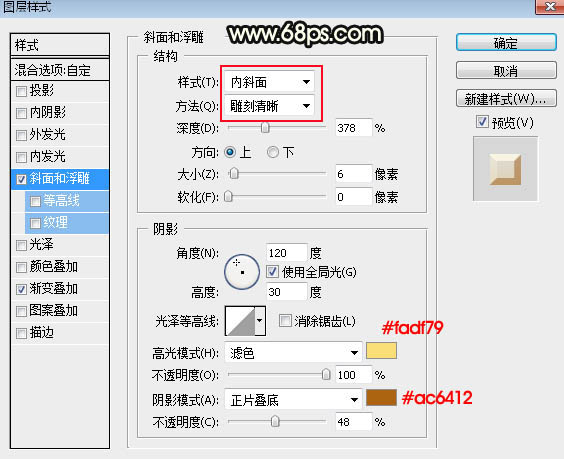
<图19>
渐变叠加:
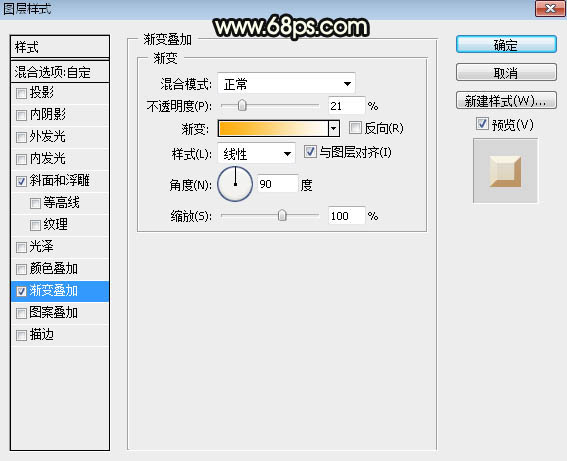
<图20>
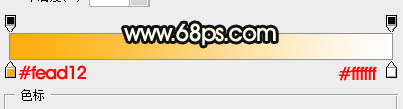
<图21>
14、确定后把填充改为:0%,效果如下图。

<图22>
15、按Ctrl + J 把当前文字图层复制一层,然后重新设置图层样式。
投影:
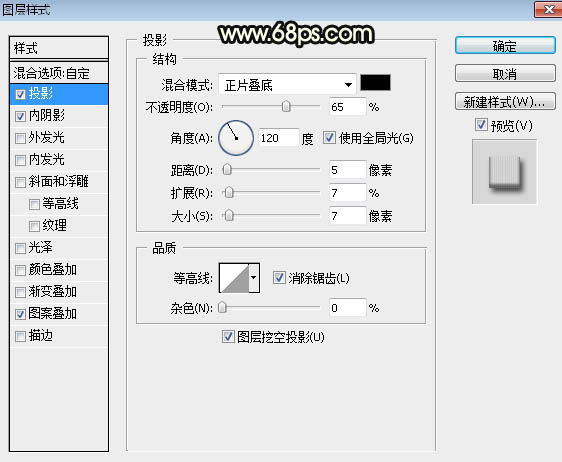
<图23>
内阴影:
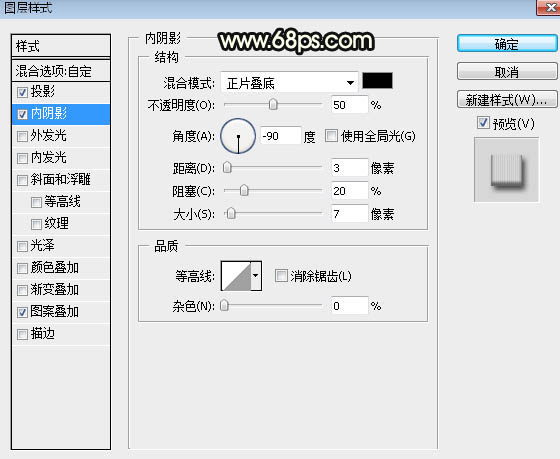
<图24>
图案叠加:图案可以自制,新建尺寸为2 * 1像素,背景为透明文件,右侧用矩形选框工具拉出一个像素选区填充黑色;然后选择菜单:编辑 > 定义图案。
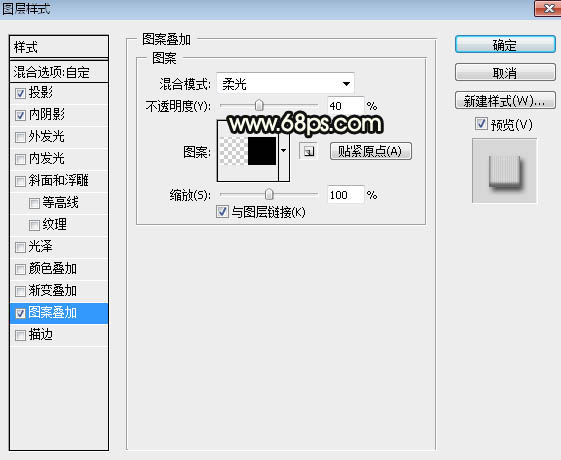
<图25>
16、确定后把填充改为:0%,如下图。

<图26>
17、按Ctrl + J 把当前文字图层复制一层,然后重新设置图层样式。
斜面和浮雕:
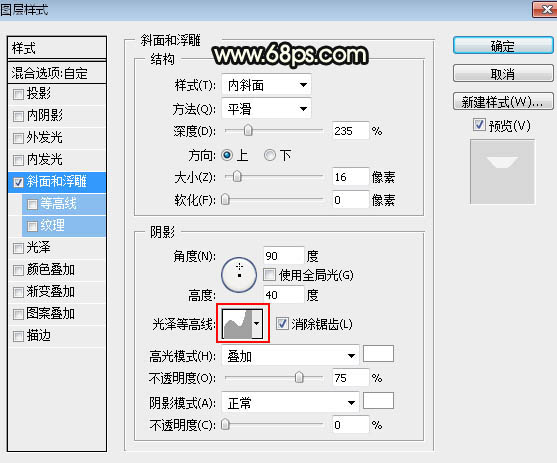
<图27>
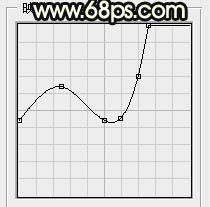
<图28>
18、确定后把填充改为:0%,如下图。
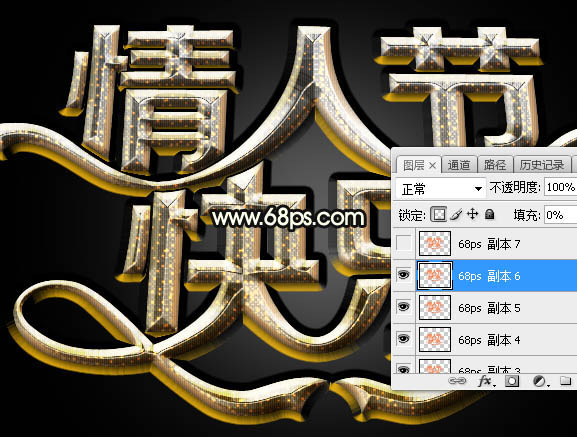
<图29>
19、按Ctrl + J 把当前文字图层复制一层,然后重新设置图层样式。
投影:
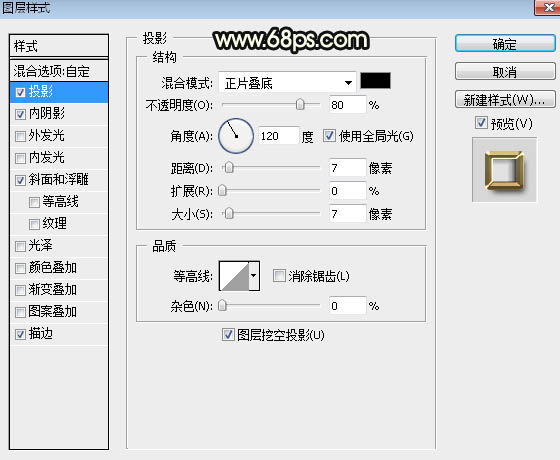
<图30>
内阴影:
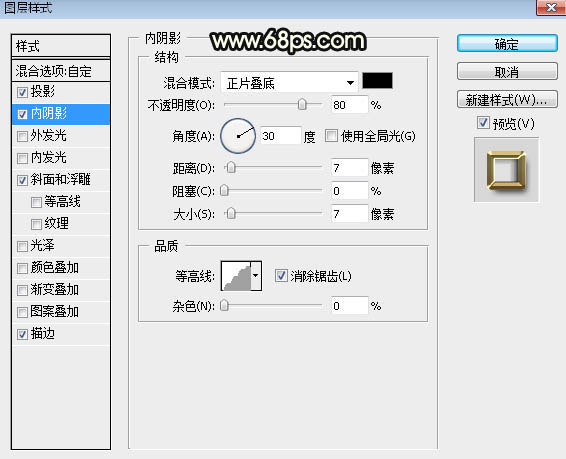
<图31>
斜面和浮雕:
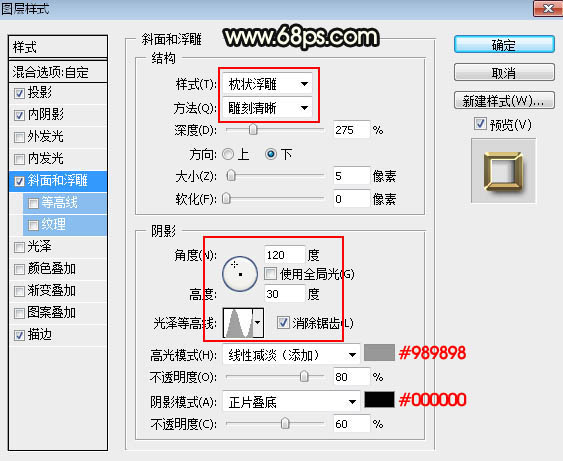
<图32>
描边:
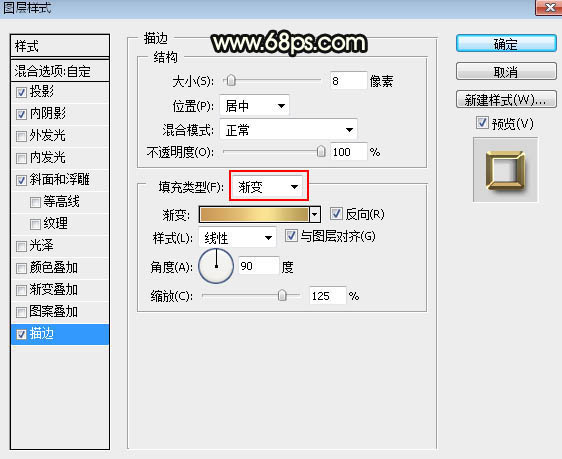
<图33>
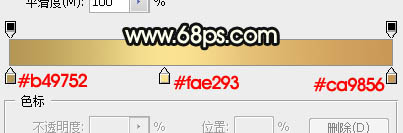
<图34>
20、确定后把填充改为:0%,效果如下图。

<图35>
最后根据自己喜好微调一下各图层样式参数,完成最终效果。

加载全部内容