Photoshop利用图层样式制作华丽的钻石福字
Sener 人气:0
钻石字制作方法有很多,下面的钻石字为比较常用的方法,直接在图层样式中使用钻石图案;然后再加上金属描边;顶部增加一些高光即可。
最终效果

1、打开PS软件,按Ctrl + N 新建文件,尺寸为800 * 650 像素,分辨率为:72像素/英寸,如下图,然后确定。
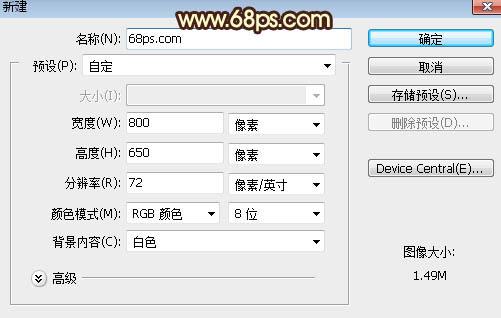
<图1>
2、选择渐变工具,颜色设置如图2,然后拉出图3所示的径向渐变作为背景。
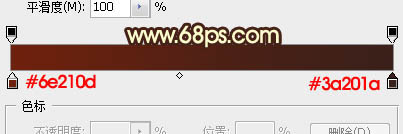
<图2>

<图3>
3、点这里打开文字素材,把素材保存到本机,再用PS打开,用移动工具拖进来,并调整好位置,如下图。

<图4>
4、双击文字缩略图后面的蓝色区域设置图层样式。
斜面和浮雕:
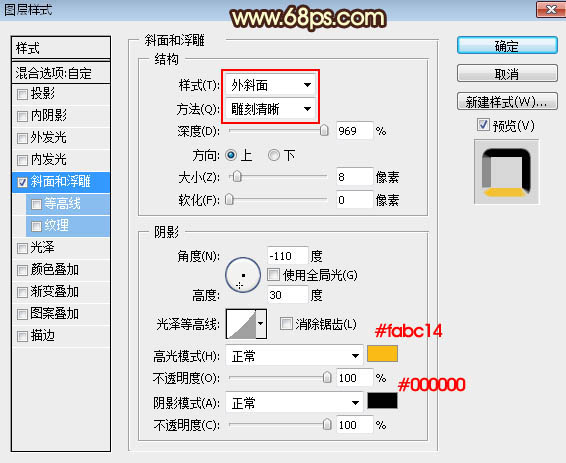
<图5>
5、确定后把填充改为:0%,效果如下图。
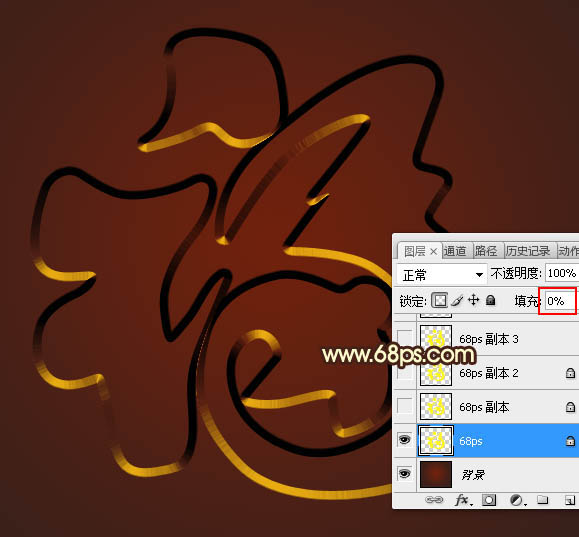
<图6>
6、按Ctrl + J 把当前文字图层复制一层,然后在文字缩略图后面的蓝色区域右键选择“清除图层样式”,效果如图8。
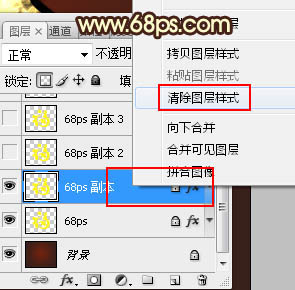
<图7>

<图8>
7、同样的方法给当前文字图层添加图层样式。
投影:
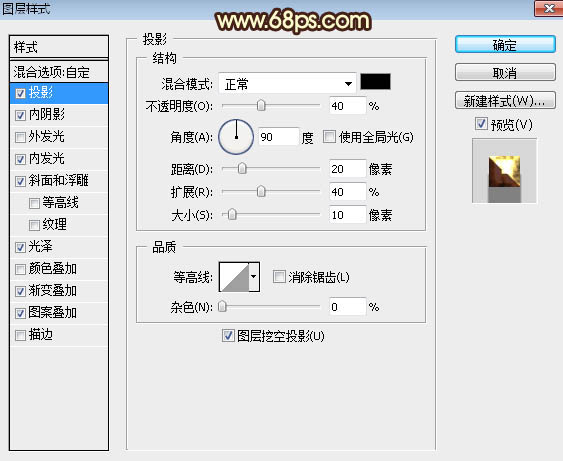
<图9>
内阴影:
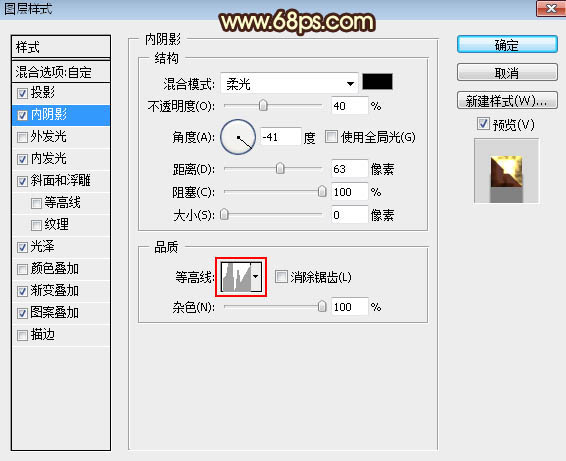
<图10>
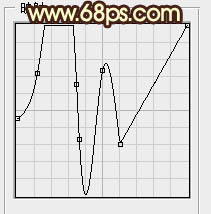
<图11>
内发光:
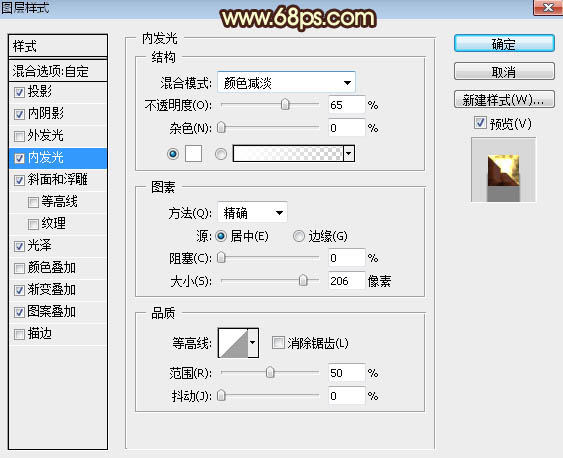
<图12>
斜面和浮雕:
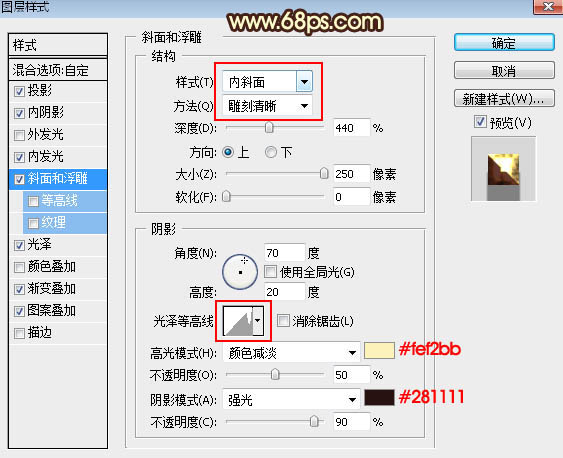
<图13>
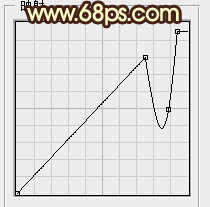
<图14>
光泽:
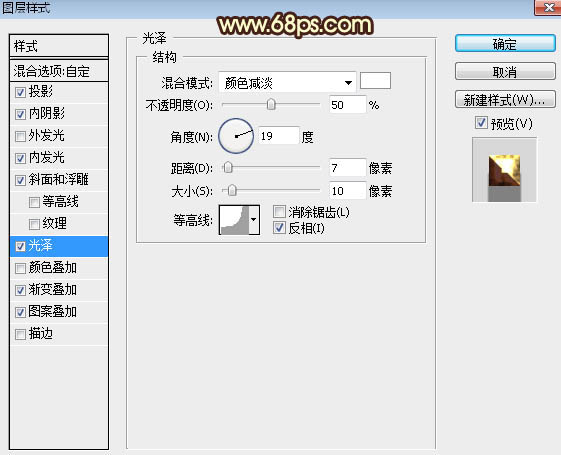
<图15>
渐变叠加:
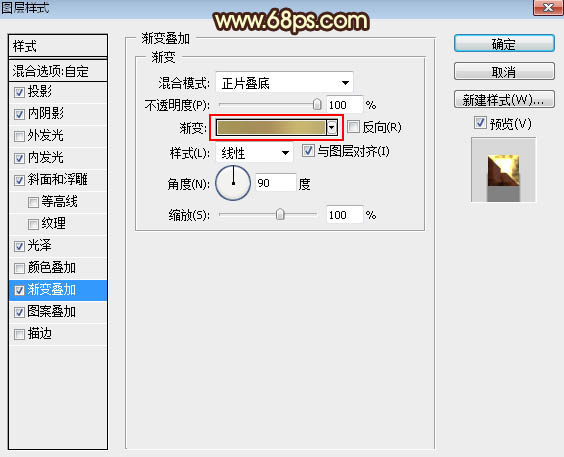
<图16>
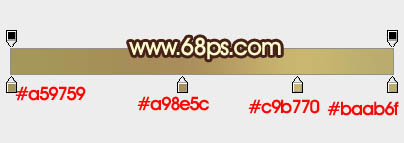
<图17>
图案叠加:图案选择自带的云彩图案。
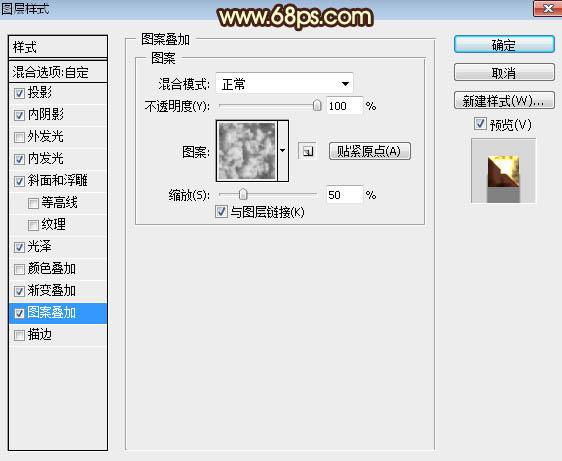
<图18>
8、确定后把填充改为:0%,效果如下图。

<图19>
9、现在来定义一款涂暗,把下面的钻石素材保存到本机,用PS打开后选择菜单:编辑 > 定义图案,然后关闭。

<图20>
10、按Ctrl + J 把当前文字图层复制一层,清除图层样式后再重新设置。
斜面和浮雕:
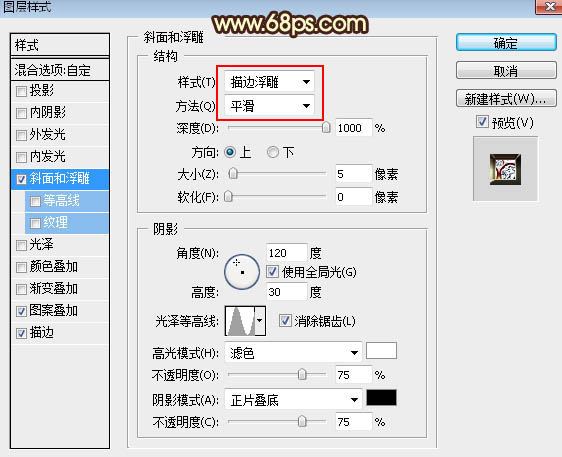
<图21>
图案叠加:图案选择刚才定义的图案。
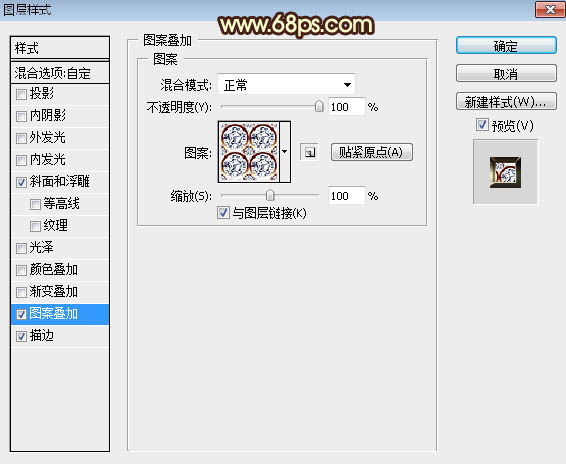
<图22>
描边:
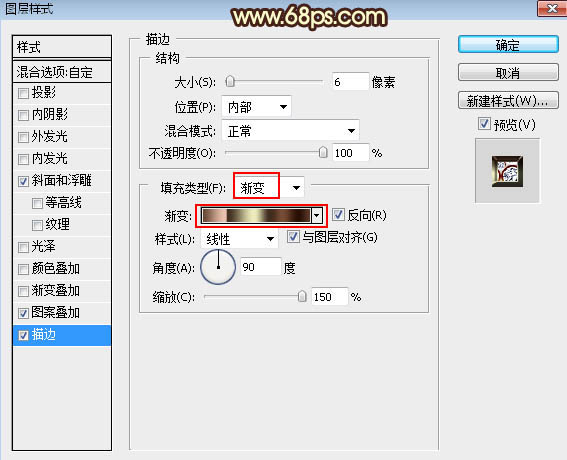
<图23>

<图24>
11、确定后把填充改为:0%,效果如下图。

<图25>
12、按Ctrl + J 把当前文字图层复制一层,并清除图层样式,效果如下图。

<图26>
13、给当前图层设置图层样式。
投影:
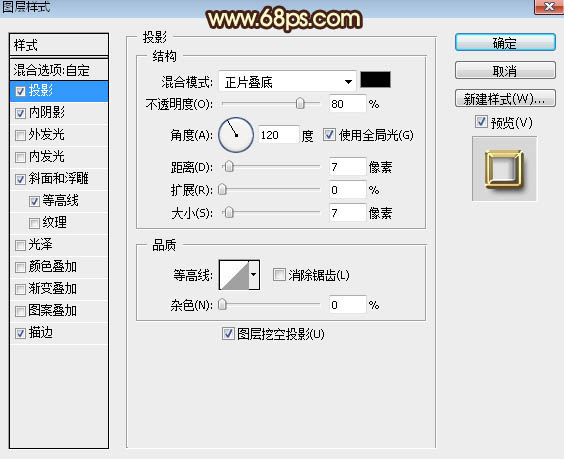
<图27>
内阴影:
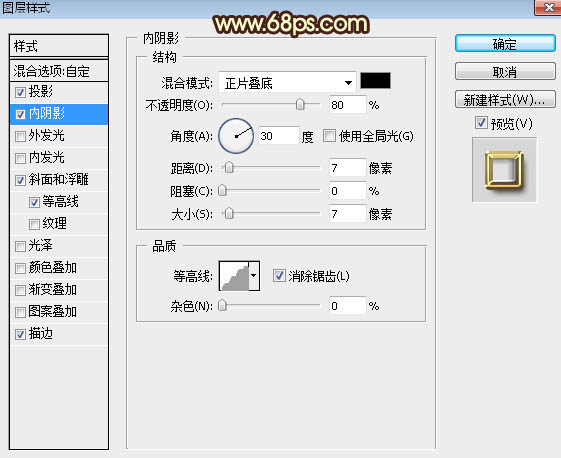
<图28>
斜面和浮雕:
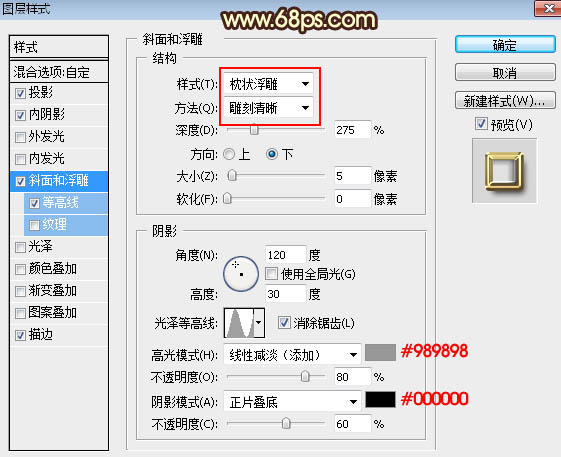
<图29>
等高线:
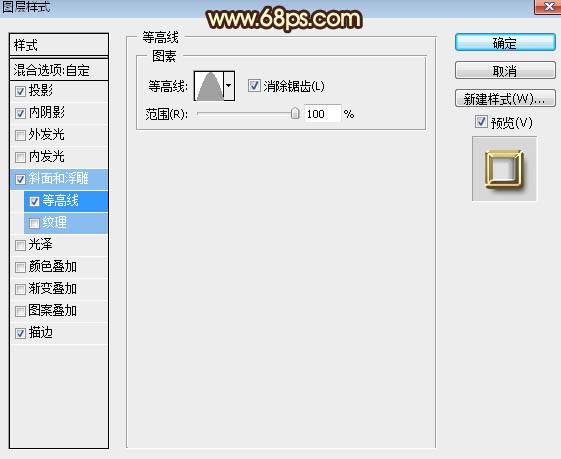
<图30>
描边:
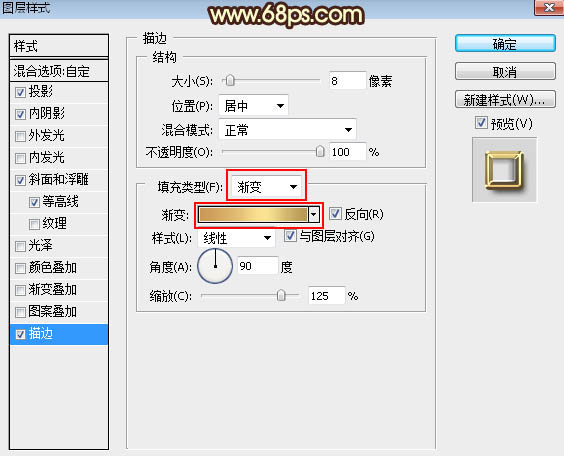
<图31>
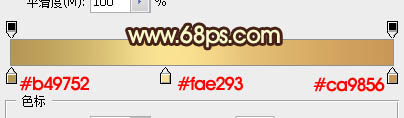
<图32>
14、确定后把填充改为:0%,效果如下图。

<图33>
15、按Ctrl + J 把当前文字图层复制一层,清除图层样式后再重新设置。
内发光:
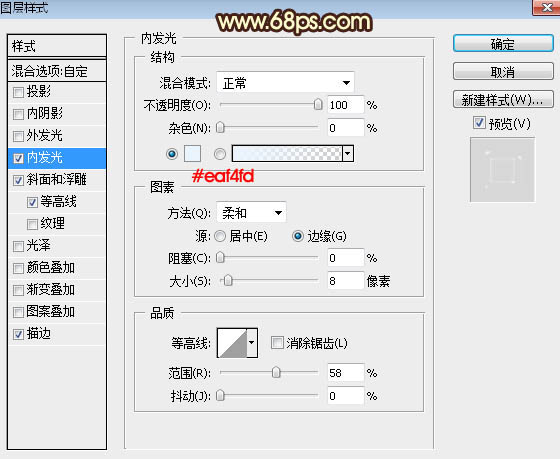
<图34>
斜面和浮雕:
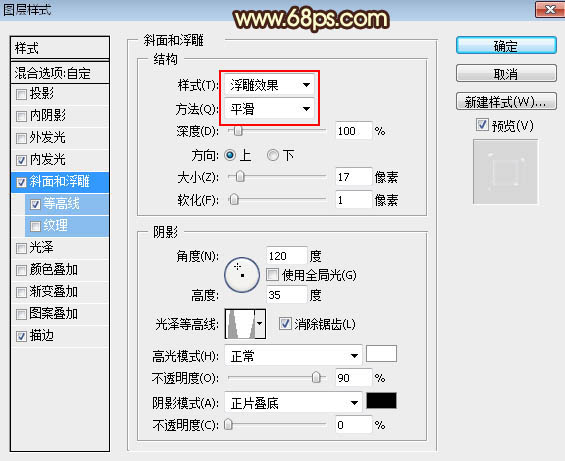
<图35>
等高线:
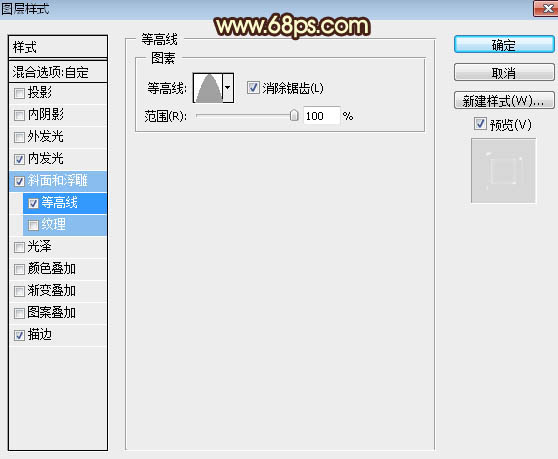
<图36>
描边:
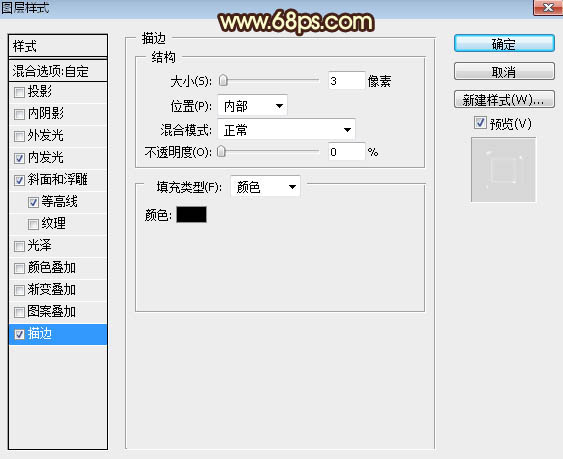
<图37>
16、确定后把填充改为:0%,效果如下图。

<图38>
17、按Ctrl + J 把当前文字图层复制一层,效果如下图。

<图39>
18、按Ctrl + J 把当前文字图层复制一层,清除图层样式后再重新设置。
外发光:
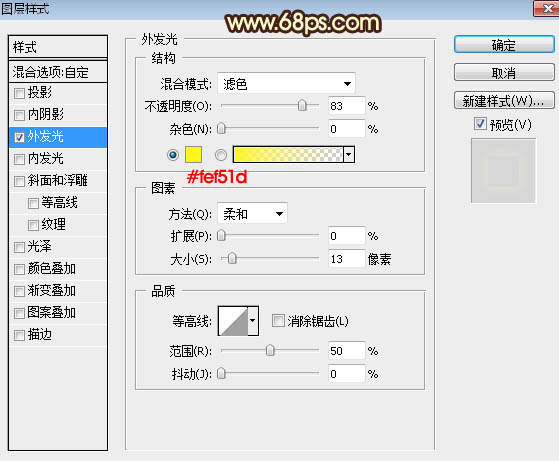
<图40>
19、确定后把不透明度改为:30%,填充改为:0%,效果如下图。

<图41>
最后可以根据自己喜欢,微调一下各图层样式设置,完成最终效果。

最终效果

1、打开PS软件,按Ctrl + N 新建文件,尺寸为800 * 650 像素,分辨率为:72像素/英寸,如下图,然后确定。
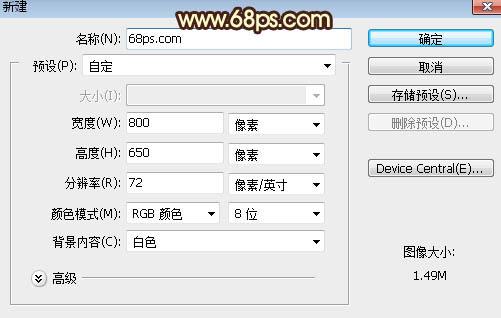
<图1>
2、选择渐变工具,颜色设置如图2,然后拉出图3所示的径向渐变作为背景。
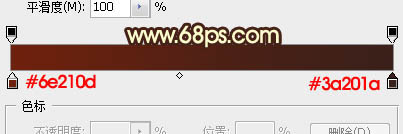
<图2>

<图3>
3、点这里打开文字素材,把素材保存到本机,再用PS打开,用移动工具拖进来,并调整好位置,如下图。

<图4>
4、双击文字缩略图后面的蓝色区域设置图层样式。
斜面和浮雕:
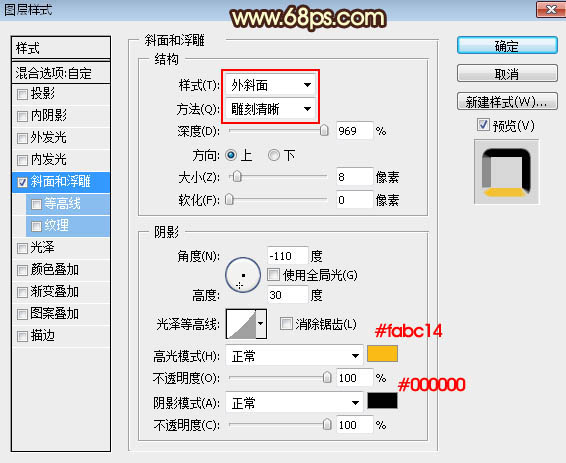
<图5>
5、确定后把填充改为:0%,效果如下图。
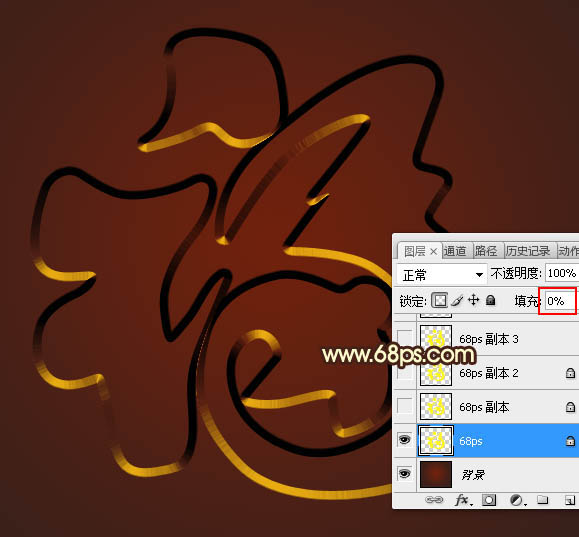
<图6>
6、按Ctrl + J 把当前文字图层复制一层,然后在文字缩略图后面的蓝色区域右键选择“清除图层样式”,效果如图8。
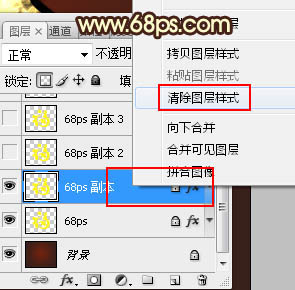
<图7>

<图8>
7、同样的方法给当前文字图层添加图层样式。
投影:
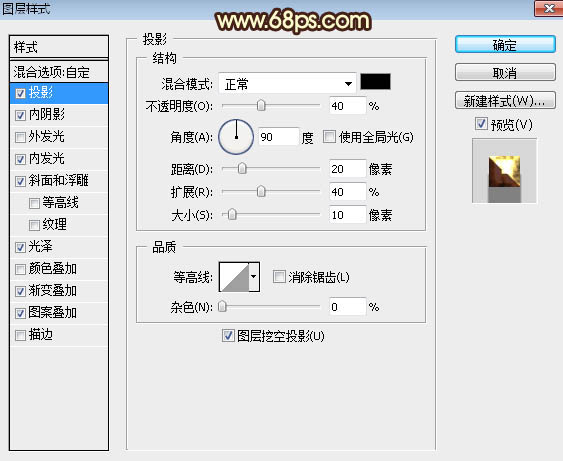
<图9>
内阴影:
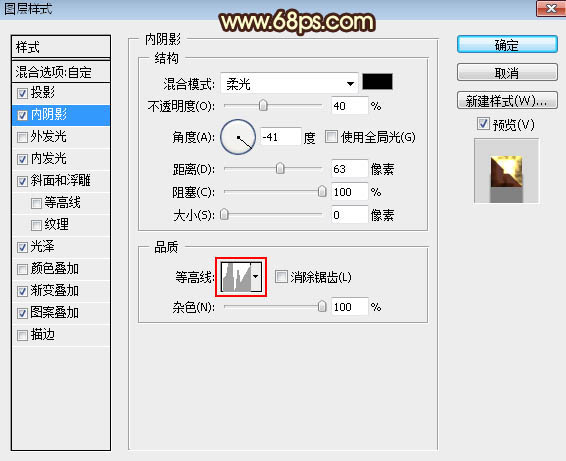
<图10>
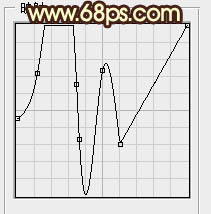
<图11>
内发光:
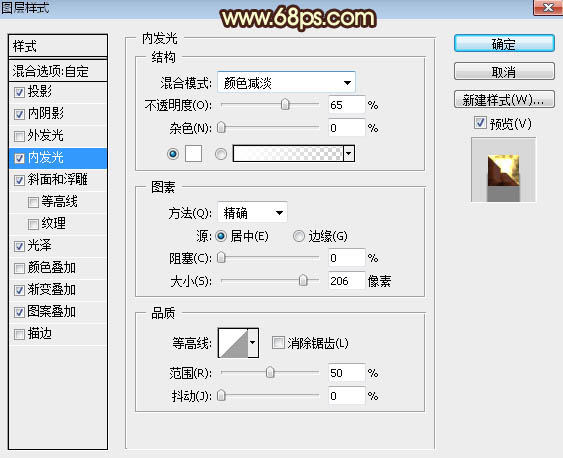
<图12>
斜面和浮雕:
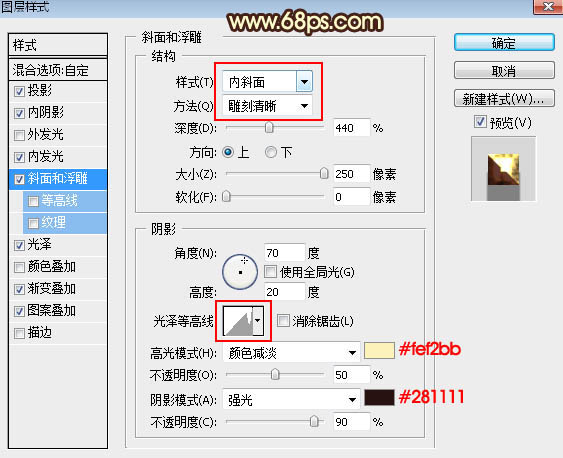
<图13>
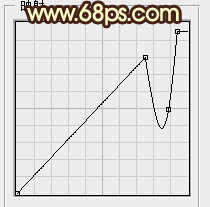
<图14>
光泽:
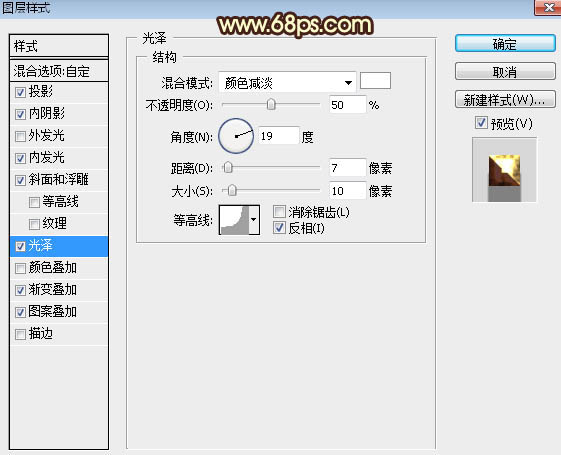
<图15>
渐变叠加:
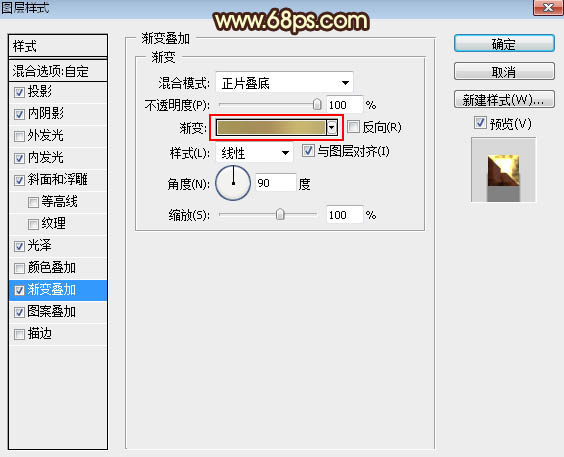
<图16>
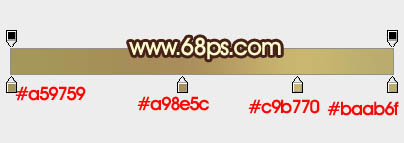
<图17>
图案叠加:图案选择自带的云彩图案。
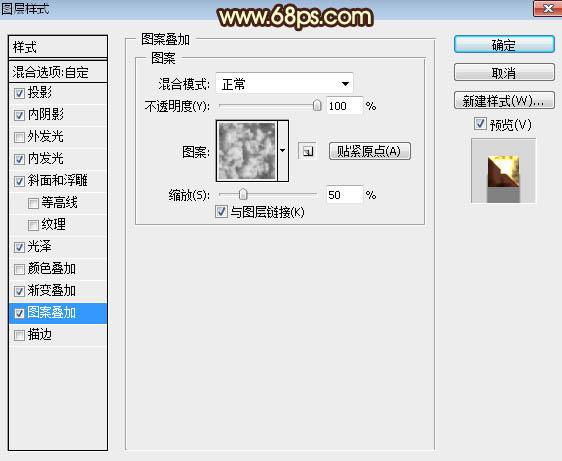
<图18>
8、确定后把填充改为:0%,效果如下图。

<图19>
9、现在来定义一款涂暗,把下面的钻石素材保存到本机,用PS打开后选择菜单:编辑 > 定义图案,然后关闭。

<图20>
10、按Ctrl + J 把当前文字图层复制一层,清除图层样式后再重新设置。
斜面和浮雕:
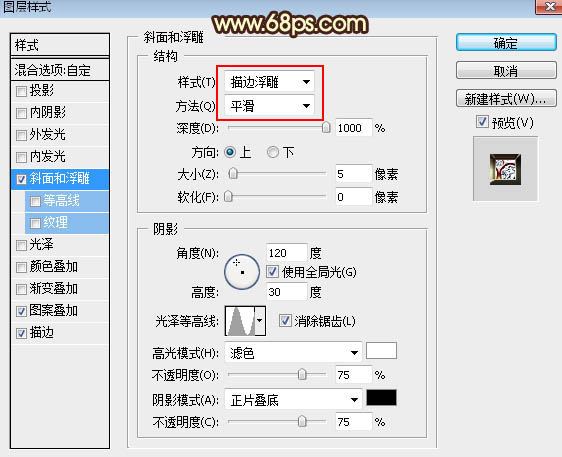
<图21>
图案叠加:图案选择刚才定义的图案。
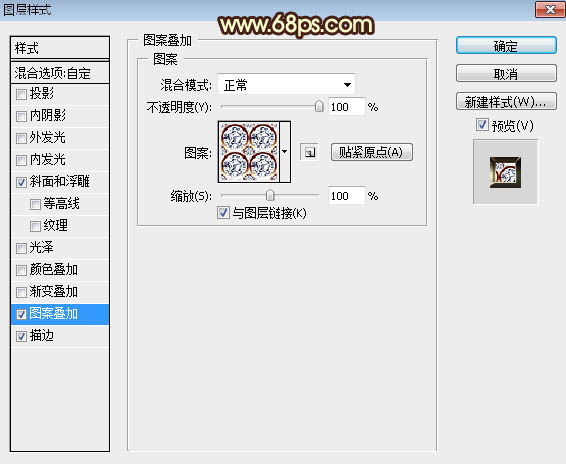
<图22>
描边:
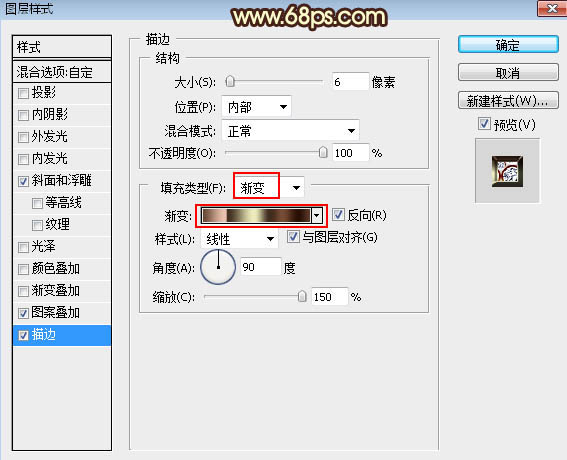
<图23>

<图24>
11、确定后把填充改为:0%,效果如下图。

<图25>
12、按Ctrl + J 把当前文字图层复制一层,并清除图层样式,效果如下图。

<图26>
13、给当前图层设置图层样式。
投影:
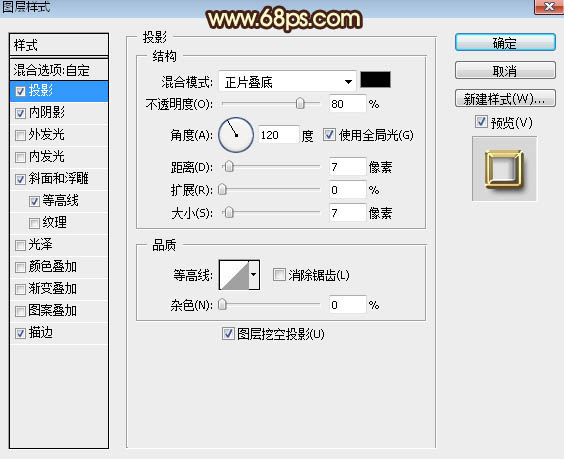
<图27>
内阴影:
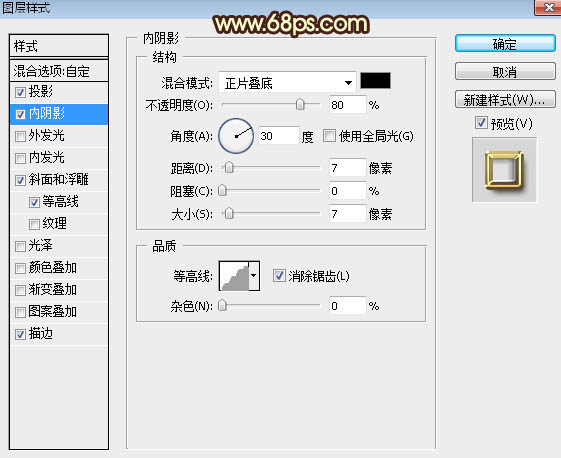
<图28>
斜面和浮雕:
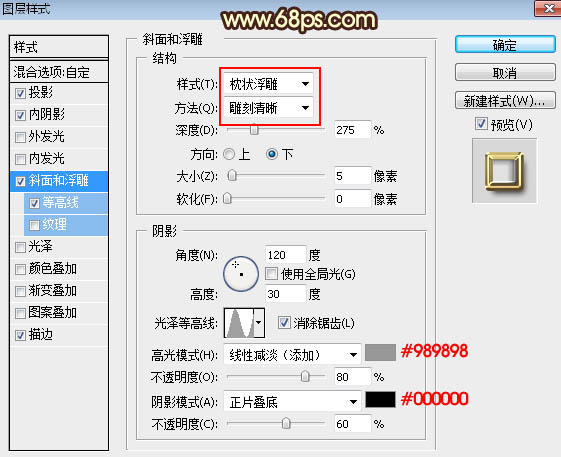
<图29>
等高线:
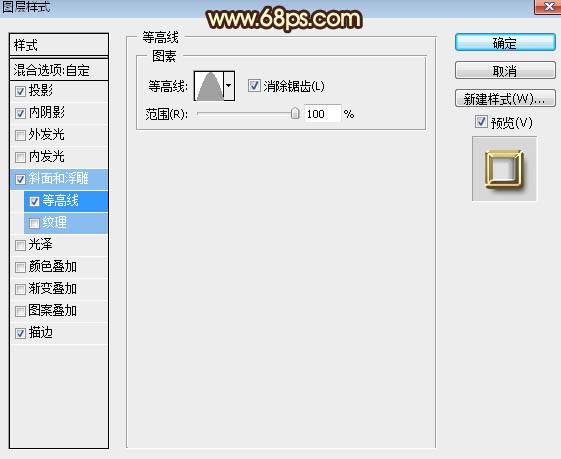
<图30>
描边:
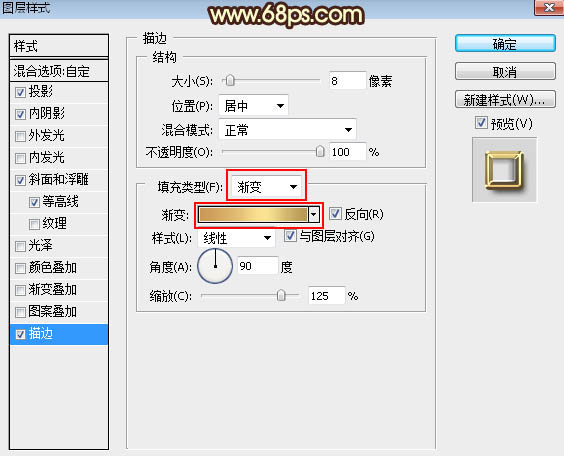
<图31>
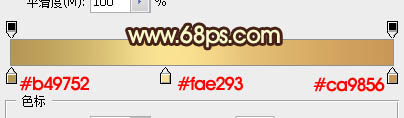
<图32>
14、确定后把填充改为:0%,效果如下图。

<图33>
15、按Ctrl + J 把当前文字图层复制一层,清除图层样式后再重新设置。
内发光:
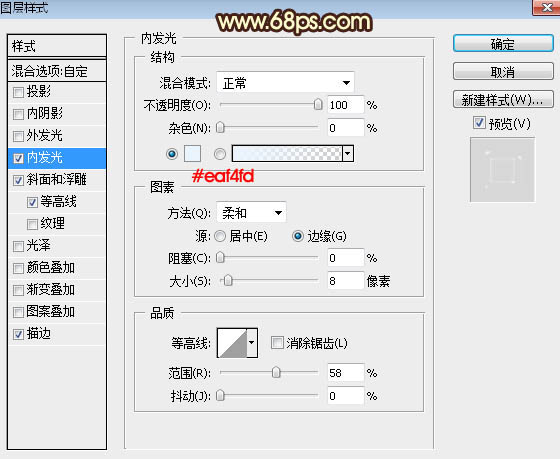
<图34>
斜面和浮雕:
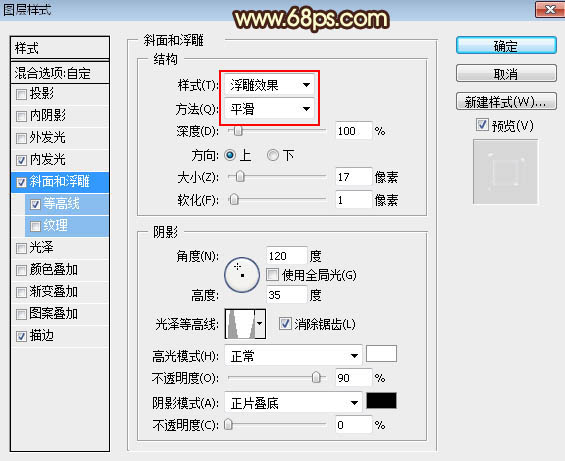
<图35>
等高线:
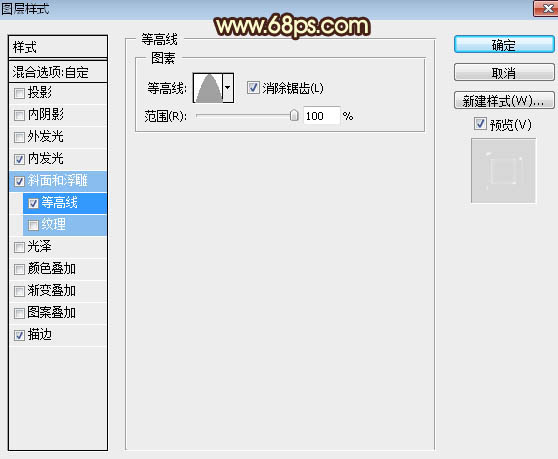
<图36>
描边:
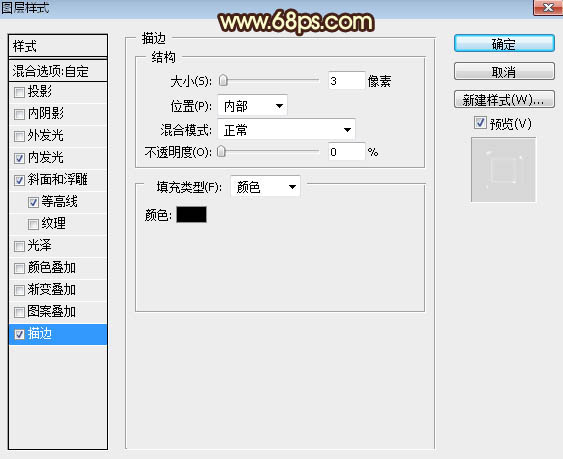
<图37>
16、确定后把填充改为:0%,效果如下图。

<图38>
17、按Ctrl + J 把当前文字图层复制一层,效果如下图。

<图39>
18、按Ctrl + J 把当前文字图层复制一层,清除图层样式后再重新设置。
外发光:
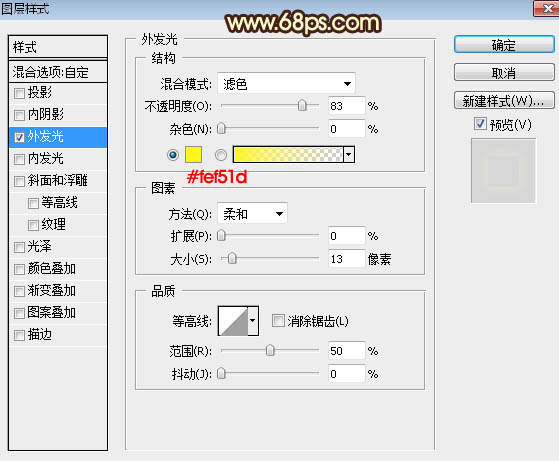
<图40>
19、确定后把不透明度改为:30%,填充改为:0%,效果如下图。

<图41>
最后可以根据自己喜欢,微调一下各图层样式设置,完成最终效果。

加载全部内容