Photoshop制作大气好看的3D立体字教程
软件云 人气:0ps怎样制作大气好看的3D立体字?运用PHOTOSHOP软件,可以很简单的制作大家想要的照片,下面和小编一起来看看具体步骤吧。
具体步骤:
打开PS,点击文件-新建,文档大小自己设定,点击确定
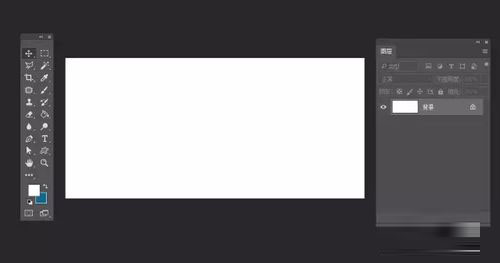
双击图层中的背景图层,弹出窗口点击确定(把背景图层转为普通图层)命名为【背景颜色】
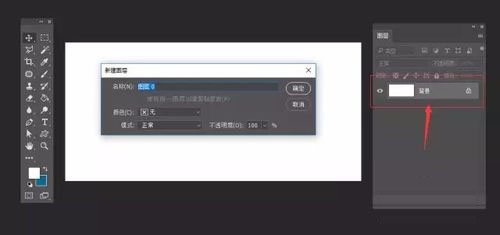
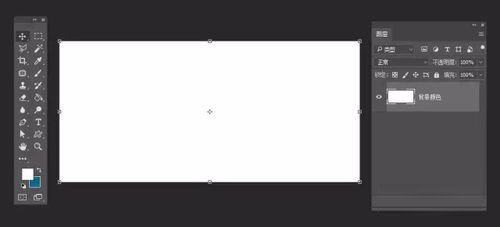
选 中【背景颜色】图层,添加图层样式 <渐变叠加>
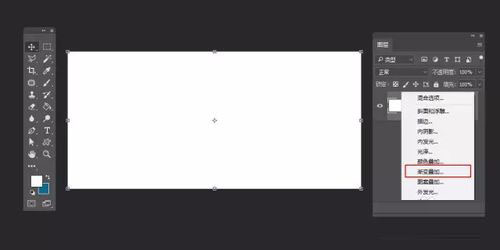
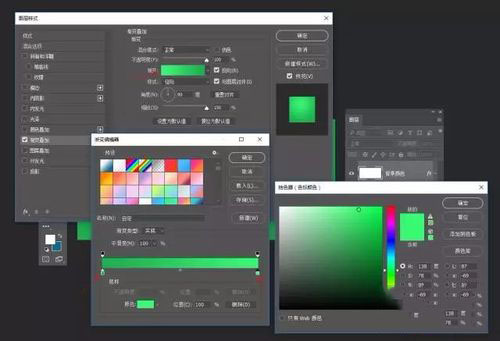
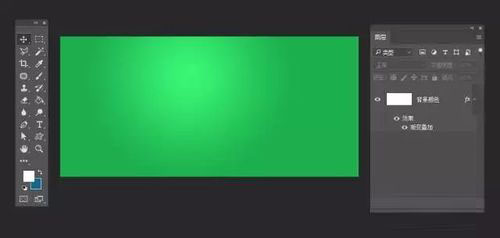
选中文本工具,输入文字
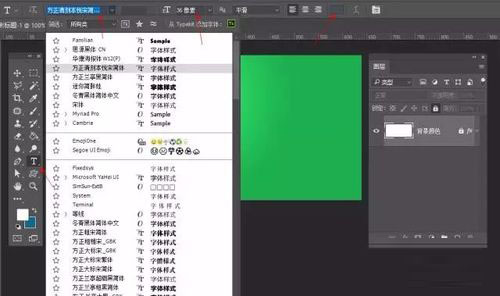
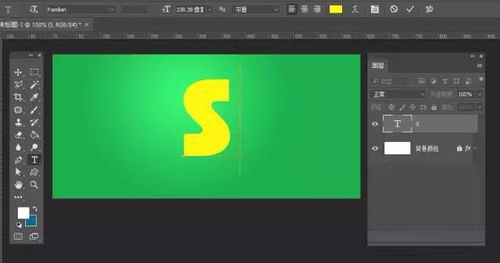
在图层面板中选中文本图层,命名为【文字1】并把它转成智能对象
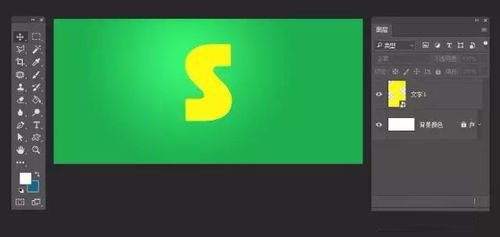
选中[文字1]图层,按Ctrl+j复制一层,命名为【文字2】
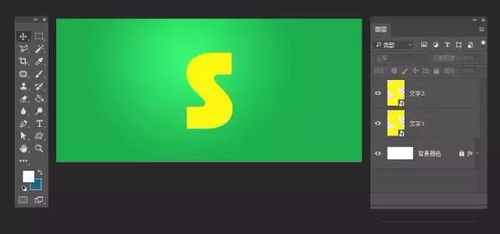
选中【文字2】图层,选择菜单中的编辑—变换—斜切
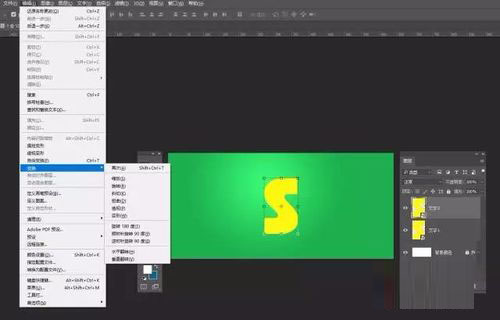
鼠标放在红色圆圈中,可以左右移动,就是斜切的角度,我们这里做的角度小点,角度调整合适后,按回车键确定
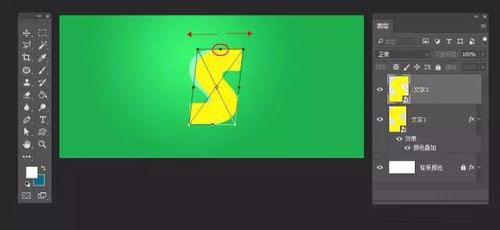
选中【文字1】图层,选择菜单中的编辑—变换—斜切
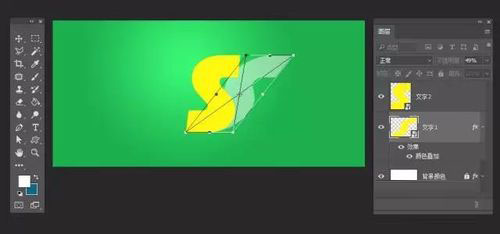
确定后再次选择编辑—自由变换,
鼠标放在红色圆圈中,可以上下移动,调整它的高度,按回车键确定
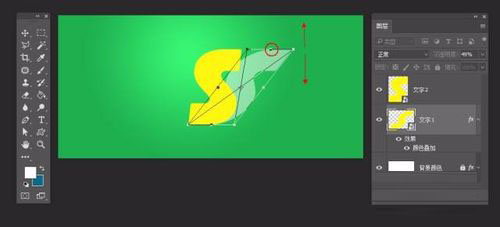
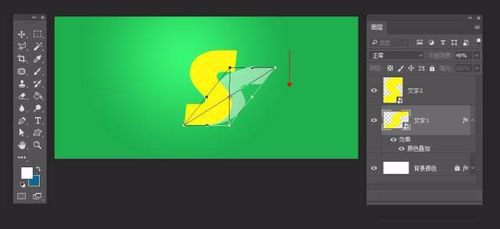
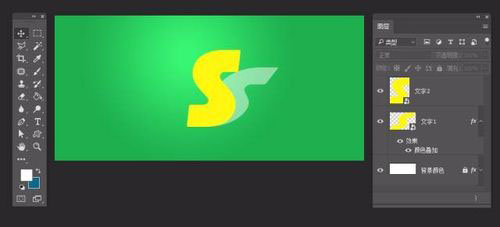
选中【文字1】图层,添加一个图层样式
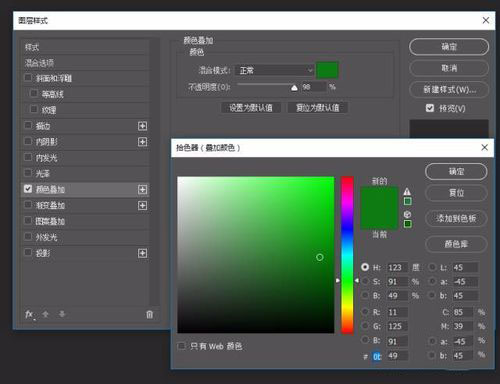
在【文字1】图层上面新建一个图层
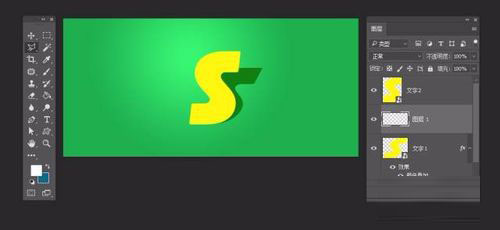
选中图层1,再选择多边形套索工具,选择区域
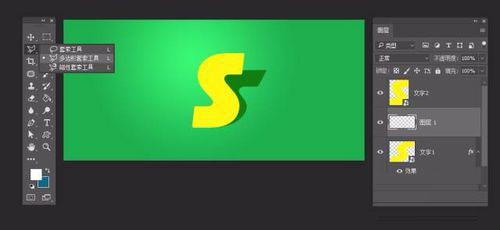
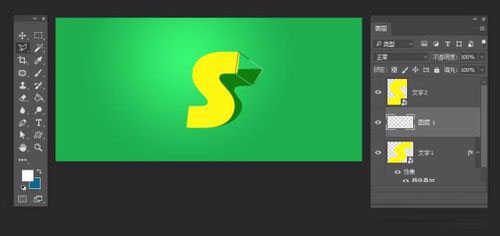
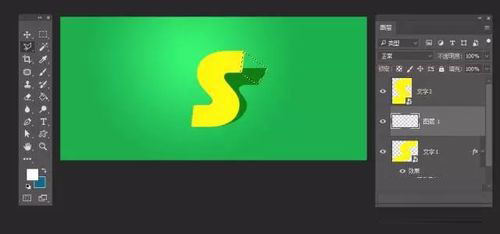
吸管工具,吸一下底下那个深绿色,填充在图层1上
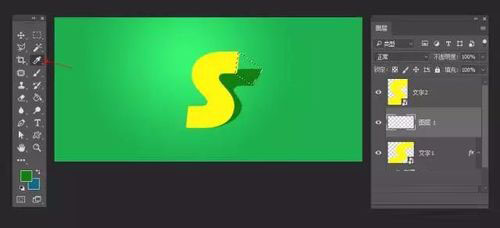
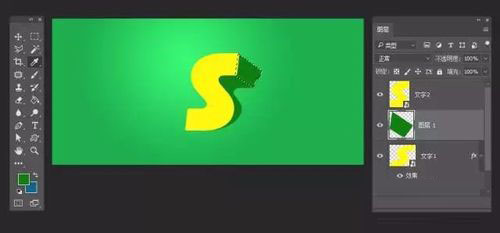
选中图层1、【文字1】两个图层,选择菜单中的图层—合并图层,快捷键Ctrl+e,合并后改名为【文字2】
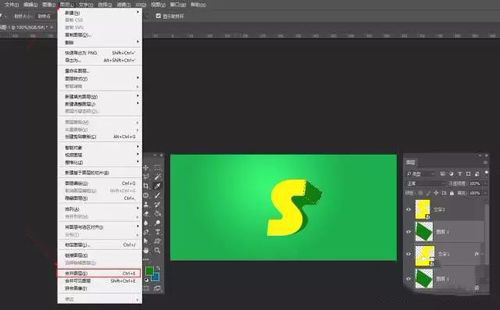
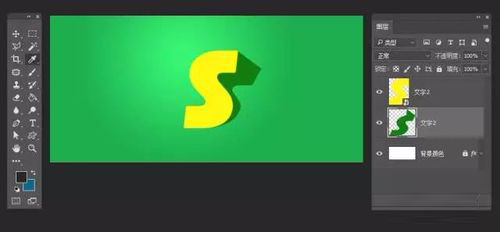
现在,我们来处理字体的立体效果,选中【文字2】图层,再选择多边形套索工具,在【文字2】图层中建立选区
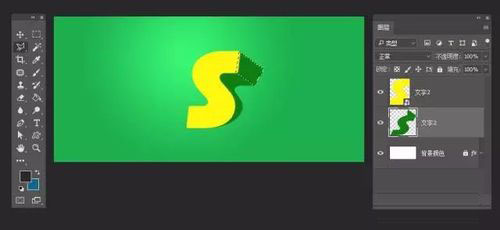
选择加深工具,在【文字2】图层相应的部位轻轻涂抹,加深暗面
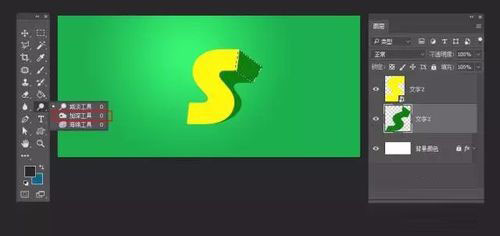
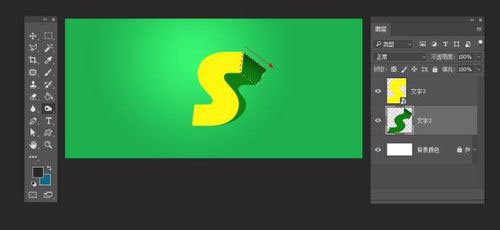
选择减淡工具,在【文字2】图层相应的部位轻轻涂抹,提亮
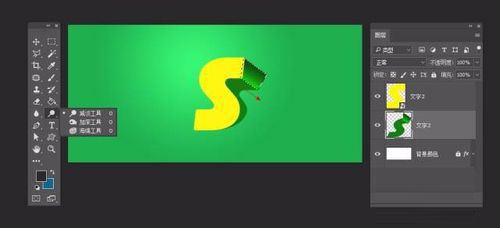
变换使用加深减淡工具处理得到下面的效果
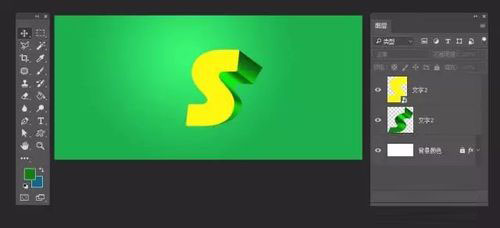
在图层面板中新建图层,选择边缘羽化的笔刷刷一道高光
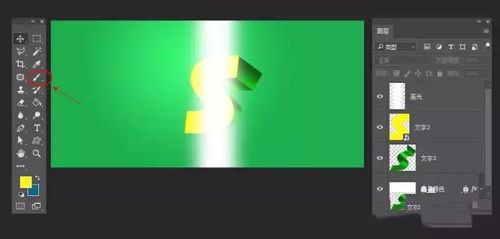
调整位置
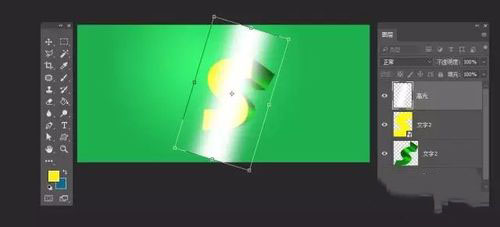
建立剪切蒙版
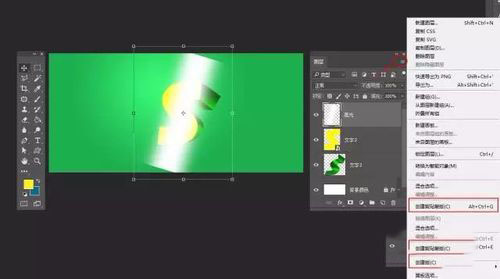
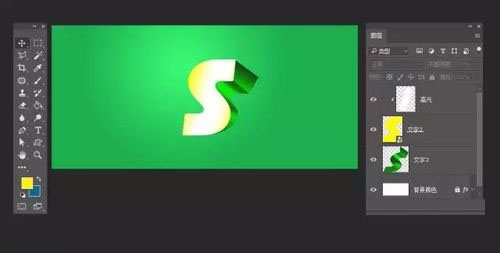
保存导出
最终效果

教程到此结束,小伙伴是不是有所启发,何不自己动手尝试一下呢。
加载全部内容